Сломался жесткий диск на ноутбуке как восстановить windows 7
Обновлено: 18.05.2024
1. Ознакомьтесь с устройством диска и типичными неисправностями
Любой жёсткий диск состоит из нескольких стандартных компонентов. Снизу к нему крепится плата контроллера, управляющая работой накопителя. Внутри герметичного корпуса находятся металлические или стеклянные пластины, на которых хранится информация. Они вращаются на шпинделе, а над ними располагается блок магнитных головок (БМГ), считывающий и записывающий информацию.
YouTube-канал «Андрей Мосеенков»
От длительной эксплуатации пластины начинают сыпаться, делая часть данных недоступными. Удары и тряска приводят к заклиниванию БМГ или шпинделя, а от перепадов напряжения и некачественного блока питания перегорает контроллер управления.
При выходе из строя любого элемента диск перестаёт работать. Практически все аппаратные неисправности невозможно устранить в домашних условиях без специального оборудования и навыков. Исключение составляют лишь битые сектора и окисление контактов контроллера.
2. Остановите работу
При возникновении проблем с диском важно как можно быстрее прекратить работу. Из-за поломок механической части с каждым запуском повреждения накопителя могут только усугубиться. Чтобы повысить шансы на успешное восстановление данных, по возможности не используйте диск.
Завершите работу компьютера, а в случае с внешним жёстким диском выполните безопасное извлечение и отсоедините USB-кабель.
3. Проверьте диск
Если во время работы накопителя слышны щелчки, хруст и другие посторонние звуки, лучше сразу воспользоваться помощью специалистов. Ни в коем случае не разбирайте диск! Восстановить данные самостоятельно будет почти невозможно.
Если ничего подобного не наблюдается, проверьте диск всеми тремя способами.
Убедитесь, что устройство определяется в BIOS
YouTube-канал «Алексей Виноградов»
Включите компьютер и сразу после запуска несколько раз нажмите клавишу Delete или F2. В некоторых случаях используются другие клавиши, какие именно — всегда написано на экране. После открытия меню перейдите в раздел Boot → Hard Disk Drives. Если диск отображается в списке, значит, шансы на восстановление есть.
Подключите диск к другому компьютеру
Это необходимо, чтобы исключить неисправности материнской платы. Внешний жёсткий диск просто подсоедините USB-кабелем к другому компьютеру или ноутбуку и проверьте работоспособность.
Внутренний накопитель сначала извлеките из системного блока, предварительно отключив компьютер или вынув аккумулятор ноутбука. Для этого снимите крышку, отсоедините кабели питания и SATА, а затем отверните крепёжные винты и аккуратно достаньте диск. Таким же образом подключите его к другому компьютеру и проверьте, доступен ли диск в системе. Ещё можно использовать специальный карман, чтобы превратить внутренний накопитель во внешний и подключить его USB-кабелем.
Если на другом компьютере всё работает, значит, проблема не с диском, а с материнской платой или другим оборудованием ПК.
Проверьте диск с помощью специальных утилит
Для более детальной проверки выполните тестирование с помощью приложений производителей дисков или универсальных инструментов вроде Victoria и HD Tune. Результаты покажут, насколько серьёзны повреждения.
4. Обратитесь к специалистам
Если информация на проблемном диске имеет большую ценность, несите его специалистам лаборатории по восстановлению данных. Как правило, в таких есть стерильные помещения и оборудование, позволяющее оживить даже самый безнадёжный диск и вытащить из него информацию.
5. Попробуйте восстановить диск самостоятельно
Если файлы и документы не жизненно важные, можно попытаться починить диск своими руками. Шансы на успех в этом случае не так велики, но есть.
Предварительно необходимо восстановить информацию, которая хранится на накопителе. Для этого есть много бесплатных и платных утилит.
Все они работают по схожему принципу. Нужно выбрать диск, просканировать его, а затем указать, какие из найденных файлов необходимо восстановить. Накопитель придётся подключить USB-кабелем или установить в другой компьютер, на котором и запускать ПО для восстановления.
Затем можно приступать к реанимированию самого диска.
Способ 1: очистить контакты
Как и любые другие электрические контакты, соединение платы контроллера с жёстким диском со временем окисляется. Это приводит к некорректной работе и ошибкам. Для устранения проблемы контакты необходимо почистить канцелярским ластиком или чистым этиловым спиртом.
- Отверните все винты по периметру платы и аккуратно извлеките её со своего места.
- Тщательно почистите позолоченные контакты ластиком.
- Протрите смоченной в спирте ватной палочкой. Водку и другие спиртосодержащие жидкости при этом использовать не рекомендуется.
- После чистки соберите всё в обратном порядке, подключите диск и проверьте его работоспособность.
Способ 2: удалить битые секторы
Если предварительные проверки показали наличие Bad-блоков на диске, можно попытаться удалить их с помощью утилиты Victoria.
Способ 3: заморозить диск в холодильнике
Неоднозначный вариант, позволяющий ненадолго оживить жёсткий диск. Чаще всего используется в качестве последнего шанса. И даже если получится скопировать данные, сам накопитель, скорее всего, умрёт навсегда.
Покупал ноутбук (samsung r519 ja04) с предустановленным windows home basic 7, HDD пошел прахом.Снизу есть наклейка с 25-значным кодом product key.Хотел скачать лицензионный образ с оф. сайта майкрософт, чтобы активировать, но там сказали обращайтесь в сервис.В сервисе денег просят, т.к. гарантия кончилась.В интернете есть полно сомнительных торрентов и т.д., которые неизвестно откуда взяли образы виндоуса. Как в таких случаях быть?Хочется законно получить свою лицензионную винду, без всяких кряков и сомнительных исошников.
Попробуй зайти на сайт производителя, может можно заказать диски восстановления. Про самсунг не в курсе, у HP точно это есть.
НА всех современных ноутах есть скрытый раздел восстановления ОС. В мануале что написано? Или винт физически сломался?
Хотел скачать лицензионный образ с оф. сайта майкрософт
asii
Напимши им оффициальный запрос, с угрозой подать в суд.
asii, короче, не парь мозг, ставь любой образ почище и вводи свой серийник.
asii, короче, не парь мозг, ставь любой образ почище и вводи свой серийник.
Образ почище-это как?
Т.е. серийник подойдет и к ultimate?
По лицензионному соглашению при замене любого компонента компьютера, кроме материнской платы, пользователь сохраняет право использования ОЕМ-лицензии.Купить дважды?Это лохотрон какой-то!
Скачай чистый дистрибутив windows home basic с любого торрента и при установке (или после) введи свой серийник. И получишь свою лицензионную винду
Нашел даже Образ скрытого раздела восстановления для Samsung R519 (могу ссылочку дать на торрент)
Последний раз редактировалось semikra, 03.04.2011 в 20:22 .
Я предпочел бы коробочную версию, нежели OEM. Например, в свое время я приобрел две коробки лицензионной XP HE.
Можно за коньяк договориться с менеджером компьютерного магазина что бы тот снял образ или создал диски восстановления с подобного ноута. Или дай объявление в сети по любому есть подобные модели у кого то, я думаю поймут люди и помогут.
Покупал ноутбук (samsung r519 ja04) с предустановленным windows home basic 7,-------
Хочется законно получить свою лицензионную винду, без всяких кряков и сомнительных исошников.
У меня ко всем букам есть в комплекте Винда. Потеряли?
Пойти на рынок и купить любой пиратский диск, установить, сменить номер на лицензионный.
Любой обладатель компьютера рано или поздно сталкивается с такой проблемой – сломался жесткий диск. Для того чтобы свести к минимуму риск потери данных, нужно взять за правило дублировать всю важную информацию на другом носителе. Также нужно знать, что перед поломкой появляются определенные сбои в работе ПК, которые являются предвестниками смерти запоминающего устройства.
Признаки поломки жесткого диска

Определить, что при некорректной работе компьютера вышел из строя именно винчестер, можно по определенным признакам. Как понять, что жесткий диск сломался:
- Появление синего экрана во время работы или загрузки ПК сигнализирует о том, что носитель сломался. Система не может прочитать поврежденные секторы и Windows прекращает работу или перезагружается. Это приводит к потере несохраненной информации.
- Если при работе ПК появились странные шумы, напоминающие звук клацанья, то, возможно, на жестком диске сломался блок головок. В этом случае можно попробовать отключить устройство и снова его запустить. Причиной некорректного считывания информации может также стать накопление пыли на элементах чтения-записи.
- Если при включении ПК жесткий диск наоборот не издает никаких звуков, то это может означать повреждение элементов питания. Такие неисправности возникают при перепадах напряжения, но современные устройства оснащены защитой от скачков электроэнергии. Но если это случилось, то устранить все легко заменой предохранителя. Также причиной, по которой жесткий диск не издает никаких звуков, может быть залипание головок.
- Появления такой надписи на экране как «диск или устройство не найдено» указывает на то, что жесткий диск сломался. Узнать, какие именно неисправности присутствуют, можно с помощью специальных программ для диагностики.
- Современное запоминающее устройство более устойчиво к перегреву, чем старые модели. Но все же такое случается, и чрезмерный нагрев электронных плат является признаком того, что накопитель сломался. Определить наличие такой неисправности очень просто. Достаточно знать, что предельно допустимый температурный режим для работы винчестера – это 50. и прикосновение руки к исправному устройству не вызовет дискомфорта. Если же температура выше положенной нормы, то вы это почувствуете.
- Определить, что жесткий диск сломался, можно по времени доступа к файлам. Если присутствует неисправность, то такая стандартная процедура, как очистка корзины может занимать несколько часов.
- Сигналом о том, что винчестер сломался, служат такие признаки, как повреждение и исчезновение файлов, сбои в работе программ.
Как узнать, что сломался жесткий диск

Современные винчестеры имеют встроенные программы для мониторинга его состояния. Чтобы узнать о возможных неполадках и сбоях в работе, нужно расшифровать данные, которые собрала система. Для этого существуют специальные программы. Некоторые из них разработаны таким образом, чтобы вести диагностику в реальном времени и отправлять данные о состоянии на электронную почту.
Если жесткий диск сломался, то в первую очередь нужно позаботиться о сохранение данных. Даже вероятность того, что винчестер проработает еще некоторое время, делает хранение важной информации на нем очень рискованным.
Предвестники поломки

Перед тем, как жесткий диск окончательно сломается, появляются указывающие на это признаки:
- Замедление работы компьютера отражается на запуске системы. Производительность работы ПК снижается и это является поводом проверки винчестера.
- Если компьютер постоянно перезагружается, то одной из причин может стать наличие неполадок в жестком диске.
В случае обнаружения каких-либо сбоев в работе компьютера, самым лучшим вариантом будет его выключение. Если жесткий диск сломался, то длительное использование ПК приведет к необратимым последствиям. Область хранения станет недоступной и произойдет полная утрата данных. Найти и устранить поломку можно самостоятельно, но лучше обратиться за помощью в специализированные сервисы по ремонту компьютерной техники.
Восстановление информации

Если сломался жесткий диск, то вопросом как восстановить данные, задаются практически все. Вернуть потерянные файлы на сегодняшний день можно самостоятельно, не прибегая к помощи специалистов. Для этого существуют программы для восстановления, но полной гарантии они не дают. В случае соблюдения всех нюансов, удается вернуть большую часть сохраненной информации.
Принцип работы программ заключается в сканировании поверхности запоминающего устройства. При этом некоторые файлы восстанавливаются только частично, теряется их название и расположение.
Популярные программы для восстановления данных:
- R-Studio является одной из самых известных программ для восстановления удаленной информации. При определенных настройках сканирование диска сокращается и есть возможность задать область восстановления винчестера. Программа доступна на русском языке, что делает работу с ней очень легкой.
- Minitool Power Data проводит глубокое сканирование, что делает возможным восстановление файлов, которые другие подобные программы игнорируют. Плюс этой утилиты – это возможность реанимировать диск целиком.
- Rekuva – простая в использовании программа с широким набором функций. Позволяет восстанавливать информацию, устанавливая область поиска.
Неисправности винчестера на ноутбуке
Если сломался жесткий диск на ноутбуке, то он перестает работать и есть вероятность потерять все сохраненные данные. Признаки поломки такие же, как и на ПК. Но механические повреждения не всегда являются причиной неисправности винчестера:
- Существуют вирусные программы, которые умеют шифровать сохраненную информацию.
- Вредоносные программы, повреждающие загрузчики операционной системы.
Как минимизировать риск поломки винчестера

Запоминающее устройство проработает намного дольше, если соблюдать простые правила:
Зачастую при отказе жесткого диска, его замене или установке SSD пользователь сталкивается с необходимостью переустановить операционную систему с нуля и восстановить лицензию Windows. Бэкапов жесткого диска нет, дисков восстановления как всегда нет, образа предустановленной на ноутбуке заводской системы Windows тоже нет. Как быть? Идти в сервис или кого-то вызывать? Можно попробовать решить эту проблему своими руками и головой, если Вы, конечно, с ними дружите. Практически на всех ноутбуках с предустановленной производителем операционной системой Windows проблему с активацией можно решить и восстановить лицензию Windows.
Предустановленная Windows 7

Windows 7 Home Basic x64
Как узнать ключ активации (Product key) Windows и необходимую редакцию? Переверните ноутбук или нетбук, на его днище с предустановленной производителем системой Вы обязательно найдете вот такой стикер с названием редакции Windows серийным номером. Перепишите их на листок бумаги.

Стикер с редакцией и ключом Windos 7
Далее необходимо скачать и записать образ чистой операционной системы на DVD диск или флешку. Скачивать официальный образ Windows 7 рекомендую по этой ссылке.
По завершении установки чистой системы на Ваш ноутбук и при подключении интернета Вы без проблем активируете Windows переписанным со стикера ключом.
Если Вы являетесь владельцем коробочной версии Windows 7, ключ активации и установочный диск вы найдете в коробке.
Предустановленная Windows 8/8.1
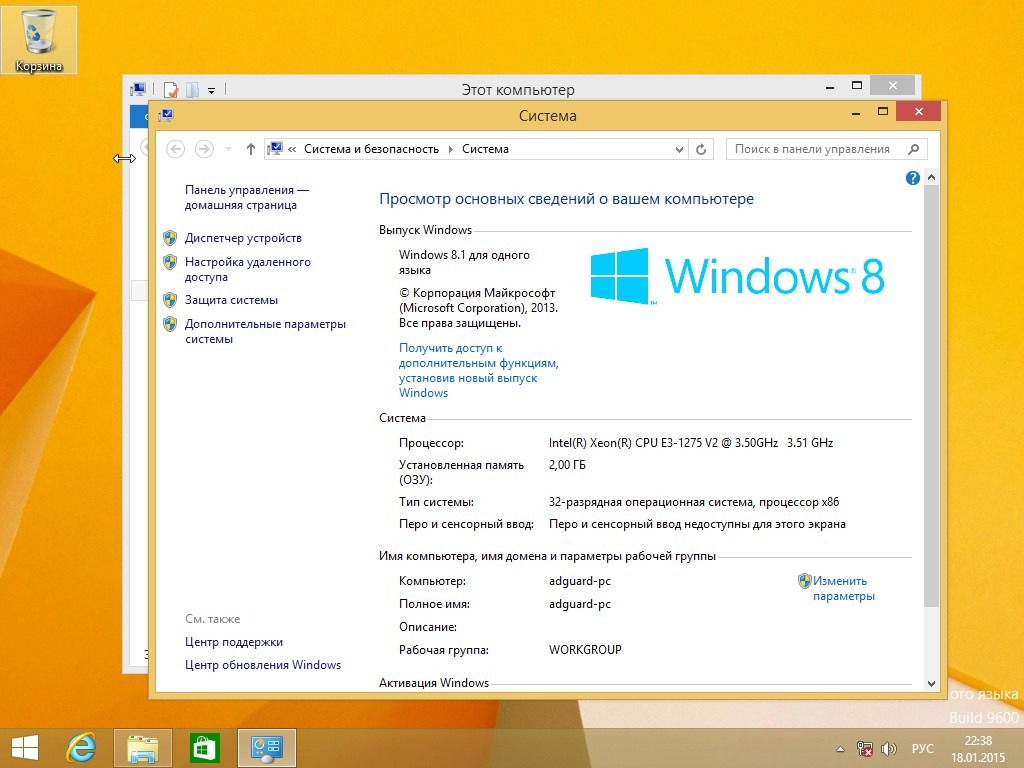
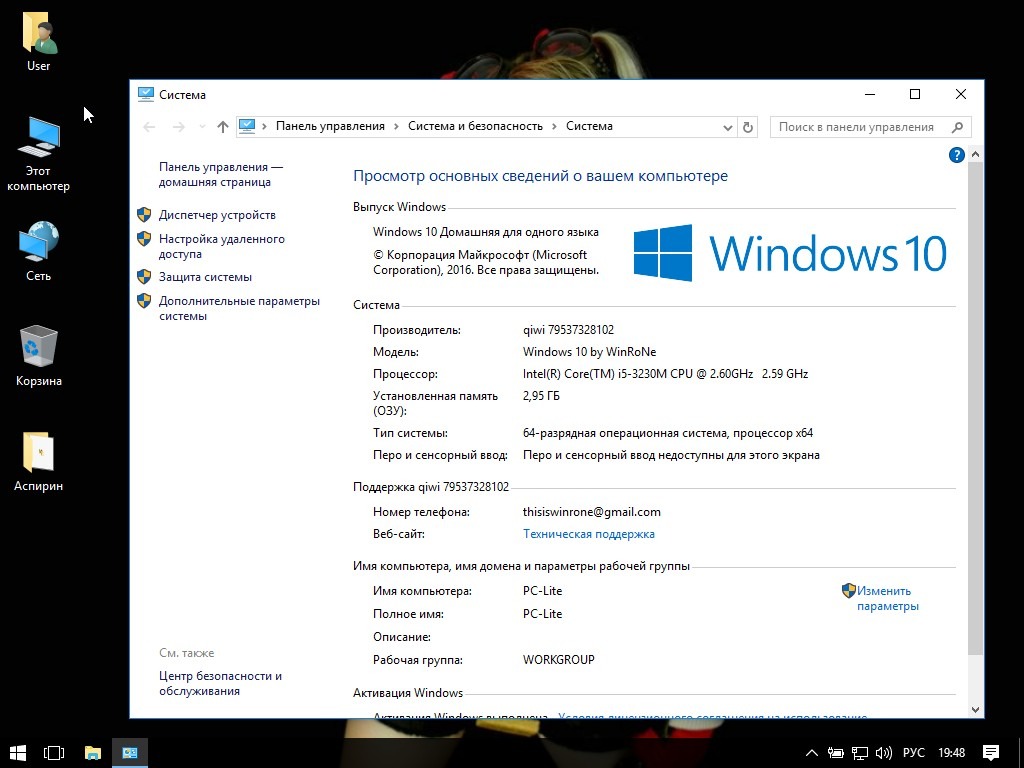
Windows 10 Домашняя для одного языка
Для скачивания официального образа Windows 8/8.1 перейдите по этой ссылке, для загрузки Windows 10 воспользуйтесь данной ссылкой. Скачав MediaCreationTool запустите эту небольшую программку, выберите необходимые редакции и разрядность для скачивания и записи на DVD или USB накопитель, дождитесь окончания работы программы.
Предустановленная Windows 10 или обновление до Windows 10
Если Вы обновлялись до Windows 10 в период бесплатного перехода c Windows 7 или Windows 8/8.1, то скорее всего Ваша редакция Windows 10 Home (Домашняя). Предустановленная же производителем ноутбука или компьютера операционная система почти всегда Windows 10 Single Language (Для одного языка) или Windows 10 Professional. При чистой установке выберите пункт У меня нет ключа продукта и продолжите установку Windows 10 необходимой редакции, при подключении к интернету активация Вашей Windows должна произойти автоматически. Если Вас гложут сомнения на этот счет, посмотрите рисунок и вспомните с какой редакции Windows Вы обновлялись до Windows 10.

Основные причины почему BIOS не видит жесткий диск?
Симптомы повреждения жесткого диска ноутбука
Основные "симптомы" того, что винчестер ноутбука придется восстанавливать:
- увеличение количества поврежденных блоков (bad sector, bad block) – ненадежных или нечитаемых секторов;
- очень медленный отклик (чтобы не восстанавливать впоследствии данные, рекомендуется создать их резервную копию);
- сохраненные ранее файлы не открываются или их не удается найти;
- HDD не форматируется;
- ноут часто самопроизвольно перезагружается;
- слышится посторонний шум при работе винчестера;
- появляется "экран смерти" (BSOD), сигнализирующий о необходимости восстанавливать HDD ноутбука.
Профилактика жетского диска ноутбука
Снизить риск того, что в скором времени информацию придется восстанавливать, позволяют несложные меры:
- установка хорошей антивирусной программы;
- ограждение ноутбука от встрясок, перегрева, падения, попадания влаги;
- подключение ИБП (источника бесперебойного питания) для защиты ноута от скачков напряжения;
- создание резервных копий хранящихся на винчестере данных;
- периодическое проведение дефрагментации винчестера.
Как восстановить поврежденный жесткий диск ноутбука?
Стоит ли восстанавливать винчестер или без замены не обойтись? Проверить насколько серьезно поврежден жесткий диск и удастся ли восстановить имеющуюся на нем информацию можно с помощью предназначенных для тестирования утилит.
HDDScan
ПО занимает 3.6 Мб пространства. С его помощью удается:
- получить подробную информацию о ноутбуке;
- протестировать с помощью разных методик поверхность жесткого диска;
- просмотреть атрибуты средств самодиагностики (S.M.A.R.T.).
После запуска HDDScan открывается главное окно, в верхнем поле которого представлен список имеющихся на ноутбуке информационных носителей. Среди них выбирается поврежденный HDD, который необходимо восстановить. Вызов окна самодиагностики осуществляется кнопкой S.M.A.R.T. General Health Information:
- зеленая метка рядом с атрибутом означает отсутствие отклонений;
- сложные проблемы подсвечиваются красным;
- желтый треугольник обозначает небольшие отклонения.
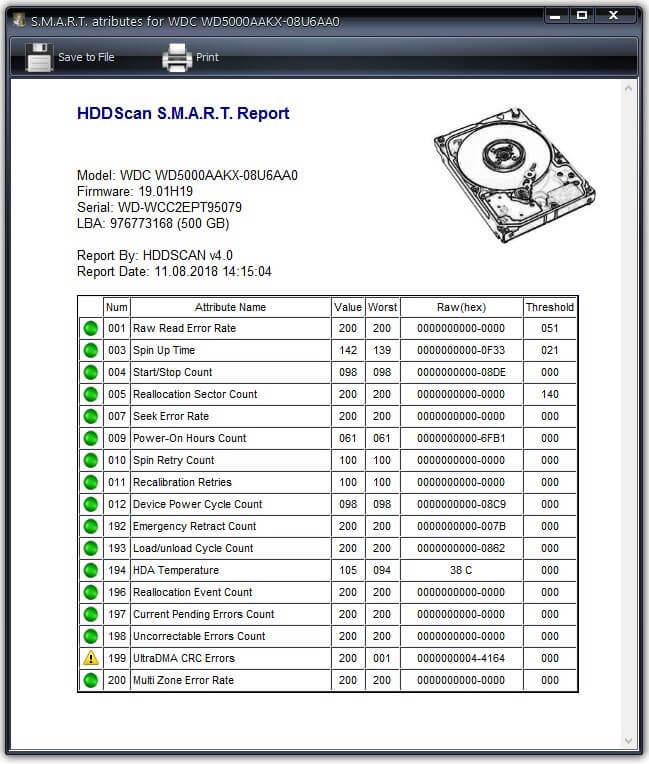
Тестирование ноутбука (TESTS Read and Wright Tests) выполняется в четырех режимах. Рекомендуется использовать каждый из них, чтобы максимально точно определить причину проблемы и восстановить HDD ноутбука. Запускать каждый режим стоит поочередно – это займет больше времени, но даст лучший результат.
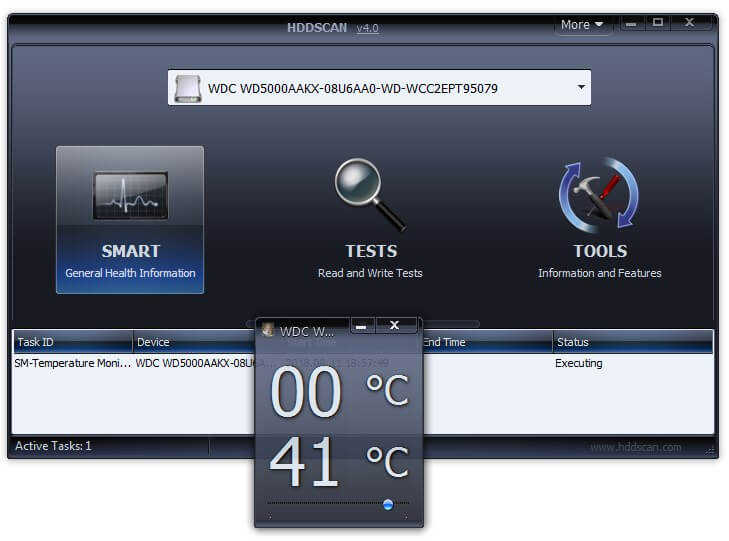
С помощью кнопки TOOLS Information and Features открывается меню, предоставляющее доступ к инструментам, необходимым для:
- получения информации о логических/физических параметрах;
- определения нагрева;
- изменения некоторых параметров.
HDD Regenerator для восстановления HDD
Эта утилита позволяет не только диагностировать поврежденный жесткий диск ноутбука и осуществлять мониторинг работы, но также восстанавливать/сохранять данные, имеющиеся на нем. Демо-версия бесплатна, но она имеет ограниченный функционал. Чтобы реанимировать жесткий диск нужно:
- запустить ПО;
- отметить нуждающийся в тестировании HDD и дважды кликнуть по строке.
ПО предлагает 4 пункта меню – необходимо выбрать нужный, нажав соответствующую цифру на клавиатуре, подтвердив команду (Enter). Предоставляется возможность:
- сканировать без "лечения";
- восстанавливать выявленные bad sector после сканирования;
- реанимировать сектора на отдельном участке поврежденного жесткого диска;
- изучать представленную программой статистику.
Программы для восстановления данных на жестком диске ноутбука
Восстанавливать логический раздел HDD и возвращать утерянные данные позволяет RS Partition Recovery. Эта программа бесплатна. Пользователь может запускать сканирование двумя способами – быстрым или глубоким. Рекомендуется выбрать второй вариант – это позволит найти все доступные для восстановления утраченные/поврежденные файлы. Нужно:
- запустить программу;
- воспользоваться встроенным "Мастером", позволяющим восстанавливать поврежденный жесткий диск ноутбука;
- выбрать HDD;
- отметить тип анализа винчестера (глубокий);
- запустить проверку;
- дождаться результата сканирования HDD;
- сохранить нужные файлы (они должны быть размещены на другом накопителе).
Другие программы, позволяющие восстанавливать информацию, записанную на поврежденном винчестере:
- Recuva – условно-бесплатное многоязычное ПО, отыскивающее неудаленные файлы и удаленную с поврежденного винчестера ноутбука информацию (при сбое файловой системы ПО не поможет);
- R-studio – платное ПО, восстанавливающее данные с образа жесткого диска (применяется 2 метода – анализ данных HDD, поиск по последовательности байтов);
- Disk Drill – ПО может работать с образом поврежденного жесткого диска ноутбука, предусмотрены режимы быстрого и глубокого сканирования.
Решение проблемы со сбойными секторами жесткого диска винчестера
Подвисание ноутбука чаще всего является следствием появления сбойных секторов. Восстанавливать нормальную работу HDD рекомендуется не с помощью встроенных утилит, а с использованием популярного приложения Victoria.
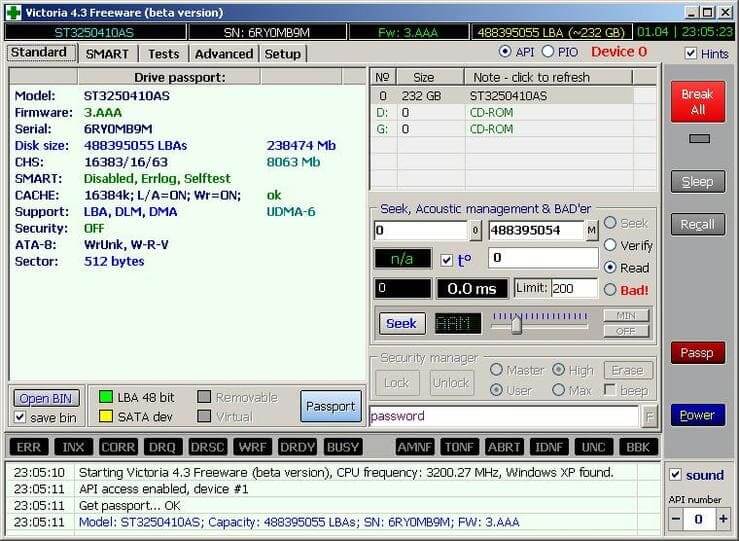
Программа сканирует поверхность винчестера, диагностирует на предмет наличия битых секторов/ошибок интерфейса. Victoria обеспечивает пользователю доступ к SMART-журналам (внутренним журналам ошибок) из которых можно извлечь полезную информацию о состоянии. Программа рассчитана на пользователей с определенным уровнем технической подготовки. Чтобы она не просто протестировала HDD и выявила имеющиеся проблемы, но и исправила сбойные сектора, следует заменить Ignore Bad Blocks на Advanced Remap.
Проверка на ошибки файловой системы
В Проводнике нужно выбрать HDD и с помощью правой клавиши мыши вызвать меню.

В Проводнике нужно выбрать HDD и с помощью правой клавиши мыши вызвать меню.

В нем следует открыть "Свойства", а в "Сервисе" инициировать выполнение проверки. Появится окошко в котором можно выбрать пункты, в соответствии с которыми будут исправляться обнаруженные системные ошибки, восстанавливаться сбойные сектора.

После завершения настроек запускается сканирование.

Можно восстанавливать поврежденный жесткий диск и через командную строку. Стандартное приложение проверит его на ошибки файловой системы и исправит их. ПО встроено в операционную систему.

Нужно ввести cmd. в строку поиска программ и файлов (после нажатия "Пуск"). Когда появится ярлык командной строки, следует запустить ее от имени администратора и ввести chkdsk (имя накопителя): /f.

Восстановление в лаборатории Storelab жесткого диска ноутбука
Самостоятельно восстанавливать винчестер достаточно рискованно – повреждение может оказаться критичным, некорректные действия пользователя приведут к потере всех данных и к невозможности вернуть винчестер к жизни. Специалисты Storelab имеют большой опыт в восстановлении поврежденных жестких дисков и располагают для этого необходимым оборудованием (имеется чистая комната для диагностики). Чтобы убедиться в том, что восстановить данные удастся, проводится бесплатная диагностика. Она дает полное представление о текущем состоянии. К нам можно обратиться даже в случае, если другие компании не сумели помочь.
Цена озвучивается после диагностики. Оплачивается только результат восстановления, поэтому обратившиеся в сервисный центр клиенты ничем не рискуют. Сроки минимальны. Если времени на посещение лаборатории нет, можно оформить доставку курьером. Оформляются необходимые документы (акт приема-передачи, сопроводительный лист). Подписанный договор гарантирует конфиденциальность данных.
Читайте также:

