Сможет играть вмешательство жесткий диск роль основного диска на который можно установить oc windows
Обновлено: 06.07.2024
Внешний жесткий диск Toshiba, 3.5 дня проверки chkdsk - диск поврежден?
Всем добрый день. Хочу рассказать о проблеме с внешним жестким диском Toshiba и спросить совета. .
Внешний жесткий диск или диск нетбука. не работает
Добрый день. проблема в следующем. Купил жене год назад нетбук. недавно уронила его и перестал.
Внешний жесткий диск
здравствуйте. имеется внешний диск, который нужно отформатировать. комп его не видит (windows.
Внешний жесткий диск
Доброго времени суток! Возник вопрос: можно ли использовать внешний HDD как постоянную память.
хотя есть бубны, гуглите, и вам откроется.
а вот файлопомойку на нем держать вполне самое то
да, а что мешает вытащить его из бокса и подключить по-человечески, к sata? Если, конечно же, у вас не WD MyPassport
У SATAII теоретическая пропускная способность 300 МБайт/сек, у SATAIII - 600 МБайт/сек, а у USB 2.0 - 60 МБайт/сек, USB 3.0 - 600 МБайт/сек. Я тут с вами уже сам запутался)))
Добавлено через 2 минуты
В смысле может мне поставить Windows 7 на USB 3.0 флешку и отвязать от железа?
при загрузке ОС, установленной на внешний хард или флеш, пользователь начинает плакать. я плакалъ, например при загрузке ОС, установленной на внешний хард или флеш, пользователь начинает плакать.
Виновата в этом Microsoft или все же железо? Или обое?
Добавлено через 5 минут
Не, ну серьёзно. У меня хард с установленной осью помирает и есть флешка USB 3.0 на 32 гектара. Ничё не выйдет?
ну установка ОС на usb, насколько известно мне, искусственно выпилена мелкомягкими, с какой злобной задумкой - не имею понятия
говорят, что с десяткой дела обстоят получше, я не пробовал и не знаю
конкретно для usb 2 виновата скорость
к примеру я ставил семерку на скоростную флешку, 18 на запись и 32 на чтение
винда грузилась пол-часа, и на каждый клик мышой очень долго думала, и я плакалъ
установленный на нее пингвин (ubuntu 12.04) ПРЕКРАСНО работал как с харда, немного бывало подтормаживал.
делайте выводы сами.
Можно ли зарядить ноутбук от динамо-машины? Сколько времени это может занять?
Разумеется, можно. Электрический ток — он и в Африке электрический ток, неважно, каким именно образом он был получен. Сами мы никогда такой задачей не задавались, поэтому конкретные цифры назвать сложно — они зависят от емкости батареи ноутбука и параметров динамо-машины. Однажды ваш покорный слуга слышал, например, что, если заряжать полностью севшую батарею ноутбука Dell Inspiron 1520 в течение двадцати минут, компьютер потом сможет проработать от нее полчаса, — но при этом не известна ни модель динамо-машины, ни кто приводил ее в действие.
Вообще же динамо-машина для ноутбука — вещь довольно редкая, потому что он потребляет очень много энергии. Чаще выпускают динамо-машины для маленьких устройств — телефонов, плееров. Например, в прошлом номере мы писали о фонарике-заряднике с динамо-генератором MOSeco ES905, который поддерживал множество портативных девайсов: iPod, iPhone, MP3-плееры и цифровые фотоаппараты, телефоны и смартфоны Nokia, Sony Ericsson, Samsung, LG, BlackBerry, Motorola RAZR и т.д.
Но всеядный MOSeco ES905 — это еще цветочки! Вот японский дизайнер Юджи Фуджимура создал концепт электрического велосипеда, Electric Bike Concept Ver2 (или просто EBIQ). Энергия, производимая при кручении педалей EBIQ, может быть использована как для зарядки его собственных батарей, так и для подзарядки ноутбука или мобильного телефона, которые помещаются в специальные отсеки внутри его корпуса!
Можно ли устанавливать игры на внешний жесткий диск? Запустятся ли они после этого?
Если речь идет именно о жестком диске (а не о внешнем носителе вообще), то для системы непринципиально, внешний он или внутренний.
Однако не стоит забывать о другой проблеме. Некоторые игры прописывают в реестр или файл настроек точный путь к установленной игре, который начинается с буквы диска. Если помимо внешнего жесткого диска вы пользуетесь, например, флэшкой или кардридером, может случиться так, что при очередном подключении внешнему жесткому диску будет присвоена иная буква, чем при установке игры. В таком случае игра может не запуститься или запуститься с ошибкой. Ну и скорость внешнего жесткого диска, подключенного к компьютеру по USB, не сравнима со скоростью, с которой работает внутренний жесткий диск, подключенный даже по SATA, не говоря уже о SATA 2 и SATA Rev. 3, — имейте это в виду.
Подскажите, совместимы ли Windows 7 и старые игры? Можно ли запустить, например, Counter-Strike без танцев с бубном?
Ну вот уже и подросло поколение, называющее Counter-Strike 1.6 старой игрой! А ведь когда-то нас засыпали вопросами о совместимости Windows XP и Master of Orion.
Впрочем, вы спрашиваете — мы отвечаем. Можно! А даже если бы и было нельзя, ценители все равно что-нибудь придумали.
Объясните, пожалуйста, простым языком, что такое подкасты и подкастинг?
Подкастинг — это способ создания и передачи аудио- или видеоинформации через интернет. Само слово «подкастинг» (англ. podcasting) происходит от слияния слов «iPod» (всем известный плеер от Apple) и «broadcasting» — обширное, широкое вещание, радиовещание.
Таким образом, подкасты — это новостные передачи, авторские программы и другие аудио- и видеоматериалы, выложенные в интернете в виде выпусков, которые можно слушать непосредственно со страниц сайта или скачивать на MP3-плеер. Человека, создающего подкасты, называют подкастером.
Можно ли запустить игры на Mac OS?
Какие характеристики железа на мобильниках — какова частота процессора, средняя скорость интернета? Мне это интересно как начинающему разработчику ПО под телефоны!
Какой возраст у человека? Сколько ног у животного? Какая частота у процессора? Всем этим вопросам сильно недостает конкретики. И если средний возраст людей на планете определить еще можно, то технические характеристики среднего мобильного телефона — едва ли.
Сейчас на мобильном рынке лидируют устройства на базе операционных систем iPhone OS, Windows Mobile 6.5 и Google Android. Для игрового разработчика привлекательнее всего, пожалуй, ОС Android, потому что у нее открытый код. Вот и разберем характеристики одной из самых популярных трубок для этой ОС — коммуникатора HTC Hero.
HTC Hero появился в продаже в сентябре прошлого года. За это время цена на него успела упасть до вполне приемлемых 13 000 рублей, однако по характеристикам он все еще не сильно отстает от флагманских моделей. «Герой» оснащен процессором Qualcomm MSM7200A с тактовой частотой 528 МГц. Оперативная память устройства, RAM, составляет 288 Мб, а постоянная, ROM, — 512 Мб. Он также поддерживает флэш-карты формфактора microSD. Доступ в интернет осуществляется по технологиям GPRS, EDGE, 3G и HSDPA (максимальная скорость скачивания — 7,2 Мбит/с). Помимо этого устройство оснащено модулями Bluetooth 2.0 и Wi-Fi 802.11b/g.
Планирует ли Apple обновление линейки Air-ноутбуков?
Официальных объявлений пока не было, но, скорее всего, планирует. В отличие от некоторых менее ответственных производителей (не будем показывать пальцем в сторону Тайваня) Apple славится не только выпуском новых революционных устройств, но и развитием уже проверенных: с появлением iPhone не прекратился выпуск iPod, с появлением Macbook Air не были заброшены линейки MacBook и MacBook Pro.
Сейчас, в связи с запуском интернет-таблетки iPad, ходят слухи, что Apple свернет работы над «обычными» ноутбуками. Но можете быть спокойны: как и каждый «яблочный» продукт, MacBook Air имеет свою, вполне определенную аудиторию, и пока она существует — Air будет жить.
После переустановки ОС все закладки в браузере, естественно, пропадают. Есть ли какие-либо программы или плагины, несколькими кликами позволяющие восстановить «Избранное», а не заниматься восстановлением вручную?
Конечно же, такие плагины есть. Причем переустановка ОС — далеко не единственный случай, когда они применяются. Представьте, что у вас есть домашний компьютер, рабочий компьютер и ноутбук. Вы пользуетесь каждым из них в разное время и в разном месте, и закладки в браузере на каждом из них разные. Поди вспомни, где была сохранена «вон та страничка»!
Специально для решения этой проблемы был создан плагин Xmarks. Он работает с браузерами Firefox, Chrome, Safari и Internet Explorer, синхронизируя закладки между всеми компьютерами, подключенными к одному и тому же аккаунту сети Xmark.
Но этим возможности плагина не ограничиваются. Xmarks также способен синхронизировать сохраненные в браузерах пароли. Параноики могут не беспокоиться — все данные передаются в надежно зашифрованном виде, и если у вас есть свой сервер, то Xmarks может хранить пароли именно там. Наконец, чудо-плагин абсолютно бесплатен. Сам пользуюсь и вам настоятельно рекомендую!
Подробно расскажите, что происходило с компьютером до и после возникновения неполадки, не забудьте указать конфигурацию системы и версии установленных драйверов. Чем детальнее описана проблема, тем больше вероятность, что мы вам поможем.
В SMS также не экономьте на описании неполадки и указывайте свой электронный адрес, чтобы мы могли уточнить детали.

Windows-системы на сегодняшний день являются одними из самых распространенных операционных систем, невзирая даже на присутствующие в них баги. При этом на недостатки многие пользователи особо внимания не обращают и предпочитают использовать эти системы в качестве основных, устанавливая их на съемные носители для того, чтобы работать, так сказать, в привычной среде при подключении к другим компьютерам. Далее будет показано, как установить «Виндовс» на внешний жесткий диск для ноутбука или стационарного компьютера с использованием простейших вариантов действий, предусматриваемых и для IBM-совместимых устройств, и для Mac-систем.
Варианты установки «Виндовс» на внешние носители
Что же касается выбора варианта инсталляции системы, тут решений не так много. Грубо говоря, на внешний жесткий диск установить «Виндовс» можно в двух вариантах: либо это будет стационарный HDD/SSD, который после инсталляции операционной системы будет установлен на другом компьютере в качестве основного устройства или второго накопителя при создании RAID-массива, либо это будет USB-накопитель, используемый в качестве переносного девайса. Стандартный процесс инсталляции системы в смысле выполняемых установщиком Windows действий и стадий установки основных компонентов для обоих случаев одинаков. Но вот предварительные действия различаются достаточно существенно.
Действия при стандартной установке
Для начала кратко о том, как установить «Виндовс 10» на внешний жесткий диск, если устройство относится к классу стандартных винчестеров HDD или более современных твердотельных накопителей SSD. Собственно, перед началом установки системы, предполагая, что пользователь имеет дело с новым устройством, которое еще ни разу не подключалось к компьютеру, нужно будет всего лишь произвести его правильное подключение, выполнить инициализацию в уже имеющейся на основном жестком диске операционной системе, создать простой и отформатировать устройство. Без такой подготовки на стадии выбора раздела для копирования системных файлов инсталлятор выдаст ошибку или не распознает диск вообще.
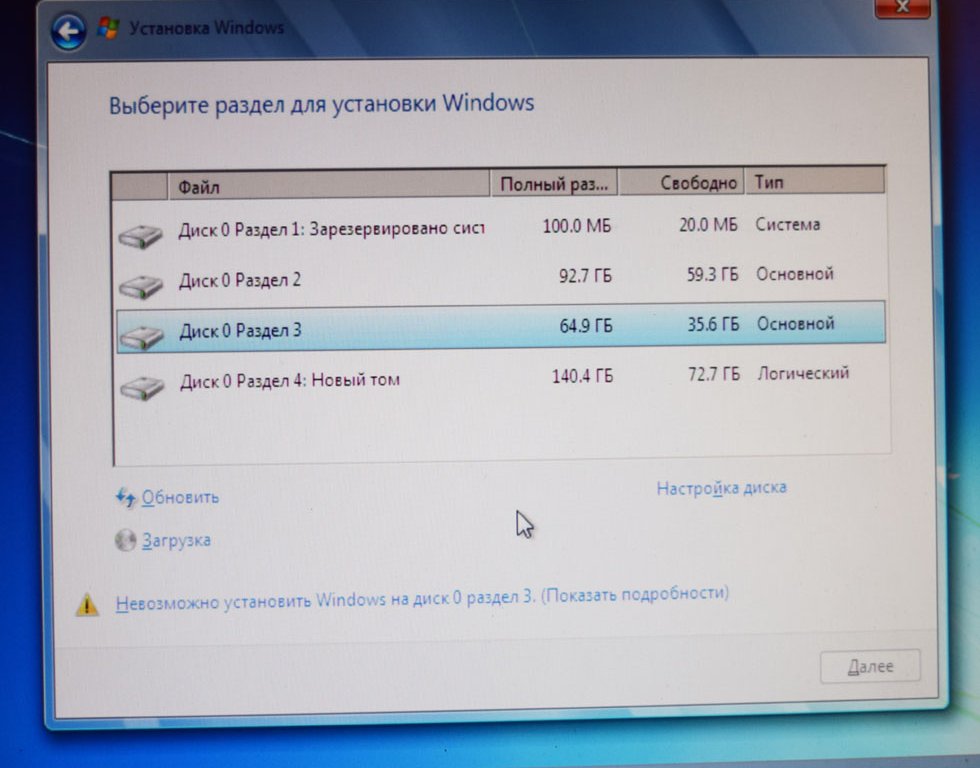
В некотором смысле все выполняемые действия сродни установке второй ОС в логический раздел, роль которого и будет выполнять подключенное устройство.
Однако тут есть свои нюансы. Дело в том, что основные драйверы будут установлены только для тех устройств, которые присутствуют на компьютере, который используется для инсталляции системы. В случае подключения жесткого диска к другому компьютеру или при установке его в ноутбук, конечно, система дополнительные драйверы установит самостоятельно, а при необходимости от другого инсталлированного программного обеспечения (если это необходимо) нужно будет избавиться, удалив отключенные компоненты вместе с их драйверами в «Диспетчере устройств».
Как установить «Виндовс» на внешний жесткий диск USB: предварительная разбивка
Теперь посмотрим на аналогичную ситуацию, но уже связанную с инсталляцией «Виндовс» на USB-диск HDD, при подключении которого имеющейся на нем операционной системой можно будет пользоваться при подключении и загрузке на другом компьютерном устройстве.
Изначально предполагаем, что устройство имеет заводскую инициализацию, а для удобства будем говорить о том, как на внешний жесткий диск установить «Виндовс 10», поскольку именно этой системе в последнее время отдается наибольшее предпочтение. Первым делом необходимо создать область для установки, к примеру, если диск имеет объем, скажем, более 200 Гб. Как установить «Виндовс» на внешний жесткий диск простейшим способом? Некоторые специалисты советуют производить разбивку с последующим созданием системного раздела через командную строку, но рядовому пользователю выполнить такие операции бывает достаточно сложно, поэтому начальные операции произведем в программе AOMEI Partition Assistant.
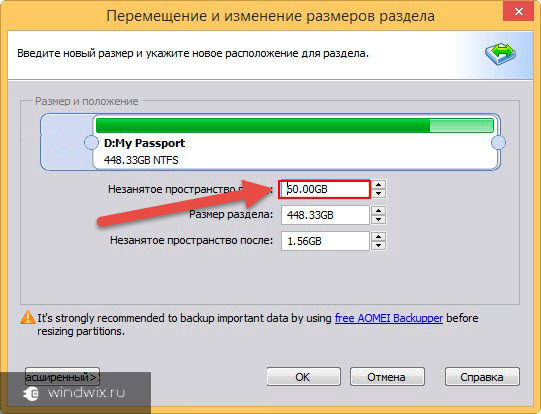
В списке просто выбираем свое устройство, а слева в меню используем пункт изменения размера раздела. В новом окне нужно просто передвинуть ползунок, высвободив под систему не менее 100 Гб (для Windows 7 можно меньше – 60 Гб). Далее нажимаются кнопки подтверждения действий.
Действия с разделами для установки
Теперь, говоря о том, как установить «Виндовс» на внешний жесткий диск, следует учесть, что он еще не готов к инсталляции.
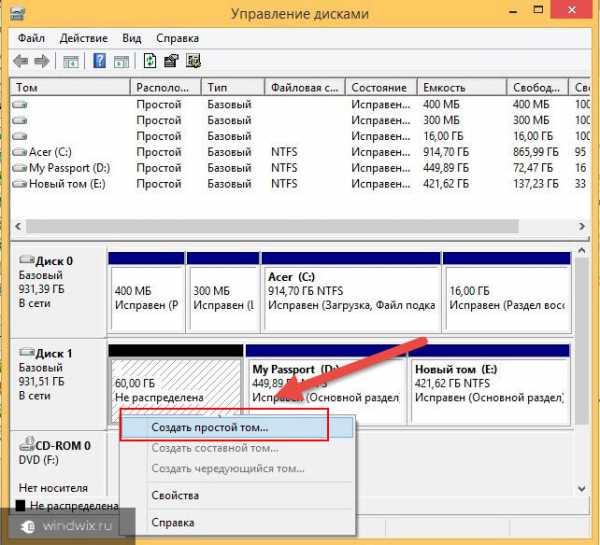
Следующим действием станет вызов стандартного раздела управления дисками в работающей системе, где через ПКМ на появившейся неразмеченной области внешнего USB HDD нужно выбрать создание простого тома, а на одной из завершающих стадий согласиться с форматированием в NTFS. По завершении работы «Мастера» к установке операционной системы можно приступать непосредственно.
Создание загрузчика и установка системы в программе WinNT Setup3
На сегодняшний день программ для инсталляции систем в таком варианте существует достаточно много, но одной из самых простых и понятных любому неподготовленному пользователю можно назвать утилиту WinNT Setup3. Само собой разумеется, что установочный образ системы уже загружен и сохранен на основном жестком диске компьютера и смонтирован в виртуальный дисковод (на Windows 10 это производится обычным двойным кликом на файле образа). Теперь – внимание!
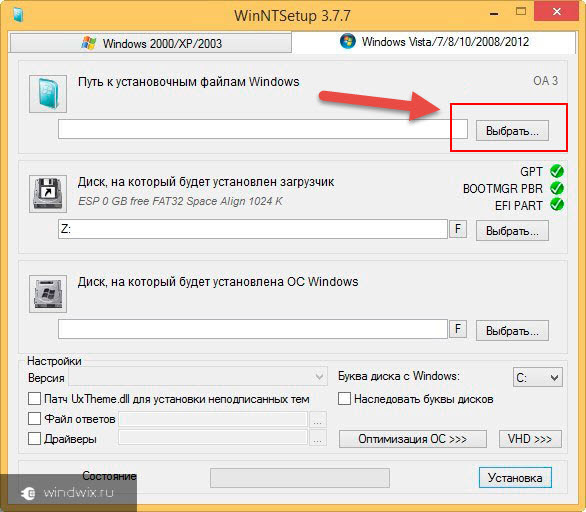
В первом поле через нажатие кнопки выбора находим на виртуальном диске папку sources и в ней указываем файл install.wim. Второе поле с указанием диска с загрузчиком оставляем без изменений (выбор потребуется только в случае разбивки через командную строку).
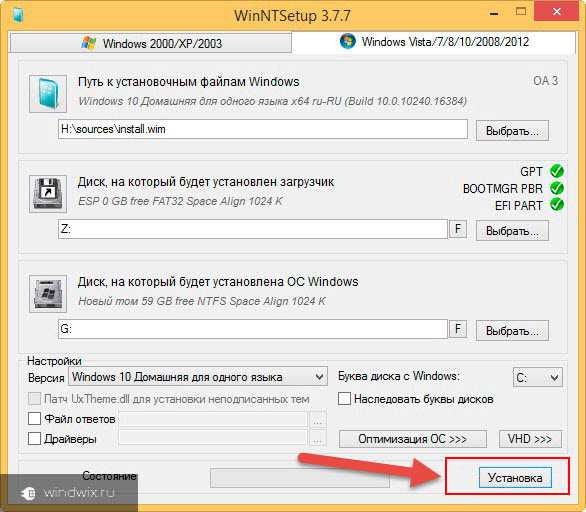
В третьем поле указываем переносное устройство и нажимаем кнопку установки.
Процесс инсталляции
Теперь, говоря о том, как установить «Виндовс» на внешний жесткий диск, стоит сказать несколько слов о дальнейших действиях, поскольку радоваться еще рано.
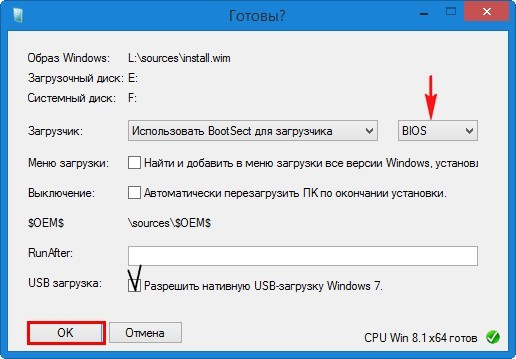
В списке выбора загрузчика BootSect следует указать ту первичную систему, которая установлена на компьютере (BIOS или UEFI). И только после подтверждения последует запуск процесса инсталляции. При появлении запроса на рестарт подтверждаем действие и выбираем новую систему (например, десятую модификацию Home Single Language). Далее останется следовать указаниям и подсказкам, после чего система будет полностью готова к использованию.
Примечание: при подключении съемного устройства к другому компьютеру в первичной системе устройство с установленной на него ОС нужно будет указать в качестве первого для старта.
Как установить «Виндовс» на внешний жесткий диск для макбука: начальные действия
С «маками» не все так просто. Если инсталлировать систему предыдущим способом, работать она не будет. Поэтому следует использовать другую методику. Как установить «Виндовс» на внешний жесткий диск для Mac-систем? Самое главное – со своего «мака» скачать с официального сайта Microsoft специальный образ 64-битной системы, адаптированный для установки на «яблочные» девайсы.

Для простоты проведения инсталляции потребуются и дополнительные апплеты («Ассистент BootCamp» и приложения для создания загрузочного носителя Rufus).
Простейший метод установки «Виндовс» для «яблочных» компьютеров и лэптопов
Теперь остановимся на самом процессе установки. Для выполнения инсталляции нужно предпринять несколько основных шагов:
- на «маке» через Boot Camp загружаем все необходимые драйверы и ПО поддержки Windows (папка WindowsSupport на «Рабочем столе» будет создана автоматически);
- копируем каталог WindowsSupport и загруженный образ системы с «мака» на флешку (не на внешний диск);
- подключаем флешку и внешний диск к Windows-компьютеру, а в программе Rufus создаем загрузочный внешний диск с флешки, выбираем образ и переключаемся в режим Windows To Go;
- копируем на внешний HDD папку с драйверами (WindowsSupport);
- подключаем диск, мышь и USB-клавиатуру к «маку»;
- при перезагрузке удерживаем клавишу Alt и выбираем внешний USB HDD, после чего следует указаниям установщика (в процессе инсталляции «мак» может быть перезагружен несколько раз, поэтому при рестарте постоянно нужно будет выбирать внешний носитель, опять же, нажатием клавиши Alt при старте);
- по завершении установки и первичной настройки Windows заходим в папку BootCamp, находящуюся в каталоге WindowsSupport на внешнем устройстве, и через запуск файла инсталлятора (Setup) завершаем установку драйверов.
Краткие итоги
Вот мы и разобрались, как установить «Виндовс» на внешний жесткий диск, рассмотрев несколько типичных ситуаций. Как уже понятно, процесс достаточно сложен,. Поэтому при выборе каждого действия и на любом шаге будьте предельно внимательны (особенно важно не перепутать подключения флешки и внешнего диска к разным компьютерам и выбор действий с ними). В некоторых случаях также имеет смысл обратить внимание на подключение стационарного жесткого диска, который позже будет установлен на другой компьютер (корректная установка режимов Master/Slave). Если подключенный внешний винчестер не определяется, инициализацию в рабочей системе нужно будет выполнить самостоятельно, а заодно и отформатировать диск в NTFS.

Иногда требуется наличие дополнительной копии ОС на съемном носителе. Стандартную установку произвести не получится из-за ограничений системы, поэтому придется совершать дополнительные манипуляции с использованием разного стороннего софта. Сегодня мы пошагово рассмотрим весь процесс, начиная с подготовки внешнего жесткого диска и заканчивая инсталляцией Windows.
Устанавливаем Windows на внешний жесткий диск
Условно все действия можно распределить на три шага. Для работы вам понадобится три различные программы, которые распространяются в сети интернет бесплатно, о них поговорим ниже. Давайте приступим к ознакомлению с инструкциями.
Шаг 1: Подготавливаем внешний HDD
Обычно съемный HDD имеет один раздел, куда пользователи сохраняют все нужные файлы, однако если вам нужно разделить ОС и другие файлы, то есть создать дополнительный логический диск, куда и будет произведена инсталляция Виндовс, советуем ознакомиться со следующей инструкцией:
- Распределить свободное пространство проще всего с помощью программы AOMEI Partition Assistant. Загрузите ее с официального сайта, поставьте на компьютер и запустите.
- Заранее подключите HDD, выберите его из списка разделов и нажмите на функцию «Изменение раздела».


Если по каким-либо причинам AOMEI Partition Assistant вас не устраивает, рекомендуем ознакомиться с другими представителями подобного софта в другой нашей статье по ссылке ниже. В похожем ПО вам потребуется выполнить точно такие же действия.
Теперь задействуем встроенную функцию Windows по работе с логическими дисками. Она нам понадобится, чтобы создать новый раздел из только что выбранного свободного пространства.
-
Откройте «Пуск» и перейдите в «Панель управления».









На этом все. Теперь можно приступать к следующему алгоритму действий.
Шаг 2: Подготавливаем Windows для установки
Как уже было сказано выше, обычный процесс установки при запуске компьютера не подходит, поэтому придется загрузить программу WinNT Setup и выполнить определенные манипуляции. Давайте разберемся с этим подробнее:
- Загрузите копию выбранной версии Виндовс в формате ISO, чтобы в дальнейшем можно было смонтировать образ.
- Используйте любую удобную программу для создания образа диска. Детально с лучшими представителями подобного софта знакомьтесь в другом нашем материале ниже. Просто установите такое ПО и откройте загруженную копию Windows в ISO с помощью этого софта.






После перезагрузки компьютера будет предложен выбор ОС для загрузки, выберите нужный вариант и следуйте стандартной процедуре настройки новой платформы.
Шаг 3: Устанавливаем Windows
Последним шагом является непосредственно сам процесс инсталляции. Вам не нужно выключать компьютер, еще как-то настраивать загрузку с внешнего жесткого диска, поскольку все происходит через программу WinNT Setup. Останется лишь следовать стандартной инструкции. У нас на сайте они расписаны подробно для каждой версии Windows. Пропустите все подготовительные манипуляции и переходите сразу к описанию установки.
Подробнее: Пошаговое руководство по установке Windows XP, Windows 7, Windows 8
По завершении инсталляции вы можете подключать внешний HDD и пользоваться ОС, установленной на нем. Чтобы не возникало проблем с загрузкой со съемных носителей, требуется изменить настройки BIOS. В статье ниже описано, как задать все необходимые параметры на примере флешки. В случае со съемным диском этот процесс никак не меняется, только запомните его название.
Выше мы подробно разобрали алгоритм для инсталляции операционной системы Windows на внешний HDD. Как видите, в этом нет ничего сложного, нужно лишь правильно выполнить все предварительные действия и переходить уже к самой установке.

Отблагодарите автора, поделитесь статьей в социальных сетях.

Читайте также:

