Сохранение копии под именем невозможно ошибка диска
Обновлено: 06.07.2024
В журнале событий вот что:
AddLegacyDriverFiles: Unable to back up image of binary Протокол Microsoft LLDP.
Отказано в доступе
Как разрешить эту ситуацию?
Все ответы
Копий делай сколько угодно, единственное что нельзя эту операционку ставить на другой аппарат.
AddLegacyDriverFiles: Unable to back up image of binary Протокол Microsoft LLDP.
Отказано в доступе )
происходит ошибка архивации.
2. Run: SC sdshow MUP
You'll get:
3. Take NT AUTHORITY\ SERVICE entry, which is (A;;CCLCSWLOCRRC;;;SU) and add it to the original MSLLDP security descriptor properly, right before the last S:(AU. group.
4. Apply the new security descriptor to MSLLDP service :
sc sdset MSLLDP D:(D;;CCDCLCSWRPWPDTLOCRSDRCWDWO;;;BG)(A;;CCDCLCSWRPWPDTLOCRSDRCWDWO;;;SY)(A;;CCDCLCSWRPDTLOCRSDRCWDWO;;;BA)(A;;CCDCLCSWRPWPDTLOCRSDRCWDWO;;;SO)(A;;LCRPWP;;;S-1-5-80-3141615172-2057878085-1754447212-2405740020-3916490453)(A;;CCLCSWLOCRRC;;;SU)S:(AU;FA;CCDCLCSWRPWPDTLOCRSDRCWDWO;;;WD)
5. Check the result:
>accesschk.exe -c mslldp
mslldp
RW NT AUTHORITY\SYSTEM
RW BUILTIN\Administrators
RW S-1-5-32-549
R NT SERVICE\NlaSvc
R NT AUTHORITY\SERVICE
6. Run you backup app, the error is gone for my Home Server backup.
. Do not forget to use your security descriptor for MSLLDP driver since I guess there can be some rare cases when its different for your machine. Do not copy my SDDL descriptions, just in case. And backup the old descriptor just in case .
Данная статья ориентированна на продвинутых пользователей, да еще этот перевод.
The opinion expressed by me is not an official position of Microsoft
The opinion expressed by me is not an official position of Microsoft
Microsoft Windows [Version 10.0.10586]
(c) Корпорация Майкрософт (Microsoft Corporation), 2015. Все права защищены.
C:\WINDOWS\system32>SC sdshow MSLLDP
C:\WINDOWS\system32>SC sdshow MUP
Microsoft Windows [Version 10.0.10586]
(c) Корпорация Майкрософт (Microsoft Corporation), 2015. Все права защищены.
C:\WINDOWS\system32>SC sdshow MSLLDP
C:\WINDOWS\system32>SC sdshow MUP
sc sdset MSLLDP D:(D;;CCDCLCSWRPWPDTLOCRSDRCWDWO;;;BG)(A;;CCDCLCSWRPWPDTLOCRSDRCWDWO;;;SY)(A;;CCDCLCSWRPDTLOCRSDRCWDWO;;;BA)(A;;CCLCSWRPWPDTLOCRRC;;;SO)(A;;LCRPWP;;;S-1-5-80-3141615172-2057878085-1754447212-2405740020-3916490453) (A;;CCLCSWLOCRRC;;;SU)
The opinion expressed by me is not an official position of Microsoft
C:\WINDOWS\system32>sc sdset MSLLDP D:(D;;CCDCLCSWRPWPDTLOCRSDRCWDWO;;;BG)(A;;CCDCLCSWRPWPDTLOCRSDRCWDWO;;;SY)(A;;CCDCLCSWRPDTLOCRSDRCWDWO;;;BA)(A;;CCLCSWRPWPDTLOCRRC;;;SO)(A;;LCRPWP;;;S-1-5-80-3141615172-2057878085-1754447212-2405740020-3916490453)(A;;CCLCSWLOCRRC;;;SU)
[SC] SetServiceObjectSecurity: успех
The opinion expressed by me is not an official position of Microsoft
Но все таки попробую бэкап сейчас сделать.
UPD не увидел что ацесчек нужно предварительно установить (разработчики сисинтерналс)
The opinion expressed by me is not an official position of Microsoft
основные действия из того обсуждения вы проделали :)
The opinion expressed by me is not an official position of Microsoft
В журнале событий вот что:
< Provider Name =" Microsoft-Windows-Backup " Guid =" " /> < TimeCreated SystemTime =" 2016-06-14T21:52:11.001516300Z " /> < Execution ProcessID =" 1664 " ThreadID =" 3592 " /> < Data Name =" BackupTime " > 2016-06-14T20:29:24.274382400Z </ Data > < Data Name =" ErrorCode " > 0x80780038 </ Data > < Data Name =" ErrorMessage " > %%2155348024 </ Data >Вложенные файлы:
C:\Windows\Logs\WindowsBackup\WindowsBackup.1.etl
C:\Windows\Temp\WER9A81.tmp.WERInternalMetadata.xml
The opinion expressed by me is not an official position of Microsoft
P.S. Папку Windows_old удалил сразу. Месяца не прошло.
Details:
AddLegacyDriverFiles: Unable to back up image of binary Протокол Microsoft LLDP.
Details:
AddLegacyDriverFiles: Unable to back up image of binary Протокол Microsoft LLDP.
Details:
AddLegacyDriverFiles: Unable to back up image of binary Протокол Microsoft LLDP.
System Error:
Отказано в доступе.
</Data>
</EventData>
</Event>
В этой статье помогают устранить ошибку (неправильное имя файла, имя каталога или синтаксис метки тома), которая возникает при добавлении дополнительного диска в запланированное резервное копирование.
Применяется к: Windows Server 2012 R2
Исходный номер КБ: 2009365
Симптомы
"Имя файла, имя каталога или синтаксис метки тома некорректны"
Причина
Решение
Чтобы устранить эту проблему, используйте один из следующих вариантов.
Чтобы настроить или изменить ежедневное расписание резервного копирования, необходимо быть членом группы администраторов. Кроме того, необходимо выполнить команду wbadmin с повышенной командной подсказки. Чтобы открыть повышенную командную подсказку, нажмите кнопку Начните, щелкните правой кнопкой мыши Командная подсказка и нажмите кнопку Выполнить в качестве администратора.
Вариант 1
- Повторное прикрепление отсутствующих дисков или дисков.
- Убедитесь, что все диски, которые определяются как диски назначения резервного копирования, присоединены к серверу.
- Попробуйте еще раз добавить дополнительный диск в запланированное резервное копирование с помощью мастера Windows резервного копирования сервера.
Если вы используете offsite storage или если другая ситуация не позволяет одновременно присоединять все диски назначения, перейдите к варианту 3.
Вариант 2
Если отсутствующий диск больше не доступен, удалите его в качестве диска назначения из мастера резервного копирования.
"Ошибка. Удалить это место хранения резервного копирования невозможно, если вы не добавите другой пункт хранения или не остановите запланированное резервное копирование. Резервное копирование расписания требует по крайней мере одного пункта хранения резервного копирования.
Чтобы удалить диск назначения из запланированной резервной копии, выполните следующие действия:
В прикреплении Windows резервного копирования сервера щелкните Расписание резервного копирования.
Оставьте параметр Конфигурация резервного копирования без изменений, а затем нажмите кнопку Далее.
Оставьте параметр Время резервного копирования без изменений, а затем нажмите кнопку Далее.
Оставьте параметр Тип назначения без изменений, а затем нажмите кнопку Далее.
Выберите Удаление текущих назначений резервного копирования, а затем нажмите кнопку Далее.
Выберите пункт назначения резервного копирования, который больше не присоединен, а затем нажмите кнопку Далее.
Как правило, на диске будет имя "(Диск автономного доступа)".
Убедитесь, что конфигурация правильная, а затем нажмите кнопку Готово.
Вариант 3
Добавьте новый диск в расписание резервного копирования, задав команду wbadmin из командной подсказки повышенного уровня.
Запустите следующую команду из командной подсказки, чтобы определить идентификатор диска нового диска:
wbadmin get disks
На основе вывода найдите диск, который будет добавлен в запланированное резервное копирование. Сделайте примечание идентификатора диска. Выход будет напоминать следующее:
Имя диска: xxxxxxxxxx
Номер диска: x
Идентификатор диска:
Общее пространство:xxx.xxGB
Используемая площадь: xxx.xxGB
Запустите следующую команду, чтобы добавить новый диск в запланированное резервное копирование. Используйте идентификатор диска t он с предыдущего шага в качестве параметра AddTarget.
WBADMIN ENABLE BACKUP -addtarget:
Когда вы получите следующую подсказку, введите Y для Да.
"Вы хотите включить запланированные резервные копии с вышеуказанными настройками?"
Дополнительная информация
Дополнительные сведения можно получить на следующих веб-сайтах Майкрософт:
Новые возможности резервного копирования Windows сервера на Windows 2008 R2
Новые возможности резервного копирования Windows серверов

Существует множество потенциальных причин повреждения файла:
- Сбой при сохранении файла, особенно в сети или при использовании внешних дисков; непредвиденное отключение электропитания
- Поврежденные кабели
- Проблемы в передаче данных по сети
- Программные ошибки
- Проблемы с жесткими дисками или модулями ОЗУ
Тем не менее, повреждения случаются редко. Если вы обнаружили, что один или несколько файлов повреждены, определите причину этого, чтобы предотвратить возникновение проблем в будущем при попытке восстановления файлов.
Определите причину
Во-первых, следует определить, ограничено ли повреждение одним файлом или распространяется на несколько, чтобы снизить потенциальный ущерб данных.
Если поврежден только один файл, возможно, на компьютере произошел сбой, который вы не заметили или решили, что он не связан с данным файлом.
Если повреждено несколько файлов, ищите определенные закономерности:
- Распространяется ли повреждение только на файлы в одном местоположении (папка, жесткий диск, сеть или съемный носитель)?
- Были ли файлы созданы или изменены примерно в одно и то же время?
- Были ли какие-либо изменения в компьютере во время последнего изменения файлов?
- Проявляется ли повреждение файлов при их печати так же, как при их просмотре на экране?
Если вы видите закономерность, которая указывает на то, что файлы связаны с общим оборудованием, проверьте кабели, попробуйте другой разъем или используйте другой жесткий диск, или же попробуйте применить жесткий диск вместо сетевого.
Если файлы были повреждены недавно и не имеют ограничений по времени, возможно, модуль ОЗУ функционирует неправильно.
Если вы добавили на компьютер программное обеспечение примерно в то же время, в которое произошло повреждение изображений, возможно, имеется проблема с приложением или обновлением. Проверьте наличие обновлений для программного обеспечения или наоборот проверьте, не были ли приложения недавно обновлены, или отключите конкретные приложения. Изредка случается так, что антивирусное программное обеспечение, программы для резервного копирования или приложения для управления шрифтами вносят изменения в файлы до их сохранения, что вызывает повреждение.
Если повреждение изображений проявляется только на экране (не распространяется на распечатанные материалы), обновите драйвер дисплея. Если в результате не удается устранить проблему, свяжитесь с производителем своей видеокарты.
В Windows см. руководство по общей диагностике Windows, в котором приведены инструкции по удалению временных файлов и отключению всех служб и элементов автозагрузки операционной системы. В нем также содержатся сведения о том, как отключить сторонние внешние модули в Photoshop, удерживая нажатой клавишу Shift сразу же после запуска Photoshop.
Для Mac OS — см. руководство по общей диагностике Mac OS, в котором приведены инструкции по восстановлению разрешений для диска и отключению элементов автозагрузки операционной системы. В нем также содержатся сведения о том, как отключить сторонние внешние модули в Photoshop, удерживая нажатой клавишу Shift сразу же после запуска Photoshop.
Восстановите файл
В случае повреждения файла иногда можно восстановить его вместе со слоями или в виде композитного (сведенного) файла. Внешний вид файла сохраняется, но слои будут потеряны. Иногда повреждение файла необратимо. Если вы регулярно выполняли архивирование, вы можете получить версию файла, сохраненную до повреждения.
Примечание. Композитное изображение невозможно восстановить из файла в том случае, если в установках Photoshop был отключен параметр «Максимизировать совместимость файлов PSD и PSB». Чтобы файлы всегда сохранялись в композитном формате, выполните следующие действия:
Попробуйте любой из следующих вариантов, чтобы восстановить файл:
Мы поделимся с тобой своим бесценным опытом
У нас ты найдешь только нужный и полезный контент
Информационный блог, посвящённый различным темам
Не сохраняются файлы. Файл не найден. Что делать?
Сейчас я покажу Вам, как бороться с этой проблемой. Для этого мы будем использовать несколько способов. Одному из способов я научился у сайта remontka.pro, за что выражаю благодарность.
Отключение Защитника Windows с помощью панели Параметров:
Для начала стоит отключить Защитник Windows в настройках, для этого заходим в меню Пуск, далее открываем Параметры (шестеренка, которая красуется над кнопкой выключения компьютера), затем переходим в раздел Обновление и Безопасность, жмем по пункту Защитник Windows, далее жмем на кнопку Открыть Центр безопасности Защитника Windows.
Перед нами откроется еще одно окошко, где мы ищем пункт Защита от вирусов и угроз (иконка щита).
Далее жмем на пункт Параметры защиты от вирусов и других угроз. Здесь нам нужно отключить Защиту в режиме реального времени и Облачную защиту, для этого есть соответствующие кнопочки.
У этого способа есть небольшой минус. Через определенное время Защиты снова включаться системой, и Вам придется вновь выполнять операции, описанные выше.
Отключение Защитника Windows с помощью редактора реестра:
Зажимаем комбинацию клавиш Win + R, откроется окошко, где прописываем regedit, жмем кнопку Ок.
Этими действиями мы отключили проверку в режиме Облачной защиты и блокировку неизвестных программ.
После проделанных операций рекомендую перезагрузить компьютер. Теперь Вы не будете сталкиваться с ошибкой при сохранении файлов в системном диске: Файл не найден. Проверьте правильность имени файла и повторите попытку.
Спасибо за внимание, удачного дня.
Очередь просмотра
Очередь
Хотите сохраните это видео?
Пожаловаться на видео?
Выполните вход, чтобы сообщить о неприемлемом контенте.
Понравилось?
Не понравилось?
Невозможно сохранить и закрыть фотошоп, так как появляется ошибка!
Решений несколько, и один из них представлен на видео!
Также еще варианты:
1) Заходим в настройки фотошопа (нажимаем Ctrl + K), слева выбираем строчку "производительность", и напротив "Занято под фотошоп" выставляем значение чуть больше, к примеру на 200-700 мб. Нажимаем Ок.
2) Заходим в настройки фотошопа (нажимаем Ctrl + K), слева выбираем строчку "производительность", снизу где "Рабочие диски" переставляем галочку на другой диск (если таковой имеется)
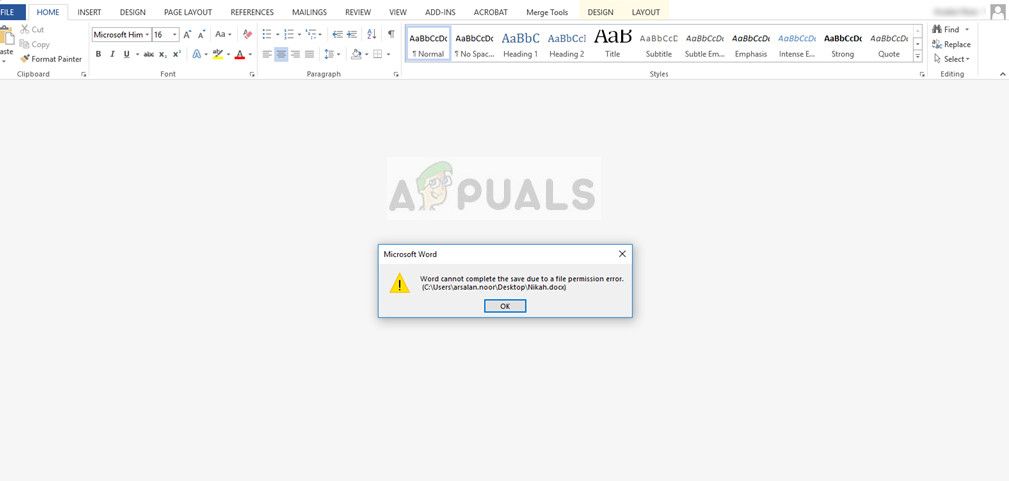
Word не может завершить сохранение из-за ошибки разрешения файла
По каким причинам «Word не может завершить сохранение из-за ошибки разрешения файла»?
Причины, по которым ошибка возникает более подробно:
- Документ, который вы пытаетесь сохранить, ранее сохранялся как «только для чтения» или как «шаблон».
- Местоположение, в котором вы пытаетесь сохранить файл или доступ к нему, не имеет подходящих разрешений для вашей учетной записи пользователя.
- Вы пытаетесь изменить файл из общей сетевой папки.
- Антивирусное программное обеспечение на вашем компьютере конфликтует с процессом сохранения.
- На вашем компьютере существует конфликт имен файлов. Это очень часто, особенно для общих / уже созданных файлов.
Прежде чем приступить к решению, убедитесь, что у вас есть действительный копия Microsoft Office, активного интернет-соединения и учетной записи администратора на вашем компьютере.
Решение 1. Сохранение документа под другим именем
- Теперь выберите местоположение и измените имя файла. Введите число перед ним или полностью измените его имя.
- Файл будет сохранен немедленно, а предыдущий файл, который вы редактировали, останется без изменений. Также убедитесь, что вы сохраняете файл на локальном компьютере (например, на рабочем столе), а не на съемных устройствах.
Решение 2. Отключение антивирусного программного обеспечения
В некоторых случаях они дают ложное срабатывание и блокируют доступ к документу, даже если он может быть сохранен логически. Есть несколько функций, которые реализует антивирусное программное обеспечение, таких как Защита файлов в Semantic. McAfee даже выпустила официальную документацию по этому поводу и заявила, что исправит это в одном из своих обновлений. Тебе стоит попробовать обновление антивирусное программное обеспечение, и если это не работает, вы можете проверить нашу статью о том, как отключить антивирус.
Решение 3. Проверка в безопасном режиме
Если оба вышеперечисленных метода не работают для вас, мы можем перейти и попробовать запустить Microsoft Word в безопасном режиме. Безопасный режим отключает все загруженные надстройки и запускает приложение с минимальным набором драйверов. Если есть проблема с вашим профиль или если есть плагин отыгрывается, мы можем диагностировать с помощью этого метода.
- Нажмите Windows + R, введите «winword / safe”В диалоговом окне и нажмите Enter.
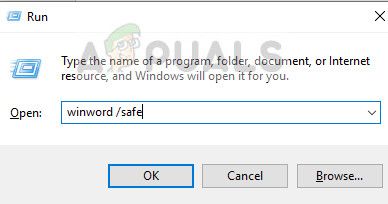
Открытие Word в безопасном режиме
- Microsoft Word теперь будет открыт в безопасном режиме. Нажмите на Файл> Открыть и перейдите к файлу, который вы пытаетесь открыть / отредактировать.
- Выполните ваши изменения в этом и попробуйте сохранить. Если он отлично сохраняется, это, вероятно, означает, что либо ваши надстройки вызывают проблемы, либо ваш профиль пользователя поврежден.
- Чтобы отключить надстройки, нажмите Файл> Параметры> Надстройки и нажмите Идти перед COM Надстройка.
Вы проверяете нашу статью о том, как создать новую учетную запись пользователя и перенести в нее все данные?
Решение 4. Получение права собственности на файл
Если все вышеперечисленные методы не работают, лучше всего посмотреть, действительно ли файл принадлежит вам. Если он получен от внешнего пользователя, владельцем будет этот компьютер, и у вас может быть ограниченный доступ. Это может быть причиной того, что вы не можете вносить изменения в документ.
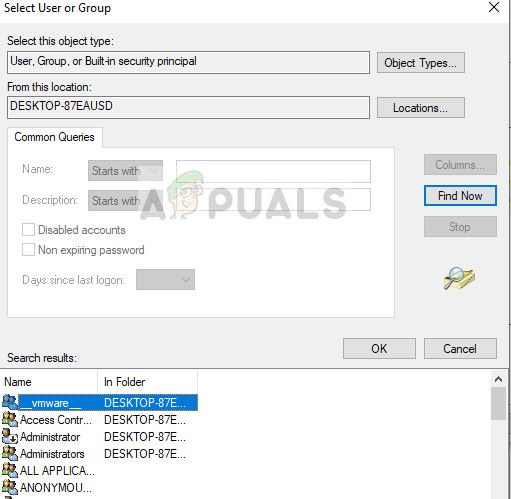
Принятие права собственности на документ
Решение 5. Обновление Windows и Microsoft Word
Если все вышеперечисленное не работает или вы время от времени сталкиваетесь с ошибкой, лучше всего посмотреть, ожидают ли какие-либо обновления для вашего Windows / Microsoft Word. Каждое обновление Windows обычно сопровождается обновлением безопасности Office, в котором устраняются ошибки и обновляются методы безопасности.
Если вы воздерживаетесь от обновления, мы настоятельно рекомендуем вам обновить все сразу.
- Нажмите Windows + S, введите «Обновить»И откройте приложение« Настройки ».
- После того, как в настройках, нажмите на Проверить наличие обновлений.
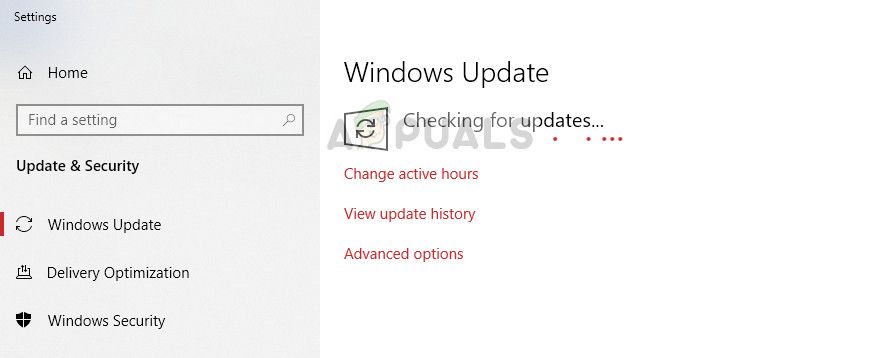
Обновление Windows
Читайте также:

