Создайте в табличном процессоре excel таблицу 1 и заполните ее исходными данными
Обновлено: 06.07.2024
Настоящее пособие разработано на основе Федерального государственного образовательного стандарта среднего профессионального образования для всех специальностей 1 курса и полностью соответствует программе информатике и ИКТ для СПО.
Данное пособие содержит методические рекомендации для выполнения практических работ в Microsoft Excel по теме “Методы вычисления в Excel ”.
Цель данных рекомендаций – оказать помощь студентам при выполнении практических работ, закрепления и применения на практике теоретических знаний, полученных студентами по предметам «Информатика» и «Информационные технологии».
Автор-составитель: Радычева Екатерина Александровна,
преподаватель информатики и ИКТ.
Практическая работа 1 Тема: ОРГАНИЗАЦИЯ РАСЧЕТОВ В ТАБЛИЧНОМ ПРОЦЕССОРЕ MS EXCEL
Цель занятия. Изучение информационной технологии использования встроенных вычислительных функций Excel для финансового анализа.
Задание 1. Создать таблицу финансовой сводки за неделю, произвести расчеты, построить диаграмму изменения финансового результата, произвести фильтрацию данных.
Исходные данные представлены в табл. 1.
- Запустите редактор электронных таблиц Microsoft Excel и создайте новую электронную книгу (при стандартной установке MS office выполните Пуск/Программы/Microsoft Excel ).
Финансовая сводка за неделю
Общий финансовый результат за неделю:
2. Введите заголовок таблицы «Финансовая сводка за неделю (тыс. р.)», начиная с ячейки А1.
3. Для оформления шапки таблицы выделите ячейки на третьей строке АЗ:DЗ и создайте стиль для оформления. Для этого выполните команду Формат/Стиль и в открывшемся окне Стиль наберите имя стиля «Шапка таблиц» и нажмите кнопку Изменить. В открывшемся окне на вкладке Выравнивание задайте Переносить по словам и выберите горизонтальное и вертикальное выравнивание — по центру), на вкладке Число укажите формат — Текстовый. После этого нажмите кнопку Добавить.
4. На третьей строке введите названия колонок таблицы — «Дни недели», «Доход», «Расход», «Финансовый результат», далее заполните таблицу исходными данными согласно Заданию 1.
Краткая справка. Для ввода дней недели наберите «Понедельник» и произведите автокопирование до «Воскресенья» (левой кнопкой мыши за маркер автозаполнения в правом нижнем углу ячейки).
5. Произведите расчеты в графе «Финансовый результат» по следующей формуле:
Финансовый результат = Доход - Расход,
для этого в ячейке D4 наберите формулу = В4-С4.
Краткая справка. Введите расчетную формулу только для расчета по строке «Понедельник», далее произведите автокопирование формулы (так как в графе «Расход» нет незаполненных данными ячеек, можно производить автокопирование двойным щелчком мыши по маркеру автозаполнения в правом нижнем углу ячейки).
Обратите внимание, как изменился цвет отрицательных значений финансового результата на красный.
7. Рассчитайте средние значения Дохода и Расхода, пользуясь мастером функций . Функция «Среднее значение» (СРЗНАЧ) находится в разделе «Статистические». Для расчета функции СРЗНАЧ дохода установите курсор в соответствующей ячейке для расчета среднего значения (В 11), запустите мастер функций (Вставка/Функция/категория — Статистические/СРЗНАЧ) . В качестве первого числа выделите группу ячеек с данными для расчета среднего значения — В4:В10.
Аналогично рассчитайте «Среднее значение» расхода.
8. В ячейке D13 выполните расчет общего финансового результата (сумма по столбцу «Финансовый результат»). Для выполнения автосуммы удобно пользоваться кнопкой Автосуммирования ( ∑ ) на панели инструментов или функцией СУММ . В качестве первого числа выделите группу ячеек с данными для расчета суммы – D4:D10.
9. Проведите форматирование заголовка таблицы. Для этого выделите интервал ячеек от А1 до D1, объедините их кнопкой панели инструментов Объединить и поместить в центре или командой меню Формат/Ячейки/вкладка Внимание /отображение — Объединение ячеек). Задайте начертание шрифта — полужирное; цвет — по вашему усмотрению.
10. Постройте диаграмму (линейчатого типа) изменения финансовых результатов по дням недели с использованием мастера диаграмм.
Для этого выделите интервал ячеек с данными финансового результата и выберите команду Вставка/Диаграмма. На первом шаге работы с мастером диаграмм выберите тип диаграммы — линейчатая; на втором шаге на вкладке Ряд в окошке Подписи оси X укажите интервал ячеек с днями недели — А4:А10.
Далее введите название диаграммы и подписи осей; дальнейшие шаги построения диаграммы осуществляются автоматически по подсказкам мастера.
11. Произведите фильтрацию значений дохода, превышающих 4000 р.
Краткая справка. В режиме фильтра в таблице видны только те данные, которые удовлетворяют некоторому критерию, при этом остальные строки скрыты. В этом режиме все операции форматирования, копирования, автозаполнения, автосуммирования и т.д. применяются только к видимым ячейкам листа.
Для установления режима фильтра установите курсор внутри таблицы и воспользуйтесь командой Данные/ Фильтр/Автофильтр. В заголовках полей появятся стрелки выпадающих списков. Щелкните по стрелке в заголовке поля, на которое будет наложено условие (в столбце «Доход»), и вы увидите список всех неповторяющихся значений этого поля. Выберите команду для фильтрации — Условие .
В открывшемся окне Пользовательский автофильтр задайте условие «Больше 4000».
Произойдет отбор данных по заданному условию.
Проследите, как изменились вид таблицы и построенная диаграмма.
12. Сохраните созданную электронную книгу в своей
Задание 2. Заполнить таблицу, произвести расчеты, выделить минимальную и максимальную суммы покупки (табл.2); по ре-расчета построить круговую диаграмму суммы продаж.
( в соответствии с заданием предыдущего упражнения, используя следующую инструкцию.)
1. Загрузка табличного процессора EXCEL (здесь и далее альтернативные варианты выполнения операции представлены под пунктом а), или б)…):
- а) двойной щелчок левой клавишей мыши на пиктограмме Excel;
- или б) щелкнуть на кнопку "Пуск", выбрать "Программы", выбрать Excel.
Изучите самостоятельно содержание главного меню, воспользуйтесь при необходимости справкой Excel
2. На первом листе ввести первую таблицу.
При загрузке Excel Вы сразу попадаете в зону ЭТ в клетку А1 (активная клетка выделена рамкой). Перемещаться по таблице можно с помощью мыши - щелчок левой клавишей в нужном месте таблицы, или клавиатуры - [], []. Активизируйте нужную клетку и начинайте писать необходимую информацию. Она будет видна в клетке и в строке формул и независимо от размера клетки будет помещена в нее (в клетку умещается 256 символов). Ввод завершается переходом в другую клетку или Enter.
Для редактирования текста с помощью мыши - двойной щелчок левой клавишей в нужном месте клетки, или клавиатуры - [F2]. Исправляется, Enter.
- В клетку А1 впишите “Таблица 1”.
- В клетку А2 впишите название таблицы.
- В клетку А3 впишите “Поставляемый ресурс”, в В3 – “Срок поставки, в днях”, в С3 – “Объем поставки, в ед.”.
- В клетку А4 пишите – “1”, В4 – “2”, С4 – “3”.
- В клетку А5 – “Ресурс 1 вида”, В5 – “6”, С5 – “2000” и так далее в соответствии с заданием упражнения №14.
- Все это может выглядит пока не красиво, но не волнуйтесь позже мы оформим таблицу.
3. Оформить заголовок таблицы:
- а) поставить курсор в клетку, где написано название таблицы.
- б) изменить размер и тип шрифта:
- с помощью мыши: щелчок левой клавишей на стрелку справа от окна с цифрой (инструмент "размер шрифта") или названием шрифта (инструмент "Шрифт") в линейке инструментов форматирования; вниз выпадет список возможных вариантов выбора; щелчок левой клавишей на выбранном размере или шрифте;
- или клавиатуры: войти в меню - [F10]; выбрать "Формат" ("Format")- [], [Enter]; выбрать "Ячейки" ("Cell") - [], [Enter]; на экране появится многостраничное диалоговое окно; выберите страницу с заголовком "Шрифт" ("Font") - [Ctrl+Tab] или [Ctrl+PgUp/PgDn]; выберите на странице параметр шрифт или размер - [Tab] или [Shift+Tab]; выберите нужный тип шрифта или размер - []; завершите операцию - [Enter].
- в) отцентрировать заголовок относительно таблицы:
- с помощью мыши: пометить клетки, начиная с той, где расположен заголовок, и кончая последней клеткой, расположенной над таблицей - расположить курсор мыши над клеткой А2, нажать левую клавишу и, удерживая ее, переместить курсор мыши в последнюю клетку (С2) (операция называется буксировка ) (следите за тем, что бы манипулятор мыши в это время выглядел как белый жирный крестик); щелчок левой клавишей на в линейки инструментов форматирования;
- или клавиатуры: пометить клетки - поставить курсор в клетку с "Названием таблицы", нажать клавишу [Shift] и, удерживая ее переместить курсор клавишей [] до клетки, расположенной над последней колонкой таблицы; войти в меню, выбрать "Формат" ("Format"), "Ячейки"("Cell"), лист "Выравнивание" ("Alignment") в диалоговом окне, параметр "Горизонтальное" ("Horizontal") листа, значение "Центрировать по выделению" ("Center across selection") параметра.
- 4. Форматирование таблицы:
- а) пометить всю таблицу:
- с помощью мыши: буксировать c левой верхней до правой нижней клетки таблицы (с клетки А3 до С14);
- или клавиатуры: поместить курсор в левую верхнюю клетку таблицы и клавишами [Shift+/] пометить до правой нижней клетки таблицы;
- б) автоформатирование:
- войти в меню, выбрать "Формат" ("Format"), выбрать "Автоформат" ("Autoformat"); появляется диалоговое окно с параметром "Формат таблицы" ("Table Format") слева и иллюстрацией его вида справа; выберите тип формата; завершите операцию - [Enter] или выберите кнопку [Ok] диалогового окна.
- в) если Вас не устраивает что-либо в выбранном формате, можете дооформить таблицу пользуясь диалоговым окном "Ячейки" ("Cell") меню "Формат" ("Format"), где собраны все операции форматирования клеток; но для этого необходимо предварительно пометить клетки, над которыми будет производиться операция. (Можно поменять: формат числа, расположение текста, тип и размер шрифта , рамку, фон. )
- 5.Копирование, перенос информации:
- а) пометить клетки, над которыми будет производиться операция (А1);
- б) поместить информацию в промежуточный блок (буфер Clipbuot) памяти:
- с помощью мыши: щелчок на (инструменте "два листочка" (копировать)) для копирования или (инструменте "ножницы"(вырезать)) для переноса линейки основных инструментов (в последнем случае информация исчезает с экрана);
- или клавиатуры: войти в меню, выбрать "Правка" ("Edit"), выбрать "Копировать" ("Copy") или "Вырезать" ("Cut") (в последнем случае информация исчезает с экрана);
- г) вставить информацию:
- - для одной копии поставьте курсор в клетку, где будет расположен левый верхний угол вставляемой группы клеток (С1),
- для нескольких копий пометьте группу клеток четной по числу клеткам, помещенных в блок памяти;
- - [Enter] или для сохранения информации в промежуточном блоке памяти (в случае многократной вставки):
- с помощью мыши: щелкните на инструменте "портфель" (вставить) основной линейки инструментов,
- или клавиатуры: войдите в меню, выберите "Правка" ("Edit"), "Вставить" ("Past").
- Вырежте “Таблица 1” и вставьте в клетку С1. Выравнете по правому краю “Формат”, “Ячейки”, “Выравнивание”, “По правому краю”.
- 6.Сохранение, закрытие, открытие, создание нового файла.
- Чтобы выполнить эти операции, необходимо знать диск, на который записан или будет записан файл, каталог, имя файла и его расширение. Имя каталога и файла в Windоws 95 может быть задано русским языком произвольной длины. Путь доступа к файлу, например, может выглядеть так: D:\Мои документы\ лабораторная работа № 1.xls
- Расширение характеризует тип файла и приложение, в котором он создан. В Excel существуют следующие расширения: xls - файл электронной таблицы, xlc - файл диаграммы, xlw - файл книги, xlm - файл макрокоманд, xlt- файл-шаблон.
- а) с помощью мыши: щелчок на пиктограмме "дискетка" (сохранить) основной линейки инструментов - для сохранения; щелчок на "кнопке закрыть окно" - для закрытия; щелчок на пиктограмме "открытая папка" основной линейки инструментов (открыть) - для загрузки в оперативную память документа, созданного ранее; щелчок на пиктограмме "белый листок" (создать) - создания нового документа;
- или клавиатуры: войти в меню, выбрать "Файл" ("File"), выбрать соответствующую операцию "Сохранить" ("Save")/ "Закрыть" ("Close")/ "Открыть" ("Open")/ "Создать" ("New") ("Сохранить как" ("Save As") - делает копию документа под новым именем);
- б) при первичном сохранении документа и при открытии появляется диалоговое окно, в котором необходимо указать имя файла, диск, каталог (сохраняйте свои файлы на дискетах а: или в: или в пользовательском каталоге "Мои документы").
- Сохраните Ваш документ.
- Совет!: При работе с компьютером ВСЕГДА после выполнения определенного этапа работ обязательно сохранить результаты, иначе при возникновении аварийной ситуации он может пропасть.
- Если Вы закончили вашу работу на сегодня можете также закрыть документ.
- Для возобновления работы откройте документ.
- 7. Оформить второй лист с Таблицей 2.
- а) откройте второй лист книги - [Ctrl+PgUp/PgDn] или щелкните мышью на его этикетке “Лист 2”,
- б) создайте и оформите Таблицу 2, Используйте при этом для оформления шапки обязательно “Формат”, “Ячейки”, “Выравнивание”, “Перенос по словам” – что позволит сделать ширину колонок в соответствии с размером данных в ней, “Формат”, “Ячейки”, “Выравнивание”, “Центрировать по выделению” – для объединения клеток в шапке.
- 8. Переименуйте листы электронной таблицы.
Щелкните правой клавишей мыши на названии первого листа “Лист 1”, в контекстном меню выберите “Переименовать”, введите новое название “Таблица 1”. То же с “Лист 2”.
Нужно выполнить контрольную по информатике. Есть 6 задач и 3 теор.вопроса, срок - к 23-ему числу. Оплату обсудим в личном диалоге.
Заказ завершен, заказчик получил финальный файл с работой
1. Создайте в табличном процессоре Excel таблицу 1 и заполните ее исходными данными. Автоматически пронумеруйте столбцы таблицы и показатели в столбце 1. Выполните следующие расчеты.docx

Большое спасибо автору, очень выручила меня в последний момент сдачи зачёта, выполнено было очень быстро и правильно.
Оперативная память используется только для временного хранения данных и программ, т.к. при выключении ПК информация, которая находилась в ОЗУ, пропадает. Доступ к элементам оперативной памяти прямой, т.е. каждый байт памяти имеет свой индивидуальный адрес.
Итак, ОЗУ используется для:
Оперативная память изготовлена в виде микросхем, которые крепятся на специальных пластинах и устанавливаются на систе.
Накопители на гибких магнитных и на оптических дисках
НГМД одно из старейших внешних устройств, которое входило в стандартный набор устройств с началом выпуска ПК в 1981
г. фирмой IBM, так как первые ПК могли работать даже без жестких дисков, не говоря об оптических накопителях.
Дискеты позволяли хранить небольшие объемы информации, использовались для переноса информации между ПК, часто применялись при сбоях или заражениях вирусом для перезагрузки о.
MS Word является наиболее популярным текстовым процессором, которые известны на сегодняшний день. Программа обеспечивает удобство и простоту работы для создания профессионально оформленных документов.
Основные возможности программы включают:
Документы различных версий Microsoft Word имеют расширения .doc или .docx.
Для запуска Microsoft Word необходимо выполнить следующие операции: нажать клавишу Win.
Рабочая книга располагается в рабочей области окна табличного процессора.
Рабочий лист является основным элементом рабочей книги и предназначен для ввода, редактирования, хранения данных, выполнения вычислений. Основной структурной единицей рабочего листа является ячейка.
Рабочие листы могут быть двух типов:
Рабочий лист разбит на строки (нумеруются арабскими цифрами) и столбцы (именуются латинскими .
Оперативная память используется только для временного хранения данных и программ, т.к. при выключении ПК информация, которая находилась в ОЗУ, пропадает. Доступ к элементам оперативной памяти прямой, т.е. каждый байт памяти имеет свой индивидуальный адрес.
Итак, ОЗУ используется для:
Оперативная память изготовлена в виде микросхем, которые крепятся на специальных пластинах и устанавливаются на систе.
Накопители на гибких магнитных и на оптических дисках
НГМД одно из старейших внешних устройств, которое входило в стандартный набор устройств с началом выпуска ПК в 1981
г. фирмой IBM, так как первые ПК могли работать даже без жестких дисков, не говоря об оптических накопителях.
Дискеты позволяли хранить небольшие объемы информации, использовались для переноса информации между ПК, часто применялись при сбоях или заражениях вирусом для перезагрузки о.
MS Word является наиболее популярным текстовым процессором, которые известны на сегодняшний день. Программа обеспечивает удобство и простоту работы для создания профессионально оформленных документов.
Основные возможности программы включают:
Документы различных версий Microsoft Word имеют расширения .doc или .docx.
Для запуска Microsoft Word необходимо выполнить следующие операции: нажать клавишу Win.
Рабочая книга располагается в рабочей области окна табличного процессора.
Рабочий лист является основным элементом рабочей книги и предназначен для ввода, редактирования, хранения данных, выполнения вычислений. Основной структурной единицей рабочего листа является ячейка.
Рабочие листы могут быть двух типов:
Рабочий лист разбит на строки (нумеруются арабскими цифрами) и столбцы (именуются латинскими .
Главная Лента заказов Контрольные работы Информатика 1. Создайте в табличном процессоре Excel таблицу 1 и заполните ее исходными данными. Автоматически пронумеруйте столбцы таблицы и показатели в столбце 1. Выполните следующие расчеты
Также на e-mail вы получите информацию о подробном расчете стоимости аналогичной работы
Практическая работа № 1
Тема: Организация расчетов в табличном процессоре MS Excel.
Цели: Изучение информационной технологии использования встроенных вычислительных функций Excel для финансового анализа.
Задание 1.1. Создать таблицу финансовой сводки за неделю, произвести расчеты, построить диаграмму изменения финансового результата, произвести фильтрацию данных.
Порядок работы:
1. Откройте папку со своей фамилией. Нажмите правую кнопку мыши → Создать → Лист Microsoft Excel. Введите название → Практическая работа №1.
2. Наведите курсор в ячейку A1 и введите заголовок таблицы «Финансовая сводка за неделю (тыс. руб.)».

3. Выделите ячейки A3:D11. На вкладке Главная группе Шрифт нажмите кнопку Границы и выберите Все границы.

4. Выделите ячейки на третьей строке A3:D3. Наведите курсор на выделенные ячейки, нажмите правую кнопку мыши, в контекстном меню выберите Формат ячеек, на вкладке Число выберите Числовой формат → Текстовой; на вкладке Выравнивание выберите Выравнивание по горизонтали и вертикали → по центру, Отображение → переносить по словам; на вкладке Заливка → любой цвет и нажмите ОК.
5. Выделите ячейки B4:D11, нажмите правую кнопку мыши, в контекстном меню выберите Формат ячеек , на вкладке Число выберите Числовой формат → Денежный, Отрицательные числа – красные и нажмите ОК.
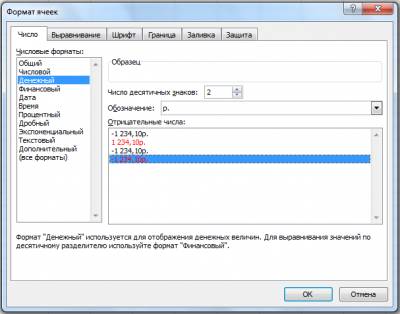
6. На третьей строке введите названия колонок таблицы — «Дни недели», «Доход», «Расход», «Финансовый результат», далее заполните таблицу исходными данными:
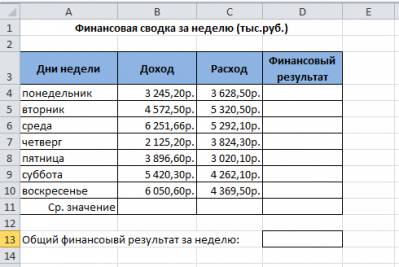
Краткая справка. Для ввода дней недели наберите «Понедельник» и произведите автокопирование до «Воскресенья» (левой кнопкой мыши за маркер автозаполнения в правом нижнем углу ячейки).
7. Произведите расчеты в графе «Финансовый результат» по следующей формуле: Финансовый результат = Доход - Расход, для этого в ячейке D4 наберите формулу = В4-С4.
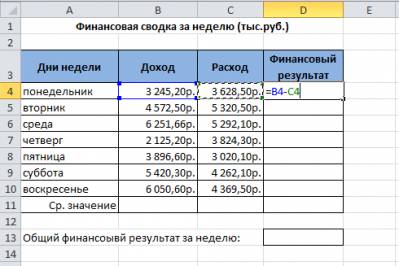
Краткая справка. Введите расчетную формулу только для расчета по строке «Понедельник», далее произведите автокопирование формулы (так как в графе «Расход» нет незаполненных данными ячеек, можно производить автокопирование двойным щелчком мыши по маркеру автозаполнения в правом нижнем углу ячейки).
8. Рассчитайте средние значения Дохода и Расхода. Установите курсор в ячейке B11. На вкладке Главная в группе Редактирование нажмите на стрелку рядом с кнопкой Сумма и выберите Среднее и нажмите клавишу Enter.
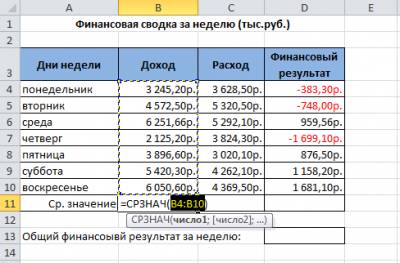
9. Установите курсор в ячейке C11. На вкладке Главная в группе Редактирование нажмите на стрелку рядом с кнопкой Сумма и выберите Среднее и нажмите клавишу Enter или выполните автокопирование.
10. В ячейке D13 выполните расчет общего финансового результата (сумма по столбцу «Финансовый результат»). На вкладке Главная в группе Редактирование нажмите на кнопку Сумма и нажмите клавишу Enter.
11. Проведите форматирование заголовка таблицы. Для этого выделите интервал ячеек от А1 до D1, нажмите правую кнопку мыши, в контекстном меню выберите Формат ячеек, на вкладке Выравнивание выберите Выравнивание по горизонтали и вертикали → по центру, Отображение → объединение ячеек и нажмите ОК.
12. Постройте диаграмму (линейчатого типа) изменения финансовых результатов по дням недели. Для этого выделите интервал ячеек с данными финансового результата от D4 до D10. На вкладке Вставка в группе Диаграмма нажмите кнопку Линейчатая и выберите Линейчатая с группировкой.
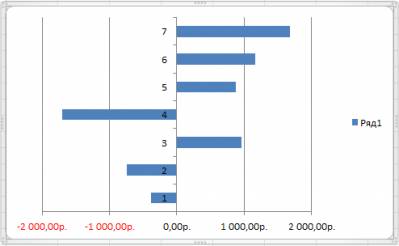
13. Перейдите на вкладку Конструктор и в группе Данные нажмите кнопку Выбрать данные, в Подписи горизонтальной оси (категории) нажмите кнопку Изменить, выделите диапазон A4:A10 и нажмите ОК.

14. Перейдите на вкладку Конструктор и в группе Стили диаграмм выберите любой стиль.
15. Произведите фильтрацию значений дохода, превышающих 4000 р.
Краткая справка. В режиме фильтра в таблице видны только те данные, которые удовлетворяют некоторому критерию, при этом остальные строки скрыты. В этом режиме все операции форматирования, копирования, автозаполнения, Автосуммирования и т.д. применяются только к видимым ячейкам листа.
16. Установите курсор в ячейке B3. Для установления режима фильтра перейдите на вкладку Данные и в группе Сортировка и фильтр нажмите кнопку Фильтр. В заголовках полей появятся стрелки выпадающих списков. Щелкните по стрелке в заголовке поля Доход → Числовый фильтры → больше… В появившемся окне введите 4000 нажмите ОК. Произойдет отбор данных по заданному условию. Проследите, как изменились вид таблицы и построенная диаграмма.
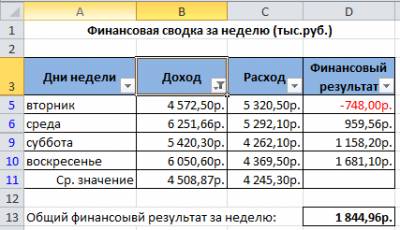
17. Сохраните созданную электронную книгу.
Задание 1.2. Перейдите на лист 2. Заполнить таблицу, произвести расчеты, выделить минимальную и максимальную суммы покупки; по результатам расчета построить круговую диаграмму суммы продаж.
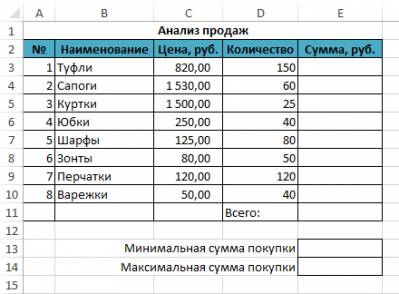
Краткая справка. Формулы для расчета: Сумма = Цена * Количество; Всего = сумма значений колонки «Сумма». Для выделения максимального/мини мального значений установите курсор в ячейке расчета, выберите встроенную функцию Excel Минимум (Максимум), в качестве первого числа выделите диапазон ячеек зна чений столбца «Сумма» (ячейки ЕЗ:Е10).
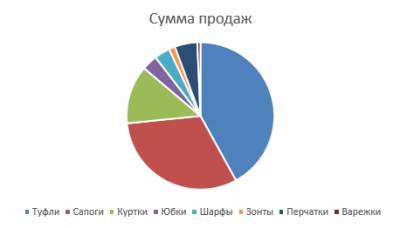
Задание 1.3. Перейдите на лист 3. Заполнить ведомость учета брака, произвести рас четы, выделить минимальную, максимальную и среднюю сум мы брака, а также средний процент брака; произвести фильтрацию данных по условию процента брака < 8 %, построить график отфильтрованных значений изменения суммы брака по месяцам. Формула для расчета: Сумма брака = Процент брака * Сумма зарплаты.
Краткая справка. В колонке «Процент брака» установите процентный формат чисел (Формат/Ячейки/вкладка Число/фор мат — Процентный).
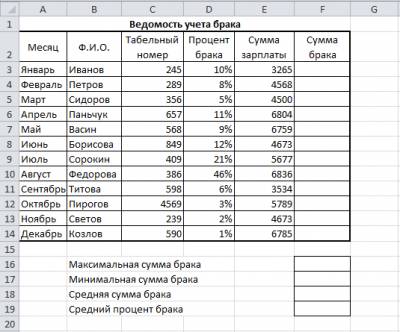
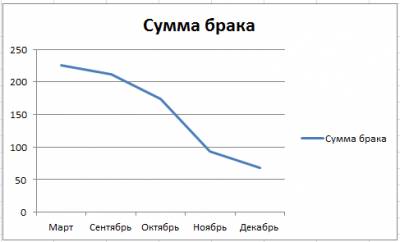
Задание 1.4. Перейдите на лист 4. Заполнить таблицу анализа продаж, произвести расчеты, выделить минимальную и максимальную продажи (количество и сумму); произвести фильтрацию по цене, превышаю щей 30000 р., построить гистограмму отфильтрованных значений изменения выручки по видам продукции .

ВПР - одна из наиболее востребованных функций Excel. И это неудивительно, она освобождает нас от рутинной операции, которая часто встречается на практике при работе с таблицами, а именно, при помощи функции ВПР мы можем сформировать новую таблицу на основе исходной, взяв только нужные данные из первой таблицы.
Попробуем разобраться на конкретном примере: предположим, некоторой организации требуется составить список на новогодние подарки детям сотрудников. У нас есть исходная таблица из бухгалтерии, а нужно создать новую таблицу, в которой будут требуемые данные, но не будет лишних (которые есть в исходной). То есть с помощью функции ВПР найдем в первом столбце ТАБЛИЦЫ 1 нужную фамилию, выберем в нужной строке требуемое значение (количество детей) и заполним этим значением третий столбец ТАБЛИЦЫ 2.
Итак, нам понадобятся две таблицы. Одна — справочная (обычно они уже сформированы отделом кадров или бухгалтерией), где собрана основная информация о сотрудниках. Назовем ее ТАБЛИЦА 1.

Первый столбец этой таблицы (в нашем случае ФИО) должен быть отсортирован по возрастанию.
ТАБЛИЦА 2 в итоге работы функции ВПР должна содержать результат — список сотрудников с количеством детей.

В ТАБЛИЦЕ 2 фамилии сотрудников могут располагаться в любом порядке. Например, в соответствии стабельными номерами как в данном примере.
Функция ВПР будет располагаться в третьем столбце, который пока пустой.
Шаг 1
- Щелчком выберем первую ячейку третьего столбца D4.
- Щелкнем кнопку Мастера функций
- Щелчком выберем функцию ВПР из списка.
Шаг 2
Следующий шаг — заполнение полей в окне функции ВПР:

Поле «Искомое значение» заполнить,щелкнув ячейку с фамилией Светлов.
В поле появится имя этой ячейки С4.
Чтобы временно скрыть/отобразить окно Аргументы функции, щелкнуть кнопку.
Чтобы заполнить поле Таблица, надо выделить данные Таблицы 1 (без шапки). В данном примере это ячейки F5:K10.
В поле Номер столбца указываем порядковый номер нужного нам столбца ТАБЛИЦЫ 1.
В поле Интервальный просмотр ставится 1 (приблизительное совпадение) или 0 (точное совпадение). В данном простом случае можно выбрать любое.
Нажимаем ОК — формула готова.
ВАЖНО: необходимо адрес таблицы сделать абсолютным.
Для этого выделяем в строке ввода формул F5:K10 и нажимаем F4 на клавиатуре.

Первая ячейка столбца с количеством детей заполнена.
Шаг 3

Осталось растиражировать формулу по всему столбцу. Для этого выделяем ячейку D4 и протащим мышкой маленький угловой маркер вниз до D9.

После этого третий столбец ТАБЛИЦЫ 2 заполнится данными из ТАБЛИЦЫ 1 в точном соответствии с формулой.
Спасибо за Вашу оценку. Если хотите, чтобы Ваше имя
стало известно автору, войдите на сайт как пользователь
и нажмите Спасибо еще раз. Ваше имя появится на этой стрнице.

Понравился материал?
Хотите прочитать позже?
Сохраните на своей стене и
поделитесь с друзьями
Вы можете разместить на своём сайте анонс статьи со ссылкой на её полный текст

Ошибка в тексте? Мы очень сожалеем,
что допустили ее. Пожалуйста, выделите ее
и нажмите на клавиатуре CTRL + ENTER.
Кстати, такая возможность есть
на всех страницах нашего сайта
Девиз: поднемите руки выше!
по
Отправляя материал на сайт, автор безвозмездно, без требования авторского вознаграждения, передает редакции права на использование материалов в коммерческих или некоммерческих целях, в частности, право на воспроизведение, публичный показ, перевод и переработку произведения, доведение до всеобщего сведения — в соотв. с ГК РФ. (ст. 1270 и др.). См. также Правила публикации конкретного типа материала. Мнение редакции может не совпадать с точкой зрения авторов.
Для подтверждения подлинности выданных сайтом документов сделайте запрос в редакцию.
О работе с сайтом
Мы используем cookie.
Публикуя материалы на сайте (комментарии, статьи, разработки и др.), пользователи берут на себя всю ответственность за содержание материалов и разрешение любых спорных вопросов с третьми лицами.
При этом редакция сайта готова оказывать всяческую поддержку как в публикации, так и других вопросах.
Если вы обнаружили, что на нашем сайте незаконно используются материалы, сообщите администратору — материалы будут удалены.
Читайте также:

