Создать образ диска iso в windows 10
Обновлено: 07.07.2024
Только что установленная операционная система Windows не может не радовать глаз. Девственно-чистая, без каких-либо тормозящих работу компьютера процессов, лишнего ПО и кучи игр. Специалисты рекомендуют планово переустанавливать ОС каждые 6–10 месяцев для профилактических нужд и очистки от избыточной информации. А для успешной переустановки необходим качественный образ диска системы.
В каких случаях может понадобиться образ системы Windows 10
Основными причинами острой необходимости в образе ОС являются, конечно же, переустановка или восстановление системы после повреждения.
Причиной повреждения могут быть битые файлы на секторах винчестера, вирусы и/или неправильно установленные обновления. Нередко система может восстановиться сама, если не было повреждено ничего из критически важных библиотек. Но как только повреждение затрагивает файлы загрузчика или другие важные и исполняющие файлы, ОС вполне может перестать функционировать. В таких случаях обойтись без внешнего носителя (установочного диска или флешки) попросту невозможно.
Рекомендуется иметь сразу несколько постоянных носителей с образом Windows. Случается всякое: дисководы нередко царапают диски, а флешки сами по себе являются хрупкими девайсами. В конце концов, всё приходит в негодность. Да и образ следует периодически обновлять, чтобы сохранить время на загрузке обновлений с серверов Microsoft и сразу иметь в своём арсенале последние драйверы для оборудования. В основном это касается чистой установки ОС, конечно.
Запись образа на диск или флешку
Допустим, у вас есть образ диска Windows 10, сборка или скачанный с официального сайта Microsoft, однако пользы от него мало, пока он просто лежит на винчестере. Его нужно правильно записать при помощи стандартной или сторонней программы, потому что сам файл образа не представляет никакой ценности для попытки загрузчика его прочесть.
Важно учесть выбор носителя. Обычно достаточно стандартной DVD-болванки на заявленных 4,7 ГБ памяти или USB-флешки с объёмом в 8 ГБ, так как вес образа нередко превышает 4 ГБ.
Также желательно флешку заранее очистить от всего содержимого, а ещё лучше — отформатировать. Хотя практически все программы записи форматируют съёмный носитель перед записью на него образа.
Создание образа с помощью программы установки
В наше время созданы специальные сервисы для получения образов операционной системы. Лицензия больше не привязана к отдельному диску, который может по разным причинам прийти в негодность, или его коробочке. Всё переходит в электронный вид, что куда безопаснее, чем физическая возможность хранения информации. С выходом Windows 10 лицензия стала безопаснее и мобильнее. Её можно использовать на нескольких компьютерах или телефонах сразу.
- Скачайте программу установки.
- Запустите программу, выберите пункт «Создать установочный носитель для другого компьютера» и нажмите «Далее».
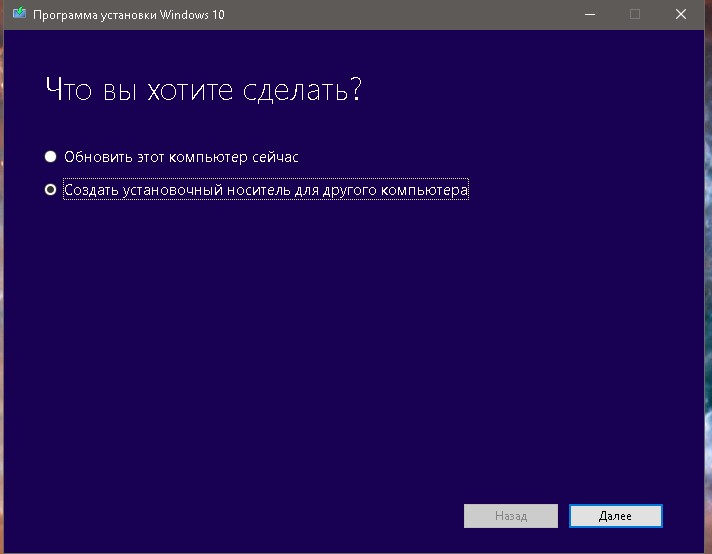
Выберите создание установочного носителя для другого компьютера
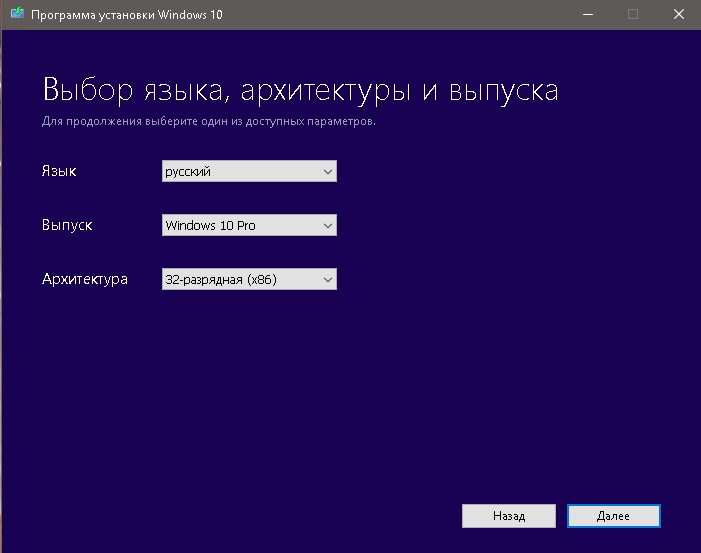
Определите параметры загружаемого образа
- при выборе загрузки на флешку, сразу после её определения начнётся скачивание и запись образа;
- при выборе загрузки образа на компьютер необходимо определить папку, в которую файл будет сохранён.
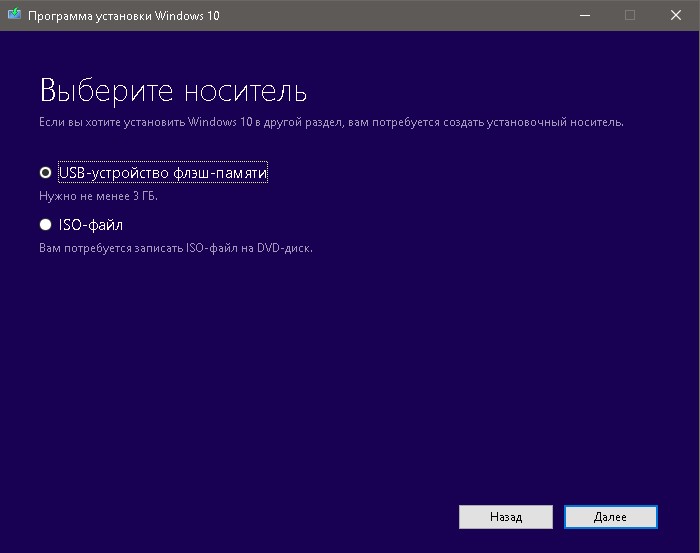
Выберите между записью образа на флешку и сохранением его на компьютер
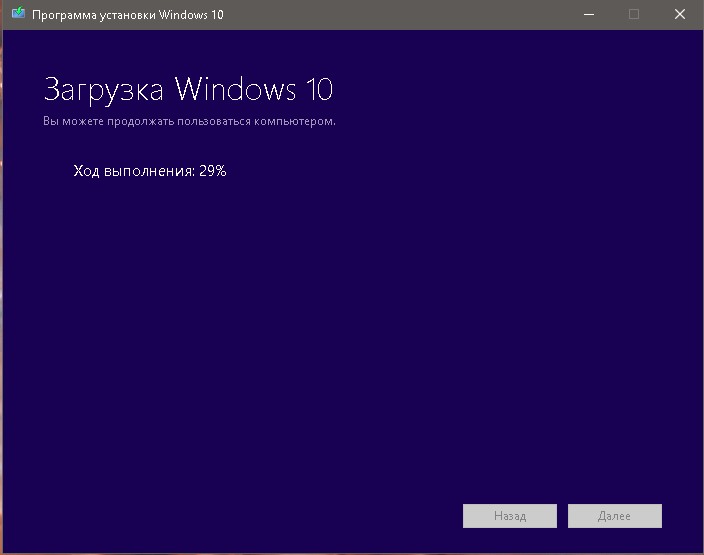
После завершения процесса образ или загрузочная флешка будут готовы к использованию
Во время работы программы используется интернет-трафик в размере от 3 до 7 ГБ.
Видео: как создать ISO-образ Windows 10 с помощью Media Creation Tool
Создание образа с помощью сторонних программ
Как ни странно, но пользователи ОС до сих пор останавливают свой выбор на дополнительных программах для работы с образами дисков. Зачастую из-за более удобного интерфейса или же функциональности такие приложения выигрывают у стандартных утилит, которые предлагаются Windows.
Daemon Tools
Daemon Tools является заслуженным лидером рынка программ. По статистике, его используют порядка 80% всех юзеров, которые работают с образами дисков. Чтобы создать образ диска при помощи Daemon Tools, выполните следующее:
- Откройте программу. Во вкладке «Прожиг дисков» кликните на элемент «Записать образ на диск».
- Выберите месторасположение образа, щёлкнув по кнопке с многоточием. Убедитесь, что в привод вставлен пустой диск, пригодный к записи. Впрочем, это скажет сама программа: в случае несоответствия кнопка «Старт» будет неактивной.
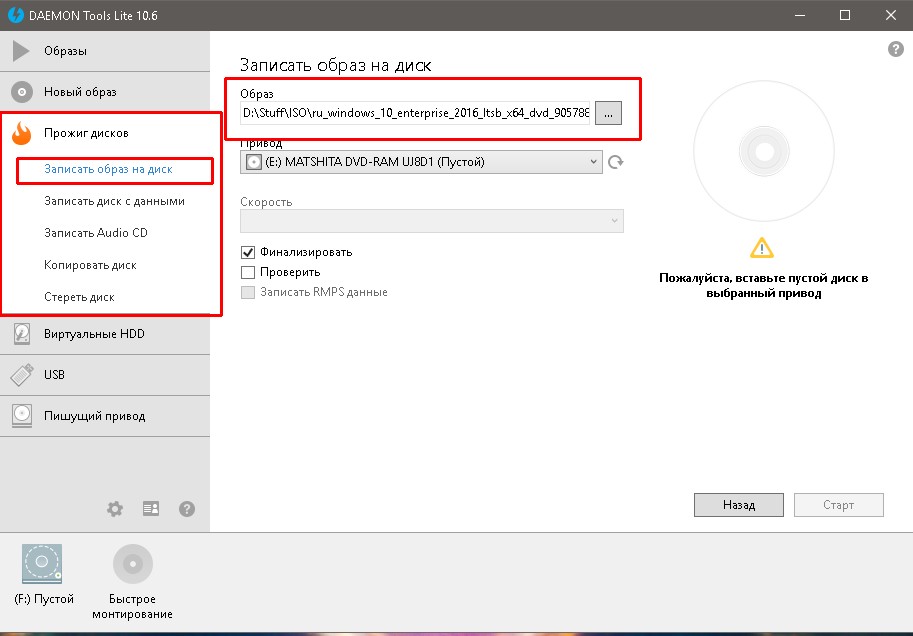
В элементе «Записать образ на диск» проходит создание установочного диска
Также программа Daemon Tools позволяет создавать загрузочный USB-диск:
- Откройте вкладку USB и в ней пункт «Создать загрузочный USB-диск».
- Выберите путь к файлу-образу. Обязательно оставьте галочку у пункта «Загрузочный образ Windows». Выберите привод (одну из флешек, которые подключены к компьютеру, отформатированы и подходят по объёму памяти). Прочие фильтры не меняйте и нажмите кнопку «Старт».
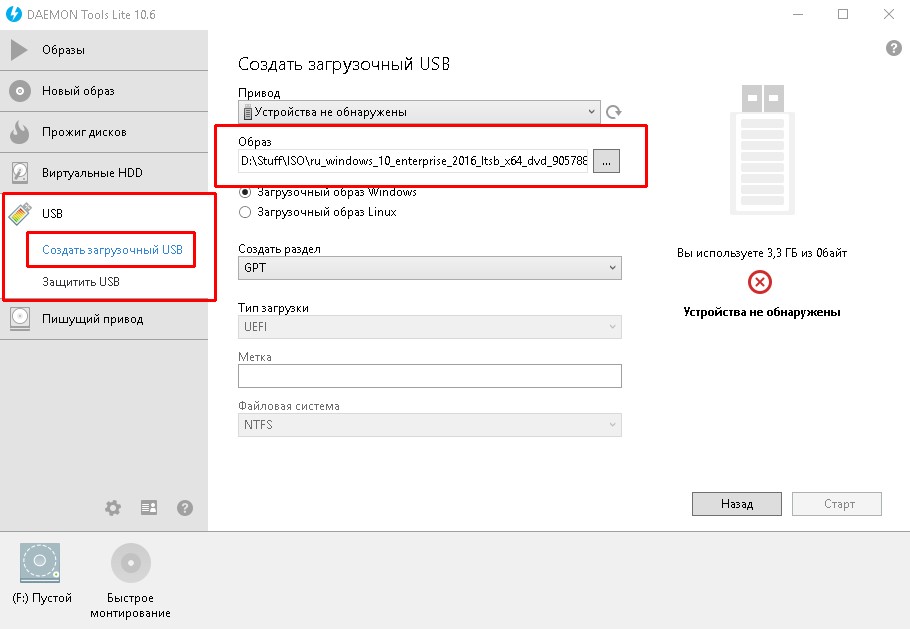
В элементе «Создать загрузочный USB-диск» создайте установочную флешку
Видео: как записать образ системы на диск с помощью Daemon Tools
Alcohol 120%
Программа Alcohol 120% является старожилом в сфере создания и записи образов дисков, но всё же имеет небольшие недочёты. Например, не записывает образы на флешку.
-
Откройте программу. В графе «Основные операции» выберите «Запись образов на диски». Также можно просто нажать комбинацию клавиш Ctrl + B.
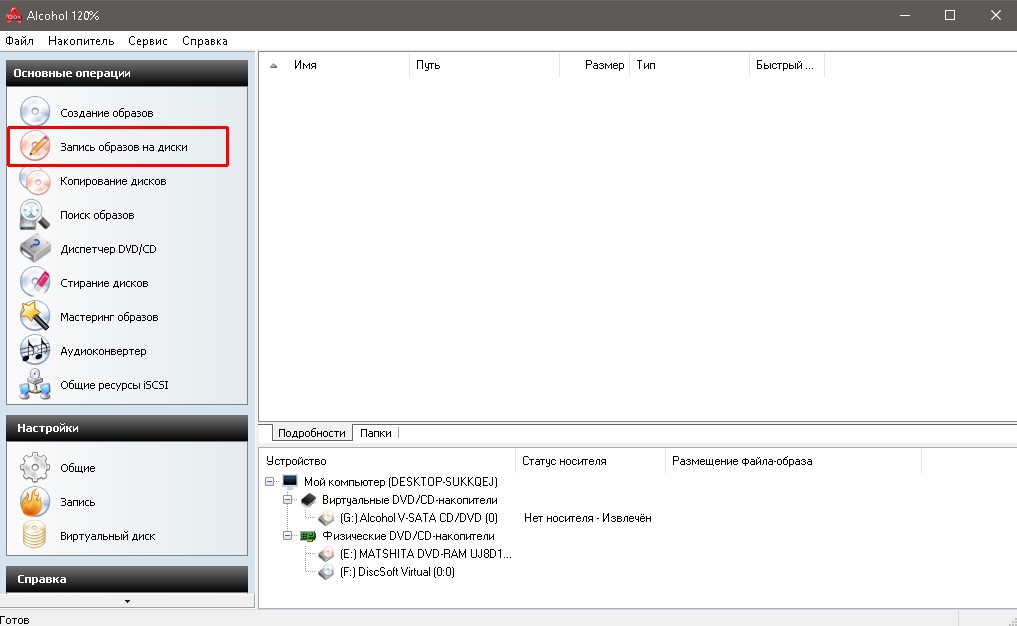
Нажмите «Запись образов на диски»
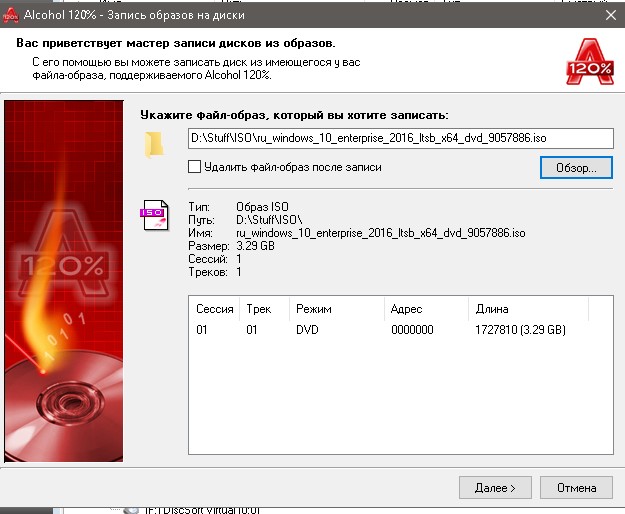
Выберите файл-образ и нажмите «Далее»
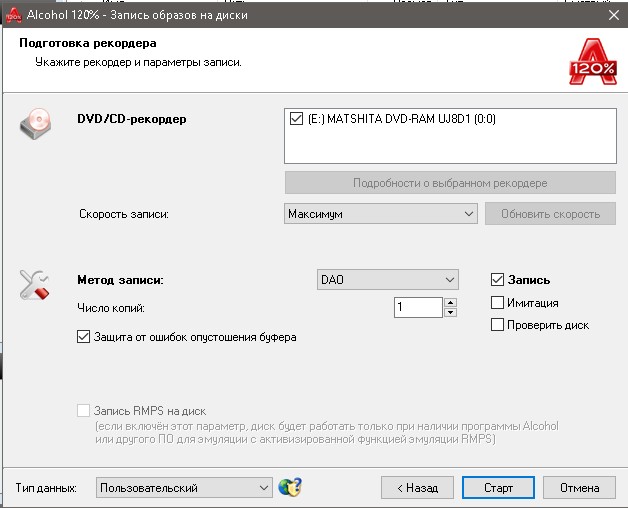
Кнопка «Старт» начинает процесс прожига диска
Видео: как записать образ системы на диск при помощи Alcohol 120%
Nero Express
Практически все продукты компании Nero «заточены» на работу с дисками в целом. К сожалению, образам уделяется не так много внимания, однако простая запись диска из образа присутствует.
-
Откройте Nero Express, наведите мышку на «Образ, проект, копир.» и в выпавшем меню выберите «Образ диска или сохр.проект».
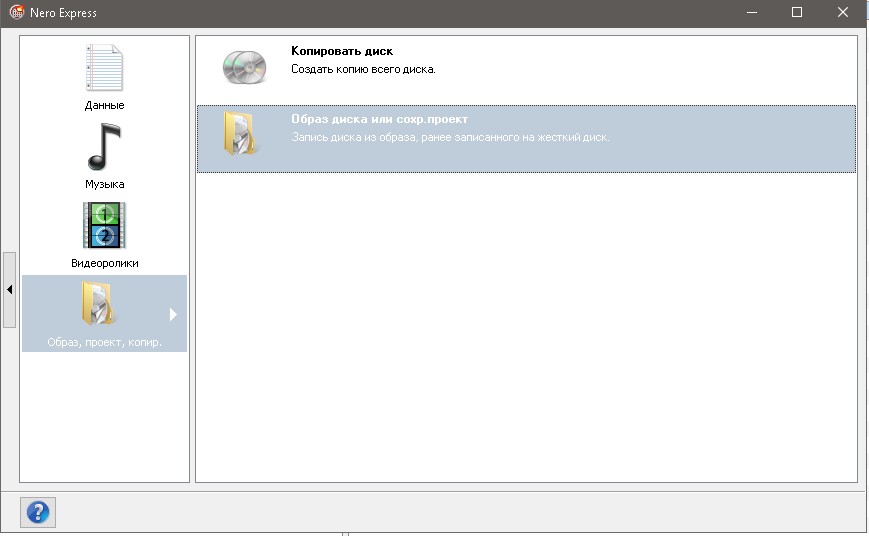
Щёлкните по элементу «Образ диска или сохр.проект»
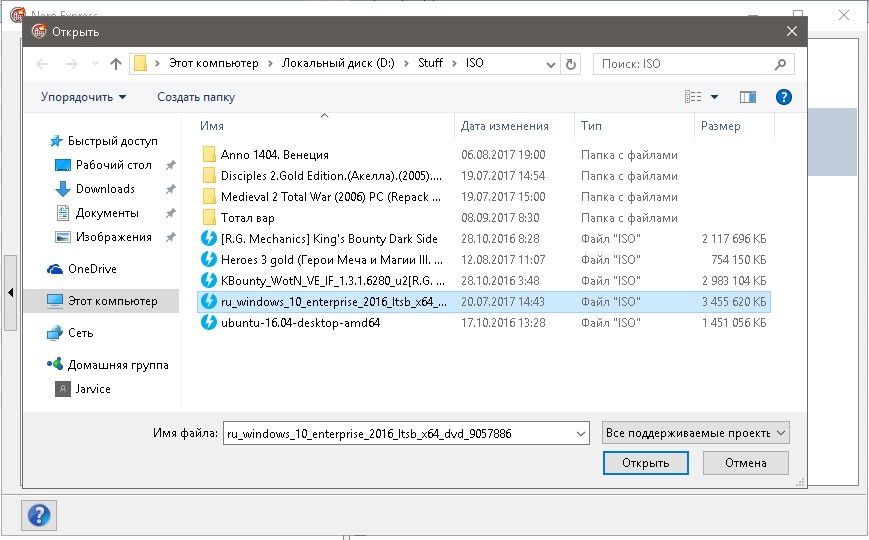
Откройте файл-образ Windows 10
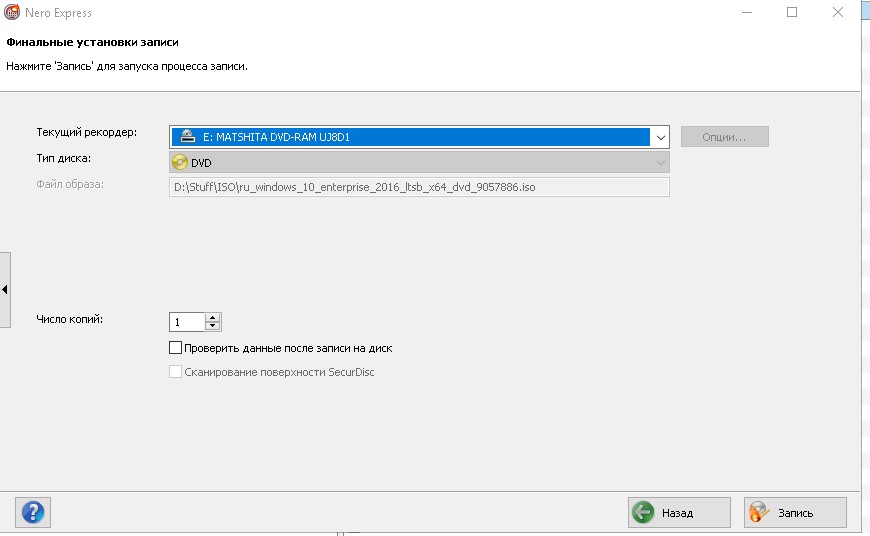
Кнопка «Запись» запускает процесс прожига установочного диска
К сожалению, Nero все ещё не записывает образы на флешки.
Видео: как записать образ системы при помощи Nero Express
UltraISO
UltraISO — это старенький, небольшой, но очень мощный инструмент по работе с образами дисков. Может вести запись как на диски, так и на флеш-накопители.
- Откройте программу UltraISO.
- Чтобы записать образ на флешку, в нижней части программы выберите необходимый файл-образ диска и двойным щелчком по нему монтируйте его в виртуальный привод программы.
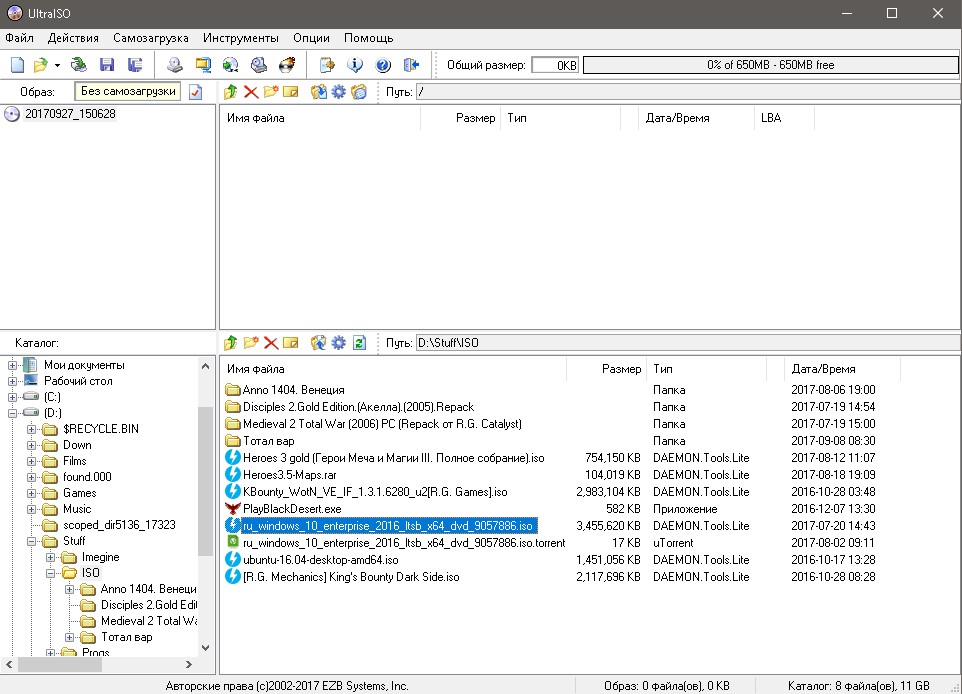
В директориях внизу программы выберите и монтируйте образ

Пункт «Записать образ жёсткого диска» находится во вкладке «Самозагрузка»
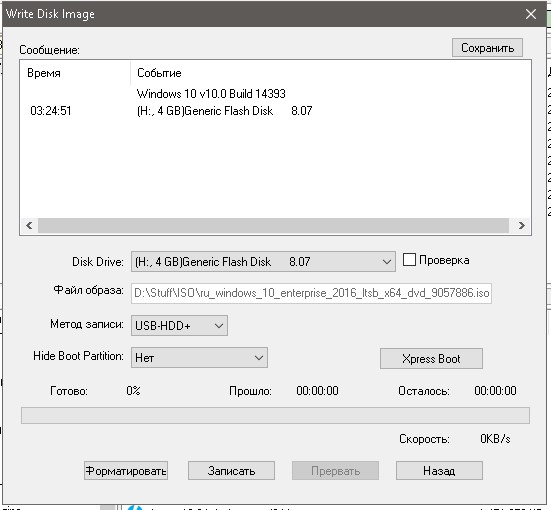
Кнопка «Записать» запустит процесс форматирования флешки с последующим созданием установочного флеш-диска
Запись загрузочных дисков программой UltraISO проходит в аналогичном ключе:
- Выберите файл-образ.
- Щёлкните по вкладке «Инструменты» и пункту «Записать образ на CD» или нажмите клавишу F7.
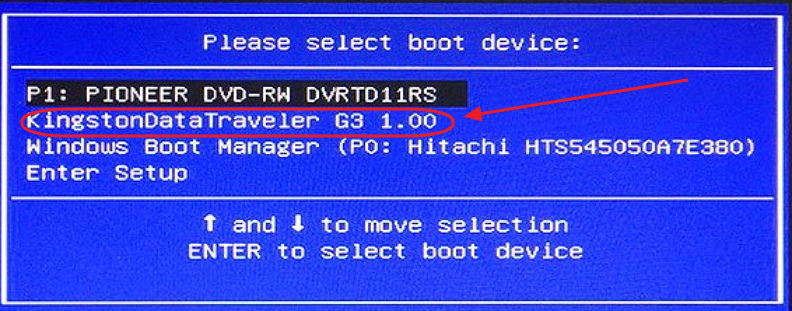
Кнопка «Записать образ на CD» или клавиша F7 открывают окно параметров записи
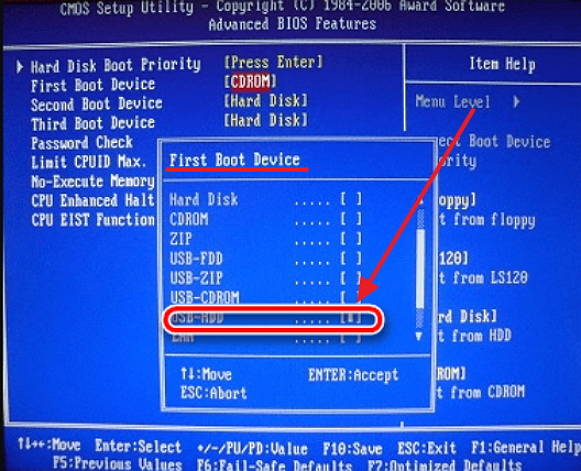
Кнопка «Записать» начинает прожиг диска
Видео: как записать образ на флешку при помощи программы UltraISO
Какие проблемы могут возникнуть во время создания образа диска ISO
По большому счету проблем во время записи образов возникать не должно. Возможны только косметические неполадки, если сам носитель является некачественным, испорченным. Или, возможно, возникают проблемы с питанием во время записи, к примеру, отключение электричества. В таком случае флешку придётся отформатировать по новой и повторить цепочку записи, а диск станет, увы, негодным: его придётся заменить новым.
Что же касается создания образа через утилиту Media Creation Tool, проблемы вполне могут возникать: разработчики не особо позаботились о расшифровке ошибок, если таковые возникают. Поэтому приходится ориентироваться в проблеме методом «тыка».
Если скачивание не начинается и зависает уже на 0%
Если скачивание даже не начинается и процесс зависает в самом начале, проблемы могут быть как внешние, так и внутренние:
- сервера Microsoft блокируются антивирусными программами или провайдером. Возможно простое отсутствие коннекта к интернету. В данном случае проверьте, какие соединения блокирует ваш антивирус и соединение с серверами Microsoft;
- недостаток места для сохранения образа, или вы скачали фальшивую программу-дублёр. В этом случае утилиту необходимо скачать с другого источника, а место на диске необходимо освободить. Причём стоит учесть, что программа сначала скачивает данные, а потом создаёт образ, поэтому места нужно примерно в два раза больше, чем заявленно в образе.
Если скачивание зависает на проценте, или файл-образ не создаётся после скачивания
Когда во время загрузки образа скачивание зависает, или файл-образ не создаётся, проблема (вероятнее всего) связана с работой вашего жёсткого диска.
В случае, когда программа пытается записать информацию на битый сектор винчестера, ОС сама может сбросить весь процесс установки или загрузки. В данном случае нужно определить причину, по которой сектора винчестера стали непригодными для использования системой Windows.
Первым делом проверьте систему на наличие вирусов двумя-тремя антивирусными программами. Затем проведите проверку и лечение жёсткого диска.
-
Нажмите комбинацию клавиш Win + X и выберите элемент «Командная строка (администратор)».
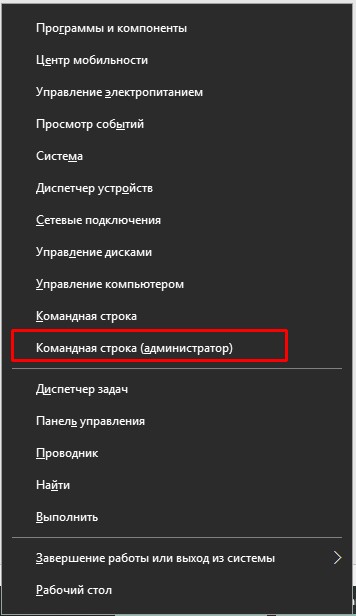
В меню Windows выберите пункт «Командная строка (администратор)»
Создать установочный диск из образа очень просто. Подобного рода носители на постоянной основе должны быть у каждого пользователя Windows.
Количество пользователей превышает больше одного миллиарда по всему земному шару. Это число растет каждый день. Таким прогрессом похвастаться, сейчас, не может ни одна операционная система. Секрет в том, что ученые разработчики постоянно модернизируют систему, поддерживая ее, таким образом, постоянно на первом месте. При этом учитываются все предложения клиентов.
Система надежно защищена от злокачественных программ. Достигнуто это, благодаря многократным испытаниям.
На сегодняшний день, защита является одной из передовых задач, поэтому ей, постоянно, уделяется отдельное внимание. Это проблема номер один, решение которой происходит в первую очередь, даже при наличии других сложностей. Всем этим занимается компания Майкрософт.
Сейчас мы говорим о том, что с каждым использованием более новой версии, безопасность повышается, количество угроз уменьшается. Безопасность зависит и от самих людей, которые используют программу, относиться к этому необходимо нужно серьезно. Если вы являетесь владельцем системы, соблюдайте меры, благодаря которым вы сможете сберечь ваши данные.
Относиться к этому делу нужно индивидуально. Всегда нужно предпринимать определенные действия, для того чтобы была возможность восстанавливать потерянные данные. Очень популярным вопросом является создание диска с установкой программы Windows 10.
Как защитить данные при создании iso образа в Виндовс 10
Если вам доводилось часто работать с техникой, вы наблюдали, что периодически, идут поломки и сбои в системе. Чаще всего, виноваты вы сами. Во избежание этого, нужно создать диск, на котором будет загружена система. Это приходит на ум не всем, но, таким образом, всегда можно переустановить систему, поменять пароли, вернуть утраченные файлы и прочее.
Поможет это сделать обычный USB накопитель, иногда, записывают на диск. С флэшкой это возможно сделать быстрее, поэтому ее чаще используют. Опасность в том, что можно потерять гаджет, на котором хранится вся информация. С учетом того, что диск встречается реже, утратить его намного труднее, поэтому это более надежный способ. Рассмотрим эту проблему более глубоко.
Инструкция по созданию загрузочного диска в Windows 10
Прежде всего создается образ диска с загруженной программой формата ISO. Если вы уже обладаете данным образом, то часть этой статьи читать необязательно.
- Первое, что вам нужно будет загрузить себе на компьютер программу с которой будем работать. Называется она «Media Creation Tool». Ссылка на нее есть на официальном сайте компании. Благодаря ей, возможно будет сделать вашу операционную систему последней версии. Далее, сотворим формат ISO. После этого, как писалось ранее, используем либо флэш накопитель, либо диск.
- Отнеситесь к выбору серьезно, проанализируйте вашу систему, и выберите, нужный вам формат. Так, вам удастся, сбалансировать длительность загрузки файлов, превращение их в ISO формат. По окончанию загрузки, начните ее запуск.
- В процессе создания образа диска нужно избегать простых неосторожностей и неверных шагов. Самой частой ошибкой является то, что образ записывают в обычном формате, делать это запрещено. В итоге, вы получаете файл на диске неизвестного предназначения. Открывать его нужно следующим образом: с помощью ПКМ ищем иконку, где будет написано «Записать образ диска» и кликнем на него.
- После этого начинается запись и мы, попросту, ожидаем ее окончания. Программа UltraISO
Количество таких приложений очень велико. Есть платные, есть бесплатные. Коммерческие, менее популярны. Отдельное внимание, хотелось бы уделить, программе UltraISO.
Делаем загрузочный диск iso в Виндовс 10 с помощью UltraISO
При создании образа диска, она дает много преимуществ и привилегий. Обладает простым интерфейсом, что не дает запутать пользователей. Программа включает в себя четыре основных шага, соблюдая которые, ошибку допустить невозможно.
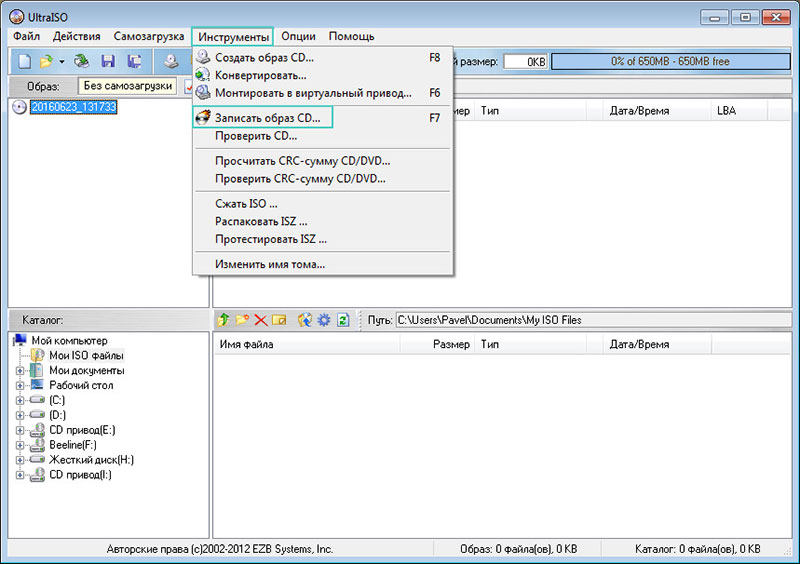
Если четко следовать всем шагам, которые указаны в этой статье, вам удастся избежать всех сбоев и потерь. Это одни из лучших способов достижения создания и установки образа диска.
Программу для записи стоит использовать ту, которая советовалась в статье. Она проверена многими пользователями и не вызывает подозрений. Остальные программы не такие популярные. Нам остается пожелать вам удачи в правильные создания образа диска и установки операционной системы Windows 10.
Создать образ для установки и записать его на флешку или диск не так уж и трудно. Более того, сделать это (в некоторых случаях) можно даже при помощи стандартных возможностей операционной системы. Конечно, можно использовать и сторонний софт, но Windows справится с этой задачей гораздо лучше, так как ОС сама знает, как правильно записать образ так, чтобы в дальнейшем не было проблем с установкой. Есть несколько способов создать образ Windows 10. Некоторые из них даже одобрены самой компанией Microsoft. Однако для установки ОС официальным способом потребуется наличие лицензионного ключа.
Содержание этой статьи:
Способы создания образа
Подавляющее большинство пользователей привыкли качать различные сборки ОС с торрент-трекеров и записывать их на накопитель или диск при помощи сторонних программ. Но этот способ отнюдь не единственный.
- Использование Windows 10 Installation Media Creation Tool. Это официальная утилита от Microsoft, которая помогает создать загрузочный носитель с «десяткой» на борту. Специалисты компании рекомендуют использовать именно этот способ
- Простое копирование (при наличии режима UEFI в BIOS). Этот вариант подходит новым ПК и ноутбукам. Если имеется режим UEFI и таблица разделов имеет тип GPT, то пользователю не понадобятся никакие специальные утилиты для создания установочного образа
- Использование сторонних программ. На сегодняшний день множество утилит могут создавать «правильные» флешки или диски с установочными образами Windows Как правило, такой вариант намного проще, чем все предыдущие
- Создание образа при помощи мастера архивации. Эта утилита помогает создать образ уже работающей операционной системы и записать его на носитель. Этакий «спасательный круг» на тот случай, если ОС вдруг откажется загружаться
Также можно просто обновить свою версию Windows до актуальной. Но стоит учесть, что в этом случае возможны системные сбои. Они могут быть настолько серьезными, что пользователь может потерять все свои данные. Поэтому лучше выполнить установку «с нуля».
1. Используем утилиту от Microsoft
Это тот самый «официальный» способ, одобренный компанией Microsoft. Суть его состоит в том, что пользователь скачивает с официального сайта компании сам образ операционной системы и утилиту для создания загрузочного носителя.
Стоит отметить, что скорость скачивания с серверов компании вполне приличная, поэтому весь процесс происходит довольно быстро. Для завершения процесса пользователю понадобится USB-накопитель с 8 или 10 гигабайтами свободного места. Меньше никак нельзя.

После завершения процесса загрузки открываем «Проводник Windows», переходим в каталог загрузок и запускаем файл «MediaCreationToolexe».

Сразу же запустится мастер установки и попросит принять условия лицензионного соглашения. Жмем на кнопку «Принять».

На следующем этапе отмечаем пункт «Создать установочный носитель» и нажимаем кнопку «Далее».

Теперь выбираем язык ОС, редакцию и архитектуру (32 бит или 64). После этого нажимаем на кнопку «Далее».

На следующем этапе предлагается создать загрузочный накопитель сразу или создать ISO образ для последующей записи на флешку или DVD. Лучше выбрать первый вариант, так как для установочного образа потребуется не менее 8 гигабайт места. А это уже двухслойный DVD. Так что выбираем первый вариант и нажимаем «Далее». Но перед этим необходимо вставить флешку в соответствующий порт.

Выбираем нужный накопитель и жмем «Далее».

Сразу же начнется процесс записи. Стоит учесть, что мастер скачивает нужные файлы с серверов Microsoft и записывает их на накопитель. Поэтому операция может продлиться довольно долго. Придется подождать. Прогресс будет отображаться в процентах.
После завершения процесса создания носителя мастер запустит проверку целостности образа. Необходимо дождаться ее завершения.


Данный способ позволяет быть уверенным в том, что процесс установки пройдет так, как положено. Создание образа Windows 10 при помощи официальной утилиты от Microsoft является наиболее предпочтительным вариантом.
Перед запуском процесса создания образа при помощи официальной утилиты нужно закрыть все программы. Иначе запись может прерваться из-за неизвестной ошибки. Некоторые утилиты могут блокировать действия мастера создания образа. Так что лучше не рисковать.2. Копируем нужные данные на флешку
Как уже говорилось выше, этот способ доступен владельцам новых ПК и ноутбуков, у которых имеется включенный режим UEFI, и таблица разделов на жестком диске имеет тип GPT. Остальным пользователям не стоит даже и пробовать сей метод.
Подобный способ иногда используется в ОС семейства Linux. Там можно просто распаковать образ и скопировать все файлы на флешку, предварительно сделав ее загрузочной в редакторе разделов. Однако в Windows последнее не требуется.
Предположим, что официальный образ Windows 10 уже был скачан с серверов Microsoft. Теперь нужно смонтировать образ при помощи какой-либо программы. На это способны такие утилиты, как Daemon Tools или Alcohol 120%. Но даже обычный Total Commander может открыть ISO. Его и будем использовать. Откроем программу, найдем нужный образ и просто щелкнем по нему 2 раза.

Теперь во второй панели переключимся на флешку.

Теперь выделяем все файлы, находящиеся в образе Windows 10 и нажимаем кнопку копирования (либо зажимаем «F5»).

Сразу начнется процесс копирования. Как только он завершится, можно будет перезагружать компьютер или ноутбук и в UEFI выбирать загрузочный носитель. Все должно сработать. Но только в UEFI на таблице GPT.
3. Используем сторонние программы
Сейчас имеется множество утилит, позволяющих качественно записать образ Windows 10 на USB-накопитель или DVD-диск. Как правило, эти программы просты в использовании и имеют русский язык в интерфейсе. Разберем самые популярные.
Rufus
Идем в каталог со скачанной программой и запускаем исполняемый файл с разрешением EXE.

Сразу же запустится главное окно программы. Если USB-накопитель уже вставлен в порт, то утилита его определит. Далее требуется выбрать нужный образ для записи путем нажатия на кнопку «Выбрать».

Теперь выбираем ранее скачанный образ Windows 10 и нажимаем «Открыть».

Следующий шаг – выбор параметров записи. Необходимо выставить опции UEFI или BIOS, а также выбрать тип таблицы разделов (MBR или GPT).

Все готово. Остается только нажать кнопку «Старт» и дождаться завершения операции.
Теперь образ записан на USB-накопитель. Можно перезагружать ПК или ноутбук и приступать к установке операционной системы на жесткий диск. Стоит отметить, что для правильной записи «десятки» требуется последняя версия Rufus.
Windows 7 USB/DVD Download Tool
Еще одна весьма популярная программа для записи образа на USB-носитель. Изначально она создавалась для записи на флешку Windows 7. Но и с «десяткой» утилита справляется отлично. И скачать ее можно на официальном сайте Microsoft.
Скачиваем и устанавливаем приложение. Затем запускаем при помощи соответствующего ярлыка и попадаем на главное окно. Сначала нужно выбрать образ при помощи кнопки «Browse».

Выбираем нужный ISO-образ и жмем «Открыть».

Теперь нажимаем кнопку «Next».

Теперь мастер предложит выбрать, куда следует записать образ. Если планировалась запись на флешку, то щелкаем «USB device». Если же нужно писать на диск, то выбираем «DVD».

Выбираем нужную флешку и жмем кнопку «Begin copying».

UltraISO
Это уже более серьезная программа, предназначенная для работы с образами любого типа. Ее функционал богат, но сейчас важнее всего то, что она тоже способна записать образ Windows 10 на флешку или диск. Однако утилита не бесплатна.
Скачиваем программу с официального сайта разработчика, устанавливаем ее и запускаем при помощи соответствующего ярлыка. В главном окне выбираем нужный образ (в левом нижнем окошке). Эмуляторы мобильных устройств являются уникальным способом протестировать программы. Учитывая популярность ОС Андроид, программисты придумали, как упростить жизнь всем нам. Достаточно скачать блюстакс и установить его себе на компьютер. Новый программный комплекс идеальным образом эмулирует мобильную среду, позволяя мышью управлять виртуальным мобильным девайсом прямо с компьютера. Эмуляции поддаются различные виды устройств.

Теперь вверху выбираем пункт «Самозагрузка» и щелкаем по надписи «Записать образ диска».

В следующем окошке выбираем нужный накопитель и жмем «Записать».

WinSetupFromUSB
Итак, идем в каталог с распакованной программой, выбираем исполняемый файл с нужной разрядностью и щелкаем по нему два раза.

В главном окне отмечаем нужный USB-накопитель и вариант записи (нужный дистрибутив).
Теперь нажимаем кнопку выбора образа и щелкаем по нужному ISO.

Остается только нажать на кнопку «GO» и дождаться завершения процесса записи.

На этом создание загрузочного носителя завершено. Следует перезагрузить ПК или ноутбук и в настройках BIOS выставить приоритет загрузки. Можно приступать к установке операционной системы «с нуля».
4. Создаем образ ОС при помощи мастера архивации
Строго говоря, этот способ позволяет создать образ уже настроенной системы с установленными драйверами. В случае краха операционной системы можно будет быстро развернуть этот образ на жестком диске и не тратить много времени на полную установку ОС.
Создается такой образ при помощи штатного мастера архивации Windows. Впервые он появился еще в версии Vista, но только в «десятке» начал работать адекватно. Этот компонент позволяет создать образ полностью рабочей ОС и записать ее на USB-накопитель.
Важно знать, что ОС нужно подготовить к архивации. Как это сделать? Очень просто. Нужно всего лишь удалить весь сторонний софт: браузеры, проигрыватели, графические редакторы и прочие программы. Иначе развернутая из образа ОС может работать нестабильно.
Итак, предположим, что весь сторонний софт успешно удален и реестр почищен. Теперь нужно найти сам мастер архивации. Запускаем «Панель управления» и щелкаем по пункту «Резервное копирование и восстановление».

Выбираем пункт «Создание образа системы».

Запустится мастер архивирования. Следует выбрать диск для сохранения образа и нажать «Далее». Выбирать системный диск ни в коем случае не стоит, поскольку при сбое ОС может быть поврежден и образ. Лучше выбрать другой раздел.

Далее мастер предупредит о том, какие разделы будут архивироваться (по умолчанию это системный том и скрытый раздел «Зарезервировано системой»). Также мастер сообщит, что образ может занять более 28 гигабайт. Просто нажимаем на кнопку «Архивировать».


Теперь остается только записать получившийся ISO-образ на USB-накопитель при помощи одного из вышеописанных способов. Потом можно перезагружать машину и приступать к установке операционной системы.
5. Создаем образ из DVD-диска
Это еще один вариант создания ISO-образа Windows 10. Дело в том, что на DVD-дисках находятся уже распакованные файлы, подготовленные для процесса установки. И если просто скопировать их на жесткий диск, то ничего не произойдет.
Вариант с оптическим диском подходит тем, у кого есть официальный DVD от Microsoft с «десяткой», но его нужно перенести на флешку (так как установка с USB-накопителя куда быстрее). Для создания образа нам снова понадобится программа UltraISO.
Запускаем UltraISO и вставляем DVD-диск с Windows 10 в привод компьютера. В самой программе выбираем вкладку «Инструменты» в верхней части окна и нажимаем на пункт «Создать образ CD».

Появится окошко с выбором параметров создания копии. Здесь выбираем нужный DVD-привод, прописываем путь сохранения образа и его имя, обязательно включаем фильтр ISO, выбираем стандартный формат ISO и жмем кнопку «Создать».

После этого можно приступать к записи ISO-образа на USB-накопитель. Для этого можно использовать UltraISO или выбрать более простую программу. Главное то, что образ Windows 10 был успешно создан. Теперь с ним можно делать все, что угодно.
Заключение
Итак, создать образ операционной системы Windows 10 и записать его на какой-нибудь носитель оказалось не так-то сложно. Самое же интересное то, что многие способы создания загрузочного накопителя одобрены самой компанией Microsoft.
Это значит, что юзер может использовать практически официальные способы совершенно бесплатно. Времена дисков в красочных коробках ушли в прошлое. Теперь даже Microsoft стремится реализовывать свои продукты в цифровом варианте.
А это означает, что пользователь должен знать, как правильно сделать образ операционной системы и записать его на носитель. Так он может получить вполне себе лицензионный продукт. Выше описаны инструкции на все случаи жизни. Они определенно вам помогут.

В этой статье, опубликованной корпорацией MiniTool, вы научитесь трем методам преобразования существующей установки Windows в переносимый ISO-образ. Он также знакомит вас с тем, как использовать созданный файл ISO и преимущества использования файла ISO.
Быстрая навигация:
О создании ISO-образа Windows 10 из существующей установки
ISO-образ - это файл, содержащий все элементы, относящиеся к операционной системе. Он включает в себя все, что нужно для загрузки компьютера или установки ОС. Создание ISO-образа Win10 из существующей установки означает создание файла образа системы на основе текущей ОС Windows 10.
Затем, как создать Windows 10 ISO из существующей установки? Есть несколько способов.
Способ 1. Создайте ISO-образ Windows 10 из существующей установки с помощью MiniTool ShadowMaker
Обычно для создания системного ISO приходится полагаться на профессиональный и мощный инструмент. Такие инструменты могут подобрать все необходимое для создания файла образа с вашего компьютера и убедиться, что созданный ISO-образ является загрузочным. Ниже для примера возьмем MiniTool ShadowMaker, чтобы показать вам как сделать загрузочную iso из установка существующих окон .
Шаг 2. При входе в основной интерфейс программы выберите Инструменты в верхнем меню вкладки.
Шаг 3. На вкладке Инструменты выберите Мастер создания медиафайлов .

Шаг 4. Во всплывающем новом окне с именем MiniTool Media Builder нажмите WinPE -на основе носителя с плагином MiniTool чтобы выбрать его.

Шаг 5. Существует Опции в левом нижнем углу, чтобы указать, какие драйверы следует включить в ISO-образ Windows 10.
Добавить драйверы - Чтобы вручную добавить драйверы на вашем компьютере в готовящийся к выпуску файл ISO.
Обнаружить драйверы - Для автоматического определения драйверов, совместимых с WinPE, из работающей Windows.

Шаг 6. Далее выберите ISO файл и выберите локальное место для сохранения ISO. Он начнет создавать ISO-образ Windows сразу после того, как вы выберете адрес хранилища.

Помимо создания файлов ISO, MiniTool ShadowMaker также позволяет создавать загрузочные USB-накопители, компакт-диски или DVD-диски.
Шаг 7. Дождитесь завершения процесса. Это не займет много времени (обычно в течение 10 минут). Или вы можете заниматься другими делами во время обработки задачи.

Наконец, вы можете увидеть упакованный ISO-образ Windows 10 в выбранном вами месте.
Помимо создания ISO-образа Windows из существующей установки, MiniTool ShadowMaker также позволяет создавать резервные копии файлов / папок, разделов / томов, системы и жестких дисков. На самом деле MiniTool ShadowMaker - это больше приложение для резервного копирования данных, чем средство создания загрузочных носителей.
Способ 2. Создание ISO-образа Windows 10 из существующей установки с помощью Windows Media Creation Tool
В Инструмент создания Windows Media специально разработан для создания установочного носителя или обновления системы до Windows 10. Что касается установочного носителя, вы можете использовать его для установки Windows 10 на другой компьютер, новой копии, чистой установки или просто переустановки.
Перед началом вам потребуется лицензия на установку Windows 10 с носителем Windows, который вы собираетесь создать. Тогда вы можете сначала скачать Windows Media Creation Tool на твоем компьютере.
Шаг 1. Нажмите на скачанный MediaCreationTool20H2.exe файл для его запуска.
Шаг 2. Выбирать Принимать согласиться с применимыми уведомлениями и условиями лицензии, чтобы продолжить.
Шаг 3. Выберите Создайте установочный носитель (USB-накопитель, DVD или файл ISO) для другого ПК. на экране «Что вы хотите сделать».

Шаг 4. Выберите язык, архитектуру и издание для Windows media. Он определит ваши текущие настройки и выберет их по умолчанию для вас. Если вы хотите изменить эти параметры, просто снимите флажок Используйте рекомендуемые параметры для этого ПК и укажите новые настройки для Windows media.

Шаг 5. Выбирать ISO файл на экране «Выбор носителя для использования». Затем щелкните Следующий , чтобы выбрать место на локальном компьютере для сохранения ISO-образа Windows 10.

Вам нужно будет записать ISO-файл на DVD позже, прежде чем использовать его для установки системы.
Шаг 6. Дождитесь завершения создания образа системы. Это займет определенный период времени в зависимости от различных версий Windows 10. Для меня выполнение задачи стоит около 35 минут. Тем не менее, вы можете работать над другим бизнесом во время выполнения задачи только с более низкая производительность компьютера .

Когда он закончится, вы можете продолжить использовать этот инструмент для записи созданного файла ISO на DVD. Подробное руководство будет описано ниже.
Способ 3. Создайте ISO-образ Windows 10 из существующей установки с помощью мастера разделов MiniTool.
Помимо упомянутого выше MiniTool ShadowMaker, MiniTool Media Builder также встроен в MiniTool Partition Wizard. Таким образом, вы также можете положиться на MiniTool Partition Wizard для создания ISO-образов Windows 10 из существующей установки.
Способ создания системного ISO в MiniTool Partition Wizard аналогичен способу создания MiniTool ShadowMaker. Прежде всего, загрузите и установите MiniTool Partition Wizard на свой компьютер. Затем откройте программу и нажмите кнопку Загрузочный носитель значок в правом верхнем углу. Затем появится окно MiniTool Media Builder и просто следуйте инструкциям в способе 1.

Используйте ISO-образ Windows 10, созданный из существующей установки
В общем, есть два способа использовать файл ISO-образа Win10.
Вариант 1. Записать файл ISO на CD / DVD / USB
Независимо от того, каким образом вы создаете ISO-образ Win10, вы можете записать его на CD, DVD или USB, а затем использовать DVD, CD или USB для установить Windows 10 или что-то вроде того.
Вам понадобится профессиональная горелка ISO. Сам Windows Media Creation Tool также является записывающим устройством ISO. Таким образом, вы можете продолжать использовать его для записи созданного ISO-образа Windows 10 на DVD или USB.
Во-первых, вставьте USB или DVD в вашу машину. Целевой диск будет перезаписан, а данные на нем будут удалены. Итак, убедитесь, что вы удалили все важные файлы, прежде чем использовать его для хранения образа ISO. Здесь рекомендуется чистый диск.
Фактически, когда задача создания носителя завершится, Windows Media Creation Tool предоставит вам два варианта: один для открытия места, где хранится созданный ISO, и один для запуска записывающего устройства DVD. Просто нажмите на Откройте DVD-рекордер выберите целевой диск в новом окне Windows Disc Image Burner и нажмите Гореть чтобы запустить задачу.

- Вы можете проверить целостность записанного диска, отметив Проверить диск после записи .
- Если вам сообщили, что файл образа диска слишком велик при записи DVD из файла ISO, вам потребуется использовать двухслойный (DL) DVD-носитель.
Вы также можете получить доступ к Windows Disc Image Burner, щелкнув правой кнопкой мыши созданный файл Windows ISO в его сохраненном месте и выбрав Записать образ диска . Если вы не видите эту опцию, вам следует сначала перейти к файлу ISO Характеристики , и измените Открыть с app из файла ISO в проводник Виндоус в Общая таб. Вам нужно нажать Применять чтобы сохранить изменения.

Вы также можете использовать другие приложения для записи созданного Windows ISO на CD / DVD, например UltraISO. Кроме того, вы можете записать образ ISO на USB-диск с помощью сторонних инструментов, таких как Руфус .
После записи загрузочного диска вам необходимо изменить настройки порядка загрузки компьютера, чтобы переключиться с текущего загрузочного диска на новый записанный носитель, перезагрузить компьютер, чтобы загрузить его с загрузочного носителя, и войти в установку Windows. На экране «Установить Windows» настройте свой язык , время , и клавиатура предпочтения, выберите Следующий и щелкните Установить Windows .
Вариант 2. Смонтируйте ISO-образ Windows 10
Кроме того, вы можете напрямую использовать созданную систему ISO. Легко щелкните правой кнопкой мыши файл ISO и выберите устанавливать . Внутри подключенного DVD-привода дважды щелкните значок setup.exe для запуска установки Windows 10. Затем следуйте инструкциям на экране, чтобы завершить обновление до Windows 10.

Фактически, вы можете напрямую создать загрузочный CD / DVD / USB с указанным выше программным обеспечением. При этом вам не нужно дополнительно записывать образ ISO на физический диск или USB.
Зачем нужно создавать ISO-образ Windows 10 из существующей установки?
Как уже упоминалось выше, файл образа Windows ISO можно использовать для установки системы или загрузки мертвых компьютеров. По сравнению с загрузочными USB-дисками, компакт-дисками или DVD-дисками, которые имеют ту же функцию, что и файлы ISO, образы ISO имеют следующие преимущества.
- Нет необходимости в дополнительных устройствах, таких как CD, DVD или USB.
- Вы можете просмотреть его содержимое, подключив его как виртуальный диск.
- Вы можете запустить ISO-файл на виртуальной машине.
Чтобы установить Windows 10, вы также можете сделать резервную копию системы и восстановите его в исходное место (переустановка) или на другой компьютер (чистая установка) с помощью MiniTool ShadowMaker. Тем не менее, файл ISO лучше, чем файл резервной копии:
- Легче развернуть на любом компьютере.
- Вы можете просмотреть его содержимое, подключив его как виртуальный диск.
PS: Большая часть содержания этой статьи применима к Windows 7, Windows 8 и Windows 8.1. Конечно можно создать ISO-образ Windows 7 из существующей установки с помощью MiniTool ShadowMaker или MiniTool Partition Wizard.
Читайте также:

