Создать виртуальный диск vmware
Обновлено: 07.07.2024
VMware - отличное программное обеспечение, с помощью которого вы можете создавать виртуальные машины и пространства. Он широко используется в сфере информационных технологий. Потому что многие компании используют его, чтобы убедиться в качестве тестирования и улучшить свой бизнес. В этой статье мы покажем вам, как создать виртуальную машину.
Контент, который вы храните на жестком диске вашей виртуальной машины, хранится в файле виртуального диска - файле .vmdk. Количество этих файлов может быть разным. Хотя они могут вырасти до 2Гб. В них хранятся данные виртуальной машины, и вы можете создать из них виртуальную машину. Вот как это сделать.
Создать виртуальную машину
Вы можете загружать виртуальные машины из Интернета. Не всегда нужно создавать их самостоятельно. Однако вы загружаете файлы .vmdk, в которых фактически хранится содержимое виртуальной машины. К сожалению, они часто не работают. Поэтому создание виртуальной машины и последующий импорт файла .vdmk - лучший и безопасный вариант. Вот что надо делать.
Импортировать файл
Когда вы создаете новую виртуальную машину, пора добавить к ней файл .vmdk и загрузить операционную систему. Следуй этим шагам:
Имейте в виду, что если вы используете файл .vmdk для создания виртуальной машины. Тогда вы не сможете использовать его для другой виртуальной машины. Перед блокировкой обязательно скопируйте файл на случай, если вы захотите использовать его позже для создания другой виртуальной машины.
Когда ваш компьютер перезагрузится, используйте описанный ранее процесс для импорта файла .vmdk на вашу виртуальную машину.
Файлы VMDK и ваша виртуальная машина
Файлы VMDK - важные компоненты каждой виртуальной машины. Вся информация, необходимая виртуальной машине для правильной работы, в основном находится в этих файлах.
Конечно, вы можете создать виртуальную машину из загруженного файла .vdmk. Однако это несколько ненадежный путь. Лучше всего сначала создать виртуальную машину, а затем импортировать файл .vdmk.
Заключение
Хорошо, это все! Я надеюсь, что вам понравилась эта статья о создании виртуальной машины и вы сочтете ее полезной. Поделитесь с нами своим мнением. Также, если у вас есть дополнительные вопросы и проблемы, связанные с этой статьей. Тогда дайте нам знать в разделе комментариев ниже. Мы скоро к тебе вернемся.
VMware Workstation – не просто функциональный гипервизор, позволяющий тестировать виртуальные операционные системы внутри системы основной, установленной на компьютере, это программа с гибким подходом к настройке оборудования виртуальных машин. Так, гипервизор VMware Workstation работает, в частности, с форматом виртуального диска собственного производства – это файлы типа «.vmdk». Виртуальные диски VMDK расходуют физическое дисковое пространство весьма экономно, и на реальном компьютере виртуальная машина по факту может занимать примерно вдвое меньше места, чем дисковый объём, доступный гостевой операционной системе. Но даже при такой существенной экономии пользователи VMware Workstation могут изначально создавать виртуальные машины с минимальным объёмом жёсткого диска. Ведь в дальнейшем при необходимости этот объём может быть увеличен в настройках гипервизора. Равно как и может быть сжато неиспользуемое виртуальное пространство.
0. Оглавление:
1. Альтернатива расширению дискового пространства виртуальной машины
При нехватке изначально заданного объёма жёсткого диска в качестве альтернативы расширению существующего дискового пространства к виртуальной машине можно подключить дополнительный виртуальный жёсткий диск. Это может быть диск как из числа существующих, так и только что созданный. Более того, это также может быть как виртуальный диск формата VMDK программы VMware Workstation, так и универсальный виртуальный VHD-диск (файл с расширением «.vhd»).
Будь это виртуальный диск VMDK-формата, будь это универсальный диск VHD, дополнительно созданные для одной виртуальной машины жёсткие диски можно затем подключать к другим машинам, перемещать их на другие компьютерные устройства. Виртуальные диски VHD и VMDK могут быть подключены не только к виртуальным машинам VMware Workstation, но и к машинам VirtualBox. Если диск VHD подключить внутри основной операционной системы, он будет отображаться отдельным разделом, и ко всему его содержимому будет доступ из системного проводника или файлового менеджера.
Как подключить к существующей машине VMware Workstation дополнительный виртуальный жёсткий диск? Как его затем удалить, если в нём отпадёт надобность? Эти вопросы рассмотрим ниже.
2. Создание и подключение дополнительного диска
Чтобы подключить к виртуальной машине дополнительный виртуальный жёсткий диск, её нужно выключить (если она находится в приостановленном состоянии). В окне сведений о ней жмём кнопку изменения настроек.

В первой вкладке «Оборудование» перемещаемся в раздел «Жёсткий диск». И жмём внизу кнопку «Добавить». Для её задействования потребуются права администратора.

Запустится мастер добавления нового оборудования, где жёсткий диск будет виднеться первой позицией. Ничего не меняя, жмём «Далее».

Оставляем предустановленный параметр SCSI. Жмём «Далее».

В окне выбора диска можем вторым пунктом указать путь к существующему виртуальному диску – файлу VMDK или VHD, а можем создать новый диск. В нашем случае виртуальный диск будем создавать новый, потому предустановленный первый пункт оставляем. Жмём «Далее».

Задаём размер виртуального диска и выбираем опцию его сохранения в одном файле. Это более удобный вариант для дальнейшего перемещения или подключения диска VMDK и единственный возможный для VHD-диска. Жмём «Далее».

Попадём в окно задания имени и пути размещения виртуального диска. VMware Workstation по умолчанию штампует свои технические названия файлам создаваемых устройств, однако если в дальнейшем с виртуальным диском планируется долгосрочная работа, его лучше назвать более удобным именем. Запоминаемое имя при удалении дополнительного диска также позволит не перепутать его с диском основным, и тем самым не нарушить работоспособность виртуальной машины. На создание виртуального диска собственного формата VMDK VMware Workstation настроена автоматически, потому в конце имени создаваемого диска увидим выставленное по умолчанию расширение файла «.vmdk». С помощью кнопки обзора можно сменить предустановленную папку размещения, которой является папка хранения настраиваемой виртуальной машины. Создаваемый диск не обязательно должен находиться в одной папке с самой виртуальной машиной. Файл виртуального диска может размещаться где-угодно, хоть даже на съёмном носителе.

Если нужен универсальный VHD-диск, его расширение «.vhd» необходимо дописать вручную после названия. Определившись с типом и местом хранения виртуального диска, жмём «Готово».


3. Инициализация дополнительного диска гостевой операционной системой
Запускаем виртуальную машину.

Подключённый диск, естественно, пока что не будет виден в окне проводника или файлового менеджера гостевой операционной системы. Как и новый физический винчестер, только что созданный виртуальный диск операционная система видит как нераспределённое пространство, пространство без структуры разделов. Исправим это и инициализируем подключённый диск на примере гостевой Windows 8.1 с использованием её штатных средств. В запущенной гостевой системе Windows вызываем утилиту управления дисками. В Windows 8.1 и 10 она доступна в контекстном меню на кнопке «Пуск».

В Windows 7 и более ранних версиях системы эту утилиту можно запустить универсальным способом с помощью команды «Выполнить». Жмём клавиши Win+R, вводим команду «diskmgmt.msc», кликаем «ОК».

Штатная утилита управления дисками Windows автоматически увидит новый жёсткий диск и предложит его инициализацию. Вряд ли в случае с виртуальным диском станет необходимость в преимуществах стиля разделов GPT, потому в появившемся окошке старта инициализации оставляем по умолчанию выставленную загрузочную запись MBR. Жмём «ОК».

Далее вернёмся в окно утилиты и увидим там появившийся новый жёсткий диск с нераспределённым пространством. Вызываем на этом нераспределённом пространстве контекстное меню и жмём «Создать простой том».

Запустится мастер создания тома (раздела диска). Жмём «Далее».

Оставляем нетронутым весь объём виртуального диска, если нет надобности в его разделении на два (или более) раздела. Если нужно несколько разделов диска, необходимо указать сначала размер первого раздела, а потом всю процедуру создания тома повторить с оставшимся неразмеченным пространством. В нашем случае создадим единственный раздел. Жмём «Далее».

Выбираем букву диска. Жмём «Далее».

В следующем окне можем разве что сменить метку тома. Жмём «Далее».

Только что инициализированный диск будет отформатирован.

Затем он автоматически откроется в окне проводника Windows.

4. Отключение дополнительного диска
Для отключения дополнительного диска от виртуальной машины необходимо, чтобы она, как и при подключении, была в выключенном состоянии. В окне сведений о виртуальной машине жмём кнопку изменения настроек.

Кликаем удаляемый жёсткий диск во вкладке «Оборудование». Главное, не спутать его с основным виртуальным жёстким диском, на котором установлена гостевая операционная система. Если путь физического размещения файла виртуального жёсткого диска забыт, его можно посмотреть в первой графе справа. Внизу окна жмём кнопку «Удалить».

Жмём «ОК» для закрытия окна настроек.


Смотрите также:
Для работы с виртуальными машинами на рынке десктопного софта существует, по сути, только две программы – это VMware Workstation и VirtualBox. Все остальные либо малоизвестны, либо с ограниченным функционалом, либо…
Ошибки в работе системы, её сбой, внедрение вирусов и шпионского ПО – всего этого и прочих неприятностей в работе с компьютером можно избежать, если обучаться и вести эксперименты со сторонним…
Развертывание виртуальной инфраструктуры любой сложности начинается с такого шага, как создание виртуальной машины. В качестве примера сделаем виртуальную машину под установку WinXP в достаточно простой конфигурации - один процессор, 512…
Что такое общий диск Multi-writer в VMware ESXI
Сейчас уже очень сложно себе представить серьезный сервис без отказоустойчивости, которая может быть реализована на разных уровнях работы инфраструктуры. Очень частым решением выступает отказоустойчивый кластер, который подразумевает использование разных серверов для одного сервиса. Выход из строя одного из серверов не влияет на работоспособность предоставляемых услуг клиентам. Очень часто в кластерах используются общие диски, для хранения баз данных (Microsoft SQL или Oracle), файловые ресурсов. Общие диски могут презентованы, как отдельные LUN с СХД, через ISCSI протокол, через общий диск или RDM в случае с виртуальными машинами.
В данной заметке я опишу реализацию с помощью общего диска для виртуальных машин VMware ESXI 6.5. В некоторых случаях (как правило, в сценариях кластеризации) может потребоваться совместное использование одного и того же диска между двумя (или более) виртуальными машинами. Наиболее оптимальным способом является использование диска vmdk, физически расположенного на общем хранилище или локально на хосте ESXi. Если вы хотите использовать общие диски на разных хостах ESXi, то вы можете использовать только разделяемое хранилище
.На представленной ниже схеме вы видите:
- Storage Array, по сути это ваша система хранения данных, на которой реализован RAID массив, по рекомендации производителя.
- RAID массив порезан на LUN, это логически порезанное место на вашей системе хранения данных
- Далее LUN презентуется хостам VMware ESXI 6.5 и размечается файловой системой VMFS 6. Где из LUN получаются разделы (Datastore-Volume) для гипервизора.
- Далее на на Datastore уже разворачиваются виртуальные машины
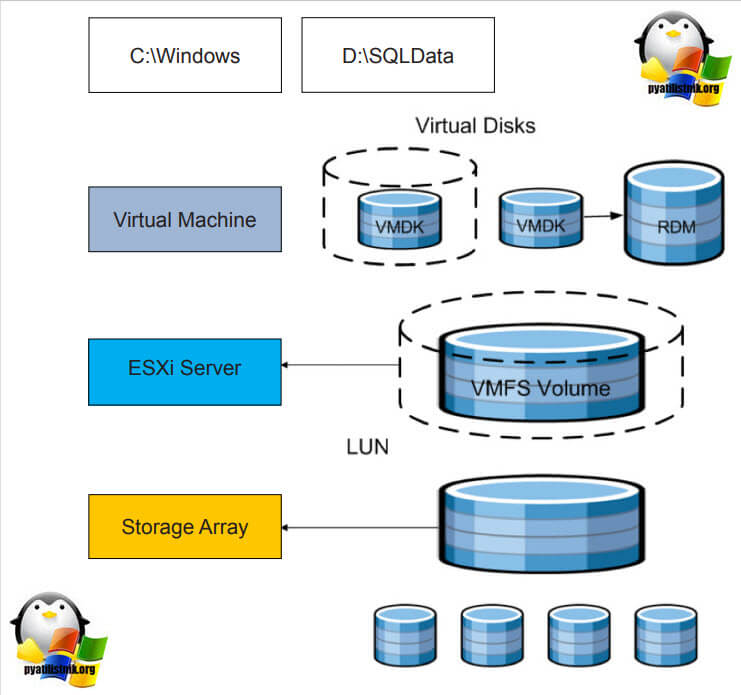
Вот на таком общем VMFS Volume диске вы создаете общий VMDK диск, который будет доступен двум и более виртуальным машинам под чтение и запись. Сами виртуальные машины могут находится на разных физических хостах и разных географических локациях.Такой режим называется Multi-Writer VMDK, его часто применяют в построении кластеров MS SQL, Oracle RAC, такой режим работы диска применяется в технологии VMware Fault Tolerance.
Для чего применяют Multi-Writer диск
- Во первых, как я и писал выше для отказоустойчивости различных сервисов, сервера которых могут быть в разных ЦОДах.
- Во вторых для возможности обслуживания важных серверов, без их простаивания. Например, чтобы была возможность своевременно производить обновление Windows пакетов, другого программного обеспечения, иметь возможность перезагружать сервер
- В целях тестирования кластерных технологий, когда у вас нет СХД и нет возможности реализовать общий диск, по FC или ISCSI протоколу
Ограничения общих дисков VMware ESXI
Без некоторых нюансов все же не обошлось, хочу выделить некоторые ограничения при использовании общих дисков:
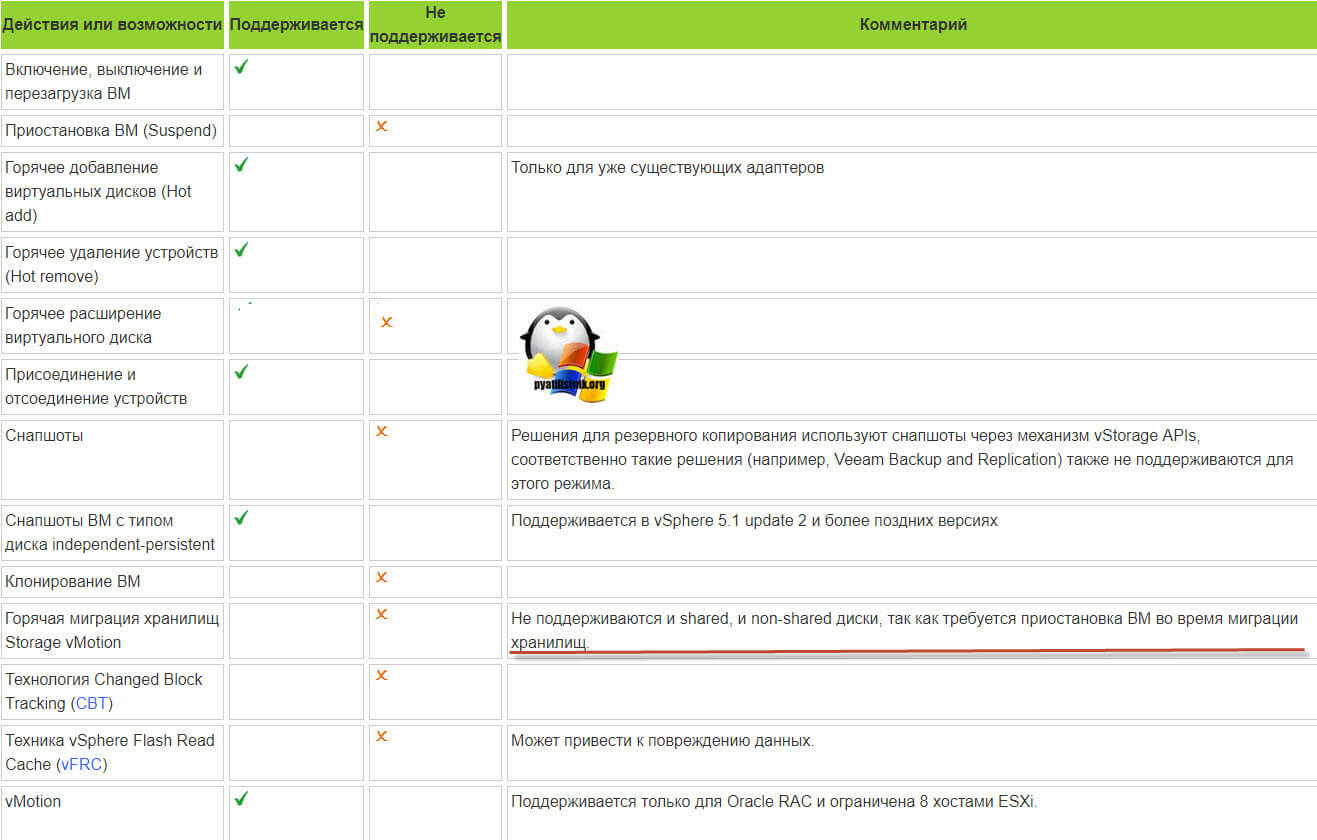
Например, при попытке сделать Storage vMotion вы получите ошибку:
Virtual machine is configured to use a device that prevents the operation: Device 'SCSI controller 1' is a SCSI controller engaged in bus-sharingЕсли нужно будет мигрировать, то придется выключать виртуалку.
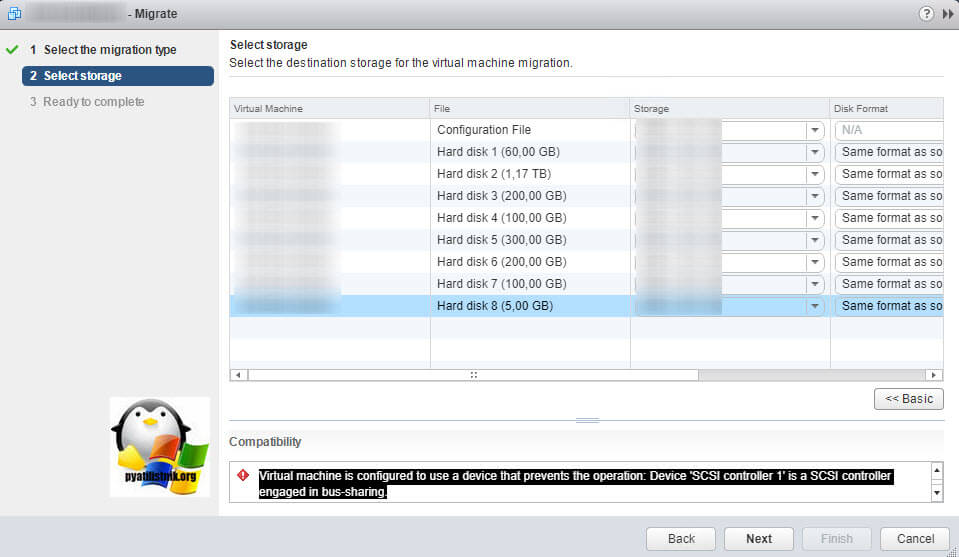
- Вы не сможете на живую произвести расширение дисков, при попытке вы получите вот такую ошибку:
- Если вы вдруг разметите оба диска в NTFS на двух хостах и попытаетесь на них писать, создав на одном одну папку, а на втором вторую, то хосты эти папки не увидят, каждый свою, учтите, это вам не общий диск с синхронизацией файлов, Multi-Writer VMDK именно нужен для кластеризации.
Как подключить общий диск в VMware ESXI 6.5 и выше
Поэтому нам первым делом необходимо в свойствах виртуальной машины добавить новый SCSI Controller.
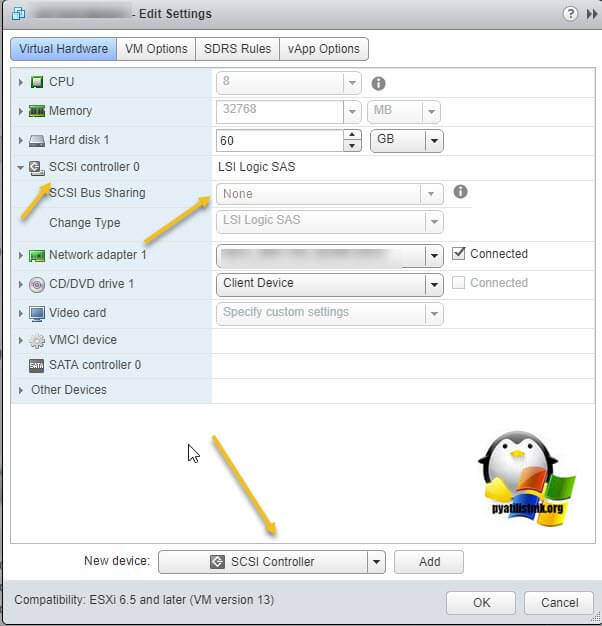
Если посмотреть подсказку у LSI Logic SAS контроллера, то вы увидите три его режима:
- None - для работы с не кластерными Multi-Writer дисками
- Physical - виртуальные диски могут быть общими для виртуальной машины и физическим сервером
- Virtual - для работы с общим диском для нескольких виртуальных машин
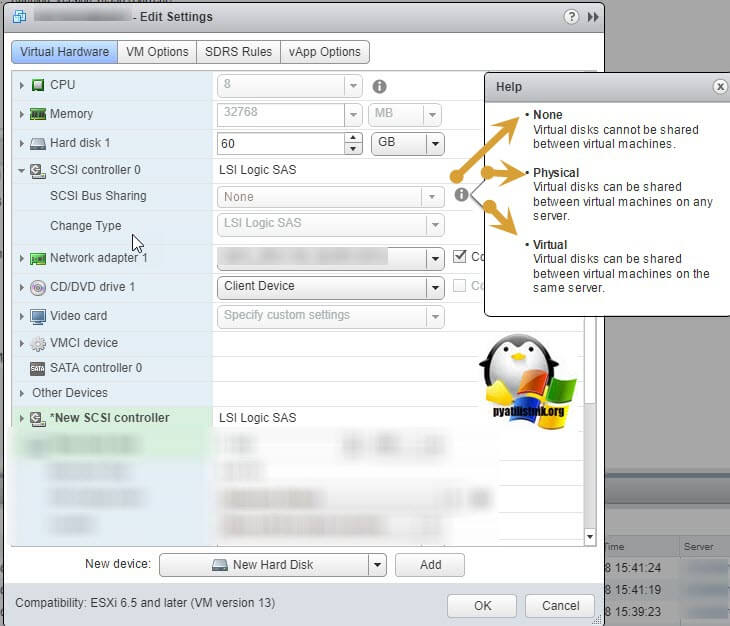
Делается это через пункт "New Device" и нажатии кнопки Add, для SCSI Controller.
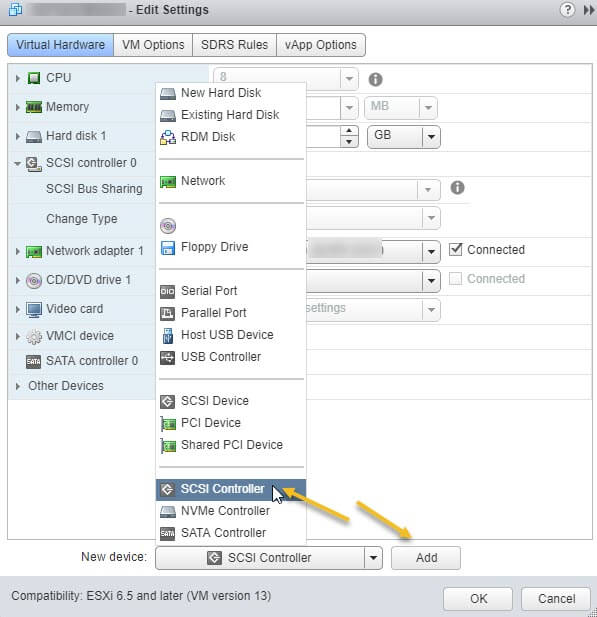
Далее у нового, добавленного контроллера вы в пункте "SCSI Bus Sharing" выберите тип "Virtual". Можете сохранить конфигурацию виртуальной машины, через нажатие кнопки "Ок"
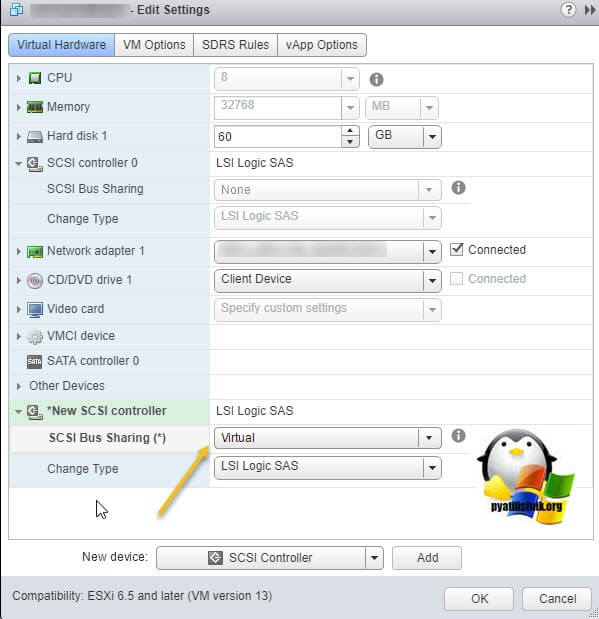
Далее на первой машине, где мы только что добавили новый контроллер, вам нужно создать новый виртуальный диск, делается это так же, через пункт "New Device"
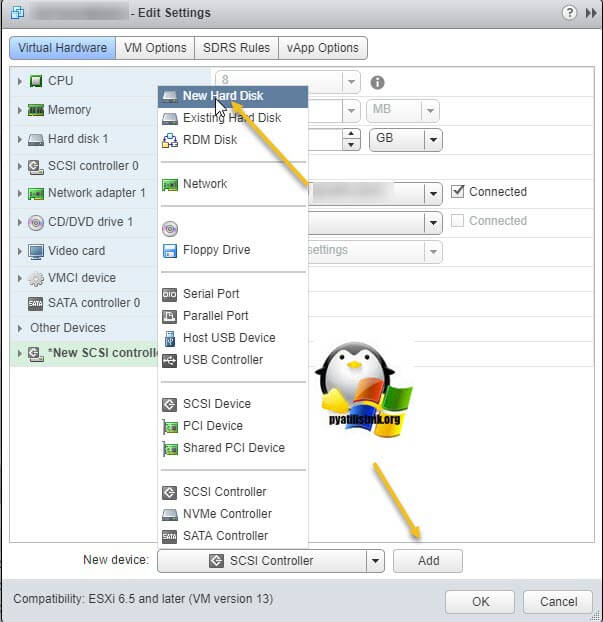
Откройте параметры нового виртуального диска. Для того, чтобы сделать его общим между виртуальными машинами VMware ESXI, вам необходимо выставить соответствующие настройки:
- Disk Provisioning - Делает толстый диск с занулением "Thick provision Eager zeroed thick disks", нужен для кластеризации, о типах дисков ESXI, читайте по ссылке.
- Sharing - тут вы как раз выбираете режим общего диска "Multi-Writer"
- Disk Mode - режим работы диска выставите "Independent Persistent" (Подробнее про режимы работы ESXI дисков), данный режим работы не позволит использовать vStorage APIs, что не даст создавать на таком диске снапшоты. Данный режим рекомендуется самим вендором VMware и его партнерами, такими как Oracle. Если бы мы разрешили создание снимков на этом диске, то это могло бы привести к потере данных. Так если у вас на этом диске быдет база SQL и вы будите использовать Veeam Backup, то у ваших резервных копий на уровне самого SQL могут быть проблемы при восстановлении из них, так как точка отсчета с которой нужно будет выстраивать цепочку бэкпов будет нарушена Veeam, который сдвинет точку бэкапа на себя. Если выставлен Independent Persistent, то в Veeam при создании бэкапа этой виртуальной машин можно исключить нужные диске, где стоят SQL или Oracle.
- Virtual Device Node - выберите наш новый LSI Logic SAS контроллер, работающий в режиме "SCSI Bus Sharing Virtual"
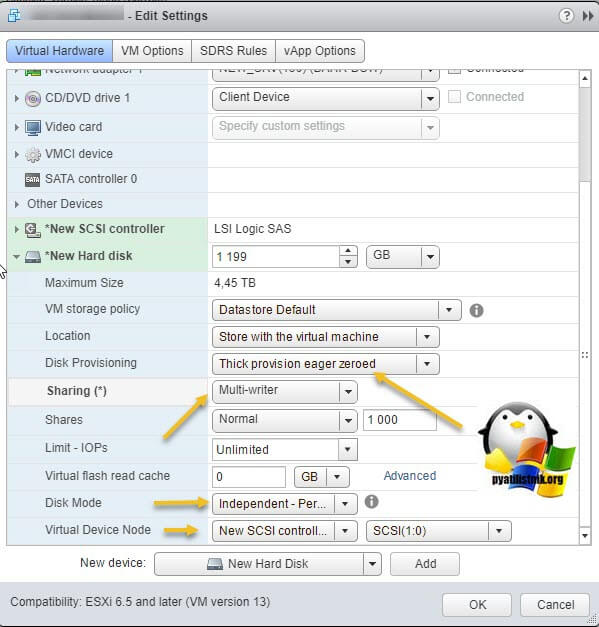

Далее я иду на датастор на котором находится виртуальная машина с общими дисками (Datastore - Browse Files).
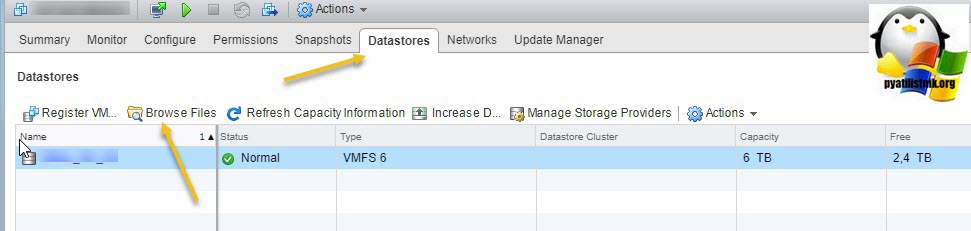
Нахожу нужные мне Multi-Writer диски. Создаю новую папку
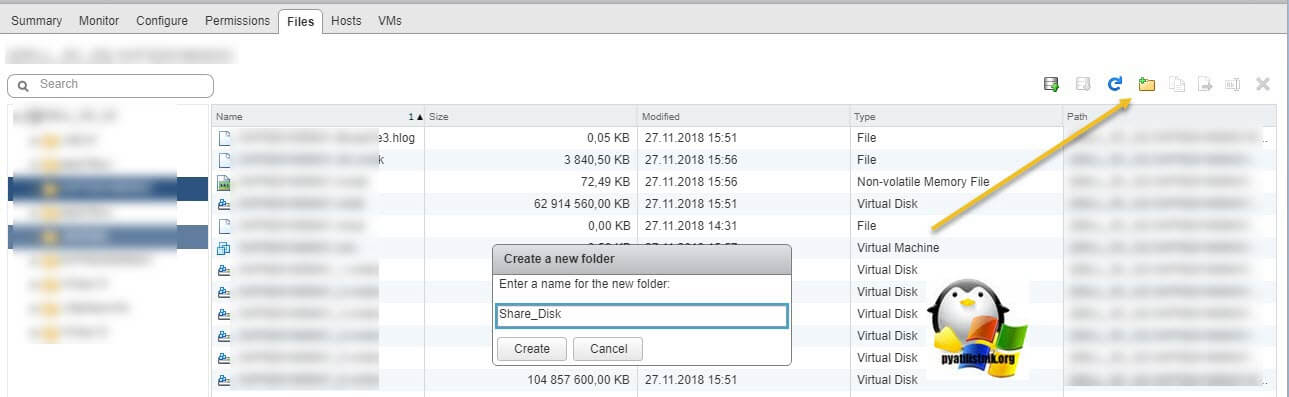
И перемещаю в новую папку общие диски, хочу отметить, что вы их можете переместить на любой общий между хостами ESXI датастор.
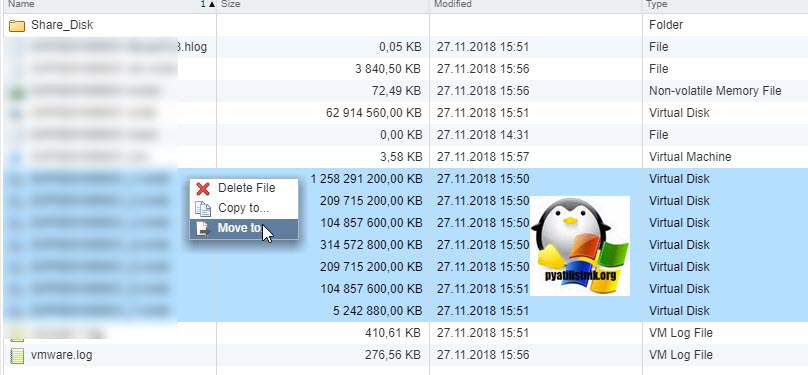
Я делаю "Move to" на тот же латасторе, но в новую папку. Этим я добьюсь, что буду видеть явным образом общие кластерные диски.
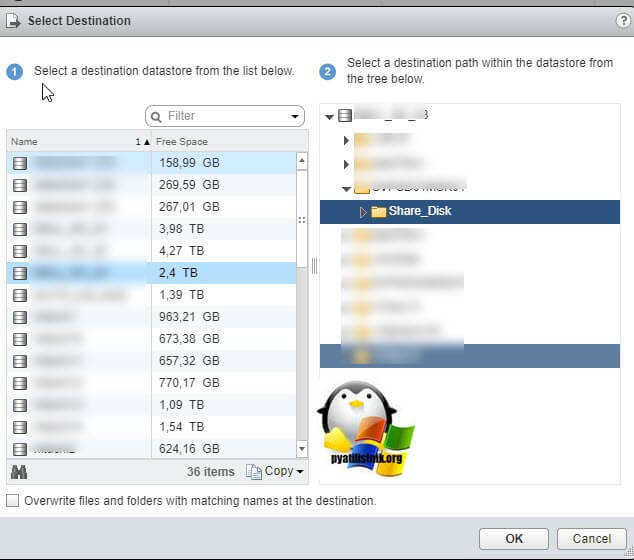
Так как я диски до этого удалил, для удобства, то мне их нужно заново добавить. Если вы до этого не удаляли, то сделайте эти действия только для второй виртуальной машины. Открываем настройки виртуальной машины и нажимаем добавить новое устройство, выбираем пункт "Existing Hard Disk", это у нас выбор существующего общего кластерного диска.
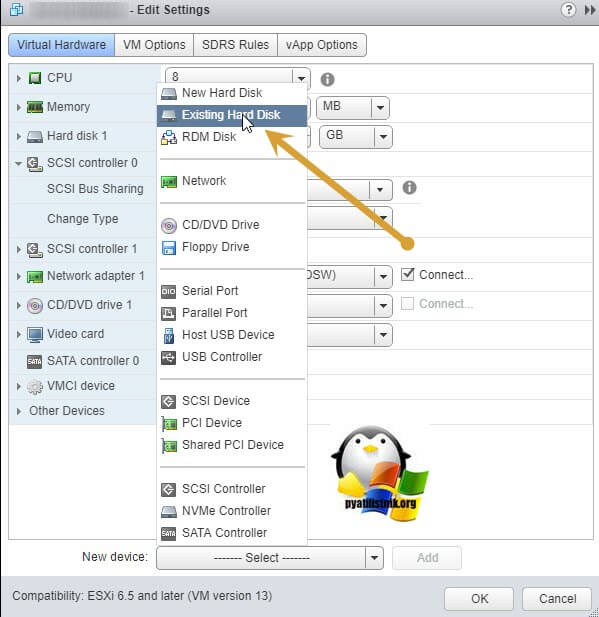
Указываем на каком датасторе у нас лежит Multi-Writer диск и выбираем нужный VMDK, в моем случае их семь.
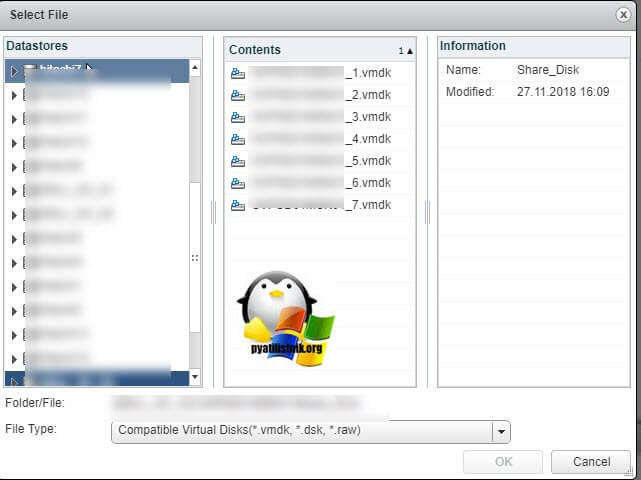
Выставляем нужные параметры:
- Disk Provisioning - "Thick provision Eager zeroed thick disks"
- Sharing - "Multi-Writer"
- Disk Mode - "Independent Persistent"
- Virtual Device Node - выберите наш новый LSI Logic SAS контроллер, работающий в режиме "SCSI Bus Sharing Virtual"
Если такой диск не один, то добавляем все за один раз для экономии времени. Проделываем такое добавление общих дисков на всех виртуальных машинах, где планируется использовать Multi-Writer.
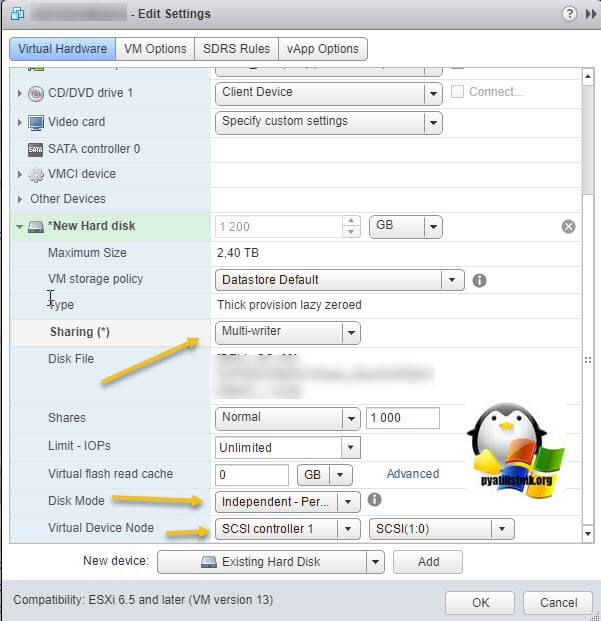
Далее уже в операционной системе Windows Server, зайдя в оснастку "Управление дисками" вы обнаружите ваши диски. Остается их только разметить в GPT формат и отдать под кластер.
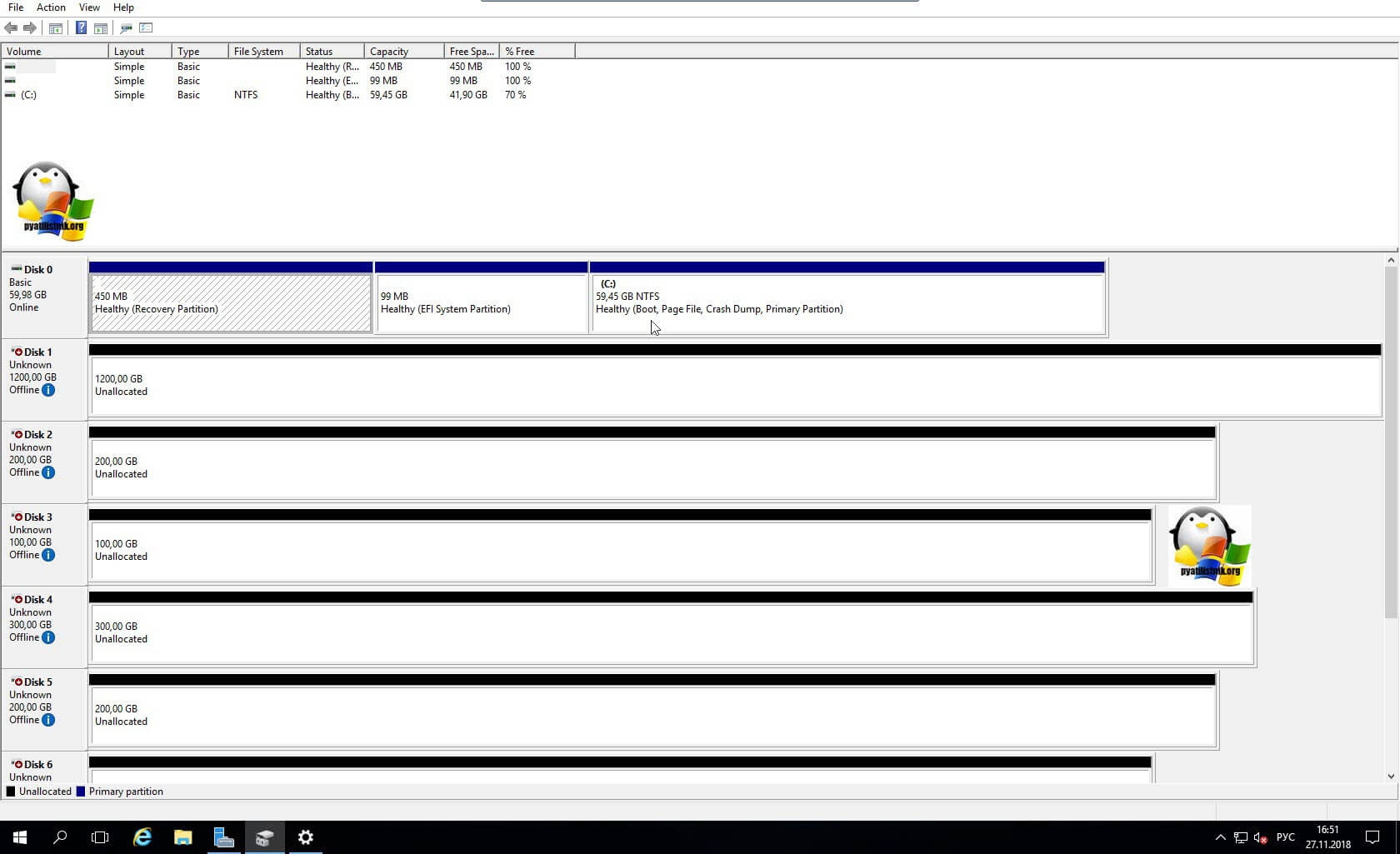
Включение общего диска для ESXI 5.5 и ниже
В более ранних версиях гипервизора Vmware ESXI 5.5 и ниже, общий кластерный диск выключается таким образом. Вы заходите так же в свойства виртуальной машины и добавляете там новый SCSI Controller с типом работы "Virtual".
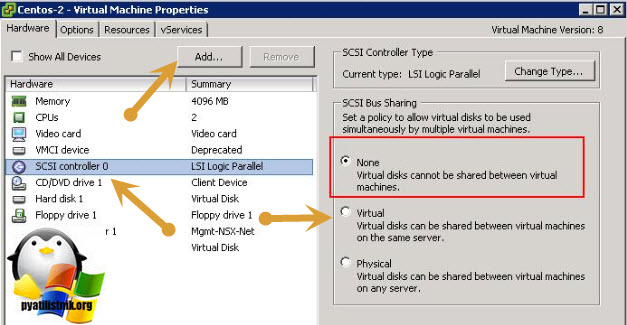
Затем вы создаете новый диск, указываете его размер и тип Thick Provision Eager Zeroed.
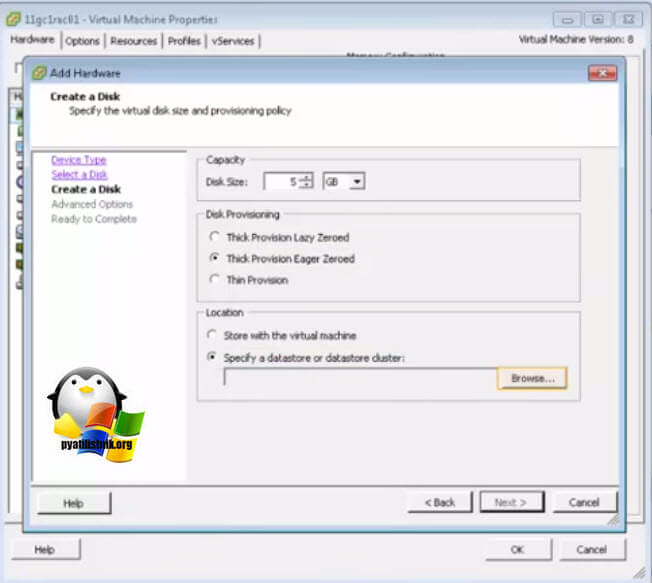
Далее Vmware ESXI 5.5 попросит вас выбрать Выбор LSI Logic SAS контроллер, обязательно укажите тот, что мы создали заранее и запомните порт SCSI к которому вы его подключаете в моем примере, это SCSI (1:0).
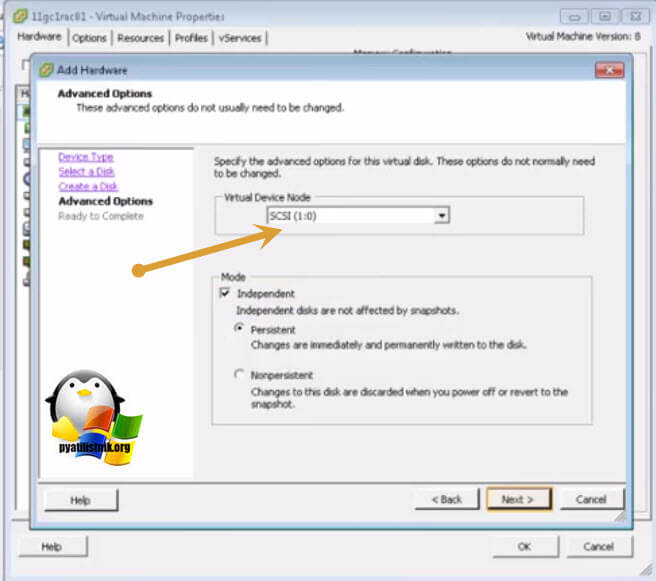
Далее в настройках виртуальной машины вам необходимо перейти на вкладку "Option - General" и нажать кнопку "Configuration Parameters".
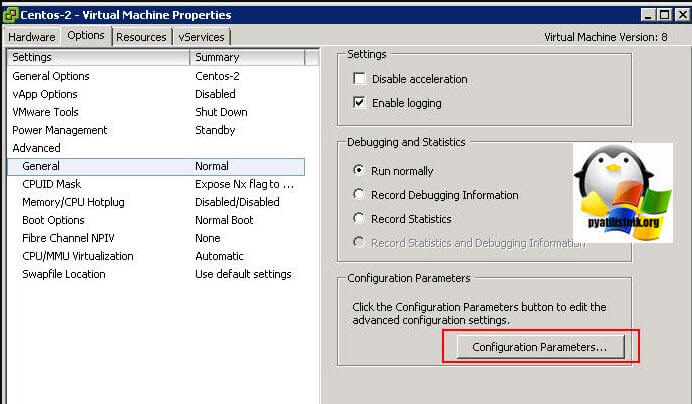
В самом конце для каждого общего диска пишем в имени номер SCSI порта SCSI1: 0.sharing в поле "Value" пишем multi-writer.
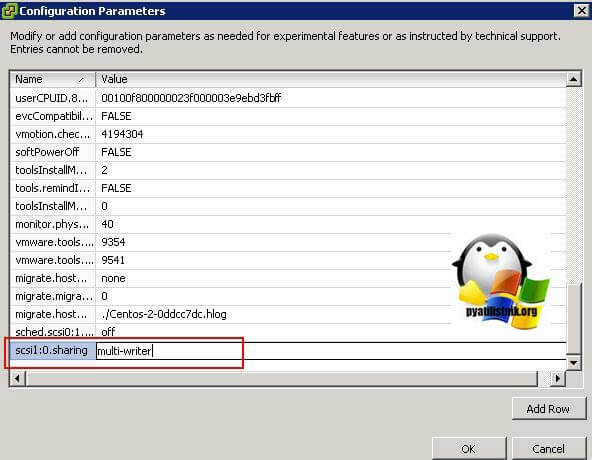
Для второй виртуальной машины делаем те же действия, единственное на этапе создания диска, выбираем пункт существующего "Use an existing virtual disk"
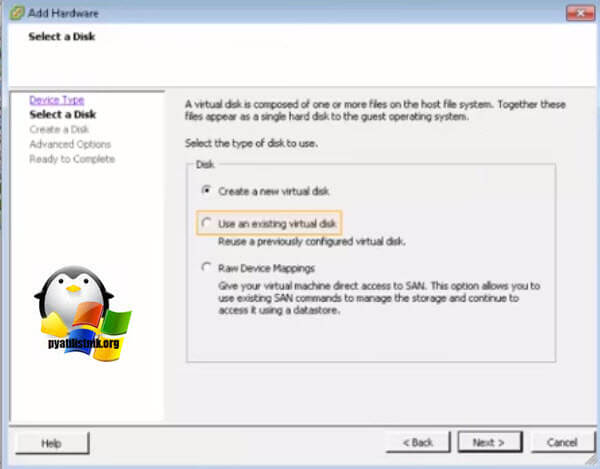
Через кнопку "Browse" указываем путь до него.

Выбираем сам VMDK диск. После чего не забываем так же прописать на вкладке "Option - General" и нажать кнопку "Configuration Parameters", для каждого общего диска пишем в имени номер SCSI порта SCSI1: 0.sharing в поле "Value" пишем multi-writer.
Среди программ-гипервизоров для Windows, реализующих возможность работы на физическом компьютере с виртуальными машинами (далее по тексту - ВМ) и их операционными системами (далее по тексту – ОС) , средства компании-разработчика VMware являются одними из лучших. Основной продукт VMware Workstation во многом превосходит и гипервизор от Microsoft Hyper-V , и стороннюю программу VirtualBox .
Как создать ВМ в среде программы VMware Workstation и установить на неё Windows?
1. Аппаратные требования к хосту
Какой бы гипервизор ни использовался для работы с ВМ, реальный компьютер с хост-системой должен соответствовать минимальным требованиям:
• Как минимум двухъядерный процессор;
• Как минимум 4 Гб RAM;
• Поддержка процессором аппаратной виртуализации – технологий Intel VT (Intel Virtualization Technology) или AMD-V (AMD Virtualization, она же Secure Virtual Machine (SVM)).
Технология аппаратной виртуализации должна быть включена в BIOS компьютера. Лишь при этом условии возможна работа хоть с продуктами VMware, хоть с иными гипервизорами.
Необязательное, но желательное условие для работы с ВМ – наличие у компьютера минимум двух жёстких дисков и размещение файлов виртуальных дисков ВМ на другом жёстком диске, отличном от того, на котором установлена хост-система.
2. Гипервизоры от VMware

Workstation Pro в актуальной версии программы 15 состоит из нескольких компонентов – редактора сетевых параметров Virtual Network Editor, самой программы Workstation Pro и урезанной её версии Workstation Player.

Workstation Player – это так называемый проигрыватель ВМ. С его помощью можно создавать, настраивать ВМ, работать с ними. Это более легковесная и шустрая программа, чем Workstation Pro. И стоит лицензия на проигрыватель дешевле – порядка 12 тыс. руб. Но проигрыватель лишён отдельных возможностей полноценного гипервизора, в частности, работы с функцией снапшотов. Workstation Player – это и входящий в состав Workstation Pro компонент, и отдельная программа. Она может быть скачана с сайта VMware и установлена отдельно от Workstation Pro. Триал-срок в проигрывателе активен по умолчанию.

При запуске же Workstation Pro факт использования триал-срока необходимо указать.

Продукты VMware, увы, не поддерживают русский язык. Но в Интернете можно найти и скачать бесплатный русификатор программы Workstation Pro.
3. Создание виртуальной машины в VMware Workstation 15 Pro
Итак, на момент написания этой статьи актуальной версией VMware Workstation является версия 15. Собственно, с её участием и будем демонстрировать процесс создания ВМ. На домашней страничке программы жмём функцию создания новой ВМ.

Нам предлагается два типа создания ВМ:
• Обычный - упрощённый вариант с большей частью заданных самой программой параметров;
• Выборочный – пошаговый мастер с возможностью выбора многих значимых параметров.
Рассмотрим выборочный тип.

Просто жмём «Далее».

С помощью кнопки обзора указываем путь к установочному образу Windows. В нашем случае это будет Windows 10. После указания файла ISO VMware Workstation вынесет вердикт в плане возможности задействования функции быстрой установки.

Последняя являет собой упрощённый тип установки Windows с автоматическим выбором места установки, созданием пользовательского профиля и постинсталляцией VMware Tools – ПО для гостевой Windows, отвечающее за её взаимодействие с хост-системой. Функция быстрой установки может быть недоступна при использовании кастомных дистрибутивов Windows или вышедших позднее обновлений Workstation Pro версий Windows 10. В таком случае нужно будет пройти полностью процесс установки Windows, как это делается на физическом компьютере. Если эта функция доступна, на следующем этапе создания ВМ необходимо указать редакцию Windows, если их в дистрибутиве несколько, указать имя учётной записи и при необходимости пароль. Гостевую Windows при желании можно сразу же и активировать, введя ключ её лицензии. Но это не обязательно.

Следующий этап – задание имени ВМ и места её расположения. Последнее не должно быть на системном диске С, а в идеале, как упоминалось, лучше, чтобы вообще на жёстком диске, отличном от того, на котором стоит хост-система.

Далее выбираем тип эмуляции BIOS . Это может быть либо обычная BIOS (Legacy) , либо UEFI . Тип UEFI можно выбирать для 64-разрядных Windows 7, 8.1 и 10.

Если у процессора компьютера 4 ядра, но программа сама не выбрала для ВМ 2 ядра, делаем это вручную.

Указываем выделяемый ВМ объём оперативной памяти. Минимум – 2 Гб. Больше – лучше, но только не в ущерб оставляемой хост-системе памяти. Ей для фоновой работы также необходимо не менее 2 Гб.

Тип сети оставляем выбранный по умолчанию.

Также по умолчанию оставляем выбранный тип контроллера виртуального диска.

Тип диска, опять же, оставляем указанный по умолчанию - SCSI.

Создаём новый виртуальный диск.

По умолчанию нам предлагается виртуальный диск на 60 Гб, но поскольку мы создаём диск динамического типа, а таковой предполагается изначально, можем увеличить размер, к примеру, до 100 Гб. Если выставить галочку выделения всего места на диске, VMware Workstation создаст виртуальный диск фиксированного типа. Ставим галочку сохранения диска в одном файле.

Здесь при необходимости можно указать отличный от папки с файлами ВМ путь сохранения виртуального диска.

И вот, собственно, всё. На последнем этапе должна стоять галочка включения ВМ сразу же после её создания. Оставляем эту галочку. И жмём «Готово».

Пару секунд VMware Workstation будет создавать виртуальный диск. Потом ВМ запустится, и в окне программы увидим установочный процесс Windows.

4. Установка Windows
Даже если используется функция быстрой установки Windows, всё равно необходимо отслеживать этот процесс. Не все его этапы могут быть автоматизированы, возможно, где-то потребуется наш, пользовательский выбор. Это зависит от дистрибутива ОС. Если функция быстрой установки недоступна, нам просто необходимо в окне VMware Workstation пройти обычный процесс установки Windows, как мы это делаем на физическом компьютере. Но с той лишь разницей, что местом установки ОС нужно указать незанятое пространство на диске – т.е. всё место на новом виртуальном диске ВМ. Загрузочный и системный разделы будут созданы автоматически в процессе установки Windows.

5. Установка VMware Tools
Если не использовалась функция быстрой установки Windows, после обычной её установки в среде ВМ необходимо установить упомянутое ПО VMware Tools. Оно адаптирует окно ВМ под разрешение физического экрана, делает возможным пропорциональное отображение гостевой ОС в свёрнутом окне VMware Workstation, реализует общий буфер обмена между системами и обеспечивает возможность включения общих папок. Для установки VMware Tools в меню «Виртуальная машина» кликаем «Установить VMware Tools. ».

Далее в среде гостевой ОС открываем DVD -привод и запускаем файл установки VMware Tools.

После инсталляции VMware Tools гостевую Windows необходимо перезагрузить.
Читайте также:

