Создать виртуальный образ диска iso в windows 10
Обновлено: 06.07.2024
Доброго дня всем!
Меж тем, есть другая сторона медали — огромную популярность сейчас получили, так называемые, виртуальные диски — отдельный файл(ы), сделанный на основе точной копии физического CD/DVD-диска. Их еще называют образами .
Самые популярные форматы образов: ISO, BIN, MDS/MDF, NRG, CCD. Кстати, сейчас множество файлов по сети передается именно в образах (например, даже чтобы создать загрузочную флешку с Windows — нужно сначала с сайта Microsoft скачать установочный образ с системой).
Просто так такой образ не открыть, необходим (как вы догадались) специальный виртуальный дисковод (или привод. Также их называют эмуляторами CD/DVD).

Самые популярные вопросы по работе с виртуальными дисками
❶. Как создать виртуальный диск/образ ISO и др.
Прежде всего, для начала работ, рекомендую установить одну программу — Daemon Tools (Lite-версию, она бесплатна и ее возможностей для создания и эмулирования образов более, чем достаточно).
Да и вообще, на мой взгляд, она одна из лучших (и самых популярных, кстати) программ для работы с образами дисков. Рекомендую однозначно к установке и ознакомлению.
Daemon Tools (Lite)
Эта программа позволяет монтировать почти все типы образов, а также эмулирует одновременно работу до 4-х приводов. Кроме этого, программа позволяет записывать готовые образы на физические диски, конвертировать из одного формата в другой, создавать защищенные образы и многое другое (кстати, часть функций платные, к сожалению).
Довольно неплохо у программы организовано хранение образов: вы всегда сможете найти нужный диск из своей коллекции.

Какие образы поддерживает Daemon Tools
Итак, допустим у нас есть несколько CD-дисков с музыкой, играми, которые часто используются, и Вы просто устали их вставлять в привод (да и со временем диски портятся, царапаются, при вставке в привод шумят). Поэтому, логично, сделав один раз образы этих дисков — можно легко и без шума их использовать.
1) Сначала необходимо вставить CD-диск в реальный физический дисковод.
2) Далее нужно запустить Daemon Tools, перейти в раздел "Новый образ" и выбрать "Создать образ из диска" (см. скриншот ниже).

Создать образ диска
3) После необходимо указать привод с диском, указать папку, куда будет сохранен образ, и формат образа (в своем примере я выбрал ISO). Для начала копирования - нажать кнопку "Старт".

Настройки заданы - начинаем копирование
4) Далее привод начнет гудеть, и начнет менять статус прогресса (1. 2. 3%. ). В это время, лучше не нагружать компьютер посторонними задачами.


В общем-то, и все. Теперь можно пользоваться этим образом (только предварительно необходимо создать виртуальный привод, об этом чуть ниже).
❷. Как создать виртуальный дисковод/эмулятор CD/DVD-Rom
Воспользуемся все тем же Daemon Tools.
Сначала необходимо запустить программу и нажать "Добавить привод" (в левом меню программы).

DAEMON Tools Lite - добавить привод
Далее необходимо задать параметры: регион, букв диска и пр. — в большинстве случаев, можно оставить все настройки по умолчанию.

DAEMON Tools Lite - настройки при создании привода (можно оставить ничего не меняя)
В нижней части окна должен появиться новый привод: в моем случае под буквой "F: (пустой)".

DAEMON Tools Lite - появился новый привод (F:)!
❸. Как открыть образы: ISO, MDF, NRG и пр. и запустить приложение с них
После того, как виртуальный дисковод в Daemon Tools был создан — можно приступить к открытию и чтению образов в нем. Вообще, Daemon Tools открывает практически любые образы: ISO, BIN, MDF, NRG (даже архивы, формата 7z, rar, zip и пр.).
В нижней части окна — щелкните левой кнопкой мышки по виртуальному приводу (который мы создали в предыдущем шаге). См. скриншот ниже.

DAEMON Tools Lite - сначала кликните левой кнопкой мышки по приводу
Далее укажите папку и сам образ (в моем случае это файл формата ISO). См. скрин ниже (название образа затерто, чтобы не создавать рекламу ☺).

Открытие (выберите образ)
Если автоматический запуск CD/DVD дисков у вас отключен (и на экране ничего не появилось), зайдите в "Мой компьютер/Этот компьютер": среди приводов должен быть и виртуальный, с диском (т.е. образом), который мы открыли.

Можно открыть образ и приступать к установке игры
Далее открываете диск, и запускаете файл "autorun.exe" (либо "setup.exe" — обычно, на всех дисках такие файлы присутствуют).
Если появиться вопрос о том, разрешить ли этому приложению вносить изменения - ответьте утвердительно (по крайней мере, для знакомых дисков. ).
Начало установки игры
❹. Как записать образ на физический CD/DVD-диск
Daemon Tools, конечно, может записывать образы на физические диски, но эта функция доступна только в платной версии программы. Поэтому, лучше воспользоваться аналогами, тем более что в этом сегменте хватает и бесплатных версий.
Лично я рекомендую остановиться на CDBurnerXP — "маленькой", но достаточно многофункциональной программе для записи CD/DVD дисков.
Почему не Nero? Потому, что Nero пакет платный, весит несколько гигабайт, очень "тормозной" и неповоротливый. Едва ли многие будут использовать хотя бы десятую часть его функций (не говоря уже о том, что большинству нужно просто записать диск и всё. ).
CDBurnerXP
CDBurnerXP — бесплатная программа для записи CD и DVD-дисков, включая, Blu-Ray и HD-DVD. Также программа отлично работает с ISO-образами, позволяя не только их создавать, но из записывать на физические диски. Программа поддерживает десятки языков (включая русский). Работает в Windows XP/7/8/9/10.
- вести запись данных (файлы, документы, картинки и пр.) на любые типы дисков;
- запись аудиодисков;
- создание и запись ISO-образов;
- создание загрузочных (установочных) дисков;
- конвертер BIN/NRG-образов → в ISO;
- возможность печати обложек.
После запуска программы, нажмите кнопку "Запись образа ISO на диск" (см. скрин ниже).

CDBurnerXP - записать образ ISO
Затем указываете ISO-образ для записи, физический дисковод, скорость записи (выделена желтым на скрине ниже — кстати, не ставьте самую высокую скорость, возможны ошибки) и нажмите "Записать диск" . В общем-то, это все — через 10-15 мин. ваш диск будет записан!

Настройки записи // CDBurnerXP
❺. Какие еще программы можно использовать для работы и чтения образов
Alcohol 120%

Alcohol 120% - главное окно программы
Alcohol 120% — отличная и очень мощная программа для работы с образами. Делает всё: создает образы, монтирует их в виртуальные приводы, записывает, создает библиотеку у вас на ПК (для их быстрого поиска и чтения).
Программа хоть и платная, но есть пробный бесплатный период в 15 дней (а есть и бесплатная версия, с урезанными возможностями). В общем, рекомендую к ознакомлению!
- создание до 31 виртуального привода;
- создание образов дисков (поддержка форматов: MDF/MDS, CCD, BIN/CUE, ISO, CDI, и др.);
- запись из образов дисков: CD, DVD и Blu-ray;
- стирание дисков: CD-RW, DVD-RW и BD-RE;
- поиск и создание библиотеки из файлов-образов на жестком диске ПК;
- наличие аудио-конвертера для работы с аудиодисками.
Ultra ISO

Ultra ISO - главное окно программы. Запуск мастера записи образа
Очень мощная программа для работы с ISO-образами. Позволяет их создавать с реальных дисков, записывать, эмулировать в виртуальном приводе, и, самое главное — редактировать на лету.
Т.е. вы можете открыть ISO-образ, удалить из него ненужный файл (или добавить) и сохранить образ. Собственно, делается это очень быстро!
Кроме этого, программа поможет создать загрузочный (установочный) диск, флешку. Можно также попытаться сжать текущие ISO-образы и пр. В общем, всем, кто работает с ISO — рекомендую обязательно иметь ее у себя на ПК.
Burn4Free

Burn4Free - главное окно программы
Очень надежная и простая программа для работы с CD/DVD-дисками. Позволяет выполнять практически весь спектр задач, который может потребоваться среднестатистическому пользователю ПК. При всем при этом, занимает очень мало места на жестком диске (несколько мегабайт!).
- запись CD/DVD дисков в несколько кликов мышкой;
- программа очень легкая и простая, дизайн выполнен в стиле минимализм;
- можно копировать аудиодиски различных форматов (WAV, FLAC, WavPack, WMA и пр.);
- поддержка SCSI - IDE/EIDE - SATA - USB;
- поддержка русского языка;
- создание и запись образов ISO;
- возможность записи MP3-дисков;
- поддержка всех версий Windows: 10, 8, 7, Vista, 2008, 2003, XP, 2000, 98;
- поддержка большинства моделей приводов (более 4000!).
В общем-то, от себя добавлю, что эта программа работала даже в тех случаях, когда ее аналоги отказывались либо запускаться, либо видеть привод. Рекомендую иметь у себя в арсенале всем, кто часто работает с ISO или с оптическими дисками.
Virtual Clone Drive

Virtual Clone Drive - окно настроек привода
Эта программа бесплатна и предназначена для создания виртуального дисковода. Программа очень проста, и надежна. Поддерживает до 15 виртуальных дисководов, полностью интегрируется в проводник Windows, для более простой и быстрый работы.
В общем-то, по сравнению со многими аналогичными программами этого спектра, она заметно выделяется. Рекомендую к ознакомлению.
Любителям старых компьютерных игр важно знать, как самостоятельно смонтировать образ формата ISO на виртуальный привод в Windows 10. Большинство игровых программ из интернета имеют именно такое расширение. Скачанный ISO можно запустить на своем ПК с помощью встроенных виндовских инструментов и сторонних утилит. Проще всего смонтировать образ на условный DVD-дисковод через Проводник. В новых редакциях Win 10 есть возможность выполнить такое действие.
В Проводнике
Скачанный из интернета файл с редким расширением ISO можно не записывать на диск или флешку, а сразу запустить на ПК с помощью виртуального DVD-дисковода. Выполнить такое действие удастся благодаря новым возможностям Win 10.

Как самостоятельно запустить на ноутбуке скачанную игру редкого формата:

- отыскать папку, в которой находится скачанная игра (в «Загрузках»);
- вызвать для этого компонента всплывающее меню;
- кликнуть по строчке «Подключить»;

- перейти в окошко «Этот компьютер»;
- в разделе все «Диски и устройства» должен появиться новый условный DVD-дисковод, в который переместится все содержимое папки.


В PowerShell
Как самостоятельно монтировать файл с редким расширением в DVD-дисковод:

- отыскать папку требуемого расширения и скопировать ее адрес;
- выполнить активацию инструмента «Power Shell» (Администратор);

- для создания DVD написать: «Mount-DiskImage -ImagePath "adress"»;


- для размонтирования DVD написать: «Dismount-DiskImage -ImagePath "adress"»;


Daemon Tools Lite
Выполнить монтаж образа удастся благодаря бесплатной утилите под названием Daemon Tools. Эта программа поможет создать и работать с виртуальным приводом.
Как запустить старую игру из интернета на своем ПК с помощью Daemon Tools Lite:
- загрузить инструмент на ноутбук;
- просканировать свой ПК на наличие компонентов с расширением ISO;


- вызвать для нее всплывающее меню;
- активировать опцию «Монтировать»;

- папка отобразится в окошке «Этот компьютер» как условный DVD.
Virtual CloneDrive
Как выполнить монтаж с помощью сторонней программы:
- подключить интернет;
- скачать Virtual CloneDrive;
- запустить Virtual CloneDrive на ПК;

- установить язык интерфейса (русский);
- открыть «Настройки»;

- отметить птичкой нужные опции;
- активировать «Проводник»;

- найти образ;
- вызвать для него всплывающее меню;
- выбрать опции «Открыть с помощью» и «Монтировать с Virtual CloneDrive»;

- смонтировать выбранный компонент в оптический привод;

- на консоли «Этот компьютер» появится новый условный дисковод.
Как выбрать стандартное приложение для ISO-файлов
Для выполнения монтажа разработчики создали различные программы. Например, Ultral, Alcohol 52 % или 120 %, WinCDEmu Portable. Некоторые утилиты предлагают целый набор полезных функций: создание загрузочной флешки для установки Win 10, конвертация файлов из одного формата в другой.
Для того чтобы выбрать программу для монтажа, нужно вначале прочитать ее описание на сайте. В список характеристик утилиты должна быть включена такая опция, как создание виртуального привода. Пользователь может изменить стандартные настройки Win 10 и установить свою программу для монтажа.
Как поменять приложение, создающее виртуальный DVD:


- активировать строчку «Приложения по умолчанию»;
- кликнуть по опции «Выбор стандартных приложений для типов файлов»;

- система покажет, что «Файл ISO» по умолчанию монтируется через «Проводник»;

- вызвать для стандартного сервиса всплывающее меню;

- выбрать другое приложение, которое в будущем станет монтировать образ.

Важно! Для монтажа игрового файла с редким расширением на оптический привод обычно выбирают бесплатную и простую утилиту под названием Daemon Tools Lite.
Функционал Windows 10 позволяет создавать образы накопительных устройств без применения сторонних программ. Ранее это делали с той целью, чтобы можно было быстро и удобно перезаписывать инфу. Также это удобно «консольщикам», ведь носители, на которых записаны игры, быстро царапаются, а так – есть резервная копия. В статье пойдет речь о том, как создать образ диска в Windows 10 при помощи возможностей самой системы или программ сторонних разработчиков, и для чего это нужно.
Что такое образ диска, зачем он нужен
Бывают ситуации, когда позарез необходим образ операционной системы. Одни используют его в качестве установочного носителя, другие – как резервную копию, если потребуется восстановление каких-либо данных. Windows 10 – относительно новая система, и не все знают, на что она способна.

ISO – неформальный термин, обозначающий образ оптического диска
Многие, кто привык к ранним версиям Виндовс, скачивают сторонние программы, но новая система располагает штатными средствами для создания копии, и сделать это не так сложно.
Можно создать установочный образ Win10, но дистрибутив с системой распространяется бесплатно, поэтому это не так актуально. А вот резервная копия уже имеющейся системы – вещь полезная, ведь с компьютером может случиться что угодно. Бывает, ОС отказывается нормально работать после установки каких-либо утилит, и чтобы не восстанавливать ее с нуля, удобнее воспользоваться небольшим образом, записанным на флешку.
Как создать образ диска в Windows 10 средствами операционной системы
Сделать его можно и при помощи сторонних программ, но это не самый надежный способ. Экономится место на USB-накопителе или диске, но велика вероятность, что без загрузочного диска данные восстановить не получится. А сохранился он далеко не у всех, поэтому лучше использовать штатные средства системы, причем процедура не настолько сложная, как кажется.
Если делается копия не ОС, а диска C, необходимо кое-что подготовить заранее:
- Поставить «голый» Виндовс с установочной флешки или лицензионного диска.
- Установить необходимые драйверы на видеокарту, чипсет, звуковую карту, сетевое оборудование и так далее.
- Поставить, при желании, полезные программы, например, Microsoft Office, WinRAR, Media Player Classic и другие.
Важно! Лишних программ лучше не добавлять. Если перегрузить систему разными утилитами, смысл процедуры просто теряется. Нужна как можно более «чистая» ОС.
- На рабочем столе жмут кнопку «Пуск».
- Выбирают «Панель управления».
- «Система и безопасность».
- Раздел «История файлов».
- Слева внизу жмут «Резервная копия».
- В открывшемся меню выбирают «Создание образа».
Далее система запустит поиск устройств. В это время пользователь выбирает место, где будет храниться архив.
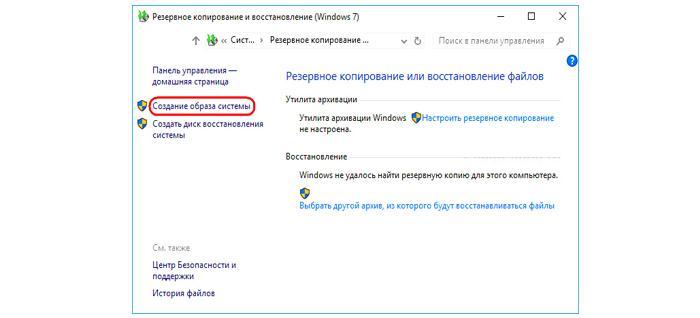
Способ с использованием возможностей ОС
Варианты, куда сохранить:
- Жесткий диск. Это может быть внешний SSD-накопитель или внутренний. Предпочтительней первый вариант, так как при поломке винчестера данные с него восстановить крайне проблематично, а порой и невозможно.
- DVD-диск. Не самый надежный вариант, но проверенный временем, поэтому его многие и предпочитают. Но диск может потеряться или сломаться.
- Сетевая папка. В этом случае компьютер должен быть подключен к локальной сети. Сам способ требует определенных навыков. Носитель не потеряется и не сломается, но потребуется доступ к компьютеру, на котором хранится файл.
Определившись с местом хранения жмут «Далее». Выбирают, какие диски будут архивироваться. Система сама укажет, сколько свободного места потребуется. Жмут «Архивировать». Процедура занимает 20 – 40 минут, но оно того стоит. Windows оповестит об успешном завершении операции.
Дополнительная информация! После архивации система предложит создать диск восстановления. Он необходим для восстановления ОС в тех случаях, если не будет доступа к образу. Лучше не пропускать этот шаг, все же это страховка.
Как сделать образ Виндовс 10 через стороннее программное обеспечение
Сразу стоит отметить, что записывать резервную копию лучше на внешний SSD-накопитель или флешку. Дело в том, что DVD-диск – ненадежный источник, он может затеряться, сломаться. К тому же, в новых ноутбуках отсутствует дисковод.
Как еще можно создать образ Windows 10 ISO – установить на компьютер одну из следующих программ.
Daemon Tools
Есть платная и бесплатная (Lite) версия. Функционал у них одинаков, но во второй будет реклама.
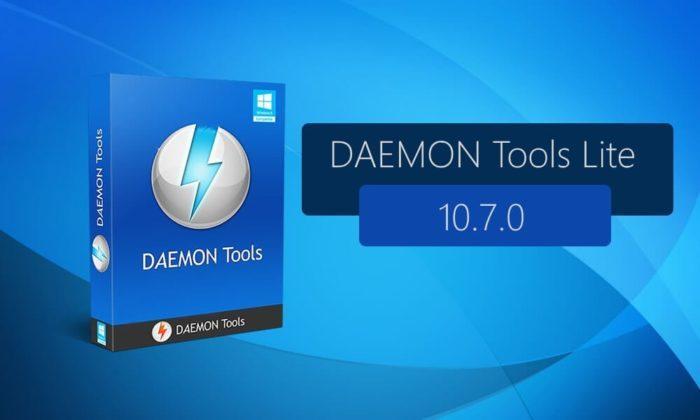
Как сделать образ:
- Открывают программу, жмут «Инструменты».
- Выбирают «Записать загрузочный образ на USB».
- Если флешка или внешний SSD уже подключены, жмут «Обзор» и выбирают носитель.
- Ставят галочку напротив «Перезаписать MBR». Это необходимо для создания загрузочной записи. Если пропустить этот шаг, носитель не станет определяться как загрузочный.
- Потребуется отформатировать флешку, поэтому лучше заранее с нее перекинуть все данные. В разделе «Файловая система» выбирают NTFS, указывают имя диска («Метка»).
- Объем USB-носителя должен быть не меньше 4 Гб. «Чистая» ОС Windows 10 весит 3 Гб. А если делается архив с диска C, то и больше.
Жмут «Старт». Daemon Tools начнет делать загрузочную запись и образ. Первая будет готова за несколько секунд. А вот на создание образа может уйти более 20 минут.
Дополнительная информация! Скорость записи при помощи USB достигает 21 Мб/с. Чем новее носитель, тем быстрее на него запишутся файлы, что стоит учесть заранее.
Alcohol 120 %
Эта программа, предназначенная для работы с образами, также позволяет монтировать виртуальные приводы.
Как с ней работать:
- В дисковод вставляют диск, с которого будет записываться образ.
- Раздел «Основные операции» – «Создание образов».
- Выбирают DVD или CD (который вставлен) и жмут «Параметры чтения».
- Указывают путь сохранения, меняют формат на ISO и жмут «Старт».
Дополнительная информация! Есть программа Alcohol 52 %, но с урезанными функциями. Образ с ее помощью сделать можно, но только на виртуальный диск.
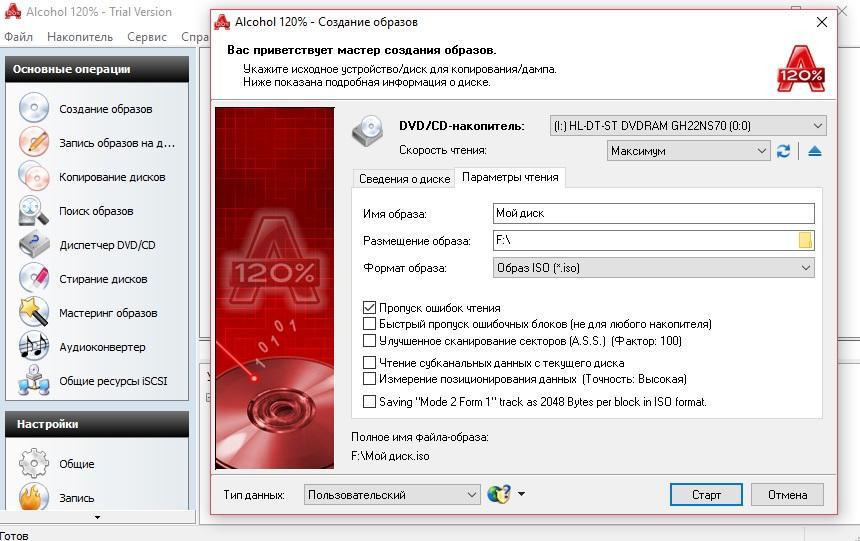
Настройки для Alcohol
Эта программа позволяет записывать образы на DVD-диски, но не на флешки.
- Жмут «Новый», выбирают нужный DVD-ROM.
- В разделе «Мультисессия» выбирают «Без мультисессии». Опять жмут «Новый».
- Раздел «Рекордер» – «Запись образа».
- Находят файл ISO и жмут «Открыть».
- Выбирают «Образ DVD» – «Прожиг».
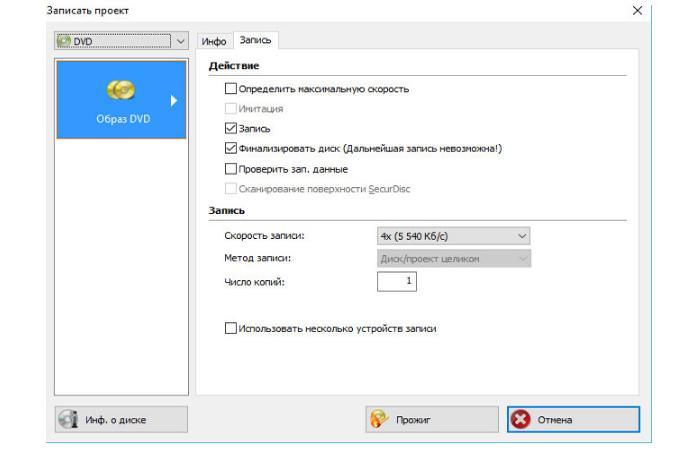
Чтобы быть уверенным в надежности диска, стоит выставить небольшую скорость
В среднем на создание образа уходит 30 – 40 минут, может и дольше, в зависимости от скорости.
Nero Express
С флешками не работает, только с DVD-дисками.
- В левом окне выбирают «Образ., проект., копир.» – «Образ диска или сохранить проект».
- Выбирают ISO файл, жмут «Открыть».
- «Запись».

Рекордер – действующий дисковод
Опять же, придется подождать. После окончания записи проверяют работоспособность диска.
UltraISO
Есть бесплатная версия программы и она считается одной из наиболее популярных для создания образа. Порядок действий:
- Запускают программу. Во встроенном обозревателе в верхнюю часть перемещают необходимые файлы, из которых будет создаваться образ.
- Жмут «Без самозагрузки».
- Появится окно «Файл изменен. Сохранить его?» – «Да».
- Откроется проводник системы, где указывают место сохранения файла и жмут «Сохранить».
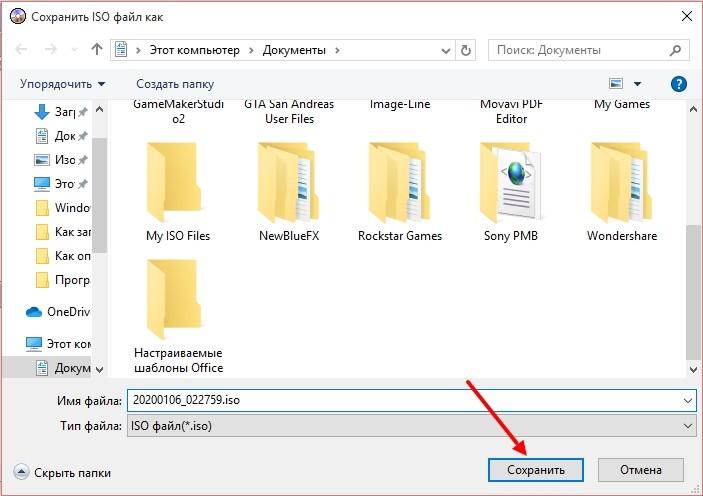
Составленный образ записывается на жесткий диск
Дополнительная информация! Во время работы с Ультра ИСО может выскочить уведомление, что размер образа превышает допустимые границы. Значит, выбран диск с маленьким объемом свободного пространства.
В статье приведена информация о том, как сделать образ Виндовс 10, причем как средствами самой системы, так и при помощи сторонних программ, которые работают и на ранних версиях ОС. Для чего это нужно – для копирования старых дисков, чтобы в будущем можно было их перезаписать на новые. Также образы просто сохраняют на ПК и, при необходимости, монтируют в виртуальный привод. Впрочем, существуют и другие программы с аналогичным функционалом, но те что описаны – проверены временем. Разберется в них даже новичок, так как они поддерживают русский язык.

Обычно, вопросом о том, как создать виртуальный привод в UltraISO задаются при появлении ошибки «Виртуальный CD/DVD привод не найден» в программе, но возможны и другие варианты: например, просто требуется создать виртуальный CD/DVD привод UltraISO для монтирования различных образов дисков.
В этой инструкции подробно о том, как создать виртуальный привод UltraISO и кратко о возможностях его использования. См. также: Создание загрузочной флешки в UltraISO.
Примечание: обычно при установке UltraISO виртуальный привод устанавливается создается автоматически (выбор предоставляется на этапе установки, как на скриншоте ниже).

Однако, при использовании portable версии программы, а иногда — при работе Unchecky (программа, которая автоматически снимает ненужные отметки в установщиках) установка виртуального привода не происходит, в результате пользователь получает ошибку Виртуальный CD/DVD привод не найден, а создание привода способом, описанным ниже невозможна, так как нужные опции в параметрах не активны. В этом случае переустановите UltraISO и убедитесь, что пункт «Установить ISO CD/DVD эмулятор ISODrive» выбран.
Создание виртуального привода CD/DVD в UltraISO
Для того, чтобы создать виртуальный привод UltraISO выполните следующие простые шаги
- Запустите программу от имени администратора. Для этого можно нажать по ярлыку UltraISO правой кнопкой мыши и выбрать пункт «Запуск от имени администратора».
- В программе откройте в меню «Опции» — «Настройки».
- Перейдите на вкладку «Виртуальный привод».
- В поле «Количество устройств» укажите нужное количество виртуальных приводов (обычно, не требуется более 1).
- Нажмите «Ок».
- В результате в проводнике появится новый привод «CD-дисковод», являющийся виртуальным приводом UltraISO.
- Если вам требуется изменить букву виртуального привода, снова зайдите в раздел из 3-го шага, выберите нужную букву в поле «Новая буква привода» и нажмите «Изменить».
Готово, виртуальный привод UltraISO создан и готов к использованию.
Использование виртуального привода UltraISO
Виртуальный привод CD/DVD в UltraISO можно использовать для монтирования образов дисков в разных форматах (iso, bin, cue, mdf, mds, nrg, img и других) и работы с ними в Windows 10, 8 и Windows 7 как с обычными компакт-дисками.
Смонтировать образ диска можно как в интерфейсе самой программы UltraISO (открываем образ диска, нажимаем по кнопке «Монтировать в виртуальный привод» в верхней строке меню), так и с помощью контекстного меню виртуального привода. Во втором случае нажимаем правой кнопкой мыши по виртуальному приводу, выбираем пункт «UltraISO» — «Монтировать» и указываем путь к образу диска.

Размонтирование (извлечение) производится тем же самым образом, с помощью контекстного меню.
При необходимости удалить виртуальный привод UltraISO, не удаляя саму программу, аналогично способу с созданием, зайдите в параметры (запустив программу от имени администратора) и в поле «Количество устройств» укажите «Нет». Затем нажмите «Ок».
Читайте также:

