Srtasks exe грузит диск windows 10
Обновлено: 08.07.2024
Если SrTasks.exe или Фоновые задачи защиты системы Microsoft Windows отображается High Disk Usage в диспетчере задач Windows 11/10, то этот пост предлагает предложения, которые обязательно помогут вам устраните проблему.
Что такое SrTasks.exe в Windows 11/10
SrTasks.exe называется Фон защиты системы Задачи. Это исполняемый файл в ОС Windows 11/10. Планировщик задач Windows использует процесс SrTasks.exe для автоматического создания точек восстановления. Вы можете найти файл SrTasks.exe в следующем месте на вашем компьютере с Windows 10:
C: \ Windows \ System32
Fix Фоновые задачи защиты системы SrTasks.exe Высокая загрузка диска
Следующие решения могут помочь вам устранить проблему высокой загрузки диска SrTasks.exe:
Откройте панель управления > Все элементы панели управления > Устранение неполадок
Щелкните «Выполнить задачи обслуживания», чтобы открыть средство устранения неполадок производительности.
Запустите его и посмотрите, поможет ли оно.
2] Восстановить образ системы и amp; Запустите SFC
Хотя вы можете использовать командную строку, вы также можете загрузить и использовать нашу портативную бесплатную программу FixWin для восстановления образа системы с помощью DISM и запуска системного файла Проверка в один клик. Вы увидите ссылки на самой странице приветствия.
3] Устранение неполадок в чистом состоянии загрузки
Вы также можете столкнуться с этой проблемой из-за некоторых приложений или программного обеспечения. Процесс чистой загрузки поможет вам определить проблемные приложения и
При устранении неполадок в состоянии чистой загрузки вы сможете узнать, установлено ли в вашей системе какое-либо приложение или программное обеспечение, которое создает проблему. Если вы найдете такое приложение или программное обеспечение, сначала загрузите компьютер в обычном режиме, а затем удалите его.
4] Отключите восстановление системы
Как мы Как объяснялось ранее в этой статье, процесс SrTasks.exe автоматически создает точки восстановления системы, вы можете обнаружить, что этот процесс выполняется в фоновом режиме. Если процесс приводит к высокой загрузке диска, отключение восстановления системы в Windows 10 может помочь вам решить эту проблему.
Прежде чем продолжить, имейте в виду, что Windows не будет автоматически создавать точки восстановления системы на вашем компьютере после вы отключите восстановление системы. Следовательно, если возникнет какая-либо проблема, вы не сможете восстановить свою систему до предыдущего рабочего состояния.
Выполните процесс, описанный ниже:
Откроется вкладка Защита системы непосредственно в свойствах системы.
Сейчас нажмите кнопку Настроить , откроется новое окно. Там выберите опцию Отключить защиту системы . После этого нажмите «Применить», а затем «ОК», чтобы сохранить настройки.
Если вы хотите снова включить процесс восстановления системы, вернитесь к процессу, описанному выше.
Надеюсь, это поможет.
Могу ли я отключить фоновые задачи защиты системы Microsoft Windows?
Чтобы отключить фоновые задачи защиты системы Microsoft Windows, вам необходимо отключить восстановление системы - и да, это то, что вы можете сделать, если хотите.
Могу ли я удалить SrTasks.exe?
Возможно, у вас возник этот вопрос. Если SrTasks.exe создаетпроблема с отображением 100% использования диска, следует ли его удалить? Что ж, мы не рекомендуем вам удалять SrTasks.exe. При обычных разрешениях вы не можете удалить файл, но если вы думаете, что удалите его, приняв право владения, это может вызвать серьезные ошибки в вашей системе.
Процесс может занять много места на диске и высокую загрузку ЦП. при создании точек восстановления системы. Вы должны дать ему час, по истечении которого загрузка диска или процессора автоматически снизится. Если этого не произошло, перезагрузите компьютер или примените исправления, описанные выше в этой статье.
Является ли SrTasks.exe безопасным, вирусом или вредоносным ПО?
По словам некоторых пользователей, их антивирусное программное обеспечение пометило процесс SrTasks.exe как вирус или вредоносное ПО. Это может быть ложное срабатывание, потому что SrTasks.exe - законный процесс. Почему некоторые антивирусные инструменты помечают такие процессы Windows как вирусы или вредоносные программы? Ответ заключается в том, что некоторые вредоносные программы названы хакерами или киберпреступниками в честь подлинных процессов Windows, позволяющих обмануть антивирусное программное обеспечение. Вот почему иногда антивирусы генерируют такие ложные срабатывания.
Вы можете проверить легитимность процесса SrTasks.exe, выполнив следующие шаги:
Если файл показывает авторские права Microsoft Corporation, это настоящий файл.
В поисках причин потери производительности ПК пользователи обращаются к Диспетчеру задач. В окне системной службы можно в процентах увидеть степень загруженности ЦП, памяти и диска запущенными программами и процессами. Повышенная нагрузка на компьютер может создаваться, в том числе и штатным софтом, используемым Windows для выполнения различных задач. Так, в чрезмерном расходовании ресурсов бывает замечен и файл srtasks.exe, причём процент загруженности может составить и до 70% или даже больше. Рассмотрим подробнее, что это за процесс, почему он становится причиной потери быстродействия устройства и как решить проблему.
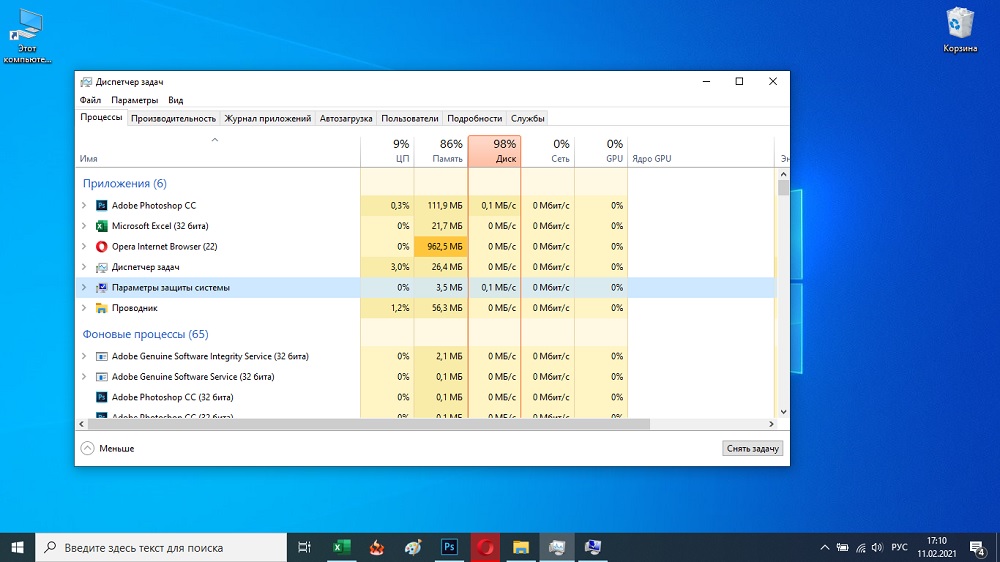
SrTasks.exe – что за процесс
Аббревиатура SrTasks расшифровывается как System Runtime Tasks, процесс SrTasks.exe является системным. Исполняемый файл Фоновых задач защиты системы задействуется Windows для создания точек восстановления ОС автоматически. Удалять элемент не рекомендуется, причём эта возможность и не доступна с обычными разрешениями, поскольку без файла операционная система больше не сможет делать снимки своего текущего состояния, и в случае появления ошибок откатиться к моменту, предшествующему сбою, не получится.
Если речь о подлинном исполняемом файле, он, относясь к компонентам Windows 10 или 8 (в «Семёрке» или более ранней версии объект отсутствует), имеет высокий рейтинг надёжности и лежит в папке C:\Windows\system32.

Некоторые антивирусы определяют элемент как угрозу, что не всегда соответствует действительности. При этом, хотя SrTasks.exe и относится к доверенным элементам, под процесс может маскироваться зловредный софт, скрывающийся таким образом от защитных сканеров. В Диспетчере задач подобного зловреда можно выявить по схожести в названии, (srtask.exe – в конце имени отсутствует «s»). Что это за файл видно также из его местоположения (нажимаем ПКМ на исполняемом файле и выбираем опцию «Открыть расположение файла»). Системные компоненты всегда хранятся в папках, которые идентифицируются как системные, по большей части на C:\ в каталоге Windows, в данном случае во вложенной папке \system32. Если файл в другом месте, вероятно, что речь о заражении вирусом.


Что делать, если SrTasks.exe грузит жёсткий диск
Проблема высокой нагрузки на ресурсы достаточно распространена, процесс может расходовать львиную долю ресурсов и тем самым тормозить работу компьютера. Если вы заметили, что SrTasks.exe сильно грузит диск, в первую очередь стоит исключить вероятность того, что данный файл не относится к вредоносным программам, посмотрев расположение объекта и просканировав его штатным антивирусом, а также сторонними лечащими утилитами, например, AdwCleaner, Dr.Web CureIt!.

Если процесс запущен системой и наблюдается большая нагрузка на ресурсы, возможно, что на текущий момент выполняется задача создания точки восстановления. В таком случае спустя пару часов следует перезагрузить компьютер и проверить, осталась ли проблема.
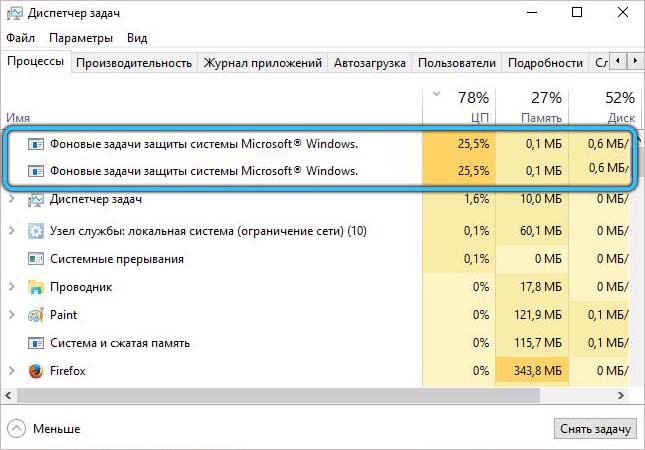
При постоянном воздействии на жёсткий диск со стороны процесса SrTasks.exe, его можно отключить, чтобы проверить, снизилось ли потребление ресурсов. Так как работа выполняется под учётной записью «Система», стандартным образом через службы это осуществить не получится. Чтобы остановить процесс, потребуется полностью деактивировать опцию восстановления ОС, вследствие чего к предыдущему состоянию систему не откатишь. Если этот момент не смущает, то можно приступать.

Способ подразумевает выполнение следующих действий:
Эти манипуляции позволяют отключить функцию создания точек восстановления, а тем самым и убрать нагрузку со стороны SrTasks.exe.

Создание снимков текущего состояния системы является важной опцией, благодаря которой удаётся откатить нежелательные изменения в результате установки некорректных драйверов, неудачной правки реестра, важных системных настроек и т. д., исправив ошибки и вернув ОС в состояние «до сбоя». Если нужно включить функцию восстановления, описанные выше шаги можно повторить, при этом в настройках следует снова переместить маркер и выбрать вариант «Включить защиту системы».
Если для SrTasks.exe или фоновых задач защиты системы Microsoft Windows отображается высокая загрузка диска в диспетчере задач Windows 11/10, то этот пост предлагает предложения, которые обязательно помогут вам решить проблему.

Что такое SrTasks.exe в Windows 11/10
SrTasks.exe называется фоновыми задачами защиты системы. Это исполняемый файл в ОС Windows 11/10. Планировщик задач Windows использует процесс SrTasks.exe для автоматического создания точек восстановления. Вы можете найти файл SrTasks.exe в следующем месте на вашем компьютере с Windows 10:
C: Windows System32

Следующие решения могут помочь вам устранить проблему с высокой загрузкой диска SrTasks.exe:
- Запустить средство устранения неполадок производительности
- Запустите проверку системных файлов и DISM
- Устранение неполадок в состоянии чистой загрузки
- Отключите восстановление системы.
1]Запустить средство устранения неполадок производительности

Откройте панель управления> Все элементы панели управления> Устранение неполадок.
Щелкните Выполнить задачи обслуживания, чтобы открыть средство устранения неполадок производительности.
Запустите и посмотрите, поможет ли.
2]Восстановить образ системы и запустить SFC

Хотя вы можете использовать командную строку, вы также можете загрузить и использовать нашу портативную бесплатную программу FixWin для восстановления образа системы с помощью DISM и запуска проверки системных файлов одним щелчком мыши. Вы увидите ссылки на самой странице приветствия.
3]Устранение неполадок в состоянии чистой загрузки
Вы также можете столкнуться с этой проблемой из-за некоторых приложений или программного обеспечения. Процесс чистой загрузки поможет вам определить проблемные приложения и программное обеспечение.
Устраняя неполадки в чистом состоянии загрузки, вы сможете узнать, установлено ли в вашей системе какое-либо приложение или программное обеспечение, которое создает проблемы. Если вы найдете такое приложение или программное обеспечение, сначала загрузите компьютер в обычном режиме, а затем удалите его.
4]Отключить восстановление системы

Как мы объясняли ранее в этой статье, процесс SrTasks.exe автоматически создает точки восстановления системы, вы можете обнаружить, что этот процесс выполняется в фоновом режиме. Если процесс вызывает высокую загрузку диска, отключение восстановления системы в Windows 10 может помочь вам решить эту проблему.
Прежде чем продолжить, имейте в виду, что Windows не будет автоматически создавать точки восстановления системы на вашем компьютере после отключения восстановления системы. Следовательно, если возникнет какая-либо проблема, вы не сможете восстановить свою систему до предыдущего рабочего состояния.
Следуйте процессу, описанному ниже:
Это откроет вкладку «Защита системы» непосредственно в «Свойствах системы».
Теперь нажмите кнопку «Настроить», и откроется новое окно. Там выберите опцию Отключить защиту системы. После этого нажмите Применять а потом хорошо для сохранения настроек.
Если вы хотите снова включить процесс восстановления системы, вернитесь к процессу, описанному выше.
Надеюсь это поможет.
Могу ли я отключить фоновые задачи защиты системы Microsoft Windows?
Могу ли я удалить SrTasks.exe?
У вас может быть этот вопрос в голове. Если SrTasks.exe создает проблемы, показывая 100% использование диска, следует ли его удалить? Что ж, мы не рекомендуем вам удалять SrTasks.exe. При обычных разрешениях вы не можете удалить файл, но если вы думаете, что удалите его, приняв право владения, это может вызвать серьезные ошибки в вашей системе.
При создании точек восстановления системы процесс может занять много места на диске и ЦП. Вы должны дать ему час, по истечении которого загрузка диска или процессора автоматически снизится. Если этого не произошло, перезагрузите компьютер или примените исправления, описанные выше в этой статье.
SrTasks.exe безопасный, вирус или вредоносная программа?

Вы можете проверить легитимность процесса SrTasks.exe, выполнив следующие действия:
- Открыть диспетчер задач
- Выберите процесс SrTask.exe
- Щелкните процесс правой кнопкой мыши и выберите параметр «Открыть расположение файла». Это откроет папку, в которой находится файл
- Теперь щелкните этот файл правой кнопкой мыши и выберите параметр «Свойства».
- Щелкните вкладку Details в SrTasks Properties.
Если на файле указано авторское право Microsoft Corporation, это подлинный файл.

.
SrTasks.exe это исполняемый файл, который является частью Microsoft Windows, разработанный Корпорация Microsoft, Версия программного обеспечения для Windows: 6.3.9600.17031 обычно 56832 в байтах, но у вас может отличаться версия.
Расширение .exe имени файла отображает исполняемый файл. В некоторых случаях исполняемые файлы могут повредить ваш компьютер. Пожалуйста, прочитайте следующее, чтобы решить для себя, является ли SrTasks.exe Файл на вашем компьютере - это вирус или вредоносная программа, которую вы должны удалить, или, если это действительно допустимый файл операционной системы Windows или надежное приложение.

SrTasks.exe безопасный или это вирус или вредоносная программа?
Первое, что поможет вам определить, является ли тот или иной файл законным процессом Windows или вирусом, это местоположение самого исполняемого файла. Например, для SrTasks.exe его путь будет выглядеть примерно так: C: \ Program Files \ Microsoft Corporation \ Microsoft Windows \ SrTasks.exe
Чтобы определить его путь, откройте диспетчер задач, перейдите в «Просмотр» -> «Выбрать столбцы» и выберите «Имя пути к изображению», чтобы добавить столбец местоположения в диспетчер задач. Если вы обнаружите здесь подозрительный каталог, возможно, стоит дополнительно изучить этот процесс.
Еще один инструмент, который иногда может помочь вам обнаружить плохие процессы, - это Microsoft Process Explorer. Запустите программу (не требует установки) и активируйте «Проверить легенды» в разделе «Параметры». Теперь перейдите в View -> Select Columns и добавьте «Verified Signer» в качестве одного из столбцов.
Если статус процесса «Проверенная подписывающая сторона» указан как «Невозможно проверить», вам следует взглянуть на процесс. Не все хорошие процессы Windows имеют метку проверенной подписи, но ни один из плохих.
Наиболее важные факты о SrTasks.exe:
- Имя: SrTasks.exe
- Программного обеспечения: Microsoft Windows,
- Издатель: Корпорация Microsoft
- Ожидаемое местоположение: C: \ Program Files \ Microsoft Corporation \ Microsoft Windows \ подпапке
- Ожидаемый полный путь: C: \ Program Files \ Microsoft Corporation \ Microsoft Windows \ SrTasks.exe
- SHA1: 132431C2A182C67555598D71E000B26ED84D9F7B
- SHA256:
- MD5: EEAE3AE0AEA83E9B03493A80E123B054
- Известно, что до 56832 размер байт в большинстве Windows;
Если у вас возникли какие-либо трудности с этим исполняемым файлом, вы должны определить, заслуживает ли он доверия, прежде чем удалять SrTasks.exe. Для этого найдите этот процесс в диспетчере задач.
Найти его местоположение и сравнить размер и т. Д. С приведенными выше фактами
Кроме того, функциональность вируса может сама влиять на удаление SrTasks.exe. В этом случае вы должны включить Безопасный режим с поддержкой сети - безопасная среда, которая отключает большинство процессов и загружает только самые необходимые службы и драйверы. Когда вы можете запустить программу безопасности и полный анализ системы.
Могу ли я удалить или удалить SrTasks.exe?
Не следует удалять безопасный исполняемый файл без уважительной причины, так как это может повлиять на производительность любых связанных программ, использующих этот файл. Не забывайте регулярно обновлять программное обеспечение и программы, чтобы избежать будущих проблем, вызванных поврежденными файлами. Что касается проблем с функциональностью программного обеспечения, проверяйте обновления драйверов и программного обеспечения чаще, чтобы избежать или вообще не возникало таких проблем.
Лучшая диагностика для этих подозрительных файлов - полный системный анализ с ASR Pro or это антивирус и средство для удаления вредоносных программ, Если файл классифицирован как вредоносный, эти приложения также удалят SrTasks.exe и избавятся от связанных вредоносных программ.
Однако, если это не вирус, и вам нужно удалить SrTasks.exe, вы можете удалить Microsoft Windows с вашего компьютера, используя его деинсталлятор. Если вы не можете найти его деинсталлятор, то вам может потребоваться удалить Microsoft Windows, чтобы полностью удалить SrTasks.exe. Вы можете использовать функцию «Установка и удаление программ» на панели управления Windows.
- 1. в Меню Пуск (для Windows 8 щелкните правой кнопкой мыши в нижнем левом углу экрана), нажмите Панель управления, а затем под Программы:
o Windows Vista / 7 / 8.1 / 10: нажмите Удаление программы.
o Windows XP: нажмите Установка и удаление программ.
- 2. Когда вы найдете программу Microsoft Windows,щелкните по нему, а затем:
o Windows Vista / 7 / 8.1 / 10: нажмите Удалить.
o Windows XP: нажмите Удалить or Изменить / Удалить вкладка (справа от программы).
- 3. Следуйте инструкциям по удалению Microsoft Windows,.
Наиболее распространенные ошибки SrTasks.exe, которые могут возникнуть:
• "Ошибка приложения SrTasks.exe."
• «Ошибка SrTasks.exe».
• «Возникла ошибка в приложении SrTasks.exe. Приложение будет закрыто. Приносим извинения за неудобства».
• «SrTasks.exe не является допустимым приложением Win32».
• «SrTasks.exe не запущен».
• «SrTasks.exe не найден».
• «Не удается найти SrTasks.exe».
• «Ошибка запуска программы: SrTasks.exe».
• «Неверный путь к приложению: SrTasks.exe».
Аккуратный и опрятный компьютер - это один из лучших способов избежать проблем с SrTasks.exe. Это означает выполнение сканирования на наличие вредоносных программ, очистку жесткого диска cleanmgr и ПФС / SCANNOWудаление ненужных программ, мониторинг любых автозапускаемых программ (с помощью msconfig) и включение автоматических обновлений Windows. Не забывайте всегда делать регулярные резервные копии или хотя бы определять точки восстановления.
Если у вас возникла более серьезная проблема, постарайтесь запомнить последнее, что вы сделали, или последнее, что вы установили перед проблемой. Использовать resmon Команда для определения процессов, вызывающих вашу проблему. Даже в случае серьезных проблем вместо переустановки Windows вы должны попытаться восстановить вашу установку или, в случае Windows 8, выполнив команду DISM.exe / Online / Очистка-изображение / Восстановить здоровье, Это позволяет восстановить операционную систему без потери данных.
Чтобы помочь вам проанализировать процесс SrTasks.exe на вашем компьютере, вам могут пригодиться следующие программы: Менеджер задач безопасности отображает все запущенные задачи Windows, включая встроенные скрытые процессы, такие как мониторинг клавиатуры и браузера или записи автозапуска. Единый рейтинг риска безопасности указывает на вероятность того, что это шпионское ПО, вредоносное ПО или потенциальный троянский конь. Это антивирус обнаруживает и удаляет со своего жесткого диска шпионское и рекламное ПО, трояны, кейлоггеры, вредоносное ПО и трекеры.
Обновлено ноябрь 2021 г .:
Мы рекомендуем вам попробовать этот новый инструмент. Он исправляет множество компьютерных ошибок, а также защищает от таких вещей, как потеря файлов, вредоносное ПО, сбои оборудования и оптимизирует ваш компьютер для максимальной производительности. Это исправило наш компьютер быстрее, чем делать это вручную:

(опциональное предложение для Reimage - Cайт | Лицензионное соглашение | Политика конфиденциальности | Удалить)
Читайте также:

