Ssd как оперативная память mac os
Обновлено: 06.07.2024
К сожалению, рано или поздно все компьютеры начинают тормозить. Это касается и Mac — несмотря на все заявления о лучшей оптимизации macOS в сравнении с Windows. Существуют определённые меры, которые вы можете предпринять, чтобы ускорить замедлившийся компьютер от Apple. Например, удалить лишние программы, очистить кеш системы, отключить Spotlight.
Но все эти ухищрения будут малоэффективны, если вы являетесь обладателем старого Mac с внутренним HDD.
Жёсткие диски работают заметно медленнее современных твердотельных накопителей. Особенно это бросается в глаза на новых версиях операционных систем. Так, мой iMac с OS X Mavericks в 2014 году функционировал очень шустро, но вот после обновления до El Capitan или Mojave система становилась просто неимоверно заторможенной.
Чистая переустановка macOS с нуля никак не помогала, и работать с компьютером стало решительно невозможно. Даже несчастный TextEdit открывался с задержкой. А пока запускался какой‑нибудь Photoshop, можно было успеть прибраться в комнате.
Очевидное решение — перенести систему на SSD. Но тут есть одно препятствие: установить SSD в корпус iMac — задача мудрёная, потому что разобрать это устройство, отклеив экран, не каждому под силу. Везти iMac в сервисный центр тоже не хочется: установкой SSD занимаются только в неавторизованных точках обслуживания, к ним меньше доверия, и цена этой процедуры, прямо скажем, кусается.
Но есть альтернатива — подсоединить к Mac внешний SSD через USB‑кабель. Правда, такое решение подойдёт скорее обладателям моноблоков iMac, чем владельцам ноутбуков MacBook.
Что вам понадобится
Судя по информации, предоставляемой Apple, скорость передачи данных через USB 3 и USB 3.1 первого поколения в iMac может достигать 5 Гбит/с. И этого вполне достаточно для подключения SSD‑диска в качестве системного. В принципе, у iMac есть ещё пара разъёмов Thunderbolt 2 с заявленной скоростью до 20 Гбит/с. Но SSD‑переходники под них редки в продаже и стоят дороже, поэтому обойдёмся простым портом USB 3.
Вам понадобится SSD‑диск, корпус для него и USB‑кабель.
О том, как выбрать SSD, вы можете почитать в нашем руководстве. Только учтите, что можно не гнаться за дорогим и дико скоростным накопителем: всё равно USB‑порт будет «узким местом», мешающим ему раскрыть потенциал. Поэтому лучше немного сэкономить: всё равно даже бюджетный SSD будет работать намного быстрее вашего жёсткого диска.
Особенно ёмкий накопитель тоже не понадобится: на нём разместятся операционная система и программы, а все документы, фото и видео отправятся на освободившийся HDD. Так что можно ограничиться диском объёмом 120 ГБ или даже меньше.
В моём случае система с приложениями и настройками заняла на диске всего 22 ГБ. Если планируете устанавливать тяжёлые программы, например для работы с графикой и видеомонтажа, места понадобится немного больше.
Я приобрёл SSD‑накопитель Samsung 860 EVO на 250 ГБ и серебристый корпус от Transcend, но вы можете выбирать любые другие комплектующие по своим предпочтениям. Если у вас остался старый SSD после апгрейда, то и он сгодится. Нужно будет только докупить к нему переходник SATA — USB, например такой.
Как переустановить систему
Создайте резервную копию всех документов, файлов, изображений, видеозаписей и прочего добра, скопившегося на вашем Mac. Для этого можно воспользоваться встроенным инструментом Time Machine или скопировать нужные папки вручную.
Вам понадобится ещё один внешний накопитель, потому что встроенный HDD Mac и ваш новый SSD должны быть отформатированы.
Установите SSD в корпус, затем подключите через комплектный USB‑кабель к Mac. Откройте «Дисковую утилиту» и отформатируйте ваш SSD в формат APFS, если он доступен, или в «Mac OS Extended (журнальный) со схемой разделов GUID» (на более старых версиях macOS).
Теперь перезагрузите Mac. Сразу после завершения процесса нажмите и удерживайте клавиши Command + R. Появится меню «Утилиты macOS». Выберите вариант «Переустановить macOS».
Нажмите «Продолжить», затем примите условия лицензионного соглашения. Вам будет предложено выбрать диск для установки macOS. Укажите ваш новый SSD — он выделен желтоватым цветом. Нажмите «Установить».
Инсталляция займёт некоторое время. Когда она завершится, компьютер перезагрузится. Но, скорее всего, случится так, что вы увидите загрузку вашей медленной старой системы. Всё потому, что Mac пока не знает, что теперь в качестве основного диска нужно использовать SSD.
Поэтому прервите процесс и выключите компьютер. Затем снова активируйте устройство и зажмите клавишу Option. Дождитесь, пока появится окно менеджера загрузки.
Перед вами окажутся два ваших диска с установленными системами macOS: старый и новый. Последний будет желтоватого цвета. Нажмите и удерживайте клавишу Control, затем щёлкните диск SSD — теперь загрузка по умолчанию всегда будет осуществляться с него. На снимке выше диск один, потому что я уже отформатировал старый HDD.
Подождите, пока загрузится ваша новая операционная система (с SSD ждать придётся не так долго). Теперь нужно удалить старую, чтобы освободить встроенный жёсткий диск под данные. Для этого снова откройте «Дисковую утилиту», выберите там HDD, щёлкните по нему левой кнопкой мыши и нажмите «Стереть». Укажите формат APFS и подтвердите стирание. Готово, у вас теперь есть лишний жёсткий диск под данные.
Как перенести профиль пользователя
Напоследок можно перенести вашу домашнюю папку на освободившийся жёсткий диск — это необязательный шаг. Но если хотите, чтобы все ваши личные документы и файлы автоматически сохранялись именно на HDD, это стоит сделать.
Откройте «Системные настройки» → «Пользователи и группы». Нажмите на замок и введите ваш пароль. Теперь щёлкните своё имя пользователя на панели слева правой кнопкой мыши и нажмите «Дополнительные параметры».
В поле «Папка пользователя» кликните «Выбрать», создайте на HDD новую папку со своим именем (без кириллицы), укажите её и нажмите OK. Затем выйдите и заново войдите в систему, и ваши папки будут перенесены.
/Documents; touch .localized
Я реанимировал таким образом свой старый iMac 2014 года, и эффект от SSD превзошёл все ожидания. Теперь система загружается секунд за 30 — на старом HDD время ожидания могло составлять минут 5 или даже 10. Все приложения — и даже тяжёлый Photoshop — тоже стартуют без задержек. Так что, если не хотите везти Mac в кустарный сервис или устанавливать SSD своими силами, внешний носитель — отличный компромисс.

Одна из важных фишек современных операционных систем это файл подкачки. Он позволяет более оперативно работать с данными и ускорять некоторые процессы на компьютере.
Сейчас разберемся, как работает данная опция на Mac, нужно ли менять ее параметры и на каких компьютерах получите ощутимый результат от отключения файла подкачки.
Что такое файл подкачки
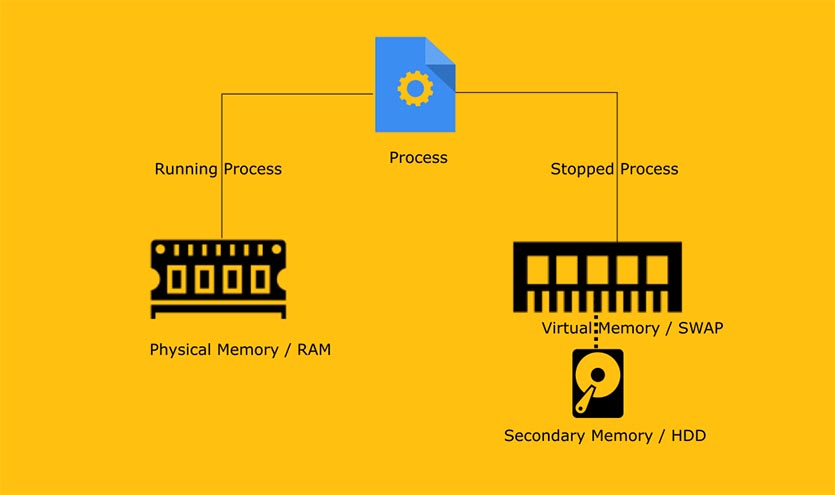
Файл подкачки (swap) – способ работы виртуальной памяти, при котором некоторые данные во время работы перемещаются из оперативной памяти (RAM) на жесткий диск. Для временного хранения этих данных создается файл подкачки.
Так система может освобождать оперативную память для более срочных системных задач, выгружаемые в файл подкачки данные вызываются быстрее, чем полностью выгруженные из ОЗУ. При этом объем оперативной памяти на компьютере фактически увеличивается за счет постоянной памяти.
Разумеется, работает файл подкачки медленнее, чем оперативная память. Скорость его работы ограничена скоростью работы накопителя.
Большинство пользователей Windows-компьютеров со стажем помнит, как сразу же после переустановки ОС настраивался размер файла подкачки. Ведь оперативная память в то время была сильно дороже HDD а, чтобы система не тормозил и позволяла играть в игры с лучшими настройками, приходилось сильно увеличивать файл подкачки.
Есть ли файл подкачки в macOS
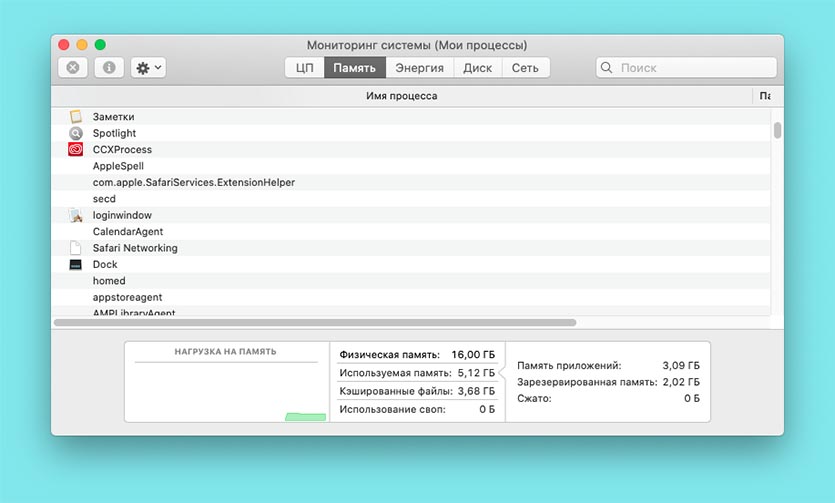
Абсолютно такой же механизм есть и в macOS. Многие пользователи даже не задумывались о его существовании, ведь компьютеры Apple отлично работают из коробки и не требуют тонких ручных настроек.
Увидеть объем данных, который хранится в файле подкачки macOS, можно при помощи приложения Мониторинг системы. Найти его можно Launchpad или поиске Spotlight.
На вкладке Память отображается общий объем оперативной памяти на компьютере, объем занятой памяти и размер файла подкачки.
Хранится файл подкачки по пути /private/var/vm/, здесь же располагаются файлы гибернации и безопасного спящего режима.
Система самостоятельно разбивает хранимый кэш в файле подкачки на равные по размеру файлы объемом 1 ГБ.
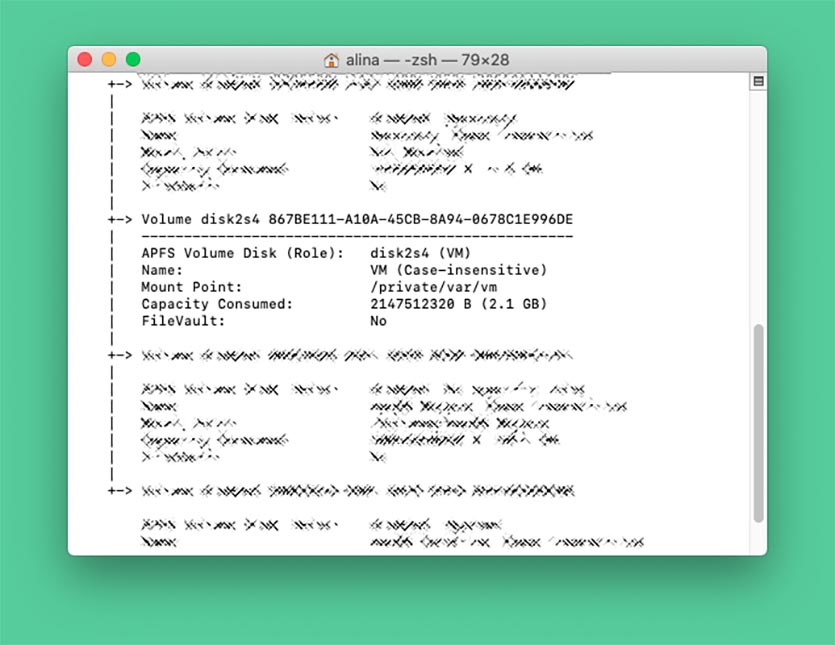
Узнать текущий объем выделенного под файл подкачки места можно при помощи Терминала. Следует ввести команду:
diskutil ap list
После этого в списке следует найти раздел VM (Case-insensitive), который ссылается на местоположение /private/var/vm.
Зачем отключать файл подкачки
Файл подкачки очень важный механизм, который позволяет комфортно работать на компьютере с небольшим объемом оперативной памяти. Сейчас рассмотрим все преимущества и недостатки его отключения.
✅ Отключение файла подкачки продлит срок службы SSD накопителя. Разумеется, если сократить количество циклов записи чтения на встроенный в Mac диск, то он прослужит дольше. На практике все не так очевидно.
Точных данных о том, на сколько использование swap сокращает ресурс SSD нет. Файл подкачки может использоваться несколько сотен раз в минуту или вовсе находиться без изменения несколько дней. Все зависит от слишком большого количества факторов.
✅ Отключение файла подкачки может ускорить работу Fusion Drive. На Mac с парой накопителей SSD + HDD кэшируемые данные могут забивать небольшой скоростной диск и отправлять важные рабочие файлы на более медленный накопитель. Так встроенный механизм оказывает вам медвежью услугу. С одной стороны он пытается сохранить данные для быстрого доступа к ним, но с другой он помещает другие данные на менее производительный HDD.
❌ Без файла подкачки Mac будет тормозить. Если на компьютере не хватает оперативной памяти для текущих задач, компьютер не сможет сгружать данные в swap и будет просто выгружать программы и кэш. На их повторный запуск потребуется больше времени. Визуально это будет заметно, компьютер станет более задумчивым, а иногда и откровенно лагающим.
❌ Многие приложения и игры рассчитаны на работу с файлом подкачки и без него могут работать некорректно. Фото- и видеоредакторы, приложения для работы с графикой или базами данных часто обрабатывают объем информации, который превышает объем ОЗУ. Без файла подкачки такие приложения могут неожиданно завершать работу или серьезно тормозить.
Большинство страхов, которые связаны со сроком работы SSD, появились более 15 лет назад. Тогда твердотельные накопители действительно имели ощутимо меньший ресурс и могли быстрее выйти из строя при использовании файла подкачки.
Как отключить файл подкачки в macOS
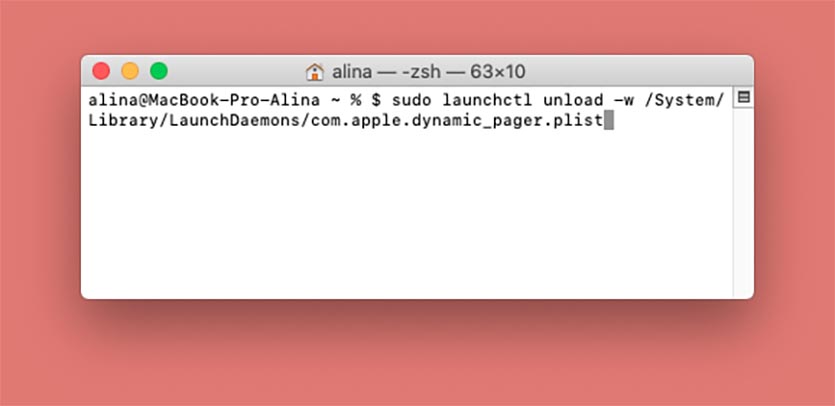
В старых версиях операционной системы Apple (macOS 9) была возможность отключать swap прямо в системных параметрах. Позже эту опцию скрыли с глаз пользователей. Однако, нет операций, которые бы нельзя было выполнить при помощи всемогущего Терминала.
Для отключения файла подкачки на Mac следует выполнить в терминале такую команду:
$ sudo launchctl unload -w /System/Library/LaunchDaemons/com.apple.dynamic_pager.plist
После этого следует удалить уже созданные файлы кэша swap:
$ sudo rm -f /private/var/vm/swapfile*
Изменения вступят в силу после перезагрузки компьютера.
Чтобы после проделанных манипуляций снова включить файл подкачки, выполните следующую команду:
$ sudo launchctl load -wF /System/Library/LaunchDaemons/com.apple.dynamic_pager.plist
После этого снова перезагрузите Mac.
Так нужно ли отключать файл подкачки

Я провел несколько экспериментов с отключением swap на двух компьютерах: старом Mac mini 2012 с медленным HDD и 4 ГБ ОЗУ и на шустром хакинтоше с объемом оперативной памяти 16 ГБ, но скромным SSD накопителем на 128 ГБ.
В первом случае отключение файла подкачки заметно снизило производительность системы. Mac mini не стал ощутимо тормозить, но вот повторный запуск уже открытых приложений, возврат к старым вкладкам браузера или переключение между файлами в фоторедакторе занимали иногда до 30-40 секунд.
Если пытаться не держать в оперативной памяти много хлама, завершать ненужные приложения и не открывать более 10 вкладок Safari, то негативное влияние отключенного swap практически не ощущается. Из позитивных моментов лишние 8 ГБ на диске, что вообще незаметно при объеме HDD 1 ТБ.
На устройстве с небольшим SSD, но достаточным объемом ОЗУ отключение файла подкачки произошло незаметно. Система и так крайне редко выгружала что-то на SSD, а после изменения настроек и вовсе стала работать только с быстрой оперативкой. При этом удалось очистить менее 2 ГБ места за счет накопившегося кэша swap.
В итоге считаю отключение файла подкачки нежелательным на компьютерах с объемом ОЗУ менее 8 ГБ. Стоит экспериментировать лишь на Mac с небольшим SSD диском и достаточным объемом оперативной памяти. Еще отключать системный механизм можно на компьютерах с Fusion Drive для более предсказуемой работы Mac.
(8 голосов, общий рейтинг: 4.63 из 5)
Относительно недавно стали выпускаться Маки (преимущественно в мобильном варианте) с использованием SSD-дисков вместо обычного HDD. Достоинств у твердотельных накопителей (именно так можно перевести на русский язык аббревиатуру SSD) достаточно много, но, в то же время, есть и недостатки, с которыми можно и нужно бороться, дабы продлить срок жизни накопителя. Полностью удалить недостатки, которые имеют SSD-диски вследствие существующей технологии, мы не сможем, а вот оптимизировать операционную систему, дабы минимизировать отрицательные последствия, нам вполне по силам. Собственно этим мы и займемся в рамках текущей статьи.

Среди прочих преимуществ SSD-накопителей перед традиционными HDD-дисками можно выделить следующие:
Остальные советы такие:
1. ОТКЛЮЧАЕМ КЭШИРОВАНИЕ В ВЕБ-БРАУЗЕРЕ
Как правило, любой веб-браузер использует определенную часть дискового пространства для кэширования временных файлов при просмотре веб-страниц и других операций. Соответственно, чем больше пользователь посещает веб-страниц и прочих веб-сервисов, тем активнее ведется работа с кэшем в веб-браузере, что неблаготворно скажется на сроке жизни SSD-накопителя. Поэтому, дабы нивелировать негативные последствия веб-серфинга идем в настройки веб-браузера, используемого по умолчанию в системе и отключаем кэширование. В качестве примера расскажем как отключить кеш в веб-браузере Safari 5.0.5.

Заходим в появившийся раздел Разработка и отмечаем пункт меню Отключить кэши. Теперь Safari будет загружать графику, страницы и другие ресурсы из сети в реальном времени вместо использования ресурсов, сохранённых в кэше.

2. ОТКЛЮЧАЕМ РЕЖИМ HIBERNATION
Для осуществления операции запускаем Терминал и вводим три нехитрые команды.
- Проверяем текущий режим гибернации:
[php]sudo pmset -g | grep hibernatemode >
Необходимые цифры сохранятся в файл на Рабочем столе (именно эти цифры нужно будет использовать при необходимости восстановить отключенный режим). Также не забываем, что при выполнении команды, начинающейся с sudo, будет необходимо вслепую ввести пароль своей учетной записи).
[php]sudo pmset -a hibernatemode 0[/php]
- Удаляем файл, оставшийся после отключения режима:
[php]sudo rm /private/var/vm/sleepimage[/php]
После завершения всех операций перезагружаем MacBook.
3. ОТКЛЮЧАЕМ SPOTLIGHT
Замечательная функция системного поиска, являющаяся ключевой технологией Mac OS X, при своей работе активно использует кэширование данных индексирования содержимого диска и поэтому является следующим кандидатом на отключение. Для отключения кэширования заходим в Системные настройки/Spotlight/Конфиденциальность и добавляем SSD-диск или разделы на нем в список исключений.

4. ОТКЛЮЧАЕМ ПЕРЕВОД SSD-НАКОПИТЕЛЯ В РЕЖИМ СНА
Данный режим служит для экономии энергии и переводит жесткий диск в режим сна при простое в течении определенного времени. При использовании SSD-накопителя с его низким энергопотреблением польза от использования данного режима под вопросом. Для отключения перевода диска в режим сна заходим в Системные настройки/Экономия энергии убираем отметку с пункта По возможности переводить диск(и) в режим сна.

5. ОТКЛЮЧАЕМ ФУНКЦИЮ ФИКСИРОВАНИЯ ПОСЛЕДНЕГО ДОСТУПА К ФАЙЛУ
Сокращенно данная функция называется noatime. Каждый раз, когда система обращается к какому-либо файлу на диске, данная функция также делает запись на диск. Во избежание сокращения использования циклов перезаписи на SSD-диск, функцию noatime можно оключить, тем более, что это не грозит никакими серьезными последствиями.
Для того, чтобы отключить эту функцию, создаем файл с именем com.my.noatime.plist и помещаем его в папку /Library/LaunchDaemons. Содержание файла должно быть следующим:
Затем в окне Терминала вводим следующие команды:
/desktop
sudo chown root:wheel com.my.noatime.plist
sudo mv com.my.noatime.plist /Library/LaunchDaemons/
sudo shutdown -r now[/php]
6. ОТКЛЮЧАЕМ ФАЙЛ SWAP (ФАЙЛ ПОДКАЧКИ)
[php]sudo launchctl unload -w /System/Library/LaunchDaemons/com.apple.dynamic_pager.plist[/php]
Затем удаляем имеющиеся файлы подкачки (как правило, их несколько):
[php]sudo rm /private/var/vm/swapfile*[/php]
Для того, чтобы вернуть все обратно, используем такую команду:
[php]sudo launchctl load -wF /System/Library/LaunchDaemons/com.apple.dynamic_pager.plist[/php]

7. ЧИСТИМ ЗАГРУЗОЧНЫЙ КЭШ
Еще одним маленьким преимуществом SSD-накопителей является быстрая перезагрузка (порядка 15 секунд). Если на вашем макбуке, остащенном SSD-диском такого не наблюдается, то, возможно, вам просто необходимо почистить загрузочный кэш. Для этого открываем Терминал и вводим следующие команды:
[php]sudo chown root:admin
sudo kextcache -system-prelinked-kernel
sudo kextcache -system-caches[/php]
Ну а самым продвинутым способом защиты SSD от записи различных временных файлов является создание виртуального выделенного диска (RAM Disk) в оперативной памяти и перенос на него папок временных файлов и кэшей. Про этот способ мы поговорим в скором будущем.
О выносливость макбуков ходят легенды. Суть такая: вы один раз основательно вкладываетесь в покупку компьютера, зато потом пользуетесь им несколько лет, зарабатывая с его помощью деньги, а заодно, отбивая свои инвестиции и получая удовольствие, работая на удобном устройстве.
Вместе с тем возникает и проблема: где хранить все данные, хватит ли места на диске? Одно дело — когда просто печатаешь тексты и работаешь с таблицами, тут и базовых 128 ГБ хватит. Совсем другое — обработка видео в эпоху всеобщего 4K.
Годы идут, а между тем Apple не спешит увеличивать объёмы памяти в MacBook и iMac. Бюджетный Air идёт в базе со 128 ГБ памяти, как и начальные 13-дюймовые MacBook Pro. Более дорогие 15-дюймовые Pro-версии получают 256 ГБ в стандартной версии. Доплата за память приличная: увеличение объёма со 128 до 256 ГБ обойдётся в $200, до $512 в $400, до 1 ТБ в $800, а 2 ТБ — целых $1400.
За всё приходится платить, причём определяться с объёмом нужно до покупки — впоследствии замена диска обойдётся в болезненную для бюджета сумму. Главная проблема современных ноутбуков Apple — вы не можете ничего изменить. Нельзя вскрыть MacBook Pro образца 2017 года и поставить SSD большого объёма вместо стандартного, апгрейд не предусмотрен.
А если использовать облачные технологии
По сути, главная причина использования iCloud — это бэкапы данных. Так получается удобнее, чем подключать планшеты и телефоны к маку по кабелю. Ставишь вечером айфон на зарядку, а он сам всё грузит в облако, заодно и место на диске не расходуется, экономия.
Но всё-таки облака — это не самое удачное решение, тут уже зависишь от интернета и его прихотей. Низкая скорость, неустойчивая связь — вот и попробуй достучись к своим данным.
Скорость работы
Другая актуальная проблема — скорость работы. Новенький Mac работает быстро, но со временем от былой расторопности не остаётся и следа. Это особенно касается всех, кто пользуется старыми устройствами с жёсткими дисками. Чуть веселее живётся людям с гибридными системами Fusion Drive, что стоят в iMac.
Это такая связка из SSD и жёсткого диска. Система сама распределяет данные, выбирая, где и что нужно хранить. Те приложения, которые запускаете чаще, отправляются на SSD, а всякий хлам хранится на HDD. Всё бы ничего, но жадная Apple в базовые iMac 5K последнего поколения ставит Fusion Drive с крохотными SSD на 24 ГБ. Ужас! Поэтому владельцы жалуются на низкую скорость работы.
Поэтому, рано или поздно все, кто привыкли выжимать из macOS по полной программе, задумываются о том, как же ускорить работу компа. Тут или менять жёсткий диск на SSD, или покупать внешний SSD.
Где взять больше памяти
Вариантов несколько. Самый простой – покупать ноут с максимально возможным объёмом, но этот путь получается и самым дорогим.
Другой вариант — купить внешний диск. Можно остановиться на жёстком диске, можно выбрать SSD. Я думаю, что очень многие выбирают маки для работы с видео, а для обработки роликов в 4K внешний SSD просто необходим. Да, стоят такие накопители дороже жёстких дисков, но разница в скорости работы того стоит.
Есть и третий способ, купить универсальный SSD для использования в качестве внешнего или внутренного накопителя, это уже зависит от ваших потребностей.
Практичный и быстрый SSD
Расскажу на примере Transcend JetDrive 825. Этот диск в алюминиевом корпусе размером с шоколадный батончик подключается к Mac через Thunderbolt, заявленная максимальная скорость чтения и записи — 950 Мбайт/с при подключении по PCIe Gen3 x2. Если PCIe второго поколения, тогда до 700 Мбайт/с на чтение и до 650 Мбайт/с на запись.
Это уже зависит от устройства, в паре с которым будете использовать диск. Я пробовал на старом iMac 2012 года и MacBook Pro 2014 года. К свежему MacBook Pro 2017 года тоже подключал, но в этом случае уже нужен переходник на Thunderbolt 3. Само-собой, никто не запрещает подключать диск и к Windows-системам, главное, чтобы присутствовала поддержка упомянутого Thunderbolt.
Кабель-хвостик не отсоединяется, он довольно короткий. Для пользователей MacBook — это скорее плюс, а вот если надумаете подключить к iMac, тогда диск будет висеть над столом.

Если использовать переходник, то диск можно подключить и к новому MacBook
Внешний SSD очень удобно использовать в качестве хранилища для работы в Final Cut — можно хранить весь рабочий материал. После трудового дня захватил диск с собой и продолжаешь трудиться дома на своём ноутбуке.
Но этот диск можно использовать и вместо штатного SSD в макбуке. В комплекте идут две отвёртки, вы разбираете корпус диска, потом вскрываете ноутбук и после нехитрой манипуляции ставите этот SSD вместо стандартного. Старый вы изымаете, помещаете в коробочку, где раньше был новый диск — всё предельно просто. На сайте Transcend висит наглядная инструкция, что и как делать, рекомендую для ознакомления.
В чём суть: вы получаете быстрый SSD по адекватной цене. Это будет всяко дешевле, чем менять старый MacBook Pro на новый. Тем более, что новые модели с тачбарами и портами USB Type-C устраивают далеко не всех. Например, у нас часть ребят на студии категорически отказалась переходить на свежие ноуты.
Какие подводные камни возникают при замене диска? Первым делом, уточните, какая модель SSD подходит под ваш ноутбук перед покупкой. На сайте висит список моделей.
Следующий шаг — резервное копирование данных. Бекап системы вообще лучше делать регулярно, встроенная в каждый Mac программа Time Machine — отличная и полезная в хозяйстве вещь. Не забудьте заодно сделать установочную флешку с macOS на всякий случай.
Затем откручиваете винтики прилагаемой в комплекте отвёрткой, снимаете крышку с ноутбука, меняете старый диск на новый. Форматируете диски, устанавливаете macOS, настраиваете его как новое устройство или переносите данные со старого бекапа. Вот и всё. На всякий случай, вот инструкция-подсказка.
Процесс лёгкий, такой апгрейд в домашних условиях по силам каждому, кто умеет держать в руках отвёртку. Тратить время и деньги, обращаясь для этого в сервис, не придётся. Когда рассказываешь о каком-то процессе копания в железе, то возникают сомнения, вопросы о подводных камнях и трудностях, тут особых сложностей нет, просто меняйте детали аккуратно и спокойно, вот и вся мудрость.
Цена вопроса
Выбирать можно между разными объёмами, для удобства привожу ссылки на яндекс.маркет. Вариант с 240 ГБ (TS240GJDM825) стоит около 18 т.р., 480 ГБ (TS480GJDM825) около 30 т.р., а 960 ГБ (TS960GJDM825) около 50 т.р.
Что получаем в итоге:
- Увеличение скорости, на него можно поставить систему, отличный вариант для владельцев старых MacBook и iMac, где использовался жёсткий диск.
- Увеличение объёма памяти за счёт диска нужного объёма, полезное дополнение к штатному жёсткому диску или SSD.
- 5 лет гарантии на новый SSD
Опасения по поводу чрезмерного износа SSD на Mac с чипом Apple M1, возможно, могут быть преувеличены. Ранее предполагалось, что некоторые новые компьютеры Apple могут достичь номинальных пределов износа своих твердотельных накопителей менее чем за шесть месяцев, тогда как обычно на это уходят годы. Проблема обнаружилась в прошлом месяце, когда пользователи Mac с чипом M1 начали публиковать данные об износе SSD в Твиттере и на форумах Apple. Но так ли всё плохо на самом деле?

Нет, ваш накопитель не выйдет из строя через год или два
Что такое износ SSD
Твердотельные накопители (SSD) хранят информацию, которая постоянно записывается и удаляется. Самые простые твердотельные накопители хранят только один бит информации в каждой ячейке. Более продвинутые могут хранить 2 или 3 бита данных.
Когда данные записываются в ячейку, для изменения ее состояния прикладывается напряжение. Чтобы прочитать ячейку, компьютер просто проверяет уровень напряжения. Как пишет издание HelpDeskGeek, это не влияет на износ ячейки. Другое дело, если данные постоянно записываются и удаляются из ячейки, тогда она, разумеется, изнашивается.
В SSD информация хранится в массиве ячеек памяти, который состоит из транзисторов с плавающим затвором. Электроны в зависимости от направления напряжения перемещаются между управляющим затвором и каналом NAND. Когда на управляющий затвор подается напряжение, электроны начинают притягиваться вверх, и полученное электрическое поле помогает им достичь плавающего затвора, преодолев при этом препятствие из оксида. Благодаря ему электроны не двигаются дальше плавающего затвора.
Состояние каждой ячейки зависит от того, сколько электронов «захвачено» между оксидными слоями. Каждый раз, когда это состояние изменяется, оксидные слои изнашиваются, в конечном итоге теряя способность удерживать электроны. Поэтому если записывать данные в ячейку слишком много раз, она выходит из строя.
Каждый производитель SSD определяет количество циклов зарядки, которые может выдержать ячейка, прежде чем она станет ненадежной для считывания. Встроенное ПО контролирует фактические циклы, чтобы получить рейтинг износа SSD в процентах.

Такие приложения вроде DriveDX определяют износ SSD в зависимости от значений, заявленных производителем
Проблема износа SSD в M1 Mac
Большая часть того, что делает компьютеры Mac на M1 такими быстрыми, заключается в том, что в этих чипах используется так называемая унифицированная (объединённая) архитектура памяти. Это означает, что оперативная память распределяется между основным процессором, графическим процессором и нейронным по мере необходимости. Архитектура также позволяет использовать SSD взаимозаменяемо с оперативной памятью в большей степени, чем на машинах с процессорами Intel.
Тревожным звонком стало то, что владельцы Mac M1, в том числе в нашем чате в Telegram, начали проверять износ своих SSD и обнаруживать слишком высокие уровни уже износа накопителей через несколько месяцев использования.
В наиболее тяжелых случаях «израсходовано» оказывается около 10–13% от максимального ресурса SSD. От чего это зависит? Чем меньше у вашего компьютера оперативной памяти, тем больше будет использоваться SSD. И чем меньше ваш SSD, тем больше износ каждой ячейки. Так, Mac на M1 с 8 ГБ ОЗУ и 256 ГБ SSD может достичь номинального уровня износа менее чем за шесть месяцев.
Но проблема, скорее всего, не так серьезна, как кажется.
Как пишет MacWorld, твердотельные накопители в основном умирают из-за проблем с их контроллерами, а не из-за износа ячеек. Сбои контроллеров SSD у компьютеров Mac в наши дни практически неизвестны.
Во-вторых, производители твердотельных накопителей специально занижают свои оценки максимального ресурса, поскольку если SSD выходит из строя до достижения своего номинального предела износа, его придётся ремонтировать по гарантии. А так накопитель обычно ломается после максимального износа (по паспорту), и это не гарантийный случай. На практике SSD обычно выдерживают в четыре раза больший износ, чем заявляют производители.
Срок службы SSD в Mac

Фактический ресурс SSD, как правило, в 3-4 раза выше заявленного
Если бы Apple следовала общепринятой практике, твердотельный накопитель емкостью 256 ГБ в вашем Mac M1, вероятно, был бы рассчитан на 150 TBW. Это означает, что в течение срока службы накопителя можно записать на него около 150 терабайт данных. Если кто-то записывает по 7,5 ТБ в месяц, SSD достигнет максимального уровня износа примерно за 20 месяцев, то есть менее, чем на два года. Не очень круто.
Гораздо более вероятно, и это подтверждают эксперты отрасли, твердотельный накопитель емкостью 256 ГБ с легкостью достигнет 300 TBW, а, скорее всего, даже больше. Это означает, что срок службы твердотельного накопителя составит уже от 4 до 8 лет с тем же темпом записи данных, в зависимости от объёма накопителя. Так, SSD на 512 ГБ «проживёт» дольше, чем SSD на 256 ГБ.
Использование 1 процента ресурса SSD в действительности может составлять всего 0,25 процента.
Для примера можно вспомнить ту же автомобильную гарантию. Ни один человек в здравом уме не станет покупать новую машину, зная, что она перестанет работать через пять лет или 150 000 километров пробега. Но это просто срок и пробег, который покрывается гарантией. По факту на автомобиле можно ездить и 6, и 10 лет, а также проехать 200, 300 тысяч километров и больше.
Что выбрать — 8 ГБ или 16 ГБ оперативной памяти в Mac на M1
Так что да, если вы выбираете Mac с чипом M1, вам нужно учитывать износ SSD. Если вы ожидаете, что будете записывать много данных, то лучше выбрать 16 ГБ ОЗУ, чем 8 ГБ, а также больший размер SSD. Но паника по поводу того, что через год SSD в таких компьютерах можно отправлять на помойку, сильно преувеличена.
Читайте также:

