Ssd определяется как диск 1
Обновлено: 07.07.2024
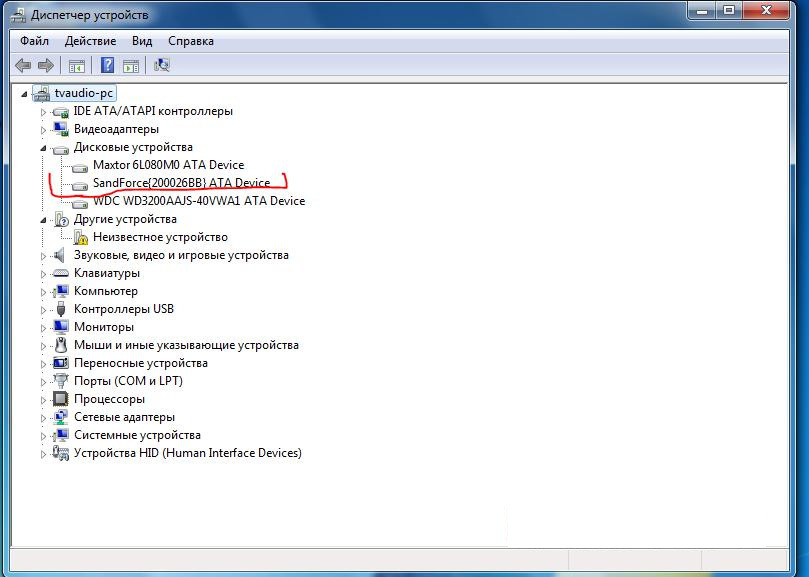
Здесь я расскажу как восстанавливать диски, которые определяются как sandforce или которые совсем не определяются.
Все началось с того, что мне подарили SSD, который определялся как sandforce , поиск информации по этой болезни вывел меня на тему форума рубоарда, где обсуждались способы их реанимации. Но конкретного мануала, как все сделать и где скачать там не было, в итоге с помощью гугла нашел китайский мануал, и в какой-то степени данная статья есть перевод этого мануала плюс мой успешный опыт. Прямые ссылки на необходимое ПО я пока не буду выкладывать, т.к. не знаю можно ли это делать в данном случае, если вы скажите да, то добавлю их в статью, но в любом случае здесь много подсказок, baidu вам в помощь.
Итак, что нам понадобиться:
1. Отвертка (необходимо будет разобрать диск, чтобы узнать как там дела)
2. FW_Worksheet_SFI_SF-2000_140120_Confidential_Gold (таблица, где вы должны найти ID конфигурации по своему чипу и памяти)
3. Дистрибутив Fedora 14 32bit, я использовал RFRemix 14.1 LiveDVD (ОС, где выполняются все манипуляции, необходима именно Fedora 14)
4. SF_Genesis_v1.5.2 (ПО для подготовки прошивки и непосредственно прошивки контроллера)
5. *.lic файл (лицензия, используемая распаковки пакетов с прошивками, содержит ID, которые будут распаковываться. В сети я нашел только 3 файла.)
6. FW_PPRO_5_8_2_Release.906190.release (пакет с прошивками, существуют пакеты других версий, этот взят для примера)
Вкратце, алгоритм такой: вы узнаете в таблице ваш ID, проверяете есть ли такой ID в лицензии, если нет, то ищите другую лицензию, если есть, то с помощью этой лицензией распаковывает пакет с прошивками и прошиваете.
1. Разбираем SSD:

Смотрим чип (желтый), здесь он SF-2281, память (синий) 29F64G08CBAAA 16шт. (по 8 вверху и внизу). Ищем нашу конфигурацию в таблице:

2. Подключаем диск к компьютеру, загружаемся в Fedora. Если у вас SSD не определяется(и вы уверены, что дело не в питание и не в сигнальной линии), то перед подключение необходимо замкнуть два контакта(выделены красным), после включение компьютера разомкнуть. Обычно, они выглядят так всегда.
3. В ОС необходимо установить дополнительные программы:
lsscsi-0.23-2.fc14.i686
mailx-12.5-1.fc14.i686(если у вас RFRemix 14.1 LiveDVD, то не нужно)
sg3_utils-1.29-1.fc14.i686
smartmontools-5.40-5.fc14.i686
4. Ищем в лицензии нашу конфигурацию:
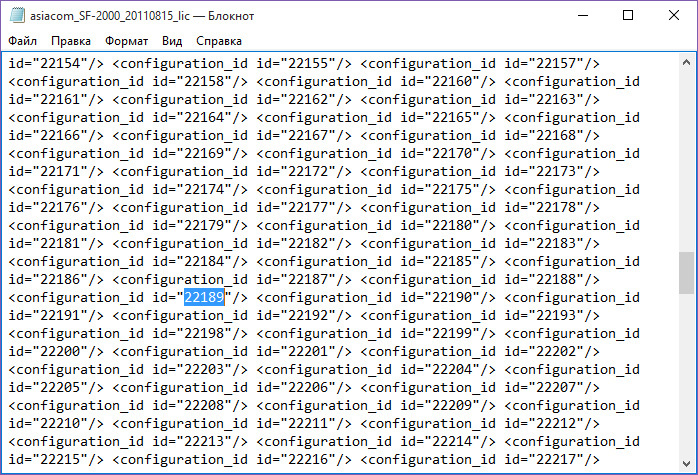
Нам повезло она есть, если ее нет, то это большая проблема. Дело в том, что такие лицензии даются только производителям дисков, и в открытом доступе их нет. Просто изменить файл нельзя, т.к. в нем прописана чексумма, которую нужно еще расшифровать. В моем случае так и было, но мне помог человек с рубоарда.
5. Запускаем программу SF_OEM_PackageManager:

Distribution Firmware Package File – пакет с прошивками, выбираем его.
License File – путь к лицензии.
Destination Folder – куда будут распаковываться прошивки.
Customer ID и Diagnostic Unlock Key – заполнить как на картинке ниже.
Firmware Revision Override String – версия прошивки, в нашем случае 5.8.2.
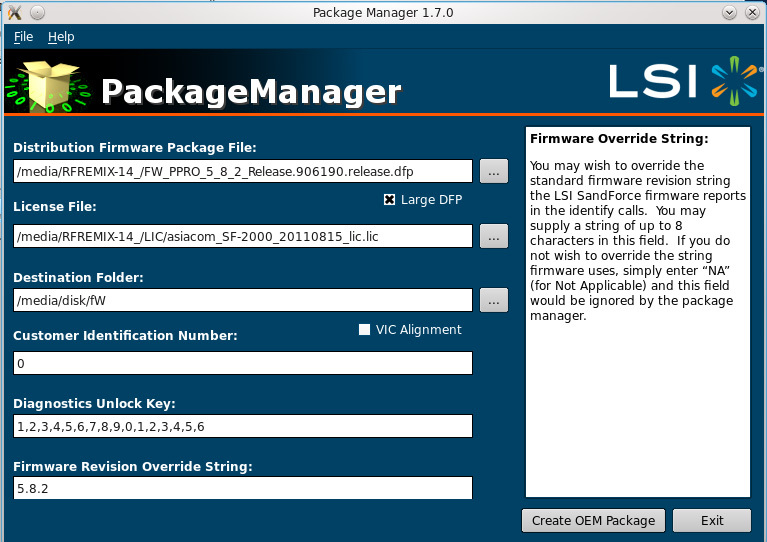
Жмем Create OEM Package и ждем завершение распаковки.
6. Запускаем программу SF_ConfigurationManager (это шаг можно пропустить). Конфигуратор требует указать файл для редактирования, он находится там, где мы распаковывали прошивки, в папке Configuration_Files и с именем нашей конфигурации:
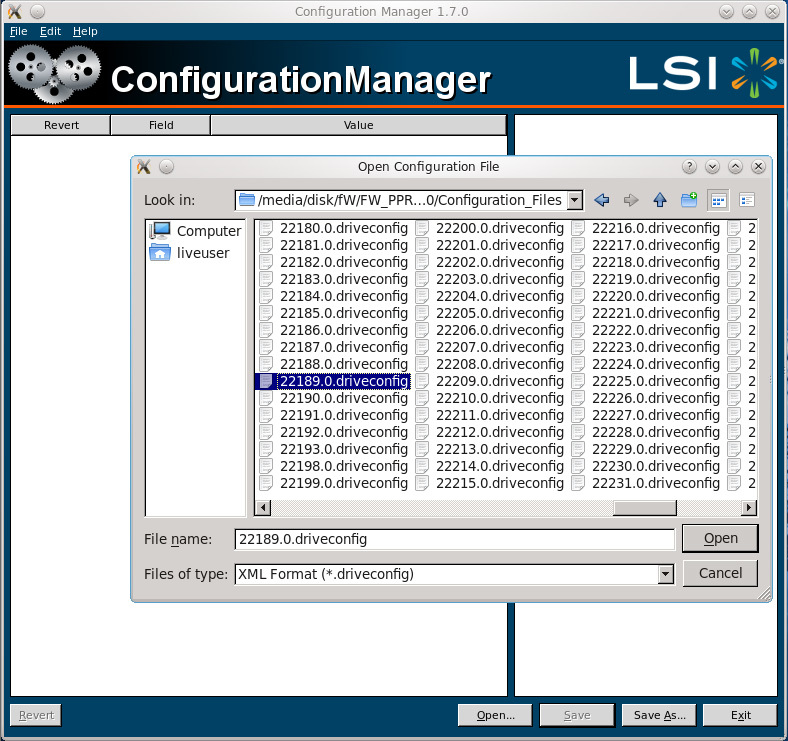
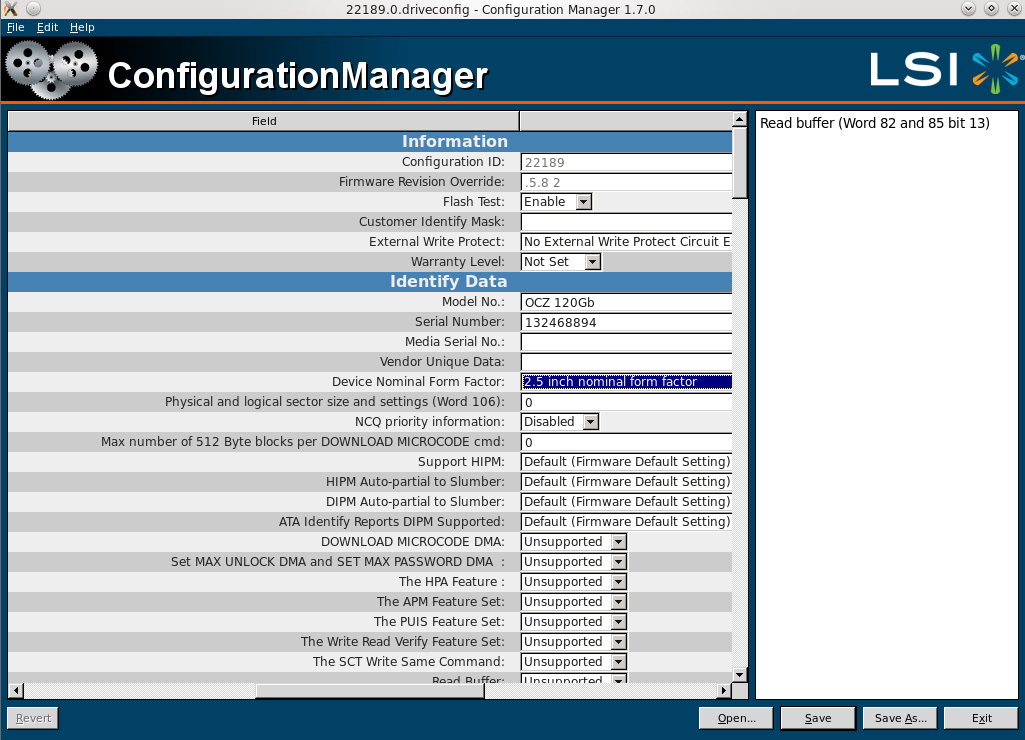
Здесь я меняю Model No. – имя отображаемое ОС, серийный номер – любой, Device Nominal Form Factor – форм-фактор, остальное на ваше усмотрение. Нажимаем сохранить и выходим из программы.
7. Запускаем консоль, вводим su, вводим lsscsi, которая покажет на каком адресе висит наш диск:
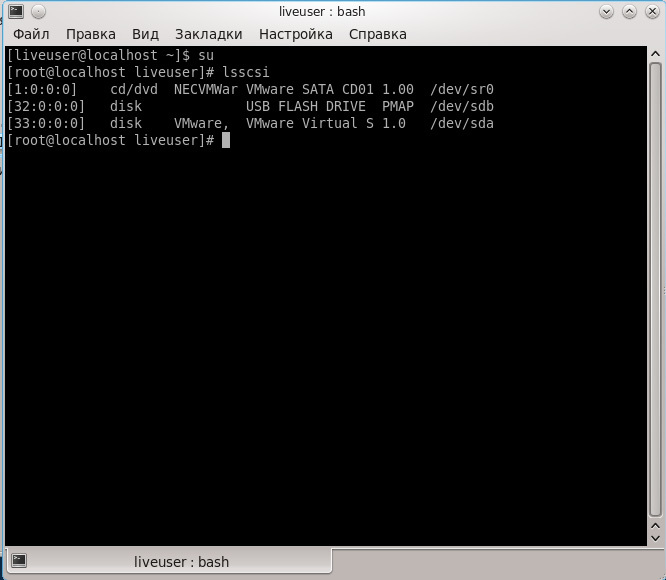
У меня в виртуалке его нет, но у вас должен быть диск с именем sandforce , запоминаете его адрес, пусть будет 2:0:0:0. Далее переносим в консоль файл SF_Genesis и прописываем к нему аргументы:
SF_Genesis –PROCESS_SSD [адрес диска] [путь к файлу *.mfp, который находится в папке с распакованной прошивкой] [путь к файлу, который мы редактировали в SF_ConfigurationManager] 12345 www_123 log=[путь к лог-файлу]
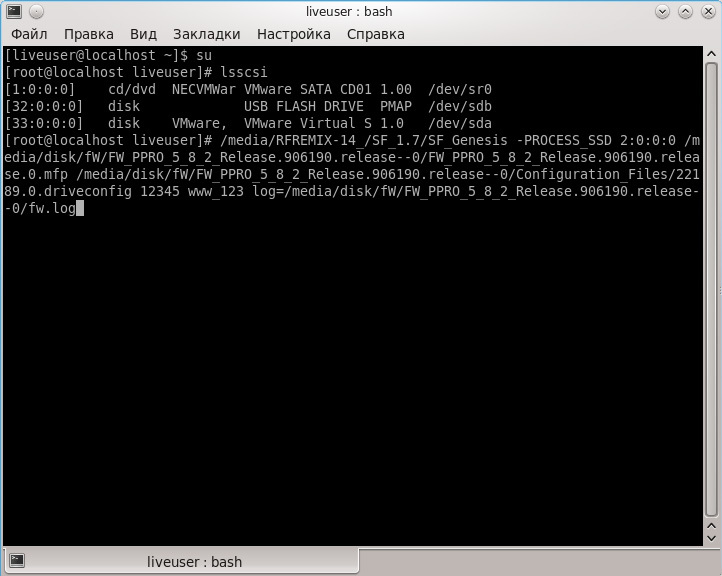
Жмем Enter и ждем заветной надписи PASS, если получили FAIL, то необходимо разбирать лог и искать в какой момент произошла ошибка, в большинстве случаев ошибки бывают из-за невнимательности.
В основном вся движуха по этой теме происходит на китайских форумах, но все равно советую ознакомиться с темой на рубоарде. Спасибо за внимание.
Внутренние диски SATA (жесткие диски и твердотельные накопители) могут отображаться в панели задач как съемные носители.

Причина
Тип устройства (съемное или несъемное) определяется системной микропрограммой BIOS и зависит от того, как она помечает различные порты SATA на материнской плате. Встроенный драйвер проверяет порты SATA напрямую и устройства, подключенные к портам, которые отмечены как внешние, относит к категории съемных устройств. Не все драйверы запоминающих устройств выполняют эту проверку, что может привести к повреждению или потере данных.
Решение
Прежде всего проверьте наличие доступных обновлений BIOS от производителя компьютера и установите их, если есть. Если обновлений нет, выполните следующие шаги, чтобы переопределить метод, с помощью которого встроенный драйвер обнаруживает устройства на определенных портах.
Откройте командную строку с полномочиями администратора.
В окне командной строки введите следующую команду и нажмите клавишу ВВОД: devmgmt.msc
В разделе Дисковые устройства выберите устройство SATA, которое встроенный драйвер должен считать внутренним, и откройте свойства для данного устройства, щелкнув его правой кнопкой мыши и выбрав пункт Свойства.

Запомните номер шины в обзоре свойств (в примере ниже это 1).
Введите в ранее открытую командную строку следующую команду и нажмите клавишу ВВОД:
reg.exe add HKLM\SYSTEM\CurrentControlSet\Services\msahci\Controller0\Channelx\ /f /v TreatAsInternalPort /t REG_DWORD /d 0x00000001
Где x — номер шины из шага 4.
Для Windows 8 и более поздних версий:
Введите в ранее открытую командную строку следующую команду и нажмите клавишу ВВОД:

Если вы недавно приобрели новый SSD, чтобы заменить старый жесткий диск и быстрее загружать Windows 10, вы можете столкнуться с проблемой, когда SSD не определяется на вашем компьютере.
Вам не нужно паниковать, если вы больше не можете получить доступ к своим файлам, поскольку вы можете решить проблему.

Почему мой новый SSD не определяется?
Могут быть разные причины, по которым ваш SSD не обнаруживается Windows 10, например:
- SSD не инициализирован,
- SSD не включен в BIOS,
- Драйверы SSD неправильно установлены, устарели или несовместимы,
- Кабель SSD или порт USB неисправны,
- SSD поврежден,
- SSD скрыт, и ему не присвоена буква диска.
Что делать, если SSD не определяется?
Легко подумать, что ваш твердотельный накопитель неисправен и его необходимо заменить.
Однако, прежде чем сразу выбрать это дорогостоящее решение, попробуйте подключить его к другому компьютеру.
Если он работает, это явный признак того, что что-то не так с настройками вашего устройства.
1. Включите SSD в BIOS
Начните с того, что убедитесь, что ваш SSD включен в BIOS. Вот что вам нужно сделать:
- Перезагрузите Windows 10,
- Перед загрузкой ОС быстро нажмите кнопку, показанную на экране, чтобы получить доступ к настройке BIOS,
- Зайдите в раздел Setup (Настройки),
- Найдите SSD и включите его,
- Сохраните новую конфигурацию BIOS и выйдите.
2. Инициализируйте SSD в управлении дисками
Если у вас есть новый твердотельный накопитель, который вы недавно подключили к компьютеру, может потребоваться инициализировать его из управления дисками, чтобы увидеть его в проводнике Windows.
Вот как это сделать:

3. Быстро переустановите SSD
Если SSD не был правильно установлен на вашем ПК, вот как решить эту проблему:

- Откройте меню «Действие» и нажмите «Обновить конфигурацию оборудования».

- Перезагрузите компьютер. Windows автоматически переустановит отсутствующие устройства.
4. Обновите драйверы SSD

Но если вы не хотите рисковать получить несовместимый драйвер, вы можете обратиться к программному решению для обновления накопителя.
Это поможет вам держать все драйверы под контролем.
5. Откатить драйверы SSD
Если вы установили драйвер, который не поддерживает вашу модель SSD и операционную систему, это может вызвать проблемы с функциональностью и может быть причиной того, что SSD не будет отображаться на вашем компьютере.
Чтобы решить эту проблему, вам следует вернуться к предыдущей версии.
6. Обновите драйверы Контроллера запоминающих устройств
Но вы можете решить проблему, обновив эти драйверы.

7. Проверьте кабель SSD и порты USB
Выключите компьютер и посмотрите на кабель SSD, чтобы убедиться, что он правильно вставлен в порт USB.
Также неплохо переключить порты USB, если у вас их больше, на случай, если они неисправны и вызывают проблемы с подключением.
И, если у вас есть другой совместимый кабель, замените текущий и используйте его для подключения твердотельного накопителя к компьютеру.
Вполне возможно, что кабель каким-то образом поврежден.
В противном случае может быть что-то не так с самим SSD.
8. Назначьте букву диска
Если ваш диск скрыт, возможно, у него отсутствует буква диска или буква, которая конфликтует с другим разделом.
Например, если ваш SSD не отображается на вашем ПК с Windows 10, вы можете решить эту проблему, назначив новую букву диска.

Если буква диска уже назначена:
Если не назначена буква:
Выйти из управления дисками.
Как назначить буквы дисков с помощью командной строки:



Выйти из командной строки.
9. Отформатируйте SSD
Имейте в виду, что это означает потерю всех файлов, которые вы там сохранили.


Если ваш SSD не отображается в управлении дисками, используйте командную строку:


10. Используйте инструмент диагностики SSD
Просто загрузите одну из этих программ и покажите ей свой SSD, чтобы запустить тесты производительности и проверить атрибуты SMART.
11. Отключите другие периферийные устройства
Если к вашему компьютеру подключено несколько внешних устройств, например адаптер Wi-Fi или веб-камера, рекомендуется их отсоединить.
Они могут конфликтовать с вашим SSD, мешать вам использовать его и заставлять вас думать, что SSD неисправен.
Обязательно выключите компьютер перед этим.
Затем включите его и проверьте, отображается ли сейчас ваш SSD.
12. Запустите средство устранения неполадок оборудования и устройств
В Windows 10 вы можете использовать средство устранения неполадок, предназначенное для исправления распространенных аппаратных ошибок, поэтому вы можете использовать его для устранения любых проблем с SSD.
Обычно вы можете найти его в настройках устранения неполадок.
Однако, если средство устранения неполадок оборудования и устройств отсутствует в этой области, вы можете использовать инструмент «Выполнить».



- Перезагрузите Windows,
- Попробуйте использовать свой SSD сейчас.
13. Запустите CHKDSK
Вам не нужно устанавливать какие-либо сторонние программные решения, поскольку вы можете запустить CHKDSK из среды командной строки.
Как использовать CHKDSK:

14. Просканируйте свой компьютер на наличие вредоносных программ
Если ваша операционная система заражена вредоносным ПО, твердотельный накопитель может не отображаться на вашем компьютере.
Как использовать Защитник Windows:


- Выберите «Быстрая проверка» и нажмите «Выполнить сканирование сейчас».


- Разрешите Windows удалять или помещать в карантин любые подозрительные файлы. Если вы уверены, что определенные файлы безопасны, вы должны пометить их как ложные срабатывания.
- Перезагрузите компьютер и попробуйте использовать SSD сейчас.
15. Обновите BIOS
Если вы никогда не обновляли BIOS или с момента последнего обновления прошло слишком много времени, возможно, это может вызвать ошибки инициализации диска.
Поэтому вы должны ускорить работу BIOS, чтобы решить эту проблему.
Как обновить BIOS:


- После его завершения запустите Windows как обычно и проверьте результаты.
16. Проверьте системную память
Любые проблемы с системной оперативной памятью могут повлиять на ваши устройства хранения и даже помешать отображению SSD на вашем компьютере с Windows.
Как использовать диагностику памяти Windows:

- Перед перезагрузкой Windows он проверит вашу оперативную память на наличие проблем.
По умолчанию он запускает тест RAM в стандартном режиме.
Но мы рекомендуем перейти на расширенный тест.
Хотя это занимает больше времени, он дает представление о вашем ПК, и вы можете понять, почему у вас возникли проблемы с твердотельным накопителем.
Результаты сканирования будут отображаться в центре уведомлений Windows 10 после загрузки системы.
17. Используйте live-дистрибутив Linux
Если вы подозреваете, что с вашей операционной системой что-то не так, вы можете создать загрузочный USB-накопитель с live-дистрибутивом Linux.
После загрузки компьютера с помощью флеш-накопителя вы можете получить доступ к твердотельному накопителю для восстановления файлов или выполнения других операций.

Как загрузить Linux с USB-накопителя:
- Убедитесь, что флеш-накопитель остается подключенным к компьютеру,
- Перезагрузите компьютер,
- Перед загрузкой Windows быстро нажмите клавишу, отображаемую на экране, чтобы получить доступ к меню запуска загрузки (например, F12),
- Выберите свой флеш-накопитель и нажмите Enter,
- После загрузки дистрибутива Linux получите доступ к своему SSD.
Заключение
Напомним, если ваш SSD не отображается на вашем компьютере, это может указывать на проблему с устройством, его кабелем или настройками вашего компьютера.
Начните с того, что убедитесь, что ваш SSD включен в BIOS и инициализирован в управлении дисками.
Также неплохо отключить другие периферийные устройства, кроме SSD, запустить средство устранения неполадок оборудования и устройств, использовать CHKDSK для исправления ошибок SSD и поврежденных секторов, просканировать компьютер на наличие вредоносных программ, обновить BIOS, проверить системную память или использовать live-дистрибутив Linux для доступа к вашему SSD.



В некоторых случаях Windows 10, 8.1 и 7 может распознавать внутренний жесткий диск (SATA или SSD) как съемное устройство. В результате в системном трее для такого локального диска отображается значок безопасного извлечения устройства (как у обычной USB флешки).

Установка драйвера SATA контроллера
Если у вас внутренний SATA/SSD диск отображаются в списке безопасного извлечения, скорее всего стоит попробовать установить более подходящий драйвер. Попытайтесь найти последнюю версию драйвер контроллера жесткого диска на сайте производителя вашей материнской платы или компьютера. Также установите родной драйвер чипсета, через который подключен ваш жесткий диск (Intel Rapid, RST and AHCI Driver and GUI, Intel Matrix Storage Manager и т.д.)
Настройки SATA контроллера в BIOS
В некоторых версиях BIOS/UEFI в расширенных настройках возможно отключить горячее подключение (HotSwap или HotPlug) для разъёма, через который подключается жесткий диск. Проверьте, доступна ли у вас эта функция. Также можно изменить режим работы контролера с AHCI на IDE, но вы лишитесь всех преимуществ AHCI.
TreatAsInternalPort: Настройка режима работы SATA дисков через реестр
Для NVIdia контроллеров можно отключить безопасное извлечение на внутренних дисках через реестр. Перейдите в ветку реестра HKEY_LOCAL_MACHINE\SYSTEM\CurrentControlSet\Services\nvata и создайте DMORD параметр с именем DisableRemovable и значением 1 (обратите внимание, что вместо раздела nvata может быть ключ nvatabus).
Также есть универсальный способ выставить для конкретного порта контроллера атрибут диска “внутренний порт” через реестр.

В Windows пометить порт контроллера как внутренний можно с помощью параметр реестра TreatAsInternalPort. Для этого перейдите в HKLM\SYSTEM\CurrentControlSet\Services\msahci\Controller(n)\Channel(N), где (n) – номер контроллера, через который подключен диск, а (N) номер канала контроллера.
Создайте в данном ключе реестра DMORD параметр с именем TreatAsInternalPort и значением 1.
Это действие нужно выполнить для всех SATA дисков, которые вы хотите пометить внутренними. Например, у вас на компьютере 2 контроллера, к первому подключено 2 SATA диска, а ко второму еще 1. Чтобы пометить их внутренними, нужно выполнить команды:
reg add "HKLM\SYSTEM\CurrentControlSet\Services\msahci\Controller0\Channel0" /f /v TreatAsInternalPort /t REG_DWORD /d 0x00000001
reg add "HKLM\SYSTEM\CurrentControlSet\Services\msahci\Controller0\Channel1" /f /v TreatAsInternalPort /t REG_DWORD /d 0x00000001
reg add "HKLM\SYSTEM\CurrentControlSet\Services\msahci\Controller1\Channel0" /f /v TreatAsInternalPort /t REG_DWORD /d 0x00000001
После внесения изменений нужно перезагрузить компьютер.
Обратите внимание, что номера, назначенные дискам (которые вы видите в diskpart или diskmgmt.msc), не всегда соответствуют номерам каналов SATA или RAIDВ Windows 10 и 8.1 вместо MSAHCI используется драйвер StorAHCI, поэтому местоположение параметра реестра TreatAsInternalPort другое. Перейдите в ветку реестра HKLM\SYSTEM\CurrentControlSet\Services\storahci\Parameters\Device, создайте мультистроковый (REG_MULTI_SZ) параметр TreatAsInternalPort, в каждой строке которого нужно указать номер порта SATA контроллера, который нужно пометить “внутренним”. Например, чтобы пометить внутренними все диски с 0 до 3, в качестве значения TreatAsInternalPort нужно указать:

Осталось перезагрузить компьютер, и все SATA/SSD диски с портами от 0 до 3 пропадут из безопасного извлечения и перестанут отображаться как removable.
Читайте также:

