Стандартные типы дисплеев изготовитель видеокарты
Обновлено: 07.07.2024
Видеокарта — ключевой компонент мощного персонального компьютера для игр, который даже важнее, чем процессор. Выбор GPU зависит и от вашего монитора, и от вашего бюджета, и от настроек графики, на которых вы хотели бы играть в современные AAA-хиты, и от размера корпуса ПК.
В этой статье мы разберем все важные моменты, которые стоит учитывать при подборе новой видеокарты, а затем дадим несколько конкретных рекомендаций.
Стоит отметить, что на момент написания этого текста (март 2021 года) современные видеокарты Nvidia и AMD продаются по сильно завышенным ценам. Ожидается, что ситуация начнет улучшаться лишь через несколько месяцев, но она может измениться и неожиданно — например, после резкого падения цен на криптовалюты, которое наводнит рынок бывших в употреблении GPU экземплярами, использовавшимися в специализированных «фермах». Остается надеяться на то, что со временем GPU станут доступнее, ну а наши рекомендации будут актуальными еще долго.

Краткие советы
Не забудьте о процессоре. Если потратить большую часть бюджета на видеокарту и, к примеру, купить недорогой Core i3 с четырьмя ядрами, то она просто не будет работать на полной мощности.
Учитывайте разрешение и частоту развертки монитора. Большая часть современных GPU подойдет для игры в 1080p с частотой 30-60 кадров в секунду, а для QHD- и 4K-дисплеев понадобится что-то помощнее и подороже. То же касается и частоты развертки — стандартные 60 Гц по плечу всем видеокартам, а 120, 144, 240 и более потребуют чего-то более внушительного.
Достаточна ли мощность вашего блока питания? Убедитесь в том, что ваш БП отвечает рекомендациям производителя видеокарты, а лучше — хотя бы немного их превышает. Обратите внимание на количество дополнительных коннекторов питания PCIe. То же касается длины видеокарты и места внутри корпуса — проверьте длину выбранного GPU и характеристики корпуса, в которых должна быть указана максимальная длина видеокарты.
Забудьте об SLI и CrossFireX — эти технологии Nvidia и AMD устарели, и в обычных домашних ПК две или более одинаковые видеокарты устанавливать больше смысла нет. Лучше потратить деньги на одну максимально мощную модель.
Не рассчитывайте на серьезный разгон. Обычно предел с учетом более-менее продвинутой системы охлаждения (как самой видеокарты, так и вашего ПК в целом) составляет 5-10%, а температуры чипа и памяти при этом заметно повышаются, сокращая возможное время службы GPU. Все современные видеокарты динамически повышают и понижают частоты, на которых работают, в зависимости от задачи, которая перед ними стоит, и с этими алгоритмами лучше не спорить — дороже выйдет.

AMD или Nvidia?
Дискретные видеокарты выпускают десятки разных компаний, но все они основываются на чипах двух компаний — Nvidia и AMD (впрочем, до конца 2021 в продаже должны будут появиться еще и модели на базе чипов Intel Xe). Nvidia с ее архитектурой Ampere и серией RTX 30 считается лидером, но AMD с Big Navi и Radeon RX 6000 отстает не слишком сильно.
Технология трассировки лучей освещения, которую Nvidia начала популяризировать пару лет назад, пока что нормально работает только на ее видеокартах RTX. AMD тоже добавила ее поддержку в RX 6000, но их производительность в этом плане значительно ниже.
Впрочем, игр с поддержкой трассировки лучей пока не так уж и много (сейчас это около 20 AAA-хитов), но в будущем их будет все больше и больше — стоит помнить о том, что свежие консоли Sony и Microsoft тоже ее поддерживают.
Не стоит забывать и о магической технологии Nvidia DLSS, которая в некоторых играх (их пока тоже не слишком много) позволяет получить «бесплатные» fps за счет рендеринга в пониженном разрешении и умного масштабирования с использованием нейросетей в реальном времени. У AMD есть свой ответ под названием FidelityFX Super Resolution, но разработка этой технологии пока не закончена — компания еще даже не демонстрировала результаты ее работы. Скорее всего, FidelityFX Super Resolution будет далеко не такой впечатляющей — опыта работы с нейросетями и связанными с ними алгоритмами у AMD в разы меньше, чем у Nvidia.
Классы видеокарт
Все GPU можно поделить на сверхбюджетные, бюджетные, среднебюджетные, высокобюджетные и премиальные.
Сверхбюджетные: Nvidia GeForce GT 1030 и AMD Radeon RX 550. Это модели для тех, кто не играет (или практически не играет) в видеоигры и использует процессор без встроенного графического чипа.
Бюджетные: Nvidia GeForce GTX 1650 Super, GTX 1650, AMD Radeon RX 5500 XT, Nvidia GTX 1060, GTX 1050 Ti, GTX 1050, AMD RX 590, RX 580, RX 570 и RX 560. Эти модели в целом подойдут для игр в разрешении 1080p с не слишком высокими настройками графики.
Среднебюджетные: Nvidia GeForce RTX 2060, GTX 1660 Ti, GTX 1660 Super, GTX 1660, AMD Radeon RX 5700, RX 5600 XT, Nvidia GTX 1070 Ti, GTX 1070 и AMD RX Vega 56. Они хорошо подойдут для 1080p (иногда и для 1440p), а также могут без проблем работать с VR-шлемами.
Высокобюджетные: Nvidia GeForce RTX 3070, RTX 3060 Ti, RTX 3060, RTX 2070 Super, RTX 2070, RTX 2060 Super, AMD Radeon RX 6800, RX 5700 XT, Nvidia GTX 1080 Ti, GTX 1080, AMD Radeon VII и RX Vega 64. Отлично подходят для 1080p с высокой разверткой и 1440p, еще лучше работают с топовыми VR-шлемами.
Премиальные: Nvidia GeForce RTX 3090, RTX 3080, RTX 2080 Ti, RTX 2080 Super, Titan RTX, AMD Radeon RX 6900 XT, RX 6800 XT, Nvidia Titan V и Titan Xp. Такие видеокарты подойдут владельцам 4K-мониторов.

Какие характеристики важны?
Объем видеопамяти
Критически важен! Рекомендованный минимум, который обеспечит вам комфортную игру в ближайшие годы — 6 ГБ, еще лучше — 8 ГБ. Для 1440p это 8 ГБ, а для 4K — от 12 ГБ и выше.
Форм-фактор
В зависимости от модели и мощности видеокарты могут занимать внутри корпуса один слот, два, три или даже больше. Большая часть геймерских моделей занимает примерно два слота, также они оснащены массивными системами охлаждения с двумя-тремя вентиляторами и толстыми теплоотводными трубками из меди. Если ваш ПК использует компактную материнскую плату типа Mini-ITX, придется подыскать такую же компактную видеокарту. Здесь нужно обратиться к руководству пользователя вашего корпуса и свериться с рекомендованными его производителем размерами GPU.
Кроме того, чем меньше видеокарта, тем сильнее она будет нагреваться, и тем шумнее (обычно) будет ее система охлаждения (при прочих равных). Если ваш ПК очень небольшой, поток воздуха, который постоянно проходит через корпус, должен быть адекватным!
TDP
Этот параметр характеризует максимальную рассеиваемую мощность видеокарты — проще говоря, ее мощность под максимальной нагрузкой. Так, если вы используете 400-ваттный блок питания и 95-ваттный процессор, то перед покупкой 250-ваттной видеокарты БП придется заменить на более мощный. Для расчетов можно использовать многочисленные онлайн-калькуляторы, которые есть на сайтах производителей БП — обычно там достаточно указать модели CPU и GPU (остальные компоненты ПК обычно потребляют значительно меньше энергии). Рекомендованная мощность для большинства современных видеокарт — 600-650 Вт, а для топовых моделей вроде RTX 3080+ и RX 6700 XT и выше понадобится БП еще мощнее.
Коннекторы питания
Порты
Некоторые мониторы имеют вход HDMI, другие — только DisplayPort, а старые могут использовать только DVI. Обычно об этом не стоит волноваться, если монитор у вас только один, но если вы используете два монитора и более, обратите внимание на набор портов выбранной видеокарты — возможно, придется докупать специальные адаптеры.
Тактовые частоты
Довольно важный параметр, который прямо влияет на скорость работы в играх и приложениях, но обычно его учитывать не стоит — гораздо важнее сама модель чипа видеокарты, на базе которого она сконструирована. Впрочем, производители часто разгоняют многие модели еще на заводе (если кратко, конкретные экземпляры чипов часто имеют разные пределы скорости стабильной работы, и лучшие экземпляры используются в более дорогих версиях GPU), так что, к примеру, разные RTX 3060 Ti могут работать на разных средних и пиковых частотах.
Скорость памяти
Здесь ситуация примерно такая же, как и с тактовыми частотами ядра. Но в некоторых случаях разные видеокарты на одном и том же чипе могут использовать разные типы памяти — так, GTX 1650 с GDDR6 примерно на 15% быстрее, чем GTX 1650 с GDDR5. GDDR6X — самая быстрая видеопамять на рынке в данный момент, и она используется только в самых дорогих GPU вроде RTX 3090.
Поддержка VR-игр
Подавляющее большинство разработчиков VR-игр и VR-приложений учитывают популярность старых и не слишком мощных видеокарт, так что даже в какую-нибудь Half-Life: Alyx можно будет вполне комфортно поиграть с Nvidia GeForce RTX 2060 или AMD RX 5700. Но есть порог, за которым VR-игры будут работать очень плохо — сейчас это AMD Radeon RX 570 и Nvidia GeForce GTX 1060.

Рекомендованные модели
Учли все советы и рекомендации, приведенные выше, и готовы сделать финальный выбор? Дадим несколько итоговых примеров для игр в разном разрешении экрана.
В условиях ограниченного бюджета многие при сборке игрового ПК в первую очередь озадачены выбором видеокарты, ЦПУ, и других компонентов компьютера. И уже исходя из денежных остатков, подбирают себе монитор. Думаю, такой подход заведомо неверен, ведь на монитор вы будете смотреть буквально все время при использовании ПК. От этого зависит восприятие картинки и графики, игр в целом, не говоря уже о том, что правильно подобранный монитор может снизить нагрузку на глаза и, наконец, повысить результативность вашей игры. Поэтому здесь экономить не следует. В публикации ниже я постараюсь рассказать о важных технических характеристиках игровых мониторов исходя из современных тенденций.

Содержание
Диагональ и разрешение экрана
Конечно, одной из первых характеристик, на которую следует обратить внимание, является диагональ экрана монитора. Для игрового ПК, на мой взгляд, следует остановиться в диапазоне 21-27 дюймов. Маленькие мониторы дают плохой обзор и от них уже многие отвыкли, а вот слишком большой экран заставит часто слегка крутить шеей, что также неудобно. Оптимальным решением может стать экран с диагональю 24 дюйма. Также следует сказать, что большие экраны с характеристиками для современных игровых задач удовольствие, мягко говоря, не из дешевых.
Что касается разрешения экрана, то стоит начинать рассматривать модели мониторов с разрешением не менее Full HD 1920х1080. С таким разрешением можно подобрать неплохую модель монитора по всем характеристикам и цене, в диапазоне диагоналей 21-27 дюймов. Если же ваш выбор падает на модели с диагональю экрана более 27 дюймов, однозначно следует брать монитор с разрешением не менее Quad HD 2560х1440. Современные видеокарты при необходимости смогут обработать картинку в таком разрешении. Также обращаю ваше внимание, на то, что если взять экран с низким разрешением и большой диагональю, от этого сильно пострадает качество конечной картинки, она будет, как бы, размазанной. Это происходит из-за недостатка плотности упаковки пикселей, условно на единицу площади экрана.

Тип матрицы
Теперь давайте разберемся, какие типы матриц бывают и на что это влияет в финальном результате. Тип матрицы является также одним из ключевых параметров монитора, на эту тему можно писать отдельную публикацию, но я постараюсь кратко рассказать о базовых типах.
TN-матрицы – эти матрицы не так однозначны при детальном разборе, как может показаться. Обычно этот тип матриц крайне не рекомендуют приобретать, это довольно старая технология и самая дешевая. Матрица обладает плохими углами обзора, низкой максимальной яркостью, контрастность и цветопередача также хромают. Однако, их неоспоримым плюсом является высокое время отклика, речь сейчас идет о мониторах с частотой обновления кадров от 200 и выше Гц. Эти мониторы обладают откровенной плохой картинкой, но пользуются популярностью у профессиональных геймеров. Мне кажется, для домашнего использования брать такие матрицы не стоит. Все-таки иногда захочется посмотреть фильм или посидеть на youtube. Однако, если для вас важна каждая миллисекунда и мега плавная картинка в игре, то возможно это ваш выбор.
IPS-матрицы – эти матрицы с превосходной цветопередачей и отличной контрастностью. Также этот тип матриц имеет широкие углы обзора, которые достигают до 178 градусов, что действительно много. В не таком далеком прошлом эти матрицы имели один существенный минус, а именно — высокое время отклика. Однако сейчас технологии развиваются стремительно, и конструкторы создали ответвление от этого типа матрицы. Новая модификация носит название AH-IPS. В ней еще лучше поработали над цветопередачей, разрешением, а также PPI. Дополнительно конструкторам удалось снизить энергопотребление и увеличить максимально возможную яркость. А самое главное — время отклика теперь составляет около 5-6 мс. Добавлю, что новой модификации матрицы AH-IPS и стоит отдать предпочтение при выборе.
MVA/VA-матрицы – эти матрицы по характеристикам являются своего рода компромиссом между IPS и TN матрицами. Итак, плюсом MVA/VA в сравнении с TN матрицами, являются повышенные углы обзора. Если сравнить MVA/VA с IPS матрицами, то их плюсом является улучшенная контрастность. А вот самый главный минус этого типа матриц является большое время отклика, которое может в определенных ситуациях нарастать. Исходя из вышесказанного, этот тип матриц стоит избегать для использования в игровых целях.
Время отклика
Время отклика — это параметр, который отображает, за какой промежуток времени монитор способен сменить кадр на экране. То есть фактически можно узнать, сколько кадров покажет тот или иной монитор за 1 секунду. К примеру, средним приемлемым показателем является время отклика равное 5 мс. В более продвинутых мониторах этот показатель составляет 1-2 мс. Чем дольше монитору нужно времени для смены кадра, тем дерганей будет финальная картинка.
Яркость подсветки и контрастность
Также при выборе монитора стоит уделить внимание таким параметрам как яркость и контрастность. Яркость всех экранов измеряется в единице измерения под названием «Кандела» на один квадратный метр. Подробнее о методике измерения и почему применяется именно эта единица измерения, при желании лучше прочитать на Википедии. Однако я добавлю, что отличным решением для игрового монитора может стать яркость равная около 250-300 кд/м2. Более яркие мониторы всегда приветствуются, а вот мене яркие приобретать уже не стоит.
Далее следует обратить внимание на контрастность монитора, она в свою очередь подразделяется на статическую и динамическую. Статическая контрастность отображает соотношение яркостей между самой темной и самой светлой точкой на экране. Оптимальным вариантом принято считать значение статической контрастности равное 1:1000. Динамическая контрастность. Что бы сильно не путать вас скажу, что этот параметр можно упустить при выборе. Поскольку значение динамической контрастности значительно выше, продавцы часто пользуются этим и выдают одно за другое. Поэтому еще раз повторюсь, обращайте внимание в первую очередь на статическую контрастность.
Частота обновления экрана
Эта величина показывает, сколько раз за одну секунду монитор способен перерисовать картинку, то есть обновить кадр. Здесь все довольно просто, чем больше частота обновления, тем лучше, приятнее и плавнее будет картинка выдаваемая монитором. Для лучшего понимания рассмотрим небольшой пример. Если у вас монитор с частотой обновления 60 Гц, значит за одну секунду, он способен обновить 60 кадров, другими словами 60 FPS. Если даже ваша видеокарта способна корректно обработать 100-200 или более FPS, и при этом у вас будет установлен монитор с частотой обновления 60 Гц, как не крути, больше 60 FPS вы не увидите. Если вы позаботились о мощной видеокарте и других компонентах ПК, тогда и монитор следует приобретать с частотой обновления не менее 120 Гц, а при возможности и еще выше (144 иди 240 Гц).
На своем опыте добавлю, что с переходом с 60 на 120 Гц поначалу даже разницы не замечаешь. Но как только попробуешь спустя время переключить мониторы обратно, глаза начнут заметно дергаться в дискомфорте, даже при обычном серфинге по сайтам.
Добавлю небольшое видео, где более наглядно изображено вышесказанное.
Покрытие экрана
Несколько слов скажу о покрытиях экрана, они бывают разные и эти изменения влияют на конечный результат. Глянцевые покрытия мониторов способны лучше передавать цвета, а также стоит отметить, что цвета получаются более насыщенные. Однако, как всегда есть плюсы и минусы: к минусам можно отнести то, что глянцевые мониторы хорошо отражают и переотражают свет от различных источников, к примеру, окно в дневное время, дополнительный светильник и так далее. Поэтому при выборе глянцевого покрытия стоит позаботиться о плотных шторах и отставить всевозможные источники света.
Соответственно, при использовании матового покрытия решается проблема бликов и переотраженного света, но снижается насыщенность цветов.
Изогнутый экран
Уже достаточно давно производители радуют пользователей изогнутыми моделями мониторов. Такие мониторы как бы повторяют радиус зрения человека. Использование изогнутого монитора снижает усталость зрения при длительном использовании. Этому есть ряд научных подтверждений, в частности эти исследования подтверждает Медицинская школа при университете Гарварда.
При выборе изогнутого монитора стоит учесть один параметр под названием «радиус кривизны». К примеру, радиус кривизны бывает 1800R, 4000R, 2300R, 3000R, чем меньше радиус кривизны, тем большую вогнутость имеет монитор. К примеру, монитор со значением радиуса кривизны 2300R рассчитан, что зритель будет находиться на удалении от монитора не более чем на 2300 мм. В противном случае при просмотре будут возникать искажения и дискомфорт.

Вывод
Также рекомендую посетить мой блог на сайте, на котором вы сможете найти много различных публикаций и обзоров на разную тематику.
У нас уже было много роликов про дисплеи: мы разбирали все типы LCD-матриц в телевизорах. Сделали один из самых подробных материалов про все виды OLED в смартфонах и ТВ. Также мы рассказывали вам про mini-LED и microLED-дисплеи будущего. Но мы еще ни разу не рассказывали про дисплеи в ноутбуках. А ведь в дисплеях для ноутбуков есть своя особая специфика. Поэтому сегодня мы глубоко нырнём в разновидности дисплеев для ноутбуков. Разберём всё страшные аббревиатуры и узнаем как маркетологи вводят нас в заблуждение?
Разберемся как узнать модель и тип дисплея в вашем ноутбуке? И посмотрим на конкретные примеры ноутов и дисплеев.
Какими бывают матрицы?
Начнём с общей информации. Какие вообще бывают матрицы и какие преимущества и недостатки бывают у каждого из типов?
Несмотря на всё многообразие дисплеев в мире матрицы бывают всего 4 типов:
- TN-подобные
- VA-подобные
- IPS-подобные
- OLED-подобные
TN — Twisted Nematic
TN — это самые дешевые матрицы. Их главный недостаток — малые углы обзора по вертикали, что для ноутбуков особенно критичная проблема. Любое отклонение дисплея вверх-вниз сразу влечет за собой серьезное искажение цветов, а это мало кому понравится.
Второй важный недостаток — плохая цветопередача. А как правило TN-дисплеи имеют тесную глубину цвета: 6 бит на канал. А 8 бит на канал достигается за счет FRC — Frame rate control, то есть быстрого моргания субпикселей.
Субпиксели быстро моргают, из-за этого их яркость приглушается и мы можем смешивать цвета в разных пропорциях, от чего получаем дополнительные оттенки. И мы имеем 6 бит + 2 бита FRC.
Как правило на глаз настоящие 8 бит от 6 бит + FRC вы не отличите. Но для людей чувствительных к мерцанию мониторы с FRC — не лучший выбор. Мерцание FRC может достигать 30 Гц это очень мало и суперзаметно. Короче, иногда FRC — это хуже, чем ШИМ.
Зато есть у TN-мониторов есть важное достоинство — это очень быстрый отклик — 1 мс и ниже. Это очень важно для игр. Поэтому для игровых мониторов TN-матрицы с высокой герцовкой от 120 Гц и выше — это рациональный выбор.
Кстати, в случае с TN-матрицами есть лайфхак. Чем выше у них разрешение, тем выше углы обзора. Поэтому в теории современная TN-матрица с высокой плотностью пикселей может выдавать вполне приличную картинку.
VA — Vertical Alignment
И эти сокращения важно знать. Почему? Часто даже для одной модели ноутов используются различные комплектации экранов. Почему так? Разберемся. Сегодня у нас для этого как раз народный игровой ноутбук от Dell. У него три типа экранов.
Намного более качественное изображение выдают VA-матрицы. В отличие от TN у них отличные углы обзора по вертикали и неплохие углы обзора по горизонтали, но всё равно они ниже, чем у IPS.
В целом, для ноутбуков именно вертикальные углы обзора — критические. Вряд ли вы часто будете смотреть на экран сильно сбоку, а вот для ТВ это может стать проблемой.
Также у VA-матрицы хорошая цветопередача. Они выдают честную глубину цвета 8 бит на канал, либо 8 + 2 бита FRC. Поэтому такие матрицы могут даже подойти для работы с цветом, но естественно, непрофессионально. А главное достоинство таких матриц — глубокий черный цвет, а значит высокая контрастность.
Скорость отклика VA-матриц меньше чем у TN и плюс/минус сопоставима с IPS. Это 5-10 мс. Поэтому самые быстрые VA-мониторы вполне подходят для потной катки в шутер. И в целом, современные VA-матрицы — хороший вариант для потребления контента и игр. Но самый сбалансированный и желанный тип матрицы в ноутбуках — это по-прежнему IPS.
IPS — In-plane switching
У IPS-матриц лучшая цветопередача. Они выдают настоящую глубину цвета 10 бит на канал и поэтому лучше всего подходят для профессиональной работы с цветом. Время отклика дорогих IPS также достойное и составляет от 5 мс. Есть даже дисплеи, на которых рекламируют отклик в 1 мс, но не верьте это хитрая маркетинговая уловка.
Тем не менее, IPS — почти идеальный варинт для всего. Но есть у них недостаток — уровень черного цвета.
IPS-матрицы плохо блокирует фоновую подсветку, из-за чего черный цвет в таких матрицах может иметь фиолетовый оттенок. Особенно это заметно на больших экранах. Поэтому IPS в телевизорах, как правило не используют. Но в мониторах и ноутбуках этот эффект менее выражен, поэтому IPS по-прежнему наше всё. Хотя в будущем всё может измениться. Сейчас стало появляться всё больше моделей ноутбуков с OLED-экранами.
OLED — Organic Light-Emitting Diode
И безусловно не просто так. У OLED масса преимуществ:
- Настоящий черный цвет
- Широкий цветовой охват
- Низкое время отклика, менее 1 мс.
- Компактная конструкция. Пиксели светятся самостоятельно, поэтому не нужно делать LED подсветку.
- Такие дисплеи выгорают. Проблема всё еще не решена, поэтому мы не знаем точно как покажут себя такие дисплее при отображении статичных элементов интерфейса.
- В больших OLED-дисплеях встречается эффект зернистости на однородных цветах, который называется MURA эффект.
- Для регулировки яркости в OLED часто используется ШИМ.
- И конечно, OLED-дисплеи дорогие.
Разные LCD технологии
Казалось бы в чём проблема? Мы узнали про плюсы и минусы всех технологий и теперь каждый из нас может выбрать то, что подходит именно ему. Но сделать это непросто, потому как непросто определить какой дисплей в ноутбуке тебе на самом деле достанется. И проблема тут маркетинге.
Дело в том, что разновидностей технологий матриц огромное количество и все они по-разному называются. Вот взгляните на этот список, тут уже легко запутаться.
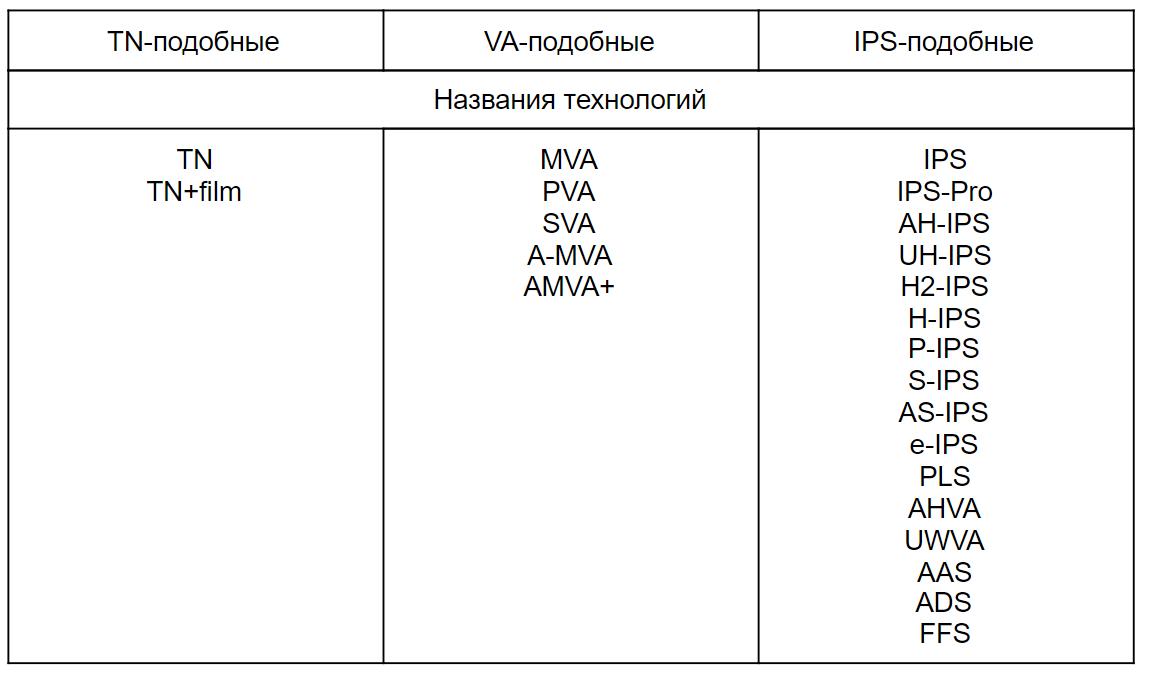
Но плюс к этому списку названий, которые мы можем точно отнести к определенному типу дисплея есть еще и ряд “маркетинговых” обозначений, которые вообще могут значить, что угодно.

Во-первых, есть аббревиатуры SVA, WVA и EWV.
SVA значит Standard View Angle, что просто значит стандартный угол обзора. На практике так обозначаются обычные TN-матрицы или их немного улучшенные версии TN+film. Иными словами эта технология не имеет ничего общего с настоящей SVA-матрицей — Super Vertical Alignment, которая относится к VA-подобным матрицам.
Вроде как такая подмена понятия используется только в ноутбуках HP. Тем не менее будьте аккуратны: никто не гарантирует, что этот приём не возьмут на вооружение и другие производители.
Похожая история с аббревиатурами WVA — Wide Viewing Angles и EWV — Enhanced Wide Viewing. Так просто обозначается, что дисплей имеет широкие углы обзора. При этом EWV — это всегда TN-матрица. А вот WVA — может по факту оказаться вообще чем угодно: и TN-матрицей, и VA и IPS. При этом не стоит всё это путать с технологиями AHVA и UWVA, которые являются разновидностями IPS-матриц.
- AHVA (Advanced Hyper-Viewing Angle) — разработана компанией AU Optronics.
- UWVA (Ultra Wide View Angle) — маркетинговое обозначение IPS-матрицы.

Дело в том, что IPS — это не только название технологии, но еще и торговая марка, которая принадлежит LG.
Поэтому только LG имеет право называть свои дисплеи IPS. Поэтому остальным производителям, ничего не оставалось, как придумать что-то своё и так сложилось, что все стали использовать термин матрица IPS-уровня. С другой стороны, так как это достаточно размытый термин за уровнем может скрываться и настоящий IPS или очень прокаченный VA.
Более того, часто магазины упускают из виду, что это IPS-like матрица и просто пишут IPS. Поэтому верить указанным характеристикам в сети нельзя.
Как определить тип матрицы?
Давайте поговорим, о том как нам выжить во всей этой путанице. Как купить комплектацию ноутбука с правильным типом дисплея? Или, если вы уже купили ноутбук — как проверить, что вам досталось?
Возьмём к примеру, бюджетный игровой ноутбук DELL G3 15, тут как раз сложный вариант.
На официальной странице указано что бывает три типа матрицы:
- 60 Гц, 220 нит
- 60 Гц, 300 нит
- 144 Гц, 300 нит
Мы знаем, что WVA — это просто широкие углы обзора, поэтому значить это может, что угодно.
Поэтому перед покупкой обязательно нужно погуглить обзоры, чтобы определить какая на самом деле матрица установлена. Но надо смотреть обзоры на комплектацию, которая вас интересует. Например, на эту модель в комплектации с дисплеем в 144 Гц есть обзор на notebookcheck-ru. Кстати, замечательный ресурс, всем советуем.

Ребята указали не только тип матрицы, но и конкретную модель производства AU Optronics. Кто не знает, это очень крупный производитель дисплеев.

И видим, что тут используется дисплей типа AHVA, что очень хорошо. Потому как это одна из самых передовых технологий IPS-подобных дисплеев. Это первый дисплей IPS типа с частотой обновления 144 Гц и откликом в 4 мс. Короче, тут нам повезло.

Но давайте проверим. какой дисплей стоит конкретно в этом экземпляре.
Для этого ставим утилиту AIDA64. Запускаем её. Дальше Дисплей ->Монитор. И дальше гуглим данные из строчек: Имя монитора, ID монитора и Модель.

У меня оказалось, что это Dell FNVDR с матрицей LQ156D1JW04 (SHP1436) производства Sharp.
Кстати, если например AIDA не выдаёт вам название модели или вы разбили дисплей в ноутбуке и хотите найти замену и вы не готовы ни перед чем останавливаться. Модель дисплея всегда указывается задней стороне матрицы, поэтому сняв верхнюю крышку ноутбука вы сможете узнать модель.
И главный лайфхак. Если вы взяли самую дешевую комплектацию с TN-матрицей, очень часто можно сделать апгрейд, просто заказав себе дисплей из комплектации подороже. Это так, информация для размышления.
Остальные характеристики

Помимо типа матрицы, стоит учитывать и другие характеристики
В первую очередь, это цветовой охват. Для комфортного повседневного использования как правило хватает примерно 57-63% цветового пространства sRGB, это где-то 45% NTSC.
Такого дисплея вам хватит для просмотра контента, игр, и даже для редактирования фото и видео на любительском уровне.
А для профессиональной работы с цветом вам понадобится монитор с охватом 72% NTSC или 90-100% sRGB. Это уже очень хороший дисплей. В этом ноутбуке, к примеру, охват SRGB — 94%.
Цветовой охват больше 100% SRGB нужен только для работы с печатью или для редактирования HDR-видео, то есть это очень узкие сферы.

Также важна яркость монитора, особенно если вы любите поработать за ноутбуком в дороге или на открытом воздухе, на веранде. Тут такая история: на солнце нормально работать получится при яркости от 450 нит. Таких дисплеев очень мало и это премиальный сегмент. А в помещении вам и 250 нит хватит с запасом.
Ну а брать глянцевый или матовый монитор, решайте сами. Профессионалы чаще предпочитают матовый, но и глянцевый тоже многие берут.
Надеемся, что сегодня вы благодаря нам еще больше узнали о сложном и непонятном мире всевозможных дисплеев и мы рассказали вам что-то новое и важное. На этом на сегодня всё.

В истории персональных компьютеров использовались различные компьютерные стандарты отображения или режимы отображения . Они часто представляют собой комбинацию соотношения сторон (заданного как отношение ширины к высоте), разрешения дисплея (заданного как ширина и высота в пикселях ), глубины цвета (измеренной в битах на пиксель) и частоты обновления (выраженной в герцах ). . С разрешением экрана и частотой обновления связан адаптер дисплея. Раньше видеоадаптеры представляли собой простые буферы кадров, но более поздние стандарты отображения также определяли более обширный набор функций отображения и интерфейс, управляемый программным обеспечением.
Помимо режимов отображения, отраслевая организация VESA определила несколько стандартов, связанных с управлением питанием и идентификацией устройств, в то время как стандарты эргономики устанавливаются TCO .
Стандарты
На компьютерах, унаследованных от оригинального IBM PC, использовалось несколько общих разрешений . Некоторые из них теперь поддерживаются другими семействами персональных компьютеров. Это стандарты де-факто, обычно разработанные одним производителем и прошедшие обратную разработку другими, хотя группа VESA координировала усилия нескольких ведущих производителей видеоадаптеров. Стандарты видео, связанные с персональными компьютерами потомков IBM-PC, показаны на диаграмме и в таблице ниже вместе со стандартами ранних версий Macintosh и других производителей для сравнения. (С начала 1990-х годов большинство производителей перешли на стандарты дисплеев для ПК благодаря широко доступному и доступному оборудованию).
Сравнение разрешений видео. Изогнутые линии показывают пороговые значения для разрешений не менее 1, 2, 3, 4 или 5 миллионов пикселей.Позже более крупные мониторы (15 и 16 дюймов) позволили использовать двоичное полу-мегапиксельное разрешение 832 × 624 (при 75 Гц), подобное SVGA, которое в конечном итоге использовалось в качестве настройки по умолчанию для оригинального iMac конца 1990-х годов. Даже большие 17-дюймовые и 19-дюймовые мониторы могут обеспечивать более высокое разрешение при подключении к компьютеру с соответствующими характеристиками, но, за исключением режима 1152 × 870 «XGA +», который обсуждается ниже, разрешения Mac выше 832 × 624, как правило, соответствуют ПК. стандартов, используя то, что по сути было переименованными компьютерными мониторами с другим кабелем. Модели Mac после II (Power Mac, Quadra и т. Д.) Также допускали сначала 16-битный High Color (65 536, или «Тысячи» цветов), а затем 24-битный True Color (16,7 M, или «Миллионы» цветов). цветов), но, как и в стандартах ПК за пределами XGA, увеличение глубины цвета выше 8 бит на пиксель не было строго связано с изменением стандартов разрешения.
Кроме того, дисплеи и адаптеры VGA обычно поддерживают графику в режиме X , недокументированном режиме, позволяющем увеличивать нестандартные разрешения, чаще всего 320 × 240 (с 8 битами на пиксель и квадратными пикселями) при 60 Гц. VGA, как и большинство следующих стандартов, был способен отображать большинство стандартных режимов IBM-совместимых ПК - CGA, EGA, MDA и MCGA, но обычно не Hercules или PGA / PGC.
Режим высокого разрешения, представленный 8514 / A, стал де-факто общим стандартом в последовательных областях вычислений и цифровых медиа на протяжении более двух десятилетий, возможно, даже больше, чем SVGA, с последовательными видеокартами IBM и клонами и мониторами CRT (мультисинхронизация класс монитора в широком смысле определяется тем, может ли он вообще отображать 1024 × 768 или отображать его с чересстрочной разверткой, без чересстрочной развертки или без мерцания), ЖК-панели (стандартное разрешение для настольных мониторов с соотношением сторон 14 и 15 дюймов с соотношением сторон 4: 3 , и целое поколение ноутбуков с диагональю 11–15 дюймов), первые плазменные телевизоры и ЖК-телевизоры с поддержкой HD (хотя и с растянутым соотношением сторон 16: 9, показывающим уменьшенный материал), профессиональные видеопроекторы и, совсем недавно, планшетные компьютеры.
С начала до середины 1990-х годов «SVGA» стал квазистандартным термином в компьютерных играх, обычно обозначающим разрешение 640 × 480 с использованием 256 цветов (8 бит на пиксель) при частоте обновления 60 Гц. Многие другие высшие и низшие режимы были стандартизированы в расширениях VESA BIOS , что привело к введению «SVGA» и «VESA» в качестве универсальных терминов, охватывающих режимы вывода, превосходящие исходные спецификации VGA.
1360 × 768 (1044k) 1366 × 768 (1049k)
- Некоторые производители, отметив , что де - факто отраслевым стандартом была VGA (Video Graphics Array), назвал это Е х , как правило , Video Graphics Array или XVGA.
(256: 135 или 1,8 962 : 1 точно)
(64:27, или 2. 370 : 1, или 21. 3 : 9 точно)
(43:18, или 2,3 8 : 1, или 21,5: 9 точно)
Также используется для ноутбуков Dell с 2019 года.
(256: 135 или 1,8 962 : 1 точно)
(64:27, или 2. 370 : 1, или 21. 3 : 9 точно)
Префиксы разрешения дисплея
Хотя общие стандартные префиксы super и ultra не указывают конкретные модификаторы для базовых стандартных разрешений, некоторые другие указывают:
Четверть (Q или q) Четверть базового разрешения. Например, QVGA , термин, обозначающий разрешение 320 × 240, половину ширины и высоты VGA, следовательно, четверть общего разрешения. Префикс «Q» обычно обозначает «Quad» (в 4 раза больше, а не в 1/4 раза больше) в более высоких разрешениях, и иногда «q» используется вместо «Q» для указания четверти (по аналогии с префиксом SI m / M), но это использование несовместимо. Широкий (W) Базовое разрешение увеличилось за счет увеличения ширины и сохранения постоянной высоты для квадратных или почти квадратных пикселей на широкоформатном дисплее, обычно с соотношением сторон 16: 9 (добавление дополнительной 1/3 ширины по сравнению со стандартным 4: 3). дисплей) или 16:10 (добавление дополнительной 1/5). Однако иногда он используется для обозначения разрешения, которое будет иметь примерно такое же общее количество пикселей, как это, но в другом аспекте и не разделяет ни горизонтальное ИЛИ вертикальное разрешение - обычно для разрешения 16:10, которое уже, но выше, чем разрешение Вариант 16: 9 и, следовательно, больше в обоих измерениях, чем базовый стандарт (например, сравните 1366 × 768 и 1280 × 800, оба обычно обозначаемые как «WXGA», с базовым 1024 × 768 «XGA»). Четверка (рупель) (Q) В четыре раза больше пикселей по сравнению с базовым разрешением, то есть вдвое больше по горизонтали и по вертикали соответственно. Шестигранник (адекатупл) (H) В шестнадцать раз больше пикселей по сравнению с базовым разрешением, т. Е. В четыре раза больше разрешения по горизонтали и вертикали соответственно. Super (S), eXtended (X), Plus (+) и / или Ultra (U) Более расплывчатые термины, обозначающие последовательные постепенные шаги вверх по лестнице разрешения от некоторой сравнительной, более устоявшейся базы, обычно несколько менее серьезный скачок, чем четвертование или учетверение - обычно меньше, чем удвоение, а иногда даже не такое большое изменение, как создание «широкой» версии ; например, SVGA (800 x 600 против 640 x 480), SXGA (1280 x 1024 против 1024 x 768), SXGA + (1400 x 1050 против 1280 x 1024) и UXGA (1600 x 1200 против 1024 x 768 - или, что более уместно, vs 1280 × 1024 для SXGA, концептуальный «следующий шаг вниз» на момент создания UXGA, или 1400 × 1050 для SXGA +). Учитывая использование «X» в «XGA», он не часто используется в качестве дополнительного модификатора (например, не существует такого понятия, как XVGA, за исключением альтернативного обозначения для SXGA), если его значение не было бы однозначным.
Эти префиксы также часто комбинируются, как в WQXGA или WHUXGA , с уровнями наложения, которым не препятствует то же соображение в отношении удобочитаемости, как снижение добавленного символа «X» - тем более, что нет даже определенной иерархии или значения для S / X / U / + модификаторы.
Читайте также:
- Какой процессор лучше мт6765 или exynos 850
- Как заменить оперативную память в ноутбуке hp probook 4515s
- Совместимость asus prime x570 p и кулер для процессора aerocool cylon 4
- Утилита subst грузит диск
- Заводская разметка жесткого диска

