Steam mac os установка на внешний диск
Обновлено: 04.07.2024
Можно ли зарядить ноутбук от динамо-машины? Сколько времени это может занять?
Разумеется, можно. Электрический ток — он и в Африке электрический ток, неважно, каким именно образом он был получен. Сами мы никогда такой задачей не задавались, поэтому конкретные цифры назвать сложно — они зависят от емкости батареи ноутбука и параметров динамо-машины. Однажды ваш покорный слуга слышал, например, что, если заряжать полностью севшую батарею ноутбука Dell Inspiron 1520 в течение двадцати минут, компьютер потом сможет проработать от нее полчаса, — но при этом не известна ни модель динамо-машины, ни кто приводил ее в действие.
Вообще же динамо-машина для ноутбука — вещь довольно редкая, потому что он потребляет очень много энергии. Чаще выпускают динамо-машины для маленьких устройств — телефонов, плееров. Например, в прошлом номере мы писали о фонарике-заряднике с динамо-генератором MOSeco ES905, который поддерживал множество портативных девайсов: iPod, iPhone, MP3-плееры и цифровые фотоаппараты, телефоны и смартфоны Nokia, Sony Ericsson, Samsung, LG, BlackBerry, Motorola RAZR и т.д.
Но всеядный MOSeco ES905 — это еще цветочки! Вот японский дизайнер Юджи Фуджимура создал концепт электрического велосипеда, Electric Bike Concept Ver2 (или просто EBIQ). Энергия, производимая при кручении педалей EBIQ, может быть использована как для зарядки его собственных батарей, так и для подзарядки ноутбука или мобильного телефона, которые помещаются в специальные отсеки внутри его корпуса!
Можно ли устанавливать игры на внешний жесткий диск? Запустятся ли они после этого?
Если речь идет именно о жестком диске (а не о внешнем носителе вообще), то для системы непринципиально, внешний он или внутренний.
Однако не стоит забывать о другой проблеме. Некоторые игры прописывают в реестр или файл настроек точный путь к установленной игре, который начинается с буквы диска. Если помимо внешнего жесткого диска вы пользуетесь, например, флэшкой или кардридером, может случиться так, что при очередном подключении внешнему жесткому диску будет присвоена иная буква, чем при установке игры. В таком случае игра может не запуститься или запуститься с ошибкой. Ну и скорость внешнего жесткого диска, подключенного к компьютеру по USB, не сравнима со скоростью, с которой работает внутренний жесткий диск, подключенный даже по SATA, не говоря уже о SATA 2 и SATA Rev. 3, — имейте это в виду.
Подскажите, совместимы ли Windows 7 и старые игры? Можно ли запустить, например, Counter-Strike без танцев с бубном?
Ну вот уже и подросло поколение, называющее Counter-Strike 1.6 старой игрой! А ведь когда-то нас засыпали вопросами о совместимости Windows XP и Master of Orion.
Впрочем, вы спрашиваете — мы отвечаем. Можно! А даже если бы и было нельзя, ценители все равно что-нибудь придумали.
Объясните, пожалуйста, простым языком, что такое подкасты и подкастинг?
Подкастинг — это способ создания и передачи аудио- или видеоинформации через интернет. Само слово «подкастинг» (англ. podcasting) происходит от слияния слов «iPod» (всем известный плеер от Apple) и «broadcasting» — обширное, широкое вещание, радиовещание.
Таким образом, подкасты — это новостные передачи, авторские программы и другие аудио- и видеоматериалы, выложенные в интернете в виде выпусков, которые можно слушать непосредственно со страниц сайта или скачивать на MP3-плеер. Человека, создающего подкасты, называют подкастером.
Можно ли запустить игры на Mac OS?
Какие характеристики железа на мобильниках — какова частота процессора, средняя скорость интернета? Мне это интересно как начинающему разработчику ПО под телефоны!
Какой возраст у человека? Сколько ног у животного? Какая частота у процессора? Всем этим вопросам сильно недостает конкретики. И если средний возраст людей на планете определить еще можно, то технические характеристики среднего мобильного телефона — едва ли.
Сейчас на мобильном рынке лидируют устройства на базе операционных систем iPhone OS, Windows Mobile 6.5 и Google Android. Для игрового разработчика привлекательнее всего, пожалуй, ОС Android, потому что у нее открытый код. Вот и разберем характеристики одной из самых популярных трубок для этой ОС — коммуникатора HTC Hero.
HTC Hero появился в продаже в сентябре прошлого года. За это время цена на него успела упасть до вполне приемлемых 13 000 рублей, однако по характеристикам он все еще не сильно отстает от флагманских моделей. «Герой» оснащен процессором Qualcomm MSM7200A с тактовой частотой 528 МГц. Оперативная память устройства, RAM, составляет 288 Мб, а постоянная, ROM, — 512 Мб. Он также поддерживает флэш-карты формфактора microSD. Доступ в интернет осуществляется по технологиям GPRS, EDGE, 3G и HSDPA (максимальная скорость скачивания — 7,2 Мбит/с). Помимо этого устройство оснащено модулями Bluetooth 2.0 и Wi-Fi 802.11b/g.
Планирует ли Apple обновление линейки Air-ноутбуков?
Официальных объявлений пока не было, но, скорее всего, планирует. В отличие от некоторых менее ответственных производителей (не будем показывать пальцем в сторону Тайваня) Apple славится не только выпуском новых революционных устройств, но и развитием уже проверенных: с появлением iPhone не прекратился выпуск iPod, с появлением Macbook Air не были заброшены линейки MacBook и MacBook Pro.
Сейчас, в связи с запуском интернет-таблетки iPad, ходят слухи, что Apple свернет работы над «обычными» ноутбуками. Но можете быть спокойны: как и каждый «яблочный» продукт, MacBook Air имеет свою, вполне определенную аудиторию, и пока она существует — Air будет жить.
После переустановки ОС все закладки в браузере, естественно, пропадают. Есть ли какие-либо программы или плагины, несколькими кликами позволяющие восстановить «Избранное», а не заниматься восстановлением вручную?
Конечно же, такие плагины есть. Причем переустановка ОС — далеко не единственный случай, когда они применяются. Представьте, что у вас есть домашний компьютер, рабочий компьютер и ноутбук. Вы пользуетесь каждым из них в разное время и в разном месте, и закладки в браузере на каждом из них разные. Поди вспомни, где была сохранена «вон та страничка»!
Специально для решения этой проблемы был создан плагин Xmarks. Он работает с браузерами Firefox, Chrome, Safari и Internet Explorer, синхронизируя закладки между всеми компьютерами, подключенными к одному и тому же аккаунту сети Xmark.
Но этим возможности плагина не ограничиваются. Xmarks также способен синхронизировать сохраненные в браузерах пароли. Параноики могут не беспокоиться — все данные передаются в надежно зашифрованном виде, и если у вас есть свой сервер, то Xmarks может хранить пароли именно там. Наконец, чудо-плагин абсолютно бесплатен. Сам пользуюсь и вам настоятельно рекомендую!
Подробно расскажите, что происходило с компьютером до и после возникновения неполадки, не забудьте указать конфигурацию системы и версии установленных драйверов. Чем детальнее описана проблема, тем больше вероятность, что мы вам поможем.
В SMS также не экономьте на описании неполадки и указывайте свой электронный адрес, чтобы мы могли уточнить детали.

Чтобы ускорить свой MacBook, откатил его с macOS 11 Big Sur на macOS 10.14 Mojave, с которой он первоначально поставлялся. Последняя же версия операционной системы в сугубо экспериментальных целях теперь будет жить на скоростном SSD. Но это — частный сценарий для установки macOS на внешний диск.
Содержание
Две главные причины для установки macOS на внешний диск
1. macOS на скоростном SSD поможет ускорить работу вашего Mac
Apple достаточно давно отказалась от жестких дисков (HDD) в пользу твердотельных накопителей (SSD). Дольше всего она держалась за iMac, комплектуя их системами Fusion Drive (HDD + SSD). Но и от них она в итоге избавилась из-за не настолько высокой, как хотелось бы, максимальной скорости.

Самостоятельно заменить HDD на SSD в свежих компьютерах Apple сегодня не так уж просто или вообще невозможно. К примеру, с 2012-го хранилище MacBook Pro распаяно на материнской плате и не подлежит стороннему вмешательству. В тонких iMac, которые компания выпускает с того же года, замена возможна. Но для ее произведения необходимо выполнить жесткую деинсталляцию дисплея — фактически вырвать его из корпуса. Конечно, далеко не все готовы пойти на подобный шаг, поэтому продолжают мучаться от низкой скорости запуска как самой операционной системы, так и установленного софта.
Установка macOS на внешний SSD в данном случае станет выходом. Даже базовые твердотельные накопители в несколько раз быстрее жестких дисков, поэтому неплохо ускорят работу. Единственное, важно, чтобы в вашем Mac был свободный USB 3.0. Такие в свои компьютеры Apple ставит с 2012 года.
2. Так macOS выйдет переносить между несколькими своими Mac
Внешний диск с macOS будет работать не только на одном Mac. Его получится подключать к разным компьютерам Apple, которые поддерживают работу с конкретной версией операционной системы. Вместе со всеми необходимыми данными такой, к примеру, выйдет использовать вместе с iMac в офисе и c MacBook дома.

Конечно, для синхронизации данных между парой компьютеров Apple получится обойтись любым современным облачным хранилищем. С этим справится iCloud, «Google Диск» или другой сервис, который умеет автоматически сохранять файлы на диск. Тем не менее, в данном случае встает вопрос безопасности личной информации. С одной стороны, доверять важные данные облачным сервисам сегодня готовы далеко не все. С другой стороны, условный коллега по офису может подсмотреть пароль от вашей учетной записи и воспользоваться вашим рабочим Mac, пока вы отсутствуете. Не самый приятный сценарий, не так ли?
Конечно, можно постоянно носить с собой личный MacBook. Тем не менее, бросить в сумку небольшой внешний накопитель заметно проще. Более того, далеко не все захотят использовать собственное железо — особенно, если на рабочем месте стоит более производительное и удобное решение.
Какой внешний накопитель подойдет для установки macOS
По большому счету macOS можно установить даже на флешку. Тем не менее, в данном случае система вряд ли будет работать достаточно стабильно, чтобы ей можно было полноценно пользоваться. Поэтому стоит ориентироваться на внешние жесткие диски (HDD) и твердотельные накопители (SSD).

Пробовал ставить macOS как на обычный внешний HDD с подключением через USB 3.0, так и на SSD по кабелю USB 3.1 Gen 1. В первом случае операционную систему можно использовать лишь в ознакомительных целях — к примеру, поглазеть на новинки macOS 11 Big Sur. Во втором — получится полноценно работать.
Для себя взял SSD Samsung 860 EVO SATA M.2 на 500 ГБ в корпусе Transcend M.2 SSD Enclosure Kit CM80S с кабелем Verbatim с USB-С на двух концах и поддержкой передачи данных на скорости до USB 3.1 Gen 2. Использую эту связку вместе с базовым MacBook Air 2019 года. Впечатления самые положительные.
Подготавливаем внешний накопитель для установки macOS
Если под операционную систему можно отдать весь диск
Шаг 1. Подключите внешний диск к компьютеру.
Шаг 2. Откройте приложение «Дисковая утилита».
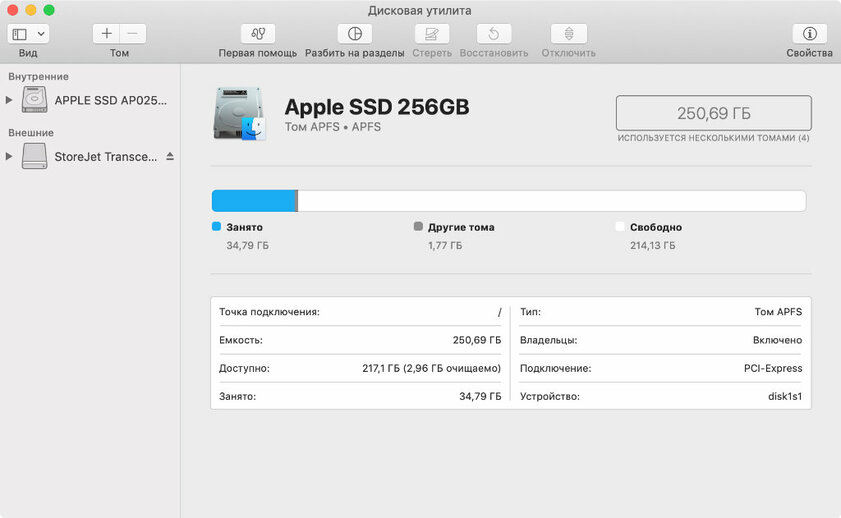
Шаг 3. Разверните меню «Вид» в строке меню.
Шаг 4. Выберите вариант «Показывать все устройства».

Шаг 5. Отметьте необходимый внешний диск в меню слева.
Шаг 6. Нажмите на кнопку «Стереть».
Шаг 7. Выберите APFS в поле «Формат», и «Схема разделов GUID» в поле «Схема»; задайте любое имя и нажмите на кнопку «Стереть».
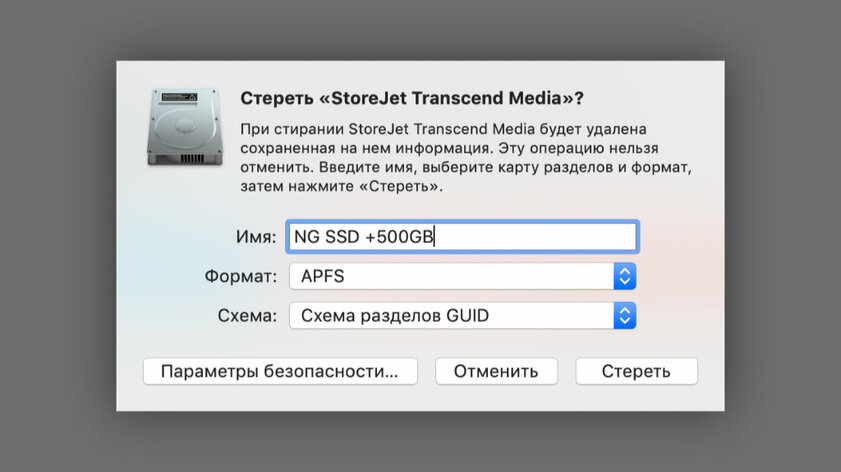
Ранее macOS без проблем устанавливалась на файловую систему «Mac OS Extended (журналируемый)». Тем не менее, сегодня для этого доступна только APFS. Если до этой вы пытались использовать другие менее актуальные инструкции, именно данный шаг мог не дать установить систему в дальнейшем.
Если под операционную систему нужно отдать часть диска
Шаг 1. Выполните семь шагов из предыдущего подпункта.
Шаг 2. Отметьте необходимый внешний диск в меню слева.
Шаг 3. Нажмите на кнопку «Разбить на диски».
Шаг 4. С помощью кнопки «+» добавьте новый диск для macOS.
Шаг 5. Выберите APFS в поле «Формат» и не менее 64 ГБ емкости; нажмите на кнопку «Применить» и дождитесь окончания операции.
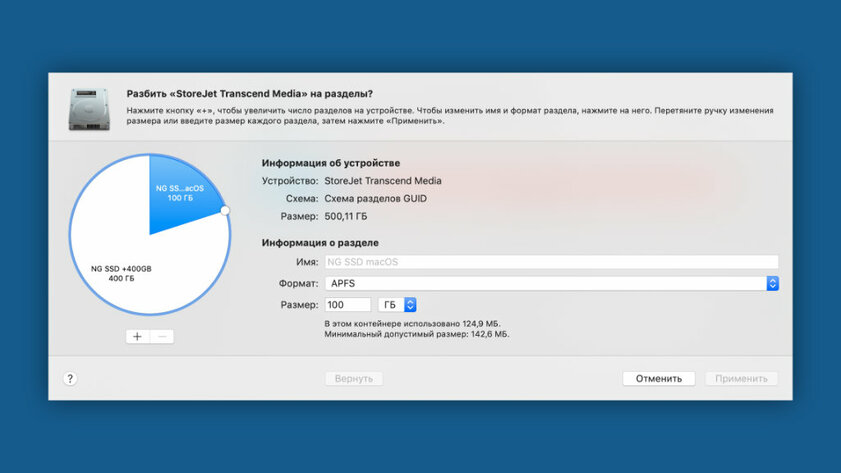
Интересно, что второй раздел внешнего диска может использовать абсолютно любую другую файловую систему. С помощью вспомогательного софта его можно отформатировать даже в NTFS, чтобы в полной мере использовать вместе с Windows. Это не повлияет на работоспособность macOS.
Как установить операционную систему macOS на внешний диск
Шаг 1. Активируйте процесс перезагрузки macOS.
Шаг 2. Зажмите сочетание клавиш Command(⌘) + R, чтобы ввести свой Mac в режим восстановления.
Шаг 3. Выберите вариант «Переустановить macOS» и нажмите на кнопку «Продолжить».

Шаг 4. Следуйте инструкциям на экране: когда установщик предложит выбрать необходимый диск, выберите внешний накопитель или подготовленный вами раздел на нем.
Шаг 5. Дождитесь окончания установки, а во время первого запуска пройдите первоначальную процедуру настройки.
В данном случае вы установите конкретно ту версию macOS, которая уже использовалась на текущем Mac. Если нужно, в дальнейшем вы сможете обновить ее до более актуальной или проводить абсолютно любые манипуляции, как с операционной системой, с которой поставлялся ваш компьютер.
Как запускать дополнительную версию macOS с внешнего диска
Как настроить постоянный запуск macOS с внешнего диска
Шаг 1. Откройте «Системные настройки».
Шаг 2. Перейдите в раздел «Загрузочный диск».
Шаг 3. Если нужно, снимите защиту редактирования данного меню (кнопка с изображением замка в нижнем левом углу).
Шаг 4. Выберите внешний диск для постоянного запуска дополнительной версии macOS с него.
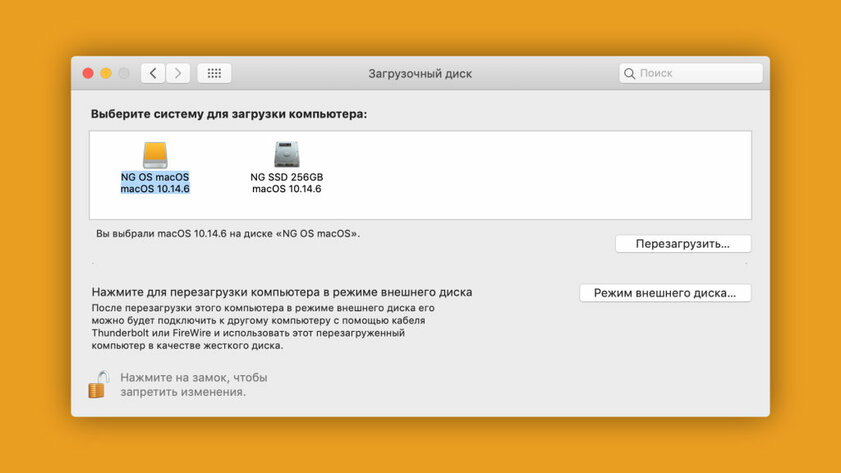
Если нужно, можете сразу же нажать на кнопку «Перезагрузить». В данном случае компьютер будет перезапущен именно с выбранного диска. Эту же процедуру можно выполнить в другое время: после перезагрузки Mac будет использовать в качестве основного именно внешний накопитель.
Как выбрать внешний диск для запуска macOS один раз
Шаг 1. Активируйте перезагрузку Mac.
Шаг 2. Зажмите клавишу Option(⌥).
Шаг 3. Выберите необходимый диск для загрузки.
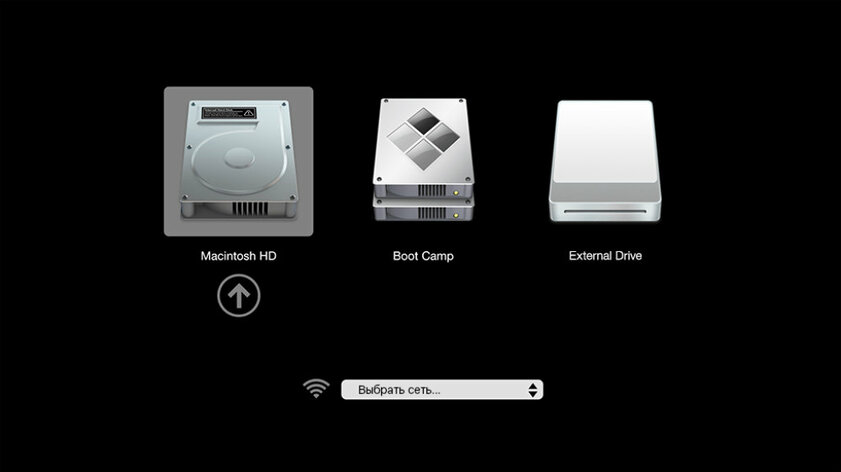
Данный способ более рационально использовать именно в том случае, если операционная система на внешнем диске нужна вам время от времени, или вы подключаете его с ней к разным Mac. Если же диск подключен к компьютеру постоянно (например, к iMac) логичнее использовать предыдущий вариант.
Рассмотрим ситуацию, при которой вы обладатель современного Мака с объемом диска 512 Гб, или 1Тб, которым пользуетесь дома. В этом случае, скорее всего, вам не потребуется обращаться к теме установки системы MacOs на внешний жесткий диск. А теперь представим, что у вас не новый Мак с небольшим объемом жесткого диска, MakBook Air с объемом жесткого диска 128 Гигов. И при этом, предположим, у вас Мак на работе и дома. В этом случае вопрос установки системы на внешний жесткий диск может быть актуальным. При использовании внешнего жесткого диска с системой для работы и дома все важные документы всегда будут с вами. Например, 128 Гигабайт могут очень быстро быть израсходованы, а в прошлых Маках вместо ssd стоит обычный hdd с низкой скоростью работы. Ну это как пример.
Систему MacOs, в частности Catalina, можно спокойно ставить на внешний жесткий диск, как и Windows. Диск может быть ssd, hdd, или это даже может быть флэшка или карточка. Разумеется, лучшим выбором будет 1 Тб ssd внешний жесткий диск. Тут вам и скорость, и объем пространства. Но может кусаться цена. За внешний гигабайтник ssd придеться выложить около 15 тысяч рублей. Поэтому, если это по какой-либо причине пока невозможно, можно рассмотреть обычный hdd. Скорость, естественно, будет не такой, как при использовании ssd, но быстрее, чем при использовании аналогичного диска hdd в Windows. Привыкнуть можно). У меня внешний жесткий диск обычный 320 гигов хард и 5200 rpm. Ничего, программы запускаются нормально. Не так, как с встроенного ssd, только кликнул и все выполнилось, но вполне нормально и быстрее чем сие происходит в Windows. По большому счету все это предрассудки, хотя, конечно, использование ssd оставляет впечатление. Да и по экономичному потреблению энергии ssd стоит на первом месте. Ну да ладно. Рассмотрим сам процесс установки системы на внешний жесткий диск.
Сперва подключаем внешний жесткий диск к Маку через USB 3.0 порт, или слот карточки SD. Затем нужно открыть Дисковую Утилиту в разделе « Программы» , « Утилиты» .
В окне Дисковые Утилиты выделен целый диск, а не том "My HDD". В окне Дисковые Утилиты выделен целый диск, а не том "My HDD".Находясь в Дисковой Утилите, затем нужно использовать сочетание клавиш « Cmd+2» , или выбрать команду « Показывать все устройства» из меню Вид . В левом боковом меню выбираете диск, на который предполагаете установить операционную систему.
Выбираете сам диск, а не том, представленный ниже. Далее, нажимаем кнопку « Стереть » и затем производим выбор параметров форматирования: « Имя » присваиваете такое, какое хотите, « Mac OS Extended (журналируемый )» в выпадающем списке « Формат » и « Схема разделов GUID » в пункте «Схема» (это обязательно, нужно проверить перед дальнейшими действиями) — жмем на кнопку « Стереть ». На рисунке ниже стрелками показаны обязательные пункты выбора для дальнейшей установки системы:
Стрелками указано, что важно выделить до установки системы Стрелками указано, что важно выделить до установки системыПосле форматирования жесткого диска не отключайте его от компьютера. Далее в меню Apple нужно будет выбрать команду Перезагрузить . В момент перезагрузки нужно удерживать нажатыми клавиши « Command(⌘) + R » для запуска режима восстановления системы. Далее при необходимости вводим свою учетную запись Apple и кликаем « Переустановить macOS ». Затем кликаем « Продолжить ». Далее вам опять нужно кликнуть кнопку « Продолжить » при появлении окна операционной системы и затем кликнуть кнопку « Принять ». Потом появится окно выбора жесткого диска, на который хотите установить операционную систему. Выбираете диск и кликаете « Установить ». Затем ожидаете установки операционной системы.
Теперь вам надо решить (и это важно) как вы планируете запускать Мак с внешнего жесткого диска. Однократно или постоянно. Что значит однократно? Это если вы переносите данные между домашним и рабочим компьютером. То есть, утром с диска запускаете рабочий, а вечером с него же домашний. Второй вариант, если постоянно запускаете его из одного места, например, с домашнего рабочего стола.
Если планируете запускать компьютер попеременно, во время запуска держите нажатой клавишу « Option(⌥ )». Затем выбираете жесткий диск, на который установлена система и продолжаете работать в обычном режиме.
При втором варианте в меню Apple выбираем « Системные настройки ». В открывшемся окне кликаем в « Загрузочный диск ». В появившемся окне кликаем в замок в левом нижнем углу, чтобы разрешить редактирование параметров. Затем выбираем загрузочный диск и кликаем в кнопку «Перезагрузить». После этого система всегда будет грузиться с этого жесткого диска. А внутренний жесткий диск можно отформатировать и использовать для дополнительного места хранения информации.
Многие пользователи устаревших моделей моноблоков iMac (Mac mini и т.д.) со временем отмечают значительное замедление работы системы, которое наблюдается даже при работе со штатными приложениями. Наиболее простое и бюджетное решение проблемы — перенос macOS со штатного винчестера на внешний SSD-накопитель.

Видео:
Насколько Mac станет быстрее?
Наиболее заметное увеличение времени обработки даже простых задач отмечается после перехода пользователей на новые версии ОС, при этом даже запуск macOS Mojave или macOS Catalina может занимать несколько минут, а очистка компьютера от цифрового мусора лишь немного улучшает ситуацию.
При грубом измерении скорости (измеряли по этой инструкции) родного HDD на iMac 2013 года с установленной macOS Mojave, получаем:
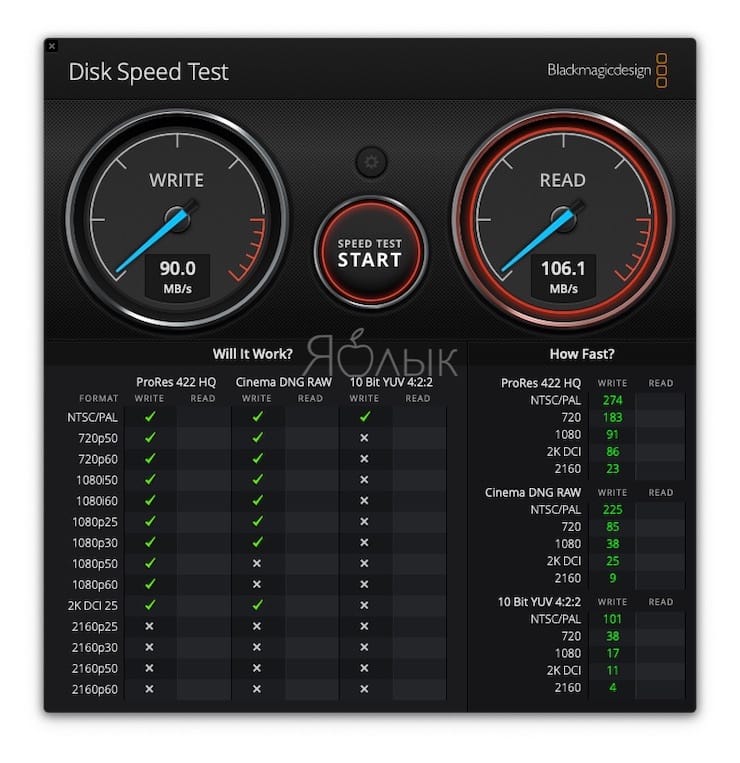
А вот, какую скорость выдал тот же компьютер после установки macOS Catalina на внешний SSD – в 4 раза быстрее:
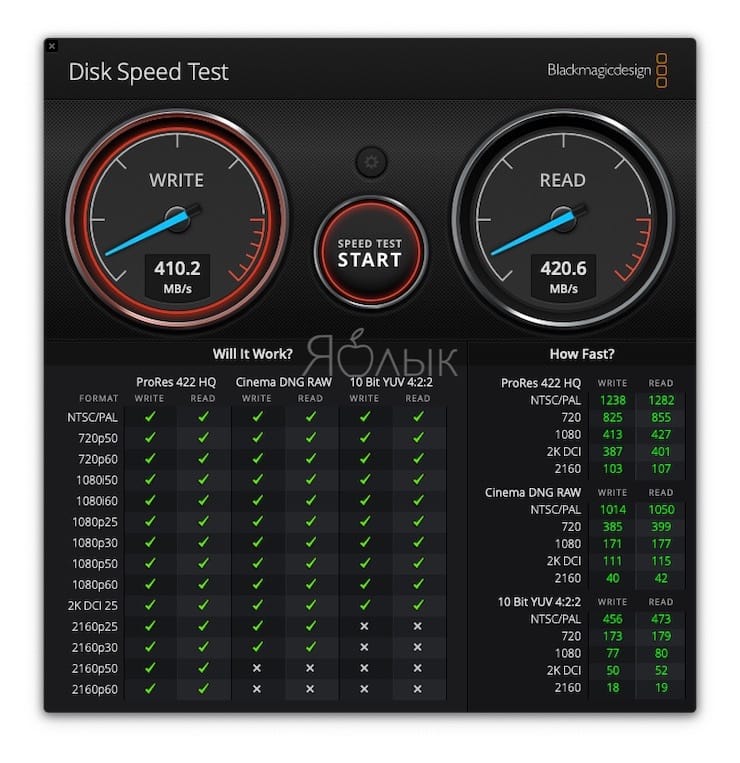
Нет, это недорого, компьютер не нужно разбирать и нести в сервисный центр
Если говорить о полной замене встроенного HDD на SSD, то многие сервисные центры (не сертифицированные) предоставляют подобные услуги, но при этом стоимость работ и самого накопителя существенно снижает эффективность метода — едва ли имеет смысл тратить десятки тысяч рублей на реанимацию старого компьютера. Вскрывать корпус устройства и производить замену самостоятельно мы также не рекомендуем по очевидным причинам.
А значит остается наиболее приемлемый с экономической и практической точек зрения вариант:
добавление внешнего SSD, который будет работать в качестве системного накопителя, а штатный HDD при этом будет превращен в файловое хранилище.
Таким образом, задача условно делится на три простых этапа:
1. Создание резервной копии старого HDD (необязательно). Можно обойтись и без этой процедуры, установив и настроив на внешнем SSD чистую систему, а так как доступ к старому HDD с чистой macOS, установленной на SSD, сохраняется, то данные с HDD можно легко скопировать на новый внешний диск.
2. Установка последней версии macOS на подключенный через USB-порт SSD-накопитель.
3. Перенос данных с HDD на SSD (необязательно).
Для этого понадобится лишь сам SSD-диск и немного свободного времени. При выборе SSD-накопителя следует иметь в виду, что USB-подключение ограничит скорость работы примерно до 400 МБ/сек, а значит приобретать для подобной цели диск с характеристиками скорости чтения / записи, например, 900 МБ/сек и более не имеет смысла. Напомним, что примерная скорость чтения / записи рассматриваемого штатного HDD-накопителя iMac 2013 года выпуска составляет порядка 100 МБ/сек.
Где купить хороший внешний SSD?
Вот несколько популярных вариантов:
Как установить macOS на внешний SSD
1. Подключите внешний SDD к Mac при помощи USB-кабеля.
2. Перезагрузите Mac.
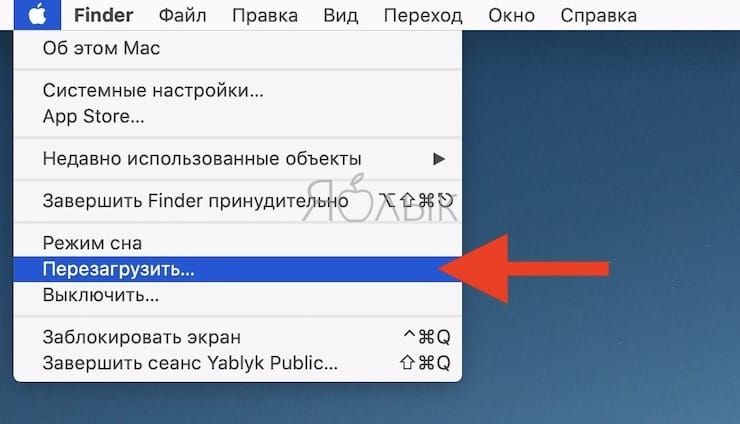
3. При включении Mac (в самом начале загрузки) нажмите и удерживайте сочетание клавиш ⌘Cmd + R на клавиатуре.
4. Mac должен загрузиться в Режиме восстановления (загрузка длится дольше обычного). Если же компьютер загрузился в обычном режиме, повторите п. 2 и п. 3 снова.
5. В появившемся меню выберите пункт Переустановить macOS и нажмите Продолжить.
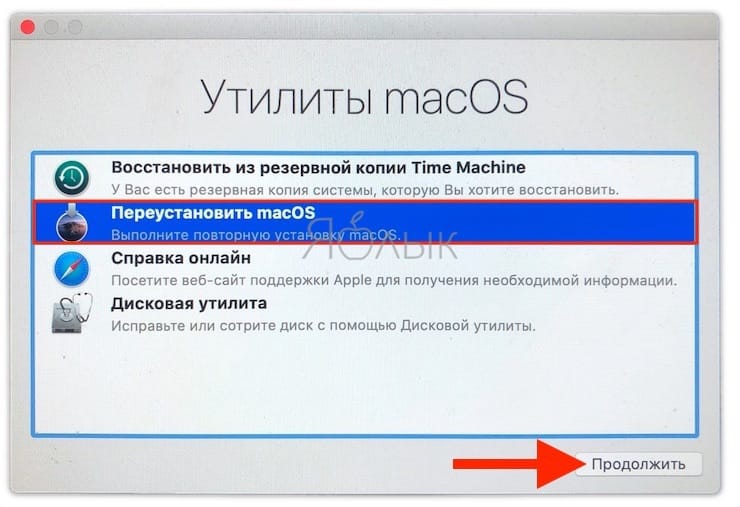
6. Нажмите еще раз Продолжить.
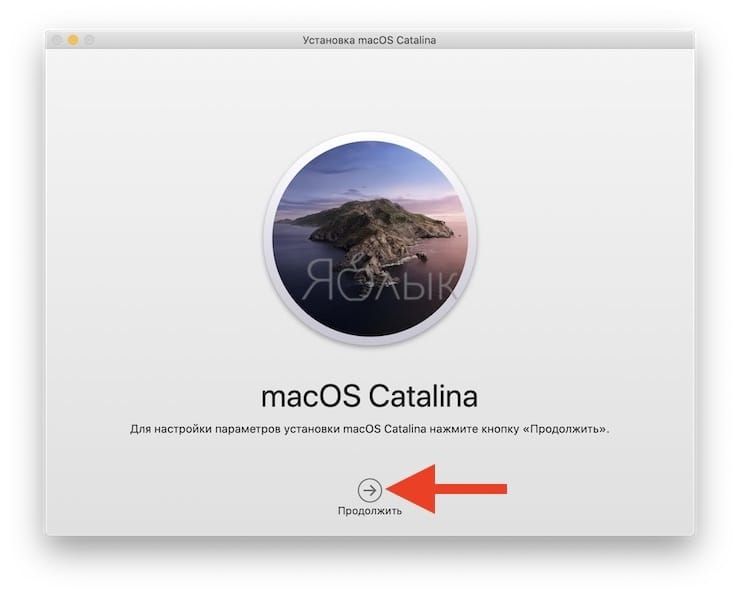
7. Примите лицензионное соглашение нажатием кнопки Принять.
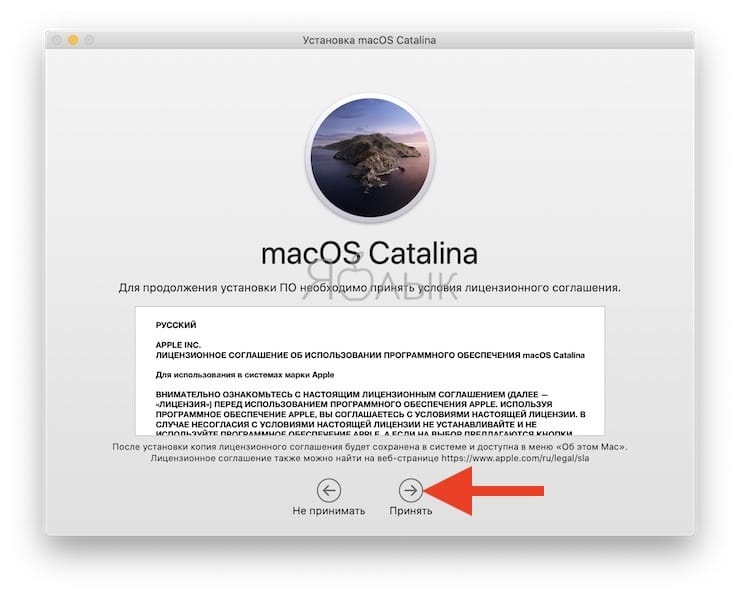
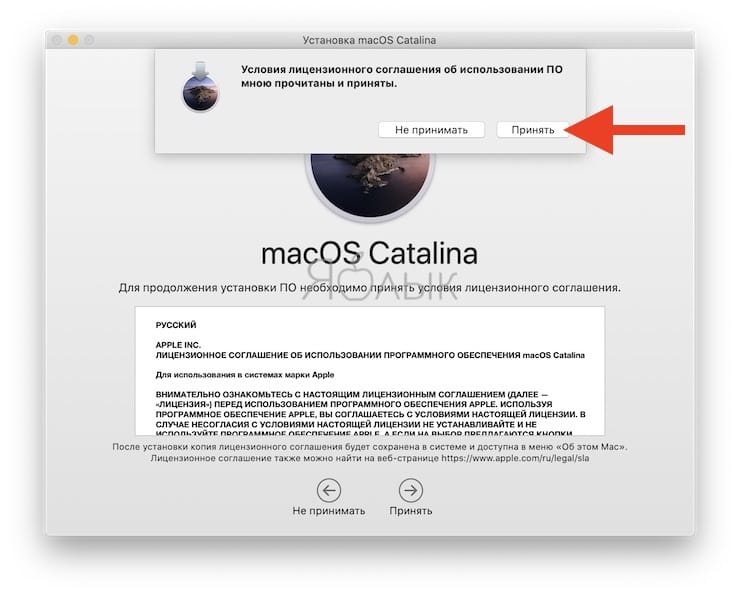
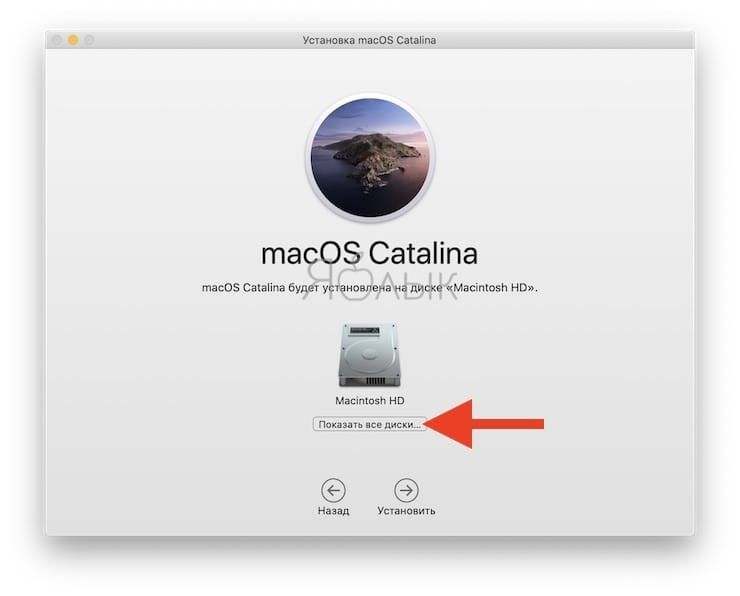
9. Выберите подключенный SSD-накопитель. Обычно он обозначается значком желтого цвета.

В случае, если подключенный SSD неактивен.

а система при этом указывает на ошибку:
Этот диск не использует схему таблицы разделов GUID (GPT).

В большинстве случаев это происходит с новыми SSD-дисками, которые не используют схему таблицы разделов GUID (GPT), требуемую для установки macOS.
Для того чтобы подготовить внешний накопитель SSD к установке macOS (установка схемы таблицы разделов GUID и файловой системы APFS) ознакомьтесь с нашей подробной инструкцией.
10. После подготовки диска повторите вышеописанные пункты.

Как загружаться в macOS с внешнего SSD?
Для загрузки macOS, установленной на внешний SSD существует два способа.
1. Выбор при каждой загрузке.
В процессе загрузки компьютера Mac (после включение или перезагрузки) нажмите и удерживайте клавишу ⌥Option (Alt) на клавиатуре. На появившемся экране загрузки выберите внешний SSD (обычно он обозначается значком желтого цвета).

2. Автоматическая загрузка по умолчанию.
Для того чтобы всякий раз осуществлять автоматическую загрузки системы с внешнего SSD, откройте Системные настройки и перейдите в раздел Загрузочный диск.

Нажмите на значок замка в левом нижнем углу окна и введите пароль администратора для получения доступа к настройкам.

Нажмите Снять защиту.
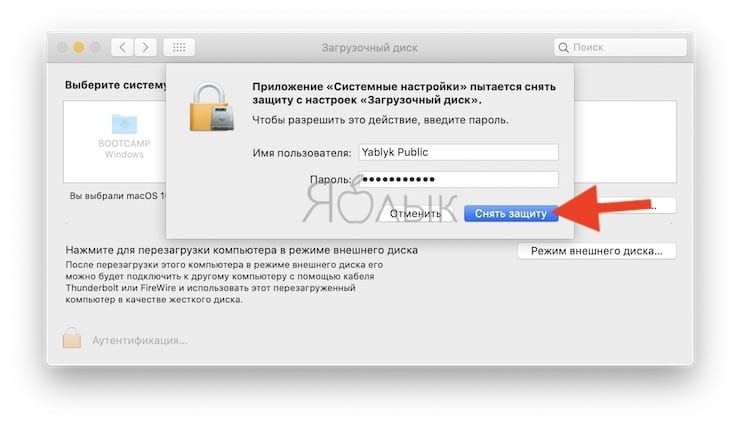
Сделайте активным для загрузки (выделите) внешний SSD и нажмите кнопку Перезагрузить.

После выполнения этих действий система всегда будет загружаться с внешнего SSD.
Заключение
В результате имеем 4-кратное увеличение скорости работы накопителя, которое дает существенный буст производительности, ускорение запуска системы и приложений. При этом можно тезисно выделить преимущества и недостатки такого метода:
Преимущества
Скоростной режим. Как уже говорилось выше, использование SSD вместо HDD (при подключении к USB) увеличит скорость чтения / записи до 4 раз.
Экономичность. Процедура добавления внешнего SSD обойдется намного дешевле полноценной замены HDD внутри корпуса, который при этом не отправляется на свалку, а превращается в файловое хранилище;
Обратимость. В любой момент можно вернуться в систему на HDD;
Простота. Для подключения внешнего SSD и установки на него macOS не нужно быть продвинутым пользователем и вскрывать компьютер — подробная инструкция выше позволит проделать все операции даже абсолютному новичку.
Недостатки
Размещение. Единственным недостатком может являться необходимость безопасно разместить внешний SSD на столе или корпусе компьютера, для чего можно воспользоваться специальными чехлами-протекторами.
Читайте также:

