Свойство имя файла тип файла приложение размещение размер на диске создан изменен открыт ответы
Обновлено: 03.07.2024
Раздел 2. Общий состав и структура персональных ЭВМ и вычислительных систем, их программное обеспечение.
Тема 2.4. Файловые менеджеры. Программы архиваторы
Тема занятия: Файлы и файловая система.
Продолжительность работы 2 часа
Цель: создание папок с файлами разного типа с указанием их свойств.
1. Формировать умение выполнять различные функции с папками, файлами.
2. Формирование и развития у обучающихся познавательных способностей; развитие интереса к предмету; развитие умения оперировать ранее полученными знаниями; развитие умения планировать свою деятельность.
3. Воспитание умения самостоятельно мыслить, ответственности за выполняемую работу, аккуратности при выполнении работы, воспитание культуры общения и поведения.
Формирование ОК и ПК в соответствии с ФГОС:
ОК 4. Осуществлять поиск, анализ и оценку информации, необходимой для постановки и решения профессиональных задач, профессионального и личностного развития.
ОК 5. Использовать информационно-коммуникационные технологии в профессиональной деятельности.
ОК 9. Быть готовым к смене технологий в профессиональной деятельности.
ПК 4.2. Разрабатывать концепцию образа индивидуального стиля заказчика и коллекции образов.
После выполнения практической работы обучающийся должен:
Знать: Основные понятия по теме « файлы и файловая система », функции над папками, файлами, основные свойства объектов ОС Windows .
Уметь: выполнять различные функции с файлами : создание, копирование, перемещение; работать со свойствами объектов.
Учебно-методическое оснащение занятия:
- компьютеры на рабочих местах с системным программным обеспечением (для операционной системы Windows или операционной системы Linux);
- методические указания к практической работе №3.
Порядок проведения занятия:
1. Организационный этап. (3 мин)
2. Постанова цели и задач урока. (5 мин)
3. Актуализация опорных знаний. (5 мин)
4. Выполнение практической работы. (55 мин)
5. Написание отчета по практической работе. (15 мин)
7. Информация о домашнем задании. (2 мин)
Теоретическое обоснование работы:
Файл - это некоторая область внешней памяти, хранящая информацию (программы или данные), имеющая имя.
Имя файла – непрерывная последовательность символов, состоящая из двух частей: собственно, имени и расширения (тип), позволяющая пользователю ориентироваться в файловой системе и идентифицировать файлы. В имени файла нельзя использовать следующие символы: ? * \ / | “ < >:
Расширение (тип файла) – последовательность символов, позволяющая операционной системе сопоставлять программное обеспечение содержимому файла.

Логический диск - это физический диск, реальный диск или часть физического диска, которому присвоено имя. Например, С: или D :
Папка (каталог) – совокупность файлов по одной тематике.
Файловая система – особый способ организации информации на носителе, жестком диске. Файловая система операционной системы Windows позволяет организовывать файлы в иерархические древовидные каталоги. Каталог самого верхнего уровня называется корневым каталогом и обозначается именем логического источника данных. Например: С: или D :. В корневом каталоге могут храниться каталоги (папки) 1 уровня, а также файлы; в каталогах 1 уровня могут храниться каталоги (папки) 2 уровня и файлы; и т.д.
Путь к файлу – последовательность каталогов (папок), начиная от самого верхней уровня и заканчивая той, в которой непосредственно хранится файл. Имена каталогов (папок) принято разделять знаком «/».
Полное имя файла – имя логического диска + путь к файлу + имя файла.
Пример 1. E :\ Kolledg \ User \ Doc \ Upr 1. txt
1) Корневой каталог, имя логического диска – E:

2) Путь к файлу – E :\ Kolledg \ User \ Doc \
3) Имя файла – Upr 1. txt
4) Полное имя файла – E:\ Kolledg\User\Doc\ Upr1.txt
Пример 2. Полный путь к файлу Zima . wav , который находится в папке Моя музыка (см. рис.1) будет записан так: C :\ Documents and Settings \Елена Николаевна\Моя музыка\ Zima . wav
Поиск файлов и папок.
Вызвать программу поиска можно, выполнив команду Пуск→Найти→Файлы и папки. Откроется диалоговое окно (см. рис.2), в котором нужно задать критерии поиска.
В поле Имя задается имя искомого объекта. Если имя неизвестно, то можно использовать подстановочные знаки.
Подстановочный знак — это вводимый с клавиатуры знак, например, звездочка (*) или вопросительный знак (?), который можно использовать для представления одного или нескольких других знаков при поиске файлов, папок принтеров, компьютеров или людей. Подстановочные знаки часто используются вместо одного или нескольких знаков, когда нужный знак неизвестен либо для того, чтобы не вводить имя полностью.
Подстановочный знак
Использование
Звездочку можно использовать для замены любых знаков, включая пустой. Если при поиске файла не удается вспомнить его имя Рис.1 Рис. 2 3 полностью, но известно, что оно начинается на «gloss», введите следующее: gloss*.
Будут найдены файлы всех типов, имена которых начинаются на «gloss», включая Glossary.txt, Glossary.doc и Glossy.doc. Чтобы задать поиск файла конкретного типа, введите следующее: gloss.docх
Будет выполнен поиск всех файлов, имена которых начинаются на «gloss», с расширением .docх, например, Glossary.docх и Glossy.docх.
Вопросительный знак можно использовать для замены одного знака в имени. Например, если ввести gloss?.docх, будет найден файл Glossy.docх или Gloss1.docх, но не Glossary.docх.
Раскрывающийся список Поиск в: определяет область, в которой будет произведен поиск: конкретнее диски, папки…
Остальные установки параметров сокращают время поисков. Результаты поиска выводятся в окне. Используя меню Файл, найденные объекты можно удалять, копировать, перемещать, создавать для них ярлыки. Можно открыть папку, содержащую любой найденный объект.
Практическая часть
Задание 1. Создайте иерархическую структуру вложенных папок в вашей папке Фамилия по предложенному образцу:

Задание 2. Составьте родословное дерево в виде иерархической файловой структуры потомков Владимира Мономаха.
Владимир Мономах умер в 1125 г. Он оставил 4 сыновей: Мстислава (год смерти— 1132), Ярополка(1139), Вячеслава Туровского (1154) и Юрия Долгорукого (1157). После Мстислава осталось 3 сына: Изяслав Волынский (1154), Всеволод Новгородский (1138) и Ростислав Смоленский (1168). У Изяслава Волынского был сын Мстислав (1170), у Мстислава сын Роман (1205), у Романа — Даниил Галицкий (1264). Ростислав Смоленский имел 4 сыновей: Романа (1189), Рюрика (1215), Давида (1197) и Мстислава Храброго (1180). После Романа Ростиславича остался сын Мстислав Киевский (1224), после Мстислава Храброго — сын Мстислав Удалой (1228). Юрий Долгорукий имел 3 сыновей: Андрея Боголюбского (1175), Михаила (1177) и Всеволода (1212). Сыновьями Всеволода были Константин (1217), Юрий (1238) и Ярослав (1246). У Ярослава Всеволодовича было 3 сына: Александр Невский (1263), Андрей Суздальский (1264) и Ярослав Тверской (1272). Сыновья Александра Невского: Димитрий Переяславский (1294), Андрей Городецкий (1304) и Даниил Московский (1303). У Андрея Сульдальского был сын Василий (годы его жизни неизвестны), у Ярослава Тверского — сын Михаил.
* Задание №3. Внесите в соответствующие ячейки таблицы информацию о свойствах трех файлов – текстового документа, графического изображения, презентации.
a) Откройте созданную личную папку.
b) Создайте папки Документы, Рисунки и Презентации.
c) В папке Документы создайте текстовый файл Компьютер.txt. Напечатайте в нем следующий текст ( В настоящее время компьютер стал неотъемлемым инструментом в жизни каждого человека.)
d) В папке Рисунки создайте рисунок. С помощью графического редактора нарисуйте дерево.
e) В папке Презентации с помощью приложения Microsoft PowerPoint создайте презентацию Геометрические фигуры, состоящую из трех слайдов.
Великие философы любили рассуждать о природе вещей. Простые люди, как правило, природой вещей не интересуются, но достаточно внимательно относятся к их свойствам. Ибо свойства вещей и предметов содержат в себе их важнейшие характеристики. То же самое относится и к миру виртуальных вещей, каковыми можно считать компьютерные файлы.
…Будь же пособницей мне при создании этой поэмы,
Что о природе вещей я теперь написать собираюсь…
Так без большого труда ты всё это можешь постигнуть,
Ибо одно за другим выясняется всё…
(Тит Лукреций Кар «О природе вещей»)
Как и вещи реальные, компьютерные компьютерные файлы обладают собственными уникальными свойствами. Эти свойства все вместе и придают каждому файлу его отличительные черты, делая каждый файл единственным и неповторимым в необъятном виртуальном мире.
Где спрятаны свойства файлов?
Заходим в Проводник. В Windows 7 Проводник расположен в левой нижней части экрана, недалеко от кнопки Пуск (рис. 1):

Рис. 1. Проводник Windows 7.
Чтобы посмотреть свойства файла, надо в Проводнике найти нужный файл и выделить его щелчком левой кнопки мыши (рис. 2):

Рис. 2. Свойства выделенного файла в Windows 7.
Вариант 1 как найти свойства файла
После этого в нижней части окна, где выделен файл, можно увидеть свойства этого файла (рис. 2) в урезанном виде. Для некоторых файлов, например, для текстов или рисунков можно изменить их свойства непосредственно в нижней части окна.
Как увидеть свойства файла в полном виде?
Вариант 2 где искать свойства файла
В Проводнике кликаем по файлу ПРАВОЙ кнопкой мыши. Откроется контекстное меню, которое предлагает выбрать все то, что может предложить Windows для выделенного файла. В этом меню выбираем команду «Свойства»:

Рис. 3. Где спрятаны полные свойства файла.
Кликнув по команде «Свойства», попадаем в окно «Свойства: Имя файла»:

Рис. 4. Свойства файла_Вкладка Общие.
Если выделить несколько файлов и кликнуть по ним правой кнопкой мыши, то откроется контекстное меню для всех выделенных файлов. Для простоты мы будем рассматривать свойства одного файла.
Вкладка «Общие» свойств файла
На рис. 4 показана вкладка «Общие» (General) свойств файла, созданного в текстовом редакторе Word:
1) «Тип файла (Type file)» (цифра 1 на рис. 4) – указывается тип файла. Если указано «Ярлык», то отображаются не свойства самого файла, а свойства ярлыка к файлу.
2) «Приложение (Open with)» (цифра 2 на рис. 4) – выводится имя приложения, в котором открыт файл. Кнопка «Изменить (Change)» (цифра 10 на рис. 4) позволяет открыть окно для выбора другого приложения, чтобы открыть файл.
4) «Размер (Size)» (цифра 4 на рисунке) – приводится размер файла.
5) «На диске (Size on disk)» (цифра 5 на рис. 4) – написано, сколько места занимает файл на диске. Сравнив величину «На диске» с величиной «Размер», можно понять, сколько дискового пространства теряется из-за разбиения файла по кластерам.
Для сжатого файла, заархивированного с помощью какой-либо программы архивации, приводится размер файла в сжатом виде.
7) «Изменен (Modified)» (цифра 7 на рис. 4) – указывается дата внесения последних изменений в файл.
8) «Открыт (Accessed)» (цифра 8 на рис. 4) – приводится дата, когда файл был последний раз открыт.
9) «Атрибуты (Attributes)» (цифра 9 на рис. 4):
Чтобы файл можно было редактировать (то есть, вносить изменения), нужно снять галочку напротив «Только чтение», либо сохранить файл под другим именем. Если просто снять галочку напротив «только чтение» и тем самым сделать файл доступным для внесения изменений, то это иногда приводит к некорректной работе программы, предназначенной для работы с этим файлом. Поэтому желательно файл с атрибутом «только чтение» сохранять под другим именем и после этого редактировать его.
10) Кнопка «Изменить (Change)» (цифра 10 на рис. 4) открывает окно, в котором можно задать программы, которые мы хотим использовать для работы с файлом.
Как изменить свойства файла?
Вкладка «Подробно (Details)» в окне «Свойства» файла предоставляет нам возможность изменения свойств файла, а именно, добавить к файлу комментарии (цифра 1 на рис. 5) , ключевые слова, рейтинги и другие данные:

Возьмем для примера фотографии: их можно сопровождать информацией о том, где они сделаны и с помощью какого оборудования. Или рисунки – им можно присвоить рейтинг от одной до пяти звезд, написать комментарий, указать автора и при желании ввести ключевые слова.
В строке «Комментарии (Comments)» при подведении курсора к пустому полю напротив надписи «Комментарии» появляется поле «Добавьте комментарий». Можно кликнуть туда мышкой и ввести комментарий. Кстати, если Вы запомните этот комментарий и потом, спустя какое-то время, введете его в строке «Поиск» кнопки «Пуск», то файл будет сразу найден.
Аналогично можно изменить другие свойства файла, просто наведя курсор напротив «Название», «Тема» и т.д. При этом появится поле для ввода информации.
Для сохранения внесенных изменений кликаем по кнопкам сначала «Применить», потом «ОК».
Как удалить свойства файла?
Иногда бывает полезно при пересылке файла другому пользователю удалить всю личную информацию, которая содержится в свойствах файла, подлежащего пересылке. Например, свойство «Авторы» (рис. 5) может раскрыть список людей, принявших участие в работе над файлом.
Чтобы удалить свойства файла (полностью или частично), надо в окне «Свойства файла» на вкладке «Подробно» кликнуть по ссылке «Удаление свойств и личной информации» (цифра 2 на рис. 5). Появится окно «Удаление свойств»:

Если поставить галочку напротив «Создать копию, удалив все возможные свойства» (цифра 1 на рис. 6) и кликнуть по кнопке «ОК», тогда будет создана копия файла, в которой будут удалены свойства, а к имени файла будет добавлено слово «копия». Этот файл с удаленными свойствами можно пересылать «со спокойной душой» другим людям.
Если поставить галочку напротив «Удалить следующие свойства для этого файла» (цифра 2 на рис. 6), тогда появится возможность поставить галочки рядом с теми свойствами, которые подлежат удалению. В этом варианте можно выбрать какие свойства удалять, а какие – оставить.
Видео: Свойства файла в Windows 7
А теперь все то же самое, что описано выше, только в видео-формате

Я тыкаю название, а оно не делается активным для редактирования. Почему такая фигня может быть? Прав должно хватать по идее. Все из под админки делаю.
Оценить 3 комментария
Saboteur: на компьютере. Ну где бы он не лежал. Разве есть разница? Сначала в одной папке лежал, потом в другой, сейчас вот на рабочий стол кинул. Везде одно и тоже - редактирование свойств не доступно. Обычный видео-файл. Хотел просто проставить название и еще всякую мелочевку. Чтобы в плеере нормально отображалось.
Обратите внимание - просмотра, а не редактирования. В смысле? Раньше всегда там можно было редактировать. Во всяком случае на 7-ке. А на 10-ке не получается. И какое же по вашему тогда окно редактирования? это окно также позволяет редактировать свойства, но не у всех типов файлов.
существует два типа метаданных:
1 ntfs alternate stream (поток) - сохраняет все метаданные, введенные пользователем как отдельный файловый поток, при переносе файла с ntfs на другую файловую систему - например fat32, метаданные теряются.
2 метаданные, хранящиеся внутри файла.
возможность редактировать их зависит от поддержки проводником(explorer), и сам формат файла должен поддерживать хранение тега определенного типа. так, например, в png нельзя добавить поле(тег) комментарий т.к. стандартом не предусмотрено поле с таким типом, а в jpeg можно.
также, mp4 видео контейнер проводник может редактировать, а avi и mkv не знает как, хотя соответствующие поля стандарты поддерживают. чтобы отредактировать и добавить поле определенного типа нужно пользоваться сторонней программой.
ну и вы всегда можете добавить свой shell extension(расширение оболочки проводника), которое позволяет добавлять любые поля(теги) любым типам файлов, Но эти поля будут храниться как потоки ntfs и при переносе их прийдётся как-то экспортировать в отдельный файл, чтобы не потерять.
кроме добавления, можно отредактировать родной shell extension проводника через редактор реестра, но это очень глупый трюк, не стоит так делать.
но имхо это того не стоит: нужно настроить желаемые дополнительные поля для ваших типов файлов, потом ввести данные в поля, а после окажется, что при передаче файла клиенту вы не сохранили их в файл(либо клиент не знает как их импортировать).

Файлы и папки
Имя файла, как правило, состоит из двух частей, разделенных точкой: собственно имени файла и расширения. Расширения необязательны, но они широко используются: расширение позволяет пользователю, не открывая файл, определить, какого типа данные (программа, текст, рисунок и т. д.) в нём содержатся.
В некоторых операционных системах имя файла может включать до 255 символов, причём в нём можно использовать буквы национальных алфавитов и пробелы.
Файлы, содержащие данные (рисунки, тексты), ещё называют документами. Файлы - документы создаются и обрабатываются с помощью прикладных программ (приложений).
Файл характеризуется такими свойствами как тип, размер, дата создания, дата последней модификации.
Подумайте, каким типам файлов могут быть поставлены в соответствие эти рисунки:


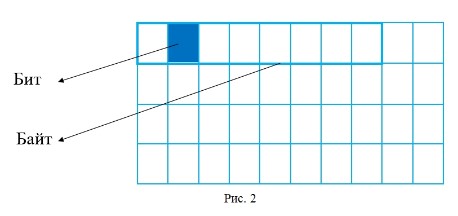
Объём компьютерных информационных носителей измеряется в мегабайтах и гигабайтах.
Приходилось ли вам иметь дело с компьютерными носителями информации? Какой объём они имели?
На стандартном лазерном диске можно сохранить множество файлов, общий размер которых будет равен 700 Мбайт. Выясним, сколько копий словаря русского языка Сергея Ивановича Ожегова можно разместить на таком диске. Для вычислений можно воспользоваться приложением Калькулятор.
Одно из изданий словаря Ожегова состоит из 800 страниц, на каждой странице 2 колонки из 80 строк, в каждой строке 60 символов (включая пробелы).
Выразим размер файла в килобайтах:
7 680 000 : 1024 = 7 500 (Кбайт).
Выразим размер файла в мегабайтах:
7 500 : 1024 * 7 (Мбайт).
Теперь разделим 700 (информационный объём лазерного диска в мегабайтах) на 7 (размер файла со словарем, выраженный в мегабайтах). Получится 100. Значит, на одном лазерном диске можно разместить 100 книг, таких по объёму, как словарь Ожегова. Если эти книги размещать в обычном книжном шкафу, то потребуется шкаф из шести полок, на каждой из которых будет умещаться по 15 - 17 книг большого формата.
Вопросы и задания
3. Какие правила записи имени файла следует соблюдать?
6. Каких действий следует избегать при работе с файлами?
8. Одно из действий в контекстном меню объекта операционной системы всегда выделено полужирным шрифтом. Какое это действие? Почему выбрано именно оно? Каким образом можно выполнить это действие без контекстного меню?
10. Что такое байт, килобайт, мегабайт и гигабайт? Как они связаны между собой?
Читайте также:

