Swvisualize boostservice exe постоянно грузит видеокарту
Обновлено: 01.07.2024
Нет, ну модно сейчас так. Ни одна программа не хочет просто взять и установиться. Каждая, даже самая мелкая и утилитарная фиговинка норовит протащить к тебе на комп кучу сопутствующего и не очень хлама. Как минимум - повесить в трей какого-нибудь агента. Даже такая прога, которой по определению раз в году пользуешься. Вот и после установки фирменного пакета видеодров Nvidia в системе появляется много нового. Как нужного, так и не очень, и даже откровенно вредного. Поэтому запишу тут, что именно лучше сразу выкинуть после очередного обновления дров.
1. Запускаем панель управления Nvidia GeForce Experience.
2. Заходим в Параметры -> Игры и снимаем галку с "Выполнять автоматический поиск игр ежедневно". Все равно эта хрень с пиратками не работает. Заодно можно снять галки с "оптимальных игровых настроек". В отличие от первой, эти не жрут системные ресурсы, но тоже не нужны по той же причине.
3. Запускаем msconfig и смотрим автозагрузку.
4. Снимаем галку с Nvidia Backend (NvBackend.exe). Это как раз агент, который типа как постоянно мониторит наш комп и типа как оптимизирует настройки. Может жрать довольно дофига системных ресурсов. Говорят, в определенных случаях бывает до 80% и напрочь завешивает комп. Касательно его полезности - для любого честного пирата абсолютно бесполезен. Для не-пирата скорее всего тоже, я думаю, мало кто из покупающих игры каждый день устанавливает и сносит с компа десяток новых. Проще в случае нужды вручную запустить настройку. А еще лучше и надежнее - настроить руками.
5. Снимаем галку с Nvidia GeForce Experience (nvspcap.dll). Это хреновина от Shadow Play - инструмента для записи видео из игр. Нафик. Мы лучше по старинке, фрапсом, если вдруг понадобится. Тем более нафик постоянно висящую в памяти.
6. Снимаем галку с nvtray.exe или nvcpl.dll, смотря что нам повесил наш текущий пакет дров. Это висящая в трее иконка вызова панели управления. Ресурсов почти не жрет, но нафига она нам в трее? Панель управления от силы раз в год может потребоваться. И мы уж не поленимся запустить ее из меню программ, даже несмотря на то, что это такой непосильный труд.
7. Вызываем панель управления службами (Диспетчер задач -> Службы -> Службы).
8. Выгружаем и отключаем запуск Nvidia GeForce Experience Service. Туда же. Ну не хотим мы ни автоматически обновлять дрова, ни автоматически настраивать их под игры. Мы лучше освободим ресурсы для этих самых игр.
9. Выгружаем и отключаем запуск NVIDIA Stereoscopic 3D Driver Service. У нас нет 3D-монитора? Зачем нам эта фигня? И почему вообще установочный пакет не проверил, есть ли у нас 3D-девайсы, прежде чем грузить нам в систему заведомо ненужный хлам?
10. Выгружаем и отключаем запуск NVIDIA Streamer Network Service. Мы собираемся записывать и выкладывать твитчи? Нет, мы еще не впали в маразм? Тогда зачем нам эта хрень?
11. Выгружаем и отключаем запуск NVIDIA Streamer Service. Ну это уже верх идиотизма. У кого-то в конторе Nvidia явно чрезмерно раздутое самомнение и опухший гондурас. Они что, всерьез уверены, что ихней фирменной соснулькой пользуется большинство населения этого долбаного шарика? Тогда почему сервис стриминга на консоль устанавливается по умолчанию? При том, что его отключение способно заметно повысить FPS в играх. По распространенному мнению - на 3-6%.
12. Выгружаем и отключаем NVIDIA Telemetry Container. Недавно появившийся персональный шпиён нвидиа, стучит на нас потихоньку, попутно отжирая свою долю системных ресурсов.
13. Запускаем Программы -> Стандартные -> Служебные -> Планировщик заданий. Открываем Библиотеку планировщика заданий. Смотрим, не появились ли там задачи с именами NvTmMom, NvTmRep и NvTmRepOnLogon. Это расписание упомянутого выше шпиёна. Если появились - вызываем контекстное меню правым кликом и удаляем эти задачи.
14. Перезагружаемся и проверяем. Если в процессах все равно висит NvBackend.exe, а в трее - иконка, то выгружаем и отключаем запуск службы NVIDIA Display Driver Service. Если все в порядке - то пусть себе висит. От версии к версии функционал отличается.
В общем, оставляем только то, ради чего мы и качали эти мегабайты установочного пакета - драйвера видеокарты. Все остальное нам не требуется, и должно быть, блджад, опциональным.
Чтоб не запускались и не мешали нужно снять две галки. Для запуска прямо во время сессии (как только понадобилось) нужно поставить галку перед дополнением - оно запустится. Если дополнение более не требуется, то можно его выключить прямо во время сессии сняв эту галку. При старте solidworks такие дополнения сами запускаться не будут.
Удалить дополнение можно его собственным деинсталятором или через "программы и компоненты".
P.S. В принципе все это во встроенной доке описано.
Я не Христос, рыбу не раздаю, но могу научить, как сделать удочку. инструменты/добавления - сняты все галки кроме SC. Тем не менее в диспетчере задач запущены процессы относящиеся к электрике и тд.. И главное все это запускается еще до запуска SW.В автозагрузке ничего нет по SW.. но где то это все запускается?
А если завершить SW они останутся? Некоторые дополнения после завершения могут оставлять некоторые процессы в памяти, чтоб ы след. раз быстрее запускаться. Например MasterCAM оставляет, да и сам SW тоже. Памяти они занимают немного, процессор не занимают, а скорость повторного запуска увеличивается в разы.
Попробуй перезагрузить комп и запустить SW с выключенными дополнениями.
Я не Христос, рыбу не раздаю, но могу научить, как сделать удочку. да они сразу после запуска уже там.. флоу симулейшн, электрикал, визуализация, лицензирование, sql.да ладно бы сидели тихо - они чего то в сеть шлют.. Если ваш СВ не лицензионный, то он шлет всё о вас и вашем ПК в главный сервер, что бы найти вас.
Так что переходим в Справку и смотрим "показать лицензии".
Всё что не понадобится в будущем - деактивируем (тоже в справке)
Ну и "такой" софт лучше подальше держать от сети интернет. VAT писал(а): ↑ да они сразу после запуска уже там.. флоу симулейшн, электрикал, визуализация, лицензирование, sql. Есть сомнения, что они отключены или что комп был предварительно перезагружен.
У меня запускаются только 4 процесса: SldWorks_fs, SOLIDWORKS Resource Monitor, SOLIDWORKS 2020, CodeMeter (первый и последний потом остаются в памяти). Это на сетевой лицензии, стоят допонения: Elecrical, Plastics, MasterCAM и ещё куча, но они вроде в комплекте с SW идут.
Попросил знакомого проверить на версии "для ознакомления" - тоже самое. Я не Христос, рыбу не раздаю, но могу научить, как сделать удочку. xenon-alien писал(а): ↑ Если ваш СВ не лицензионный, то он шлет всё о вас и вашем ПК в главный сервер, что бы найти вас. если все юзеры и создатели станков из говна и палок рисовали их в честно купленном СВ - снимаю шляпу .. ну чото я сомневаюсь. С тем что он шлет я справился - хотя это и не очень удобно. а чтобы стало удобно и заодно и отключить загрузку ненужного хлама надо бы знать где этот автозагрузчик что действует в обход виндусового.
UAVpilot писал(а): ↑ У меня запускаются только 4 процесса: SldWorks_fs, SOLIDWORKS Resource Monitor, SOLIDWORKS 2020, CodeMeter (первый и последний потом остаются в памяти). Это на сетевой лицензии, стоят допонения: Elecrical, Plastics, MasterCAM и ещё куча, но они вроде в комплекте с SW идут. это по диспетчеру задач?
завтра опишу что у меня грузится. тоже sw2020 а мастеркама в комплекте не было.. есть какой то кам но другой - отключил так как прицелился на SC изза аймаш Пречисленны те, которые либо ставились отдельно, либо со своей лицензией, а в комплекте были те, которые "ещё куча". Я не Христос, рыбу не раздаю, но могу научить, как сделать удочку.
Непонятно почему такая разница..
Что то явно относится к SW, что-то по датам.
Может оно и немного занимает места и на быстром компе незаметно - но помнится когда я на старом компе поставил SW2015 - он стал грузиться в 3 раза дольше..
а если каждый софт будет так же себя загружать на всякий случай? если он не нужен в текущем сеансе..
Activation Licensing Service C:\Program Files\Common Files\Macrovision Shared\FlexNet Publisher\FNPLicensingService64.exe

Две недели назад вышло большое обновление Threshold 2 для Windows 10. Прошедшего времени достаточно, чтобы досконально разобраться в том, что из себя представляет апдейт. В целом, его приняли положительно: хороших нововведений там явно больше, чем плохих.
Во-вторых, после обновления Windows 10 изменяет некоторые настройки по умолчанию обратно на сервисы Microsoft. Опять же, потом дают возможность вернуть всё обратно.
Два вышеуказанных бага отловили достаточно быстро. Чего не скажешь о третьем, самом грязном и даже немного подлом баге.
Но сначала немного предыстории. Три недели назад представители Microsoft наконец признали, что в операционной системе невозможно стандартными средствами отключить мониторинг активности системы и коммуникацию с серверами Microsoft. Для этого нужно заходить в services.msc и останавливать сервис вручную.
Кстати, это хоть слабый, но аргумент в пользу истца на грядущем открытом судебном процессе против Роскомнадзора, который состоится 7 декабря. Напомним, что Роскомнадзор проверил Windows 10 и пришёл к выводу, что пользователь сам принимает лицензионное соглашение и соглашается на сбор данных (официальный ответ Роскомнадзора). Microsoft же признала, что сбор данных происходит без ведома пользователя. Ключевой сервис диагностики под названием DiagTrack (вроде бы со встроенным кейлоггером) невозможно отключить. И в случае сбоя системы эта информация отправляется в Microsoft.
Вице-президент Microsoft Джо Бельфиоре (Joe Belfiore) сказал, что компания прислушивается к мнению пользователей, и если публика считает это проблемой, то работу неотключаемого сервиса диагностики можно изменить.
С выходом Threshold 2 многие прониклись уважением к Microsoft. Компания действительно прислушалась к критике. После обновления следящий процесс DiagTrack исчез из списка сервисов. Эксперты отметили это, что стало ещё одним поводом похвалить Microsoft за хорошую работу над обновлением Threshold 2.
Только спустя две недели один из экспертов обратил внимание на «подлый трюк», как он его назвал. Оказывается, бывший сервис Diagnostics Tracking Service (DiagTrack) никуда не делся. Microsoft просто переименовала его в сервис Connected User Experiences and Telemetry .
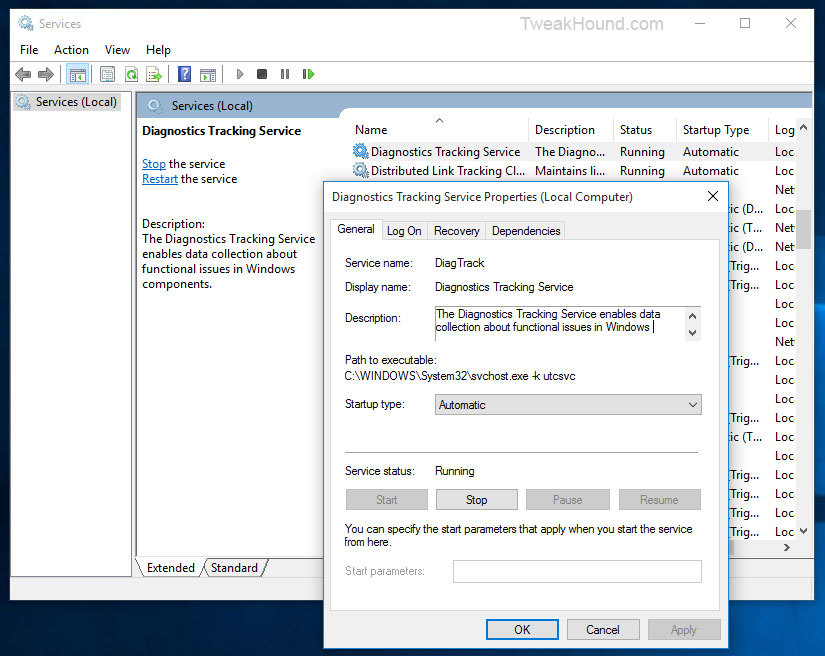
Информацию подтвердили и другие источники.
Конечно, после переименования сервиса стали неактивными настройки пользователя. Если вы раньше остановили работу шпионского сервиса Diagnostics Tracking Service (DiagTrack) , то сервис Connected User Experiences and Telemetry с той же функциональностью работает как ни в чём не бывало!
Метод отключения остаётся прежним: зайти в services.msc , найти Connected User Experiences and Telemetry и поменять запуск на Отключено.
Но за операционной системой нужно внимательно следить в будущем, проверяя настройки после каждого обновления. Помните, что операционная система не полностью под вашим контролем — команды для неё приходят из Редмонда вместе с апдейтами.

В этой статье мы будем разбираться, что компания Microsoft узнаёт от нас, когда мы работаем или не работаем за своим компьютером. И как личную жизнь оставить личной.
Если вы только планируете ставить операционную систему
Выбирайте ручные настройки, и самостоятельно убирайте все галочки, которые будут встречать нас по пути. Необходимо обязательно создать локальную учетную запись (без наличия интернета), пропустив шаг подключения к Вашему Wi-Fi, либо не вставлять интернет провод в компьютер.
Если Вы уже создали учетную запись Microsoft, то лучше удалить её и пересоздать без привязки к почтовому адресу. Так вы будете оставаться анонимным.
Конфиденциальность и обновления
После того, как мы увидели рабочий стол нашего компьютера, надо изменить политику конфиденциальности. Проходим дальше: Пуск – Параметры – Конфиденциальность. Здесь в разделе: «Общие» запрещаем все манипуляции.

Ниже слева заходим в «диагностики и отзывы» Выбираем Базовый. Отключить весь сбор информации, к сожалению, нельзя, так как большинство вещей являются обычной диагностикой самого устройства.

Пролистав ниже, убираем все галочки. Раз мы не можем отключить диагностику полностью, можем запретить отправлять эти данные самой Майкрософт. В самому низу есть пункт «Частота формирования отзывов», там в выпадающем окне выбираем «Никогда».

Дальше мы отключим обновления. Так как обновления выходят часто, то наши манипуляции будут терять актуальность, в связи с тем, что параметры будут принудительно включаться. Переходим к:
Пуск – Параметры – Обновление и безопасность Windows – Дополнительные параметры. Там убрать галочки с первых 4 пунктов, дальше можно оставить как есть.

Дальше переименуем ПК. Для этого рядом с кнопкой «Пуск» есть значок лупы (поиск).

Нажимаем и вписываем в поле запроса «О компьютере». Заходим в раздел «о компьютере», который находится в строке «Лучшее соответствие».

Пролистав, чуть ниже увидим кнопку «Переименовать этот ПК». Пишем на латыни удобное для нас имя. Это необходимо сделать, так как Windows автоматически раздает имена ПК, и, если ваш компьютер окажется в публичной сети, его будет сложнее идентифицировать.

Это оказалось просто? Тогда давайте повысим сложность.
Изменяем настройки рекламы
Правой кнопкой мыши по меню Пуск – Windows PowerShell Администратор.

начинаем вводить скрипт:
sc delete DiagTrack
sc delete dmwappushservice
Каждый скрипт подтверждаем нажатием «Enter», после чего наш PowerShell должен выглядеть как на приведённом скриншоте ниже.

После ввода скрипта. Появится окно нашего блокнота.

В конце текстовика вписываем следующее:
Будет все выглядеть, как на картинке ниже. Сохраняем этот файл. Этим мы отключаем работу с внешними ресурсами и отключением рекламы во многих встроенных или выпущенных программах самой Microsoft.

Встроенная защита и телеметрия
Теперь будем изменять локальные групповые политики, чтобы отключить OneDrive, встроенный антивирус и часть телеметрии.
Нажимаем сочетание клавиш: Win+R, открывается окно «Выполнить»:

в нем непосредственно уже пишем в строке «открыть» следующий запрос:
У нас откроется Конфигурация компьютера. В этом разделе выбираем Административные шаблоны, практически в самом низу выбираем «Компоненты Windows», далее папку «Сборки для сбора данных и предварительные сборки» и отключаем телеметрию.

В меню Компоненты сборки выбираем OneDrive и отключаем его.

Следом тут же отключаем Защитника Windows. Советую воспользоваться посторонним антивирусом, а не в первоначальный встроенный.
Дальше находим в компонентах Windows – Антивирус программа. Выключаем параметр, выделенный на приведённом скриншоте ниже.

Один из последних моментов – в реестре нужно отключить телеметрию полностью, чтобы ваш ПК меньше собирал технической информации. Нажимаем уже привычные нам Win+R. Пишем regedit. Откроется окно, где нам нужно будет перейти:

нажимая каждый раз на значок стрелочки, и под конец кликаем уже на саму папку «DataCollection»:

Где меняем значение 1 на 0. После нажимаем ОК.

Самое последнее, что мы сделаем, так это проверим нет ли нашего голоса, записанного нашим же ПК. Для этого проследуем по пути:
Там можно обнаружить записанный голос в формате WAV. Если есть – можете смело удалять. Как показала практика, слежкой занималась не сама Windows, а фильтры, установленные в микрофон. Самый действующий вариант – отключение микрофона через панель задач.
Вывод
Итак, мы научились контролировать свои действия, как в интернете, так и за его пределами. Необходимо понимание того, что компании действуют в целях больше рекламных, нежели наблюдательных.
Для лучшего эффекта, советуем также не использовать встроенные программы наподобие GrooveMusic, просмотр фотографий, а использовать посторонний софт.
Файл boostservice.exe из appsmaker является частью OptimalPC. boostservice.exe, расположенный в C: \Program Files \Common Files \OptimalSuite Common \ с размером файла 2078576.00 байт, версия файла 1.0.0.0, подпись not found.
- Запустите приложение Asmwsoft Pc Optimizer.
- Потом из главного окна выберите пункт "Clean Junk Files".
- Когда появится новое окно, нажмите на кнопку "start" и дождитесь окончания поиска.
- потом нажмите на кнопку "Select All".
- нажмите на кнопку "start cleaning".

- Запустите приложение Asmwsoft Pc Optimizer.
- Потом из главного окна выберите пункт "Fix Registry problems".
- Нажмите на кнопку "select all" для проверки всех разделов реестра на наличие ошибок.
- 4. Нажмите на кнопку "Start" и подождите несколько минут в зависимости от размера файла реестра.
- После завершения поиска нажмите на кнопку "select all".
- Нажмите на кнопку "Fix selected".
P.S. Вам может потребоваться повторно выполнить эти шаги.
3- Настройка Windows для исправления критических ошибок boostservice.exe:

- Нажмите правой кнопкой мыши на «Мой компьютер» на рабочем столе и выберите пункт «Свойства».
- В меню слева выберите " Advanced system settings".
- В разделе «Быстродействие» нажмите на кнопку «Параметры».
- Нажмите на вкладку "data Execution prevention".
- Выберите опцию " Turn on DEP for all programs and services . " .
- Нажмите на кнопку "add" и выберите файл boostservice.exe, а затем нажмите на кнопку "open".
- Нажмите на кнопку "ok" и перезагрузите свой компьютер.
Всего голосов ( 181 ), 115 говорят, что не будут удалять, а 66 говорят, что удалят его с компьютера.
Читайте также:

