Synology подключить iscsi диск
Обновлено: 04.07.2024
При использовании iSCSI данные между сервером и системой хранения передаются блоками, в необработанном виде. Это позволяет использовать SAN практически так же, как если бы они были подключены к серверу напрямую, а не по сети. Хост-система может создавать на SAN логические разделы, форматировать их и использовать как обычные локальные жесткие диски. В этом заключается основное отличие SAN от сетевых хранилищ (Network Area Storage, NAS), которые работают на уровне файловой системы и используют протоколы передачи файлов, такие как SMB или CIFS.
Технология iSCSI была разработана как более дешевая альтернатива Fibre Channel (FC). Системы на базе iSCSI поддерживают стандартные протоколы и могут быть построены на базе любой существующей сетевой инфраструктуры, поддерживающей протокол IP. Для работы iSCSI может использовать самые обычные сетевые устройства (коммутаторы, маршрутизаторы, сетевые адаптеры и т.п), тогда как для FC требуются специальные HBA-адаптеры, оптические кабеля и прочее дорогостоящее оборудование.
Архитектура iSCSI является клиент-серверной и включает в себя следующие компоненты:
А теперь остановимся и уточним некоторые моменты:
• На каждом iSCSI сервере может быть один или несколько iSCSI Target;
• Каждый iSCSI Target может быть подключен к одному или нескольким виртуальным дискам;
• Каждый iSCSI Target может обслуживать одно или несколько подключений от iSCSI Initiator;
• В свою очередь, каждый iSCSI Initiator может подключаться к одному или нескольким iSCSI Target и, следовательно, к одному или нескольким виртуальным дискам.
Кроме того, в Windows Server 2012 поддерживается loopback-конфигурация, в которой и Target и Initiator могут находиться на одном и том же сервере.
В операционных системах Microsoft поддержка iSCSI появилась довольно давно. Первая версия Microsoft iSCSI Initiator устанавливалась в качестве отдельного компонента в Windows 2000, Windows XP SP2 и Windows Server 2003 SP1, а начиная с Windows Server 2008 и Vista iSCSI Initiator был встроен в операционную систему.
Что касается iSCSI Target, то изначально он входил в специальную версию серверной ОС Windows Data Storage Server 2003, которая была предназначена для построения систем хранения и поставлялась только в предустановленом виде. Однако с 2011 года компонент Microsoft iSCSI Software Target 3.3 стал доступен для загрузки и установки на Windows Server 2008R2, а в Windows Server 2012 он полностью интегрирован в систему и устанавливается в качестве роли сервера.
На этом закончим теоретическую часть и приступим к практике. Для настройки возьмем самый простой вариант, в качестве подопытных используем два сервера с установленной Windows Server 2012 R2: SRV2 для роли iSCSI Target и SRV3 для iSCSI Initiator.
Запуск службы iSCSI Initiator
Для начала проверим состояние службы инициатора на SRV3. Для этого открываем Server Manager и в меню «Tools» выбираем пункт «iSCSI Initiator».

Как видите, по умолчанию служба не запущена. Нажав на «Yes» в диалоговом окне, мы стартуем службу iSCSI Initiator и поставим ее в режим автоматического запуска.

Затем в окне свойств переходим на вкладку «Configuration» и запоминаем значение IQN, оно пригодится нам при настройке сервера.

Стартовать сервис iSCSI Initiator и установить режим его запуска можно и из консоли PowerShell, следующими командами:
Start-Service msiscsi
Set-Service msiscsi -StartupType automatic
Установка роли iSCSI Target Server

И выбираем роль «iSCSI Target Server», которая находится в разделе File and Storage Services\File and iSCSI Services.

Либо воспользуемся командой PowerShell:
Install-WindowsFeature -Name FS-iSCSITarget-Server
Подготовка диска
Теперь подготовим физический диск, который будет использоваться для хранения виртуальных iSCSI дисков. Специально для этой цели к серверу подключен новый жесткий диск размером 120Гб. На данный момент диск неактивен (Offline). Для его активации в Server Manager переходим в раздел File and Storage Services -> Disks, кликаем на диске и переводим его в Online.

Теперь на этом диске надо создать новый раздел (или том), для чего в контекстном меню выбираем пункт New Volume.

Выбираем физический диск, на котором будет создаваться том

указываем размер тома

и выбираем букву диска.

Затем выбираем для диска файловую систему, размер сектора и указываем метку тома. Здесь напомню, что виртуальные диски iSCSI можно создавать только на томах NTFS, новая файловая система ReFS (Resilient File System) не поддерживается.

Смотрим суммарную информацию, и если все правильно, то жмем «Create», запуская создание тома.

Те же действия можно проделать с помощью PowerShell. Находим нужный диск:
Переводим его в online:
Set-Disk -Number 1 -IsOffline $false
Initialize-Disk -Number 1
New-Partition -DiskNumber 1 -UseMaximumSize -DriveLetter D
И форматируем его в NTFS:
Format-Volume -DriveLetter D -FileSystem NTFS -NewFileSystemLabel ″iSCSI Storage″
Создание виртуальных дисков iSCSI
Следующим пунктом нашей программы идет создание виртуальных iSCSI дисков. Для этого переходим в раздел iSCSI и кликаем по ссылке, запуская очередной мастер.

Выбираем том, на котором будет храниться виртуальный диск.

Даем диску имя и описание.

Указываем размер виртуального диска и его тип. Выбирать можно из трех вариантов:

Теперь нужно указать iSCSI Target, к которому будет подключен данный диск. Поскольку на сервере не создано ни одного таргета, выбираем «New iSCSI target».

Даем таргету имя и описание.

И указываем сервера, которые могут получить к нему доступ.

При выборе серверов можно воспользоваться двумя способами. Если инициатор находится на Windows Server 2012 или Windows 8, то можно просто нажать «Browse» и выбрать нужный сервер из списка. Для более старых систем надо вручную ввести идентификатор сервера. В качестве идентификатора можно указать IQN инициатора, DNS имя или IP-адрес сервера, либо MAC-адрес сетевого адаптера.


Проверяем правильность настроек и запускаем создание диска.

Попробуем сделать все то же с помощью PowerShell. Создадим еще один виртуальный iSCSI диск на 20ГБ командой:
New-IscsiVirtualDisk -Path D:\iSCSIVirtualDisks\iSCSI2.vhdx
Обратите внимание, что по умолчанию создается динамический диск, для создания VHD фиксированного размера надо воспользоваться ключом -UseFixed.

Теперь создаем второй iSCSI Target c именем iscsi-target-2 и в качестве сервера доступа укажем IQN SRV3:

И проверим результат командой:
Get-IscsiServerTarget | fl TargetName, LunMappings

Подключение
Возвращаемся на SRV3, открываем окно свойств инициатора, переходим на вкладку Discovery и жмем кнопку Discover Portal.

Вводим имя или IP-адрес портала и жмем ОК.

По умолчанию iSCSI использует все доступные IP-адреса, и если вы хотите, чтобы трафик iSCSI шел только через определенный сетевой интерфейс, то надо перейти в расширенные настройки и в поле «Connect using» указать нужный IP.

Теперь переходим на вкладку Targets, где должны отобразиться все доступные для подключения iSCSI Target. Выбираем нужный таргет и жмем «Connect».

Не забудьте отметить чекбокс «Add this connection to the list of Favorite Targets», который обеспечивает автоматическое подключение к таргету при выключении или перезагрузке машины.


То же самое можно выполнить с помощью PowerShell. Выводим список доступных таргетов:
И подключаемся к нужному:
Ключ -IsPersistent $true обеспечивает автоматическое подключение при выключении или перезагрузке.

Ну и для отключения можно воспользоваться командой Disconnect-IscsiTarge, вот так:

Заключение
На этом настройка завершена. Как я говорил, это самый простой, базовый вариант настройки хранилища. В iSCSI имеется еще много интересных возможностей. Например, можно использовать службу имен iSCSI (iSNS) для простоты управления, многопутевой ввод-вывод (MPIO) для обеспечения отказоустойчивости, а для безопасности настроить аутентификацию по протоколу CHAP и шифрование трафика с помощью IPSec. О некоторых из этих фич я планирую написать в следующих статьях.
И в заключение важные моменты, которые надо учесть при организации системы хранения iSCSI:
• Развертывать iSCSI желательно в быстрой сети, не ниже Gigabit Ethernet;
• Сетевой трафик iSCSI рекомендуется отделить от остального трафика и вынести в отдельную сеть, например с помощью VLAN или физического разделения на подсети;
• Для обеспечения высокой доступности на сетевом уровне необходимо использовать технологию MPIO, либо сеансы с несколькими подключениями (MCS). Объединение сетевых адаптеров (NIC Teaming) для подключения к устройствам хранения iSCSI не поддерживается;
• При использовании технологии Storage Spaces можно хранить виртуальные диски iSCSI на Storage Spaces, но нельзя использовать LUN-ы iSCSI для создания Storage Spaces;
• Для хранения виртуальных дисков iSCSI нельзя использовать общие кластерные тома CSV (Cluster Shared Volume).



В VMware vSphere вы можете использовать iSCSI диски в качестве общего дискового хранилища для ваших ESXi хостов. ESXi хост получает доступ к таким дискам по вашей локальной сети с помощью протокола TCP. В этой статье мы рассмотрим, как подключить iSCSI LUN с вашей СХД (или сервера) к хосту VMWare ESXi и создать на нам общее VMFS хранилище.
Предполагаем, что вы создали, настроили и опубликовали iSCSI таргет (диск) на вашей СХД (в Windows Server вы можете в качестве iSCSI таргет использовать виртуальный vhdx диск).
На СХД убедитесь, что вы разрешили подключение к вашему iSCSI таргету вашим ESXi хостам (iSCSI инициаторы). Доступ можно получить по IQN (как получить IQN iSCSI адаптера в ESXi показано ниже, по DNS имени, IP или MAC адресу.В данном примере мы используем отдельно стоящий хост с ESXi 6.7 (можно использовать и бесплатный ESXi Hypervisor). Это может быть физический хост или виртуальная машина (например, вот пример использования ESXi с помощью nested virtualization в Hyper-V). На хосте есть два сетевых интерфейса (один будет использоваться для управления, второй для трафика к iSCSI LUN).
Настройка сети для iSCSI трафика в VMWare ESXi
Сначала нужно создать отдельный VMkernel сетевой интерфейс, который будет испоьзоваться ESXi хостом для доступа к iSCSI хранилищу. Перейдите в раздел Networking -> VMkernel NICs -> Add VMkernel NIC.

Кроме vmk порта нужно сразу создать новая группа портов (New port group). Укажите имя для этой группы – iSCSI и назначьте статический IP адрес для вашего интерфейса vmkernel.

Теперь перейдите в настройки вашего стандартного коммутатора vSwitch0 (Networking -> Virtual Switches). Проверьте, что второй физический интерфейс сервера vmnic1 добавлен в конфигурацию и активен (если нет, нажмите кнопку Add uplink и добавьте его).

Проверьте в секции Nic Teaming что оба физических сетевых интерфейса находятся в статусе Active.


В результате ваш ESXi хост будет использовать для доступа к вашему iSCSI LUN только один интерфейс сервера.
Настройка программного iSCSI адаптера в VMWare ESXi
По умолчанию в ESXi отключен программный адаптер iSCSI. Чтобы включить его, перейдите в раздел Storage -> Adapters. Нажмите на кнопку Software iSCSi.

Измените iSCSI enable на Enabled.
Обратите внимание, что здесь также указан IQN вашего iSCSI адаптера(инициатора), который можно использовать при настройке доступа к iSCSI LUN на СХД).Затем в секции Dynamic targets добавьте IP адрес вашего iSCSI хранилища и порт подключения (по-умолчанию для iSCSI трафика используется порт TCP 3260). ESXi просканирует все iSCSI таргеты на этом хосте и выведет их в списке Static Targets.

Сохраните настройки. Обратите внимание, что на вкладке Storage -> Adapters появился новый HBA vmhba65 типа iSCSI Software Adapter.


Если вы не видите список iSCSI таргетов на СХД, можно продиагностировать доступность iSCSI диска через консоль ESXi.
Включите на ESXi хосте SSH и подключитесь к нему с помощью любого SSH клиента (я использую встроенный SSH клиент Windows 10)
С помощью следующей команды можно выполнить проверку доступности вашего iSCSI хранилища (192.168.13.10) с указанного vmkernel порта (vmk1) :

В этом примере iSCSI хранилище отвечает на ping.
Теперь нужно проверить, что на хранилище доступен iSCSI порт TCP 3260 (в этом примере 192.168.13.60 это IP адреса интерфейса vmk1):

Проверьте, что на хосте включен программный iSCSI:
Если нужно, включите его:
Также можно получить текущие параметры программного HBA адаптера iSCSI:

Создаем VMFS хранилище на iSCSI LUN в VMWare ESXi
Теперь на доступном iSCSI диске можно создать VMFS (Virtual Machine File System) хранилище для размещения файлов виртуальных машин.
Перейдите в раздел Storage -> Datastores -> New datastore.

Задайте имя VMFS хранилища и выберите iSCSI LUN, на котором его создать.

Выберите тип файловой системы VMFS 6 и укажите, что для хранилища нужно использовать весь объем iSCSI диска. Через несколько секунд новое VMFS хранилище станет доступно из ESXi.


Итак, вы подключили iSCSI диск к вашему ESXi хосту и создали на нем VMFS хранилище. Это хранилище могут одновременно использовать несколько ESXi серверов. Теперь у вас есть общее хранилище, и если вы настроите VMware vCenter server, вы сможете использовать vMotion для перемещения запущенных ВМ между хостами.
Доброе время суток! По долгу службы, я занимаюсь системами хранения и администрированием OS X, в связи с этим, хочется странного.
Давайте определимся, для чего это было нужно? Во-первых, было интересно попробовать такую конструкцию. Во-вторых, при такой схеме не нужно использовать VPN. В-третьих, для специфических вещей, когда нужно, чтобы в системе виделся жесткий диск, а не сетевой. Из мелких плюсов вы всегда сможете видеть размер занятого\свободного пространства, чего нельзя сказать о сетевом диске без залезаний в панель администрирования NAS'а.
Для данной операции нам понадобится iSCSI Initiator и iSCSI Target. Строить это будем на том что было под рукой примере GlobalSan iSCSI Initiator и Synology 1812+ (iSCSI Target).
Для начала подготовим систему хранения. Попытаюсь пошагово рассказать для тех, кто захочет повторить и на аналогичных СХД.
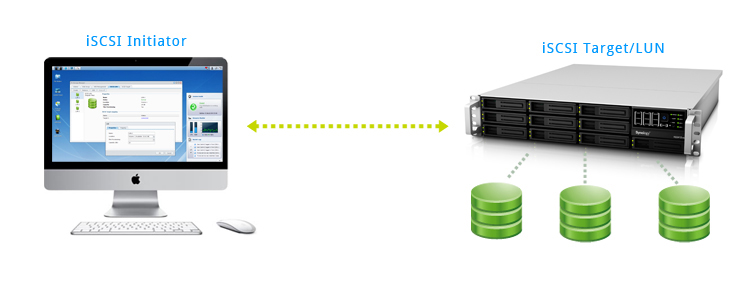
Сперва нарежем нужное кол-во LUNов.
1. Выберите «Storage Manager».

2. Выберите вкладку «iSCSI LUN».
3. Нажмите «Create».

4. Для примера выберем первый пункт, iSCSI LUN (Regular Files).

5.1 Name — Имя LUN'a.
5.2 Location — То место на СХД, откуда будет откусываться кусок нужного объема.
5.3 Thin Provision — Выберите «Yes», чтобы занимаемый объем данными рос по мере заполнения, а не сразу занимал весь объем. Из минусов, чуть сниженная производительность при разрастании диска до максимального размера.
5.4 Advanced LUN Features — Нужно для поддержки VMware, клонирования и создания snapshot'ов. Не может быть изменено позже.
5.5 Capacity (GB) — Требуемый объем нового диска в гигабайтах.
5.6 iSCSI Target Mapping — Привязка iSCSI Target к определенному LUN'у (создание нового, или привязка с существующему).

6. Выберите имя и скопируйте IQN (iSCSI Qualified Name).
6.1. По желанию, можно включить аутентификацию.

7. Подтвердите правильность создания LUN'а.

8. Переходим к настройке GlobalSan iSCSI Initiator.

9. Нажмите плюсик и выберите «Portal/Group».

10. Впишите локальный адрес СХД Synology или белый IP, порт оставьте стандартный, Group Name любой (я выбрал 123).

11. После добавления, у вас должна получиться примерно такая картина. Разберемся поподробнее.
11.1 Сюда рекомендую вписать iSCSI Name и iSCSI Alias из пункта 6.1, если это не произошло автоматически.
11.2 Должно определиться автоматически.
11.3 Alias — Впишите имя iSCSI Target Mapping из пункта 6.1.
11.4 Локальный адрес добавится автоматически, и белый IP появится рядом (при настройке через интернет).
11.5 Поставьте галку напротив адреса, если нужно постоянное подключение к диску (Persistent).


13.1 Выберите требуемый диск.
13.2 Выберите требуемую файловую систему.
13.3 Выберите имя для диска.

14. Через некоторое время (зависит от скорости дисков, объема и др.) на рабочем столе OS X вы должны увидеть такой значок.

15. Готово! Время открывать шампанское.
Используемые версии ПО:
OS X — 10.8.5
GlobalSan iSCSI Initiator — 5.1.1.423
Synology OS — 4.3
Цена потери файлов и данных в 2021 нередко выше стоимости ПК и телефона.
Поскольку работаю за компьютером, о необходимости делать резервные копии файлов помню всегда. Важность информация возросла, но далеко не все пользователи это осознали.
Потеря данных в 2021 — риск лишиться работы и бизнеса
Ранее отсутствие практики копировать информацию могла нанести серьезный вред только предприятиям и организациям. Для большинства означала в основном потерю фотографий или необходимость переделать часть работы. Приятного мало, но не катастрофично.
Необходимо не только бизнесу
В далеком 2007 году исследователи установили, что 43% компаний, которые столкнулись с крупными потерями данных не смогли удержаться на плаву. Большая часть таких бизнесов навсегда закрылась в течение двух лет после потери данных.
Флеш-накопителя не хватит
ПК и мобильные девайсы стали удобнее и проще в использовании. Неосторожного касания пальца достаточно для удаления файла. И неважно, насколько он был ценен.

Ранее USB-накопителя было достаточно для хранения важной информации. Тексты, электронные таблицы занимают не так уж много места. Графический контент, а также видео занимает сотни гигабайт. Флешками не обойтись.
3 метода резервного копирования данных в NAS Synology
Первый — пользователям macOS
Туда перетекают записи камер видеонаблюдения и файлы проектов. Они массивны, поскольку преимущественно это видео и фото в высоком качестве. Если бы не NAS, весь стол был бы завален флешками.
Второй ― для Windows
Пользователям Windows PC доступно копирование данных с компьютера в сетевое хранилище.
Для этого в «Центре пакетов» NAS ищем утилиту «Active Backup for Business» и устанавливаем ее.

При первом запуске понадобится ввести учетную запись Synology, вы ее создавали при первом запуске NAS хранилища.

Логинитесь, принимаете положение о конфиденциальности и попадаете на экран настройки программы. Тут можно заметить, что данное программное обеспечение может обеспечивать защиту как стационарных ПК и виртуальных машин, так и серверов.

Покажу на примере обычного ПК. Для этого переходим в раздел ПК и жмем «Добавить устройство». Нам предлагают скачать программу-клиент для компьютера. Есть две версии, первая для 32-разрядных ОС, вторая для 64-разрядных. Скачиваем нужную и устанавливаем.

После этого компьютер-клиент появится в соответствующем разделе.

Подготовка закончена и можно создавать задачу резервного копирования. Для начала задаем имя задачи и указываем место назначения резервных копий на нашем NAS. После чего нужно указать, что именно будет бэкапиться, я выбираю системный том, то есть диск C:. Очень важный функционал – «Сжатие и шифрование данных при передаче» включен по умолчанию, можно отключить, но не рекомендую этого делать, особенно в офисе.
Далее задаете расписание создания копий. Настроек много, сможете очень гибко управлять запуском, в том числе и вручную.

Также очень понятна и прозрачна политика хранения файлов, можно сохранять только последние копии, а самые старые удалять или всегда сохранять последнюю копию месяца, например.

Далее проверяете все заданные параметры и при нажатии кнопки «Применить» сразу запускаете создание резервной копии, если это удобно.
Третий ― функционал NAS
Утилита USB Copy для NAS Synology — универсальный инструмент бэкапа, доступный пользователям Windows PC. Если в основном меню программы нет, нужно установить из Центра пакетов.


Первое окно – это выбор режима работы, есть три варианта:
- Импорт только мультимедиа файлов – фото и видео на NAS.
- Импорт всех данных с USB накопителя на NAS.
- Экспорт информации с NAS на внешний накопитель, он нам и нужен в данном случае.
Задаем имя задачи, в качестве источника для экспорта выбираем папку, я выберу папку с файлами видеонаблюдения. А место назначения – это внешний диск. На котором создаю новую папку. Режимов копирования три: несколько версий, зеркальное отображение и инкрементный. Выбирайте подходящий именно вам, так как способ копирования у них сильно отличается.

Далее можно включить ротацию резервных копий, то есть задать принцип создания новых копий и удаления старых.

На следующем шаге можно включить возможность автоматического копирования при подключении накопителя, то есть вам не нужно будет использовать интерфейс DSM, достаточно только подключить накопитель через USB порт. Также можно задать расписание.

Ну и, конечно же, вы можете задать типы файлов, которые будут копироваться. Если именно вашего расширения не хватает, всегда можно добавить вручную.

А после нажатия «Применить», произойдет автоматическое копирование по вашим параметрам и автоматическое отключение накопителя, для безопасного извлечения.
Подробная видеоинструкция по созданию бэкапов в NAS Synology
Заключение
Привычка постоянно дублировать данные избавляет от необходимости переделывать работу. Способствует душевному равновесию. Ведь копия всегда под рукой. NAS освобождает время для отдыха — не приходится рыться в коробке с флешками, чтобы найти нужный файл.
Часто ли вы делаете бэкап данных?
Если вы нашли ошибку, пожалуйста, выделите фрагмент текста и нажмите Ctrl+Enter.
Читайте также:

