Температура процессора windows 10 какая должна быть
Обновлено: 07.07.2024
Температура компьютерных комплектующих оказывает влияние не только на стабильность работы системы, но и сказывается на сроке службы компьютера. Чрезмерный перегрев может за короткое время вывести из строя перегревшуюся деталь. Поэтому каждому пользователю следует периодически отслеживать температуру основных устройств в системе и в случае необходимости принимать меры, направленные на улучшение их охлаждения.
Как проявляется перегрев комплектующих
Это зависит от того, насколько сильно нагрелось устройство. Если температура превысила допустимые значения незначительно, пользователь без проведения специального тестирования может этого и не заметить. Но сильный нагрев проигнорировать уже не получится.
Признаками перегрева могут являться:
- ощутимое замедление работы компьютера;
- необъяснимые сбои;
- зависания операционной системы и установленных приложений;
- самопроизвольное выключение компьютера (обычно это происходит после запуска требовательных к системным ресурсам программ или игр);
- в худшем случае чрезмерно нагревшиеся комплектующие могут попросту сгореть.
Если температура устройства на десятки градусов превышает комнатную, но не достигает предельно допустимых значений, это не значит, что с компьютером все хорошо. При дополнительном нагреве на 10 градусов скорость износа комплектующих возрастает в 2 раза.
Контроль температуры комплектующих
Чтобы узнать температуру устройств, потребуется считать соответствующую информацию с датчиков температуры. Это можно сделать с помощью специального программного обеспечения.
Пожалуй, проще всего посмотреть сведения сразу обо всех установленных устройствах можно с помощью приложения AIDA64 . Для получения данных о температуре комплектующих вам надо будет открыть раздел "Компьютер" (в левой части окна вверху) и перейти к пункту "Датчики". Информация о температуре устройств в реальном времени будет отображаться в правой секции окна приложения вверху.
Считывание данных о температуре комплектующих с помощью программы AIDA64. Считывание данных о температуре комплектующих с помощью программы AIDA64.Здесь показывается температура следующих элементов:
- ЦП - центрального процессора (среднее значение всех его элементов);
- CPU Package - центрального процессора сразу под поверхностью металлической теплораспределительной крышки;
- CPU IA Cores - центрального процессора во внутренней части ядер;
- ЦП1 / Ядро 1, ЦП2 / Ядро 2, ЦП3 / Ядро 3, ЦП4 / Ядро 41 - каждого ядра центрального процессора в отдельности;
- диод PCH - северного моста на материнской плате;
- диод ГП - видеокарты;
- жестких дисков и твердотельных накопителей.
Для уточнения сведений о максимально допустимой температуре устройства следует изучить его спецификацию.
Материнская плата
Материнская плата в целом не склонна к сильному нагреву. Однако температура некоторых ее элементов может сильно повышаться. Прежде всего это относится к цепям питания (VRM). Проблема может возникать и при установке на системную плату не самого подходящего процессора (здесь надо учитывать совместимость устройств по уровню энергопотребления).
Температура VRM находится в прямой зависимости от того, какой системой охлаждения оснащен процессор. При использовании хорошего кулера цепи питания не будут нагреваться сильнее 60°C, а при наличии жидкостной системы охлаждения температура может значительно превышать эту цифру.
Для разных моделей системных плат максимально допустимая температура может находиться в пределах 90-125°C.
Процессор
Температура процессора не должна быть больше 90-100°C ни при каких нагрузках. При этом нагрев свыше 70°C также следует считать тревожным признаком. При таких значениях уже начинает немного снижаться рабочая частота процессора, что негативно сказывается на его производительности.
Для контроля температуры процессора в зависимости от степени нагрузки можно можно использовать приложение Core Temp .
Отслеживание температуры каждого ядра процессора с помощью утилиты Core Temp. Отслеживание температуры каждого ядра процессора с помощью утилиты Core Temp.Программа Core Temp наглядно отображает следующую информацию:
Данное приложение не потребляет большого количества системных ресурсов, можно свернуть его окно и продолжать пользоваться компьютером как обычно, а затем посмотреть сведения о температуре процессора за время активного использования компьютера.
В большинстве современных процессоров предусмотрена защита от перегрева. При повышении температуры до небезопасных значений процессор просто отключится.
Видеокарта
Графический адаптер не должен нагреваться сильнее 89-105°C. Более точные сведения по конкретной модели устройства можно посмотреть в его спецификации или в BIOS видеокарты.
Большинство производителей видеокарт предлагают свое программное обеспечение, предназначенное для их настройки и контроля за параметрами работы, в том числе за температурой.
Информация о температуре видеокарты отображается в окне утилиты Thunder Master. Информация о температуре видеокарты отображается в окне утилиты Thunder Master.Оперативная память
Модули памяти нагреваются не сильно, если их не разгонять. Их температура даже при большой нагрузке не обычно не превышает 45 °C.
Для обеспечения стабильной работы системы производители оперативной памяти, в которую заложена возможность разгона, комплектуют ее радиаторами для теплоотведения.
С помощью программного обеспечения измерить температуру модулей оперативной памяти не получится. О ее нагревании свыше 60°C может свидетельствовать то, что модуль на ощупь становится настолько горячим, что рука не терпит.
В интересах собственной безопасности и во избежание повреждения комплектующих проверять рукой степень нагрева оперативной памяти (как и других устройств в системе) можно только после отключения питания компьютера.
Жесткий диск
Жесткий диск также склонен нагреваться во время работы. Степень нагрева зависит от интенсивности его использования.
Перегрев жесткого диска может стать причиной его повреждения и потери хранящейся на нем информации. В такой ситуации восстановить ее скорее всего не удастся.
Если температура винчестера не превышает 45°C, то все замечательно. Однако его нагрев до более высоких значений (от 45°C до 55°C) уже может отразиться на стабильности его работы. Такие значения еще не критичны, но пользователю уже стоит предпринять меры, направленные на улучшение охлаждения устройства (например, купить специальный вентилятор для отведения тепла от жесткого диска).
Температура более 55°C для винчестера недопустима. Такой перегрев сократит срок его службы в несколько раз.
Для отслеживания температуры винчестера можно использовать утилиты, специально разработанные для тестирования жестких дисков. Одной из них является программа HD Tune Pro .
Нестабильная работа компьютера проявляется обычно в автоматическом перезапуске, зависании системы или чрезмерном шуме вентилятора, что может быть признаком перегрева процессора. Давайте разбираться, почему так происходит и как это предотвратить.
Оптимальный показатель
Нет единого значения. Все зависит от мощности оборудования, его конфигурации и термостойкости его компонентов. Средние показатели максимальной температуры для настольных компьютеров составляют около 55°C, для ноутбуков – 85°C.
Процессор должен генерировать 30-40°C в простое и примерно 60-70°C в процессе нагрузки. Если эти значения превышены, температуру нужно уменьшить.
Критический уровень – 95°C и выше. В этом случае датчики, встроенные в оборудование, должны отключить ПК из соображений безопасности.
Почему температура повышается?
При запуске компьютера в системах протекает ток, необходимый для работы устройства. Все элементы системы оказывают некоторое сопротивление протекающему через них току – на выходе данного элемента мы получим меньшую интенсивность, чем на входе.
В ЦП ток, протекающий через него, встречает небольшое сопротивление, которое выделяет тепло. Но это нормально – процессоры рассчитаны на бесперебойную работу при правильных показателях.
Температура компьютера в режиме ожидания будет низкой, но по мере того, как вы начнете выполнять более сложные задачи, устройство начнет потреблять больше электроэнергии и выделять больше тепла. В крайнем случае она может превысить допустимую норму, и ПК начнет работать медленнее, потому что горячее устройство замедляет тактовую частоту ЦП, чтобы уменьшить нагрев. Если продолжит увеличиваться, ПК выключится для предотвращения необратимого повреждения.
Основные причины перегрева:
1. Скопившаяся пыль.
2. Воздействие вирусов.
3. Расход термопроводящей пасты.
4. Разгон тактовой частоты для увеличения производительности.
В таких случаях система охлаждения просто не справится с перегревом.
Как проверить температуру?
Есть два способа – непосредственно в BIOS и с помощью стороннего софта.
Я рекомендую использовать специальную программу, тогда вам не придется заходить в BIOS. Причем в BIOS можно проверить только выходной показатель, когда компьютер не находится под нагрузкой.
В случае с программой вам нужно только установить и запустить ее, и результат отобразится на экране.
Могу выделить несколько популярных инструментов:
7. Open Hardware Monitor.
8. Real Temp (для Intel).
Как предотвратить перегрев?
Во избежание ситуаций, связанных с некорректной работой ЦП, необходимо позаботиться об аппаратном обеспечении. Особенно не допускайте попадания пыли на процессор или систему охлаждения. Когда на компонентах ПК скапливается грязь, их температурные показатели повышаются. Поэтому следует регулярно удалять пыль изнутри корпуса с помощью сжатого воздуха.
Для обеспечения правильной циркуляции воздуха корпус не должен быть слишком маленьким. Кроме того, неисправная вентиляция внутри корпуса может привести к некорректной работе ЦП, так как в этом случае охлаждение будет нецелесообразным.
При повышении температуры процессора в больших количествах потребляется термопаста. Если вы определили, что причина неисправности оборудования именно в этом, необходимо заменить термопасту. Остатки старой пасты нужно аккуратно удалить, а на ее место нанести новую порцию.
Также ЦП сильно нагревается при запуске требовательных программ. Это может проявляться особенно во время игр или в жаркую погоду. В случае с ноутбуком временным решением проблемы станет использование охлаждающей подставки.
Вывод
Обеспечение оптимального температурного показателя ЦП продлит срок его службы и позволит избежать неприятных сбоев в системе, что сделает использование компьютера гораздо более приятным.
Какая у вас температура процессора? Она когда-нибудь достигала критических значений? Что вы делали в этом случае?

Температура компонентов компьютера является важным фактором стабильной работы системы. Перегрев может вызывать зависание, подтормаживание и отключение компьютера во время игры или при другой продолжительной нагрузке. Серьезный перегрев компонентов напрямую отражается не только на производительности, но и на сроке их службы. Тогда какая температура будет оптимальной для вашего компьютера, а когда пора беспокоиться?
Согласно правилу «10 градусов», скорость старения увеличивается вдвое при увеличении температуры на 10 градусов. Именно поэтому нужно периодически следить за температурными показателями комплектующих, особенно в летнее время.
Процессор
Самый верный способ узнать максимально допустимую температуру процессора — посмотреть спецификацию к устройству на сайте производителя конкретно вашего изделия. В ней помимо перечисления всех характеристик будет указана и максимальная рабочая температура.


Не стоит думать, что все нормально, если у вас стабильные 90 °C при максимально допустимых 95-100 °C. Оптимально температура не должна превышать 60-70 °C во время нагрузки (игры, рендеринга), если только это не какое-то специальное тестирование на стабильность с чрезмерной нагрузкой, которая в повседневной жизни никогда не встретится.
Сейчас у большинства устройств есть технология автоматического повышения тактовой частоты (Turbo Boost).
Например, если базовая частота AMD Ryzen 3700X составляет 3.6 ГГц, то в режиме Turbo Boost он может работать на частоте 4.4 ГГц при соблюдении определенных условий. Одно из этих условий — температура.
При превышении оптимальной температуры возможно незначительное снижение максимальной частоты работы. В момент, когда температура приближается к максимально допустимой, частота понижается уже сильнее. Это в конечном счете оказывает влияние на производительность, именно поэтому оптимальной температурой принято считать 60-70 °C.
В эти пределы по температуре и заложена максимальная производительность для устройства.
Температура процессора напрямую связана с системой охлаждения, поэтому, если вы берете высокопроизводительный процессора как AMD Ryzen 3900X или 10900к, на системе охлаждения лучше не экономить.
Видеокарта
С видеокартами все примерно точно так же. Только помимо информации в спецификации, можно посмотреть зашитые в Bios устройства максимальные значения температуры.
Для обоих производителей, в зависимости от серии видеокарт, максимальная температура находится пределах от 89 до 105 °C.
Посмотреть их можно с помощью программы GPU-Z или AIDA64.




Помимо температуры самого ядра важное значение имеет и температура других компонентов видеокарты: видеопамяти и цепей питания.
Есть даже тестирование видеокарт AMD RX 5700XT от разных производителей, где проводились замеры различных компонентов на видеокарте.

Как можно видеть, именно память имеет наибольшую температуру во время игры. Подобный нагрев чипов памяти присутствует не только у видеокарт AMD 5000 серии, но и у видеокарт Nvidia c использованием памяти типа GDDR6.
Как и у процессоров, температура оказывает прямое влияние на максимальную частоту во время работы. Чем температура выше, тем ниже будет максимальный Boost. Именно поэтому нужно уделять внимание системе охлаждения при выборе видеокарты, так как во время игры именно она всегда загружена на 100 %.
Материнская плата
Сама материнская плата как таковая не греется, на ней греются определенные компоненты, отвечающие за питание процессора, цепи питания (VRM). В основном это происходит из-за не совсем корректного выбора материнской платы и процессора.
Материнские платы рассчитаны на процессоры с разным уровнем энергопотребления. В случае, когда в материнскую плату начального уровня устанавливается топовый процессор, во время продолжительной нагрузки возможен перегрев цепей питания. В итоге это приведет либо к сбросу тактовой частоты процессора, либо к перезагрузке или выключению компьютера.
Также на перегрев зоны VRM влияет система охлаждения процессора. Если с воздушными кулерами, которые частично обдувают околосокетное пространство, температура находится в переделах 50-60 °C, то с использованием жидкостных систем охлаждения температура будет уже значительно выше.


В случае с некоторыми материнскими плата AMD на X570 чипсете, во время продолжительной игры возможен перегрев южного моста, из-за не лучшей компоновки.

Предел температуры для системы питания материнской платы по большому счету находится в том же диапазоне — 90–125 °C. Также при повышении температуры уменьшается КПД, при уменьшении КПД увеличиваются потери мощности, и, как следствие, растет температура. Получается замкнутый круг: чем больше температура — тем ниже КПД, что еще больше увеличивает температуру. Более подробно узнать эту информацию можно из Datasheet использованных компонентов на вашей материнской плате.


Память
Память типа DDR4 без учета разгона сейчас практически не греется, и даже в режиме стресс тестирования ее температура находится в пределах 40–45 °C. Перегрев памяти уменьшает стабильность системы, возможна перезагрузка и ошибки в приложениях, играх.
Для мониторинга за температурой компонентов системы существует множество различных программ.
Если речь идет о процессорах, то производители выпустили специальные утилиты для своих продуктов. У Intel это Intel Extreme Tuning Utility, у AMD Ryzen Master Utility. В них помимо мониторинга температуры есть возможность для настройки напряжения и частоты работы. Если все же решитесь на разгон процессора, лучше это делать напрямую из Bios материнской платы.
Есть также комплексные программы мониторинга за температурой компьютера. Одной из лучших, на мой взгляд, является HWinfo.
-
— бесплатная и мощная утилита, с помощью которой можно получить детальную информацию об аппаратных компонентах вашего компьютера. — бесплатная утилита, предназначенная для мониторинга аппаратных значений компьютера. — программа для анализа, тестирования и мониторинга компьютера. — самая известная и широко используемая утилита для разгона видеокарт от Nvidia и AMD, но может применяться и в качестве мониторинга температуры. — программа для отображения технической информации о видеоадаптере.
Чем чреват перегрев — ускоренная деградация чипов, возможные ошибки
Перегрев компонентов в первую очередь чреват падением производительности и нестабильностью работы системы. Но это далеко не все последствия.
При работе на повышенных температурах увеличивается эффект воздействия электромиграции, что значительно ускоряет процесс деградации компонентов системы.
Эффект электромиграции связан с переносом вещества в проводнике при прохождении тока высокой плотности. Вследствие этого происходит диффузионное перемещение ионов. Сам процесс идет постоянно и крайне медленно, но при увеличении напряжения и под воздействием высокой температуры значительно ускоряется.
Под воздействием электрического поля и повышенной температуры происходит интенсивный перенос веществ вместе с ионами. В результате появляются обедненные веществом зоны (пустоты), сопротивление и плотность тока в этой зоне существенно возрастают, что приводит к еще большему нагреву этого участка. Эффект электромиграции может привести к частичному или полному разрушению проводника под воздействием температуры или из-за полного размытия металла.

Это уменьшает общий ресурс работы и в дальнейшем может привести к уменьшению максимально стабильной рабочей частоты или полному выходу устройства из строя и прогару. Именно высокая температура ускоряет процесс старения компьютерных чипов.
Как бороться с перегревом
Сейчас, особенно в летнюю пору, можно попробовать открыть боковую створку корпуса или заняться оптимизацией построения воздушных потоков внутри него.

Также в борьбе с высокой температурой может помочь чистка от пыли и замена термопасты, в некоторых случаях будет достаточно и этого.
И, пожалуй, самый радикальный и дорогостоящий способ снижения температуры — замена системы охлаждения CPU и GPU.
На мой взгляд, самый эффективный способ без затрат уменьшить нагрев и повысить производительность это Downvolting (даунвольтинг).
Даунвольтинг — это уменьшение рабочего напряжения, подаваемого на процессор или видеокарту во время работы. Это ведет к уменьшению энергопотребления и, как следствие, к уменьшению температуры.
Для видеокарт NVIDIA даунвольтинг осуществляется с использованием программы MSI Afterburner.
В ней вы для каждого значения частоты подбираете собственное напряжение. Он еще называется даунвольтинг по курве (кривой).

Таким способом можно уменьшить потребление видеокарты примерно на 20-30 %, что положительно отразится на рабочей температуре и тактовой частоте.



Вопреки бытующим заблуждениям, даунвольтинг не оказывает какого-либо отрицательного влияния на производительность видеокарты.
Default Voltage
Downvolting


Для даунвольтинга видеокарты AMD не потребуется даже отдельная утилита — все уже реализовано производителем в настройках драйвера.




Даунвольтинг не только уменьшает рабочую температуру, но и увеличивает производительность за счет того, что у всех устройств заложено ограничение по потребляемой энергии.

В случае с видеокартами AMD, уменьшение рабочего напряжения уменьшает энергопотребление и дает возможность видеокарте функционировать на заявленных частотах без упора в лимит энергопотребления, не прибегая к его расширению.
У данной видеокарты он составляет 160 Вт, что и можно наблюдать на первом графике.

Default Voltage
Downvolting


С процессорами дела обстоят несколько сложнее, однако они также поддаются даунвольтингу. Но это уже совсем другая история.
Существуют максимальные показатели рабочих температур. Обычно это 90–105 °C, установленные производителем. Как минимум, нужно стараться не превышать эти значения, однако оптимально температура компонентов компьютера не должна превышать 60–70 °C во время повседневных нагрузок. Тем самым вы будете иметь максимальную производительность системы и долгий срок службы, а так же практически бесшумный режим работы системы охлаждения. Именно поэтому не стоит сильно экономить на системе охлаждения компьютера.

Какую температуру ЦП считать нормальной
Чтобы проконтролировать какой-либо показатель, необходимо знать его нормальное значение. Единой нормы температур процессоров ПК и ноутбуков, к сожалению, не существует. Для разных поколений, модификаций и моделей она своя. Так, максимальные и рабочие температуры мобильных ЦП в среднем на 10-20 градусов выше, чем десктопных. Процессоры старшего поколения переносят нагрев лишь до 60-70 °C, а современные способны раскаляться до сотни и выше. Продукты AMD, как правило, имеют более узкий диапазон рабочих температур, чем Intel.

В названии съемных процессоров Intel присутствует сокращение PGA (Pin Grid Aray). Их контакты представлены массивом штырьков (пинов), которые вставляются в сокет (процессорный разъем).

Оптимальным значением температуры как мобильных, так и десктопных процессоров, условно считают показатель на 35-50% ниже максимума при обычной нагрузке. Допустимыми считаются и кратковременные пиковые подъемы до значений на 10-15% ниже предела.
Чем для компьютера вреден перегрев
Некоторых пользователей очень пугает даже небольшое повышение температуры процессора, мол, он от этого может сгореть. На самом деле нет. Современные ЦП имеют весьма надежную систему термозащиты и просто так не горят. При достижении температуры, близкой к предельной, они уменьшают тактовую частоту, что дает им возможность немного остыть. Компьютер в это время резко замедляет работу или полностью зависает. А если нагрев продолжается и достигает максимума, он выключается.
Также неблагоприятно сказывается высокая температура внутри корпуса ПК на состоянии блока питания и видеокарты. Оба этих устройства выделяют в процессе работы очень много тепла, а постоянное нахождение в условиях сауны способствует их износу и выходу из строя намного раньше ожидаемого срока.
Средства мониторинга температуры процессора
Программ с функциями мониторинга температуры ЦП в природе немало. У наших соотечественников наиболее популярны следующие:
А CPU-Z, к сожалению, температуру процессора не показывает.

К сожалению, универсальные утилиты из числа приведенных выше не всегда выдают достоверные данные. Как, например, в случае, показанном на следующем скриншоте.

Здесь, мы видим, первое значение температуры намного ниже комнатной, а второе приближается к верхней границе нормы для этого процессора. Чтобы выяснить, какая она на самом деле, я воспользуюсь утилитой Asus AI Suite 3, которая установилась на компьютер вместе с драйверами материнской платы (ОС Windows 7). Ее показатель как раз соответствует истине. И норме.
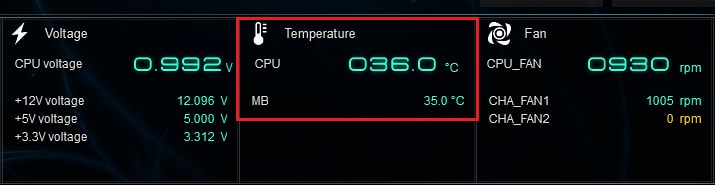
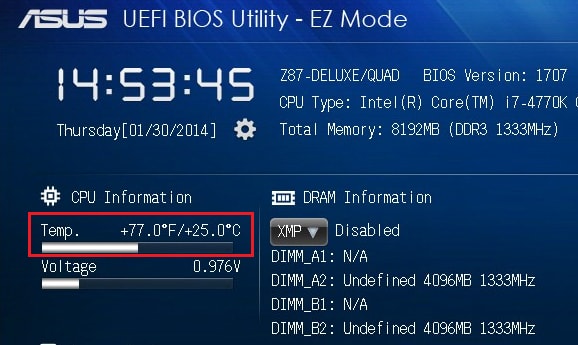
Показатели BIOS, безусловно, достоверны, но не слишком информативны, поскольку компьютер в это время не выполняет сколько-нибудь нагружающих его операций. После запуска Windows температура процессора повышается примерно на 5-10 °C, так как начинают работать системные процессы и фоновые программы.
Как оценить эффективность системы охлаждения
Бывают ситуации, когда проверить эффективность теплоотвода от процессора нужно быстро, например, если вы разгоняете систему или диагностируете чужой компьютер. Это можно сделать при помощи любой программы стрессового тестирования ЦП, которая отображает температурные графики в реальном времени. Для проведения теста хватает 5-10 минут. В это время вам следует наблюдать за линией прироста показателей, числовые значения здесь второстепенны.
Кривая роста температуры ЦП с пологим подъемом говорит о том, что система охлаждения эффективно справляется со своей задачей. А если линия практически сразу устремляется вверх, процессор охлаждается недостаточно.
Пример такого теста в программе AIDA64, запущенной на Windows 10, показан на скриншоте ниже.

Как улучшить охлаждение процессора

В запущенных случаях большие скопления пыли удаляют пылесосом, после чего демонтируют кулер и наносят на процессор свежую термопасту.
Выбираем подходящий кулер
- Тепловая мощность (расчетная мощность или TDP).
- Тип сокета (конфигурация процессорного разъема).


Попробуем для примера подобрать охладитель для Intel Core i5-7400 на Яндекс Маркете. Если не учитывать габариты, нам подойдет любая модель с TDP от 65 W и поддержкой сокета LGA 1151.
Введем эти параметры в систему поиска и получим список:
- Cooler Master DP6-8E5SB-PL-GP.
- Thermalright Macho Rev.B.
- Zalman CNPS9900DF.
- Deepcool NEPTWIN V2.
- Noctua NH-U14S и т. д.
Читайте также:

