Thumbnail so kde грузит процессор
Обновлено: 07.07.2024
Администрация форума призывает всех пользователей писать правильно названия дистрибутивов, компаний, программ, термины и пр., а так же имена и фамилии.
Например: Arch, Debian, Fedora, Windows, AMD, Baobab, NVidia, , т.е. без транслитерации, а в именах и фамилиях давать её в скобках — Linus Torvalds (Линус Торвальдс)
Это обусловлено настройкой поисковиков по правильным названиям, которые облегчают наши же поиски информации в интернете.
1 Тема от gavrasio 2020-10-02 23:44:51
Тема - старая.
Но, может быть, у кого-то есть новые решения.
Уже через полчаса заметно возрастает загруженность процессора.
Если долго работать начинает понемногу затормаживать анимация. Mageia 8.
Выхожу из положения, запуская скрипт рестарта plasmashell.
Какие есть новые идеи?
2 Ответ от algri14 2020-10-03 07:03:13
Если долго работать начинает понемногу затормаживать анимация. Mageia 8
3 Ответ от kvv-vp 2020-10-03 18:30:15
Уже через полчаса заметно возрастает загруженность процессора.
Если долго работать начинает понемногу затормаживать анимация. Mageia 8.
"Какие Ваши доказательства"(с).
4 Ответ от ingvaro 2020-10-03 20:52:29 (2020-10-03 22:06:04 отредактировано ingvaro)
Уже через полчаса заметно возрастает загруженность процессора.
Если долго работать начинает понемногу затормаживать анимация. Mageia 8.
Выхожу из положения, запуская скрипт рестарта plasmashell.
Инфы то мало. Какой рабочий стол и какие приложения запускаются и сколько памяти ?
Ну вроде плазма запускается.
Если да то все не особо нужные эфекты лучше убрать особенно если память ОЗУ менее 4 Гб
У меня на моем домашнем компе (2 Гб ОЗУ) глючит эфект размытие и очень сильно
Firefox то же нормально работает как минимум на 4 Гб ОЗУ
На моем домашнем компе (2 Гб ОЗУ) через 10 - 30 мин при штатной настройке начинаются подвисания
Попытался лечить и вроде лучше стало. Но все равно памяти мало и какие то подвисания неизбежны
Выключаю Firefox и включаю снова. Работа восстанавливается.
Наверно можно настроить точнее работу Firefox, но и так вроде нормально
На нетбуке (4 Гб ОЗУ) проблем с Firefox нет
При предпросмотре картинок в dolphin зачем-то создается кэш миниатюр в хомяке, что крайне нежелательное поведение. Какой самый правильный способ избавиться от этого? Или не заморачиваться и втупую поставить запрет записи в директорию?


Настройка → Настроить Dolphin → Главное → Миниатюры, поснимать все галки?
Но не будет и кеша, и собственно миниатюр.
А на запрет записи может начать ругаться.

Но тогда не будет предпросмотра, а он мне все же нужен.


То есть ты хочешь предпросмотр, но не хочешь, чтобы он генерировался?
Я не хочу, чтобы он в хомяке светился в открытом виде. Если бы кэш создавался на соответствующем разделе - без проблем.
Akamanah ★★★★★ ( 05.10.17 07:08:26 )Или хочешь, чтоб каждый раз заново генерился, а не брался из кеша?
Последнее исправление: Akamanah 05.10.17 07:09:02 (всего исправлений: 2)


Надо, чтобы вообще никуда не светился.
mount -o bind /dev/null
/cache/thumbnails или типа того, можно ещё crontab с ***** rm
Последнее исправление: Dron 05.10.17 07:48:38 (всего исправлений: 1)

Интересно, показывать их дельфин тоже из /dev/null будет? Или он свежесгенерённое таки из памяти кажет?

А что за картинки ты такие смотришь, что кещ с них нежелателен?
Bruce_Lee ★★ ( 05.10.17 07:53:21 )Последнее исправление: Bruce_Lee 05.10.17 07:53:43 (всего исправлений: 1)
Ничего не понял - какой-то бред параноика, ибо тупо нет вектора угрозы. Ну подмонтируй шифрованный раздел под это дело.
Если бы кэш создавался на соответствующем разделе - без проблем.
В этой инструкции мы рассмотрим как ускорить KDE 5. Мы будем говорить об ускорении самой последней версии KDE, но многие рекомендации подойдут и для KDE 4. Начнем с более простого и элементарного. Возможно некоторые из этих действий вы уже сделали.
1. Проанализируйте процессы
В KDE есть свой диспетчер задач. Запускается эта программа по нажатию клавиш Ctrl+Esc.

Посмотрите, какие процессы используют больше всего оперативной памяти и процессорного времени и отключите их, если он вам не нужны. Как правило, процессы, перегружающие всю систему и есть причиной подвиcания графического окружения и других программ.
2. Отключите эффекты
Графические эффекты в слабых системах могут вызывать сильное торможение системы. оптимизация KDE включает в себя отключение эффектов. Можно включить только самые мало потребляющие или отключить их вовсе. Для полного отключения эффектов откройте Параметры системы, затем вкладку Экран. Здесь перейдите на вкладку Обеспечение эффектов:

Здесь вы можете полностью отключить Эффекты, настроить систему рендеринга и отключить эффекты для полноэкранных окон. Это может значительно увеличить производительность KDE. Для старых, маломощных видеокарт рекомендуется использовать систему рендеринга XRender вместо OpenGL, это обеспечит более быструю отрисовку.
Еще одним важным параметром в этом окне есть вертикальная синхронизация. Эта функция обеспечивает плавное вертикальное обновление экрана, но в некоторых случаях может замедлить работу системы.
Настроить эффекты, вы можете на вкладке Эффекты пункта Поведение среды рабочего стола.
Просто снимите галочки с ненужных эффектов.
3. Отключите службы
В KDE по умолчанию вместе с системой загружается несколько служб. Не все они нужны пользователю, а их запуск отнимает драгоценные секунды и поэтому чтобы ускорить KDE вы можете отключить некоторые из них. Для отключения служб в Параметрах системы откройте пункт Запуск и завершение, здесь перейдите на вкладку Управление службами:

Здесь просто снимите галочки с ненужных вам сервисов и нажмите применить.
4. Отключите плагины Krunner
Krunner - окно запуска приложений, открываемое по сочетанию клавиш Alt+F2. Но, кроме самого запуска приложений, здесь есть много дополнительных функций, например, набрав Выключение можно выключить компьютер, а начав выражение со знака = можно выполнить простые математические вычисления.
Там есть еще много плагинов, и не все из них нужны. Чтобы убрать лишние, нажмите Alt+F2 и кликните по полю слева от поля ввода:

В открывшимся окне снимите галочки с ненужных плагинов:

5. Отключите поиск файлов
Оптимизация KDE просто не может обойтись без настройки поиска, потому что эта служба потребляет очень много ресурсов. KDE по умолчанию поставляется со своей встроенной поисковой системой по файлах. Но если вы эту функцию не используете, ее можно отключить. В KDE 5 старый, медленный Nepomuk ушел в прошлое и на замену ему пришел новый Baloo. Настройки Baloo находятся в параметрах системы. Пункт Поиск, вкладка Поиск файлов:

Здесь можно добавить в исключение некоторые каталоги или полностью отключить индексирование файловой системы.
6. Очистите кэш
Со временем кэш системы постепенно забивается ненужными данными. Время от времени его нужно чистить чтобы улучшить производительность системы. Завершите сеанс KDE из главного меню, перейдите в консоль с помощью Ctrl + Alt + F1, залогиньтесь и выполните следующую команду:
sudo rm -rf /var/tmp/kdecache-`whoami`/*
Затем для надежности перезапустите компьютер. Эту процедуру рекомендуется делать тогда, когда вы уже полностью настроили систему, потому что растет она именно от изменения настроек. Также рекомендуется это делать после обновления KDE.
7. Выключите выплывающие подсказки
При наведении курсора на тот или иной пункт KDE всплывает небольшое окошко с подсказкой. Это не очень сильно влияет на производительность, но если оно вам не нужно или просто отвлекает, его можно отключить. Для этого откройте Параметры системы, пункт Поведение среды рабочего стола, и снимите галочку Показывать всплывающие подсказки:

Можно отключить подсказки только для определенных элементов, кликните правой кнопкой по элементу (виджету или панели) и снимите галочку Показывать всплывающие подсказки:
8. Ускорьте X сервер
На ускорение KDE очень сильно влияет работа X сервера. При запуске он выполняет анализ более 5000 строк конфигурационных файлов. Этот процесс можно оптимизировать с помощью кэширования результатов парсинга. Это ускорит запуск приложений приблизительно на 100-300 мс и уменьшит потребление памяти.
Для включения кэша достаточно создать папку этой командой:
Выводы
В этой статье мы рассмотрели самые основные методы оптимизации KDE 5. Важно заметить что большинство из этих методов урезают функциональность системы, и перед их применением вам нужно подумать нужно ли отказываться от той или иной функции в пользу оптимизации. Однозначно, это далеко не все из того что можно сделать, если вы знаете другие рабочие способы того как ускорить KDE напишите в комментариях.



Оцените статью:
(5 оценок, среднее: 5,00 из 5)Об авторе
20 комментариев
глобальный способ оптимизации KDE - отключить его совсем, что за "птица", если ей нужно столько крыльев обрезать.
Просто богатая функционалом DE. В таких случаях чаще включают всё, чтобы сразу были доступны все возможности. А кому что не нужно - сам отключит.
KDE5 потребляет ресурсов меньше,чем юнити и циннамон.Кто пользуется,тот знает.Оптимизация для тех,у кого 4гб ОЗУ не имеет смысла.
4гб, но слабая видюха - все тормозит если эффекты не отключать. вот так
у меня встроенная видеокарта, процессор amd a8, 4гб и все прекрасно работает со всеми эфектами
не путаем божий дар с яичницей, у тебя АМДшный АПУ с радеоновой встроенкой, недостаток которой только в отсутствии собственной видеопамяти, а у многих интелевский проц с Intel Graphics, возможности которой в сравнении весьма жидкие.
А где же главный совет:) "Информация о системе" => "Индексирование файлов" => OFF
Это самое первое что надо сделать. но похоже это уже исправили! А раньше бывало запускаешь кеды а они минут 20 висят, индексируются блин. А нафига мне это надо?
Заметил, что можно освободить 150 мб переключив в настройках рабочего стола тип комнаты на "Просмотр папки"
ЧЯДНТ? У меня плазма не тормозит (но иногда падает 🙂 ), локаль настраивается нормально через locale.gen и подхватывается плазмой при установке кед (все под арчем, поэтому ставил с нуля), dolphin из под рута не запускается - ну так я никогда даже и не задумывался об использовании его как адм. тулзы (есть mc и есть терминал с sed, find, grep, далее по списку), темы ставятся на ура. Единственная проблема - из-за того, что у меня HDD, кеды стартуют долго (
Вот лично меня от 4 кед вообще тошнит, а вот 5 - самая красота! Реально самая красивая и приятная DE, даже не ожидал что на линупсе смогут таки сделать что-то подобное! Конечно, за это приходится платить производительностью. Допустим та же Unity по тяжести такая же, но ещё и убогая!
На мощном компе у меня кеды, а на ноутбуке - LXDE (вполне устраивает).
Такова участь ю3верей - терпеть то, что делают разработчики.
Если не хочется - как говорится - сделай сам! Скомпилируй четвёртые кеды под свою систему, запили свой ФМ и т.д. Разработчики редко прислушиваются к ю3верям - взять тот же трейти гном.
А от прогресса никуда не денешься - придётся подстраиваться. В Windows лагере всё так же - кому-то вообще ХРюша нравится, а тут надо уже на 10ку пересаживаться.
Инструменты нужно подбирать не только по необходимостям, но и по возможностям! А уж к удобству и вншенему виду придётся привыкать - да, мир не справедлив.
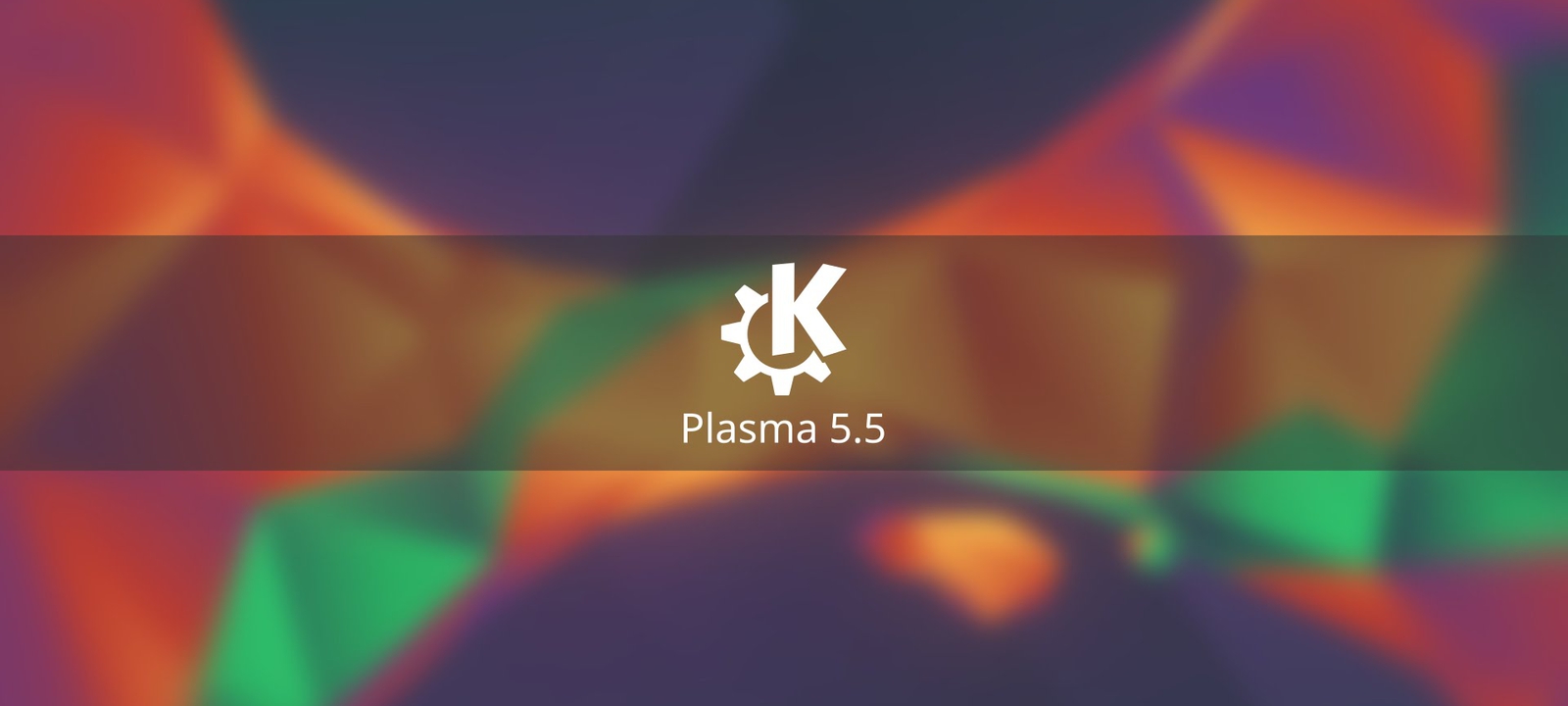
Анонсированный более двадцати лет назад проект с амбициозным названием Kool Desktop Environment c самого начала ставил своей целью создание полнофункционального, гибко настраиваемого, обладающего приятным внешним видом рабочего окружения. Читая тогдашний манифест основателя проекта Маттиаса Эттриха о создании самодостаточной рабочей среды и держа перед собой запущенную Plasma 5, отдаешь должное разработчикам — за два прошедших десятилетия проекту удалось не потерять из виду поставленной цели.
KDE — очень гибкая среда, разделенная на множество почти независимых компонентов, которые можно менять и перетасовывать. Рабочий стол Plasma целиком состоит из виджетов (апплетов, плазмоидов), способных подстраиваться под ситуацию. Один и тот же виджет можно разместить на панели, рабочем столе или доске приложений или вообще убрать его и заменить другим. Эта и другие особенности KDE открывают огромный простор для кастомизации.
Организуем панель
В «Плазме» панель с края экрана — это тот же виджет. В то же время сама панель служит средством упорядочивания, с помощью которого можно держать остальные используемые виджеты на виду так, чтобы они были под рукой в нужный момент.

Режим настройки панели
Виджет «Панель задач» и его лаконичный собрат «Панель задач (только значки)» отображают запущенные в данный момент приложения. Но последний при этом экономит довольно приличное количество места на самой панели, а закрепление на ней значков часто используемых приложений обеспечит их быстрый запуск в нужный момент.

Параметры виджета «Панель задач (только значки)»
Остальные приложения удобно запускать, воспользовавшись полномасштабной «Доской приложений» (реинкарнацией Homerun для Qt 5). C выходом Plasma 5.10 в нее стали помещаться еще и виджеты, установить которые можно простым перетаскиванием в нужное место. Тут же кнопки выключения, выхода из системы и перезагрузки.

Выбор элементов «Доски приложений»
Глобальное меню а-ля macOS
Функция, позволяющая разместить меню приложений в панели, была еще в KDE 4, но долгое время отсутствовала в Plasma 5. В Plasma 5.9 она наконец появилась в составе нового плазмоида. Однако лучшим выбором будет гораздо более мощный виджет Active Window Control.
Использование виджета имеет больший смысл, если панель на рабочем столе размещена вверху экрана. Его функциональность позволяет расположить на панели кнопки управления окном запущенной программы, ее значок и заголовок, а также меню. Обилие различных настроек дает возможность определить, какие из элементов будут отображаться на панели, в каком случае и в каком порядке.

Настройки виджета Active Window Control
Для себя я задал такие настройки, чтобы, когда все окна свернуты, на панели отображалась надпись по умолчанию Plasma Desktop. Ее можно изменить на любую другую на свой вкус или вовсе исключить, поставив пробел в окне соответствующих настроек. При минимизированном окне активного приложения на панели отображен заголовок окна.
Настройки виджета позволяют с помощью внутреннего скрипта изменить порядок расположения названия программы и наименования открытого документа. При наведении курсора мыши на заголовок окна в виджете вместо заголовка отображается меню приложения. При распахнутом окне активного приложения к заголовку окна добавляются кнопки управления текущим окном, а заголовок и кнопки самого окна скрыты.
Кроме глобального меню, для KDE есть реинкарнация другого неотъемлемого атрибута macOS — дока с иконками. Latte-dock — это гламурная замена стандартного виджета «Панель». Он имеет множество настроек внешнего вида и поведения. Переведен на многие языки.
Если не боишься нарваться на дополнительный расход ресурсов, можешь установить виджет с помощью менеджера пакетов в любом популярном дистрибутиве. Но так как проект активно разрабатывается, целесообразно собирать нужные пакеты из исходников, взятых с GitHub проекта.
Полезные сочетания клавиш KDE
- Ctrl + Esc — запустить системный монитор;
- Ctrl + Alt + Esc — принудительно завершить приложение;
- Alt + пробел — запустить KRunner;
- Ctrl + F12 — свернуть все окна;
- Alt + Tab — пролистать открытые окна;
- Meta + Tab / Meta + Shift + Tab — переключать комнаты в прямом и обратном порядке;
- Ctrl + Alt + Shift + Page Up — перезагрузить систему без подтверждения;
- Ctrl + Alt + Shift + Page Down — выключить компьютер без подтверждения.
Виджеты мониторинга
Всегда полезно быть в курсе того, каким образом расходуются мощности машины. Поэтому вполне логичным выглядит размещение на панели виджета «Загрузка системы» и Thermal Monitor. Последний отображает информацию, считываемую с температурных датчиков оборудования компьютера. Чтобы задействовать их все, необходимо установить в систему пакет lm_sensors.

Выбор сенсоров в виджете Thermal Monitor
Для контроля за сетевой активностью существует простой Netspeed Widget от HessiJames. Он мониторит скорость на всех сетевых адаптерах и отображает максимальную.

Минимум настроек Netspeed Widget и всплывающее окно виджета
Если же требуется информация о скорости каждого из установленных соединений (Ethernet, Wi-Fi), подойдет стандартный виджет Network Monitor. В нем, помимо настройки каждого сетевого интерфейса в отдельности, можно установить мониторинг WAN-порта роутера с прошивкой DD-WRT.
Погодный плазмоид Weather Widget Мартина Котельника (Martin Kotelnik aka clearmartin), на мой взгляд, наиболее вменяемый из всех виджетов данной тематики. Он размещается на панели в виде погодного значка с температурой воздуха. Щелчком по нему можно вызвать окно с полным прогнозом на несколько дней. Источником прогноза может быть OpenWeatherMap или yr.no.

Метеограмма в Weather Widget
Те, кому не хватает возможностей стандартных цифровых часов и календаря, могут установить Event Calendar от Zren. В этом комбайне присутствуют часы, календарь, таймер, планировщик задач, синхронизируемый с Google, и прогноз погоды OpenWeatherMap.

Разносторонний Event Calendar
Аналог f.lux
Когда недостаточно света, как правило в вечернее и ночное время, усталость глаз при работе за монитором повышается в разы. Бороться с этим поможет Redshift. Это приложение автоматически снижает цветовую температуру дисплея, делая изображение более желтым вечером.

Активированный Redshift Control
Для управления программой можно воспользоваться виджетом Redshift Control. С помощью данного виджета можно включать-выключать Redshift, настраивать режимы, а также на лету изменять цветовую температуру экрана, прокручивая колесо мыши на значке виджета.
Разработчики приложений имеют собственный взгляд на дизайн значков для трея, так что в конце концов он превращается в разноцветную гирлянду из множества разномастных иконок.
Некоторые приложения дают возможность изменить стоковый значок трея на иконку, которая лучше вписывается в общее оформление. Для остальных на выручку приходит скрипт Hardcode-Tray. Он способен автоматически обнаружить тему оформления по умолчанию, корректные размеры значков, приложения, не позволяющие изменить свои значки в лотке стандартными средствами, и исправляет эти значки. При желании можно восстановить статус-кво и вернуть все как было.

Результат работы Hardcode-Tray
Для работы скрипта необходим модифицированный sni-qt. Его и сам скрипт можно установить с помощью менеджера пакетов в Ubuntu:
или вручную, выполнив две команды:
Темы значков Numix и Papirus содержат все необходимые для работы скрипта значки лотка. Для той темы оформления, которая применена в системе, достаточно выполнить команду
Продолжение доступно только участникам
Членство в сообществе в течение указанного срока откроет тебе доступ ко ВСЕМ материалам «Хакера», позволит скачивать выпуски в PDF, отключит рекламу на сайте и увеличит личную накопительную скидку! Подробнее

Если вы разочарованы тем, как KDE работает на вашем компьютере с Linux, мы можем помочь! Мы покажем вам, как ускорить рабочий стол KDE Plasma 5!
Обновите KDE Plasma 5
С каждым выпуском KDE Plasma 5 улучшается производительность. Итак, если у вас возникли проблемы с плохо работающей средой рабочего стола KDE, первое, что вам следует сделать, это проверить наличие обновлений. Весьма вероятно, что в вашей операционной системе Linux есть свежая новая версия KDE, готовая для вас с исправлениями, улучшениями производительности и многим другим!
Не знаете, как обновить операционную систему на KDE Plasma? Вот как!
Шаг 1. Нажмите клавишу Windows на клавиатуре и введите «Обнаружить» в поле поиска. Затем запустите приложение с синим значком сумки для покупок.
Шаг 2: В приложении Discover найдите в нижнем левом углу окна «Обновления» и щелкните его, чтобы перейти в область обновления системы для KDE.
Проверь это - Как создать пустой файл значка в Windows 10Шаг 3. Обновите рабочий стол KDE Plasma 5 (и ОС Linux в целом), нажав кнопку «Обновить все».
Используете дистрибутив Linux, который не получает регулярно обновления? Откажитесь от дистрибутива Linux на основе KDE, который вы в настоящее время используете для KDE Neon. Это Linux-система, основанная на Ubuntu, которая поставляет свежие обновления рабочего стола KDE Plasma на стабильной основе LTS. Он всегда получает самые свежие данные, поэтому вы всегда будете видеть обновления производительности от команды KDE! Чтобы узнать больше о Neon, кликните сюда .
Настроить эффекты рабочего стола
Чтобы отключить графические эффекты в KDE Plasma, нажмите клавишу Windows на клавиатуре и введите «Эффекты». Запустите приложение с надписью «Desktop Effects».

Оказавшись в области эффектов рабочего стола, вы сможете увидеть множество графических эффектов, которые использует система KDE Plasma 5. Прокрутите и снимите флажки рядом со всеми включенными эффектами, и вы увидите небольшое увеличение скорости и производительности.
Отключить композитинг
Композитные эффекты в KDE потрясающие. Они добавляют тени и глубины вашим приложениям. Эти эффекты также добавляют красивый эффект полупрозрачности к открытым окнам (когда вы их перетаскиваете) и другие привлекательные эффекты.
Само собой разумеется, что эти составные эффекты играют большую роль в замедлении работы KDE Plasma, особенно на компьютерах низкого уровня. К счастью, разработчики KDE упростили отключение композитинга!
Проверь это - Как посмотреть силу сигнала WiFi на Android 8.1Чтобы отключить составные эффекты, нажмите клавишу Windows и найдите «Составной». Должен появиться значок приложения с надписью «Compositor». Нажмите на нее, и вы попадете в составные настройки рабочего стола Plasma.

В окне Compositor снимите флажок рядом с «Включить композитор при запуске». Затем нажмите кнопку «Применить», закройте окно и перезагрузите компьютер. Когда вы снова войдете в систему, эффекты композитинга будут отключены, что ускорит процесс.
Удалить Akonadi
KDE имеет центральную систему баз данных, известную как Akonadi. Это надежный сервис, который помогает многим приложениям получать доступ к информации на рабочем столе Plasma. Хотя вы не заметите, что Akonadi работает в фоновом режиме на KDE, если у вас есть приличные компьютерные спецификации, те, у кого есть машины низкого уровня, могут заметить, что он иногда замедляет их сеанс KDE.
Деинсталлировать Akonadi и отключить систему баз данных очень просто, но все зависит от того, какой дистрибутив Linux вы используете. Чтобы отключить службу, откройте окно терминала и следуйте инструкциям команд, которые соответствуют используемой вами ОС.
Примечание: удаление Akonadi также приведет к удалению программ KDE, зависящих от него.
Ubuntu
Debian
Arch Linux
Fedora
OpenSUSE
Менять оконные менеджеры (необязательно)
Диспетчер окон играет огромную роль в том, насколько тяжелая среда рабочего стола. В KDE оконный менеджер не раздувается. Однако его замена существенно повлияет на использование памяти, графического процессора и процессора, поэтому при необходимости рекомендуется заменить его на что-то более компактное.
Проверь это - Как легко устанавливать приложения с помощью диспетчера пакетов Windows 10 (с помощью winstall)Примечание. Замена оконного менеджера KDE на Openbox должна выполняться только в том случае, если вы просмотрели этот список и по-прежнему обнаружили, что сеанс KDE медленный.
Ubuntu
Debian
Arch Linux
Fedora
OpenSUSE
Войдите в KDE / Openbox
Чтобы войти в новый сеанс KDE / Openbox, щелкните меню приложения KDE, а затем нажмите кнопку для выхода. После закрытия сеанса вы увидите экран входа в систему. На экране входа в систему найдите «сеанс» и щелкните раскрывающееся меню рядом с ним, чтобы отобразить доступные сеансы рабочего стола, затем выберите «KDE / Openbox».

После выбора опции «KDE / Openbox» щелкните своего пользователя и введите пароль для входа в систему. Когда вы закончите вход, вы увидите рабочий стол KDE Plasma 5, но с Openbox, гораздо более легким оконным менеджером.
Читайте также:

