Тормозит внешний жесткий диск что делать
Обновлено: 06.07.2024
На сегодняшний день переносить фильмы, игры и пр. файлы гораздо удобнее на внешнем жестком диске, чем на флешках или DVD дисках. Во-первых, скорость копирования на внешний HDD значительно выше (от 30-40 МБ/с против 10 МБ/с на DVD диск). Во-вторых, на жесткий диск информацию можно записывать и стирать сколь угодно раз и делать это намного быстрее, чем на том же DVD диске. В-третьих, на внешнем HDD можно перенести сразу десятки и сотни различных файлов. Вместимость сегодняшних внешних жестких дисков достигает 2-6 ТБ, а их небольшой размер позволяет переносить даже в обычном кармане.
Однако, иногда случается так, что внешний жесткий диск начинает тормозить. Причем, порой без видимых на то причин: его не роняли, не стучали по нему, не окунали в воду и пр. Что делать в этом случае? Попробуем рассмотреть все самые распространенные причины и их решения.
Важно! Прежде чем писать о причинах из-за которых тормозит диск, хотелось бы сказать пару слов о скорости копирования и чтения информации с внешнего HDD. Сразу на примерах.
При копировании одного большого файла — скорость будет намного выше, чем если вы будете копировать много мелких файлов. Для примера: при копировании какого-нибудь файла AVI размером в 2-3 ГБ на диск Seagate Expansion 1TB USB3.0 — скорость составляет
Причина №1 — давно не запускалась дефрагментация диска + файловая система
Во время ОС Windows располагает файлы на диске далеко не всегда единым «куском» в одном месте. В результате чтобы получить доступ к тому или иному файлу, приходится сначала считать все эти куски — т.е. затратить больше времени на чтение файла. Если таких разбросанных «кусков» у вас на диске становится все больше — скорость работы диска и ПК в целом падает. Процесс этот называется фрагментацией (на самом деле это не совсем так, но для того, чтобы было понятно даже начинающим пользователям все объясняется на простом доступном языке).
Как запустить дефрагментацию в Windows 7/8?
1. Зайти в мой компьютер (или этот компьютер , в зависимости от ОС).
2. Щелкнуть правой кнопкой мышки по нужному диску и перейти в его свойства .
3. В свойствах открыть вкладку сервис и нажать кнопку оптимизировать .
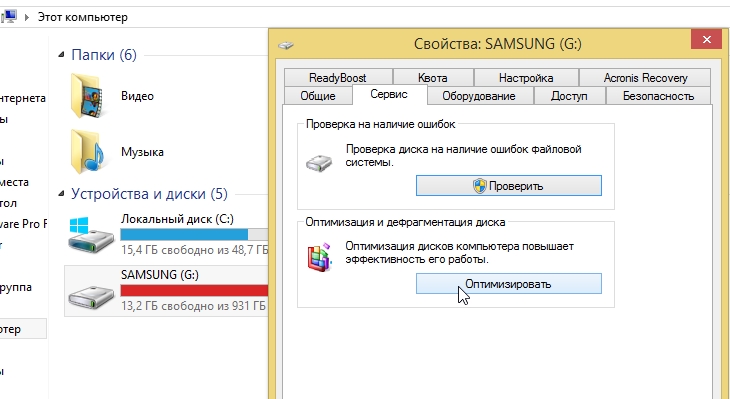
Windows 8 — оптимизация диска.
4. В появившемся окне Windows вам сообщит о степени фрагментации диска, о том, нужно ли провести дефрагментацию.
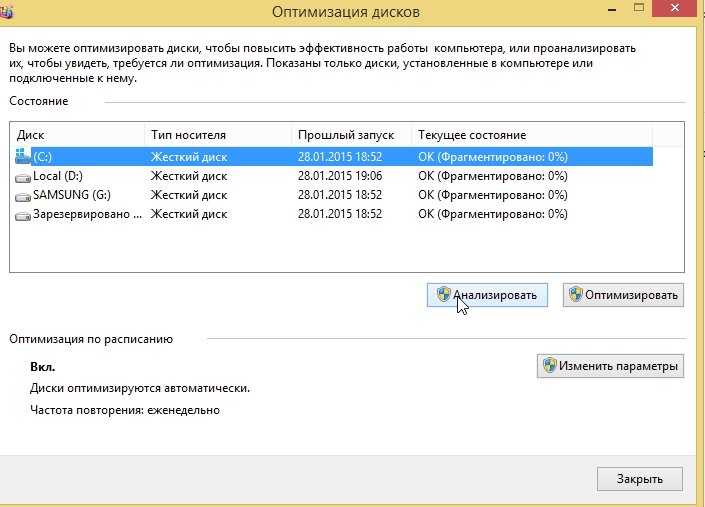
Анализ фрагментации внешнего жесткого диска.
Существенное влияние на фрагментацию оказывает файловая система (можно посмотреть в свойствах диска). Так, например, файловая система FAT 32 (очень популярная некогда) хоть и работает быстрее чем NTFS (не на много, но все же), более подвержена фрагментации. К тому же она не позволяет располагать на диске файлы более 4 ГБ.
Причина №2 — логические ошибки, бэды
Вообще, об ошибках на диске вы можете даже не догадываться, они могут копиться длительное время не подавая никаких признаков. Такие ошибки чаще всего возникают из-за некорректного обращения различных программ, конфликта драйверов, резкого отключения питания (например, когда отключают свет), зависание компьютера при активной работе с жестким диском. Кстати, Windows сама во многих случаях после перезагрузки запускает сканирование диска на ошибки (это, наверное, многие замечали после отключения электричества).
Что касается же внешнего жесткого диска — то его лучше проверить на ошибки из под Windows:
1) Для этого нужно зайти в мой компьютер , а затем щелкнуть правой кнопкой по диску и перейти в его свойства .
2) Далее во вкладке сервис выберите функцию проверки диска на наличие ошибок файловой системы.

3) В случае, когда при открытии вкладки свойства внешнего жесткого диска — компьютер зависает, можно запустить проверку диска из командной строки. Для этого нажмите сочетание кнопок WIN+R , далее введите команду CMD и нажмите Enter.
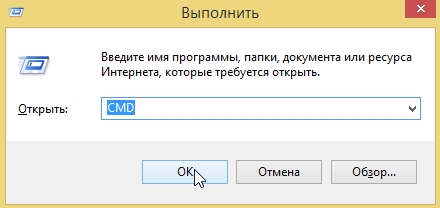
4) Для проверки диска, нужно ввести команду, вида: CHKDSK G: /F/R , где G: — буква диска; /F/R безусловная проверка с исправлением всех ошибок.
Пару слов о Бэдах.
Бэды — это не читаемые сектора на жестком диске (в переводе с англ. плохие). Когда на диске их становится слишком много — то файловая система уже не в состоянии их изолировать без ущерба для производительности (да и целом работе диска).
Причина №3 — несколько программ работают с диском в активном режиме
Очень частая причина из-за чего может тормозить диск (причем не только внешний) — это большая нагрузка. Например, вы скачиваете несколько торрентов на диск + к этому смотрите с него какой-нибудь фильм + проверяете диск на вирусы. Представляете нагрузку на диск? Не удивительно что он начинает тормозить, тем более если речь идет о внешнем HDD (к тому же если он еще и без дополнительного питания…).
Самый простой способ узнать нагрузку на диск в данный момент — это зайти в диспетчер задач (в Windows 7/8 нажать кнопки CNTRL+ALT+DEL или CNTRL+SHIFT+ESC).
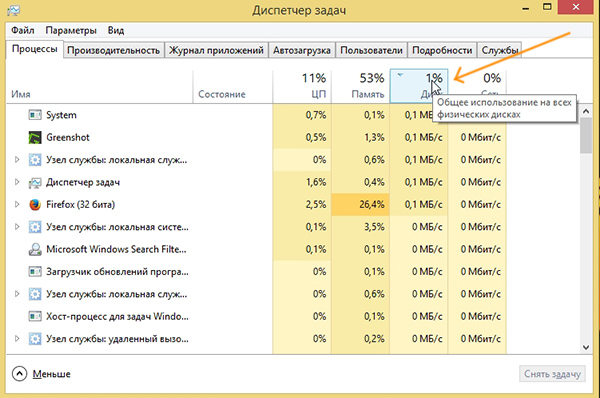
Windows 8. Загрузка всех физических дисков 1%.
Нагрузку на диск могут оказывать «скрытые» процессы, которые без диспетчера задач вы не увидите. Рекомендую по закрывать открытые программы и посмотреть, как будет себя вести диск: если ПК перестанет тормозить и виснуть из-за него — вы точно определите какая программа мешает работе.
Чаще всего это: торренты, P2P программы (о них ниже), программы для работы с видео, антивирусы и пр. софт для защиты ПК от вирусов и угроз.
Причина №4 — торренты и P2P программы

Диск перегружен. Utorrent.
Чтобы избежать данной ошибки, а заодно ускорить работу диска, нужно соответствующим образом настроить программу скачивания торрентов (или любое другое P2P приложение, которые вы используете):
— ограничить количество скачиваемых одновременно торрентов до 1-2. Во-первых, их скорость скачивания будет выше, а во-вторых нагрузка на диск будет ниже;
— далее нужно сделать так, чтобы файлы одного торрента скачивались поочередно (особенно если их очень много).
Причина №5 — недостаточное питание, порты USB
Не каждому внешнему жесткому диску будет достаточно питания вашего USB порта. Дело в том, что у разных дисков разные стартовые и рабочие токи: т.е. диск то распознается при подключении и вы увидите файлы, но при работе с ним он будет тормозить.
Кстати, если диск подключаете через USB порты с передней панельки системного блока — попробуйте подключить к USB портам с задней стенки блока. Рабочих токов может не хватить и при подключении внешнего HDD к нетбукам и планшетам.
— купить специальную «косичку» USB, которая с одной стороны подключается к двум портам USB вашего ПК (ноутбука), а второй конец подключается к USB вашего диска;
— есть в продаже USB хабы с дополнительным питанием. Этот вариант еще лучше, т.к. вы сможете подключить при помощи него сразу несколько дисков или любых других устройств.

USB хаб с доп. питанием для подключения десятка устройств.
Причина №6 — повреждение диска
Вполне возможно что диску осталось жить не долго, особенно если помимо тормозов вы наблюдаете следующее:
— диск стучит при подключении его к ПК и попытки считать с него информацию;
— компьютер зависает при обращении к диску;
— вы не можете проверить диск на ошибки: программы просто зависают;
— не горит светодиод диска, или он вообще не виден в ОС Windows (кстати, в этом случае возможно поврежден кабель).
Внешний HDD мог быть поврежден и случайным ударом (даже несмотря на то, что он вам мог показаться незначительным). Вспомните, не падал ли он случайно или не роняли ли вы на него что-нибудь. У самого был печальный опыт: на внешний диск упала небольшая книжка с полки. На вид диск целый, нигде не царапинок ни трещин, ОС Windows его тоже видит, только вот при обращении к нему начинало все зависать, диск начал издавать скрежет и пр. Компьютер «отвисал» только после того, как диск отключали от USB порта. Кстати, проверка Victoria из под DOS тоже ничем не помогла…
На этом сегодня все. Надеюсь что рекомендации в статье хоть чем-то помогут, ведь жесткий диск — это сердце компьютера!
Ваш внешний жесткий диск стал медленно отвечать на поступающие запросы, при попытке открыть его содержимое, приходится долго ждать, чтобы посмотреть один единственный документ? Расслабьтесь! В этой статье мы подробно разберем вышеописанный вопрос и вы сможете почерпнуть для себя много полезной информации касательно HDD со сниженной скоростью работы и способов исправления неполадки.

Время ответа жесткого диска стало существенно дольше.
Классической является ситуация, когда пользователь любого внешнего HDD сообщает о следующем: устройство очень долго “думает” перед тем как отобразить документы; накопитель зависает; любая возможность доступа к хранящимся на носителе файлам отсутствует, диск становится недоступным.
Содержание статьи:
Это действительно пугающая ситуация для многих, ведь вы рискует потерять важную информацию, если не предпринять своевременных действий для решения вопроса. Прежде чем приступить непосредственно к восстановлению HDD, рекомендуем вам ознакомиться с возможными причинами, вызвавшими столь медленное функционирование накопителя.
- Внешний жесткий диск был подвергнут вирусной атаке.
- На HDD присутствуют битые сектора.
- Диск не потребляет достаточное количество электроэнергии.
- Ресурсы накопителя потребляют чрезмерно большое количество программ.
- На жесткий диск загружается слишком большое количество приложений единовременно.
- Драйвер устройства устарел или поврежден.
- Внешний жесткий диск вот-вот умрет.
Как восстановить скорость работы HDD
Если вам довелось столкнуться с вопросом медленного функционирования жесткого диска, изучите приведенные ниже способы его решения, чтобы восстановить доступ к HDD. При необходимости восстановить накопитель, не теряя информации на нем, ознакомьтесь со способом №3.
Способ 1. Просканируйте компьютер на наличие вредоносного программного обеспечения
Замедление работы внешнего жесткого диска должно стать первым сигналом, побуждающим пользователя проверить ПК при помощи имеющегося антивирусного софта. Любые обнаруженные утилитой вирусы и вредоносные программы должны быть удалены. Иногда антивирус не сообщает об угрозах на устройстве, в таком случае перейдите к следующему пункту.
Способ 2. Проверьте компьютер на наличие битых секторов и исправьте их
1. Откройте окно Свойств поврежденного жесткого диска.
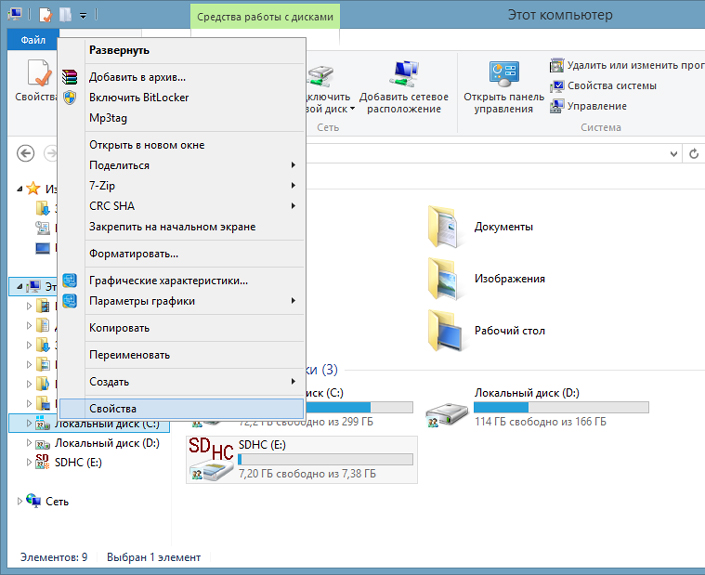
2. Во вкладке Сервис находится встроенная утилита Проверка на наличие ошибок, выберите команду Проверить.
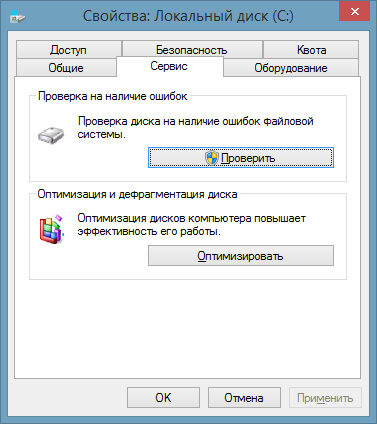
3. Проследуйте дальнейшим инструкциям на вашем экране, чтобы завершить процесс проверки файловой системы.
Способ 3. Исправление ошибки и восстановление информации с поврежденного устройства
Если жесткий диск становится недоступным для чтения/записи, рекомендуем восстановить с него важные файлы. К сожалению, в Windows не предусмотрены утилиты, специализированные на восстановлении информации с поврежденных HDD, поэтому потребуется воспользоваться сторонним программным обеспечением.
Воспользуйтесь приведенной ниже инструкцией, которая поможет восстановить утерянные данные.
1. Подключите поврежденный внешний жесткий диск к компьютеру, запустите программу восстановления файлов, в открывшемся Мастере восстановления нажмите Далее и выберите логический раздел/физический диск, который необходимо просканировать.
Программа предоставляет пользователю возможность включать и отключать Мастер восстановления при ее запуске. Если Мастер не запускался, щелкните левой кнопкой мыши по интересующему вас разделу и проведите сканирование.
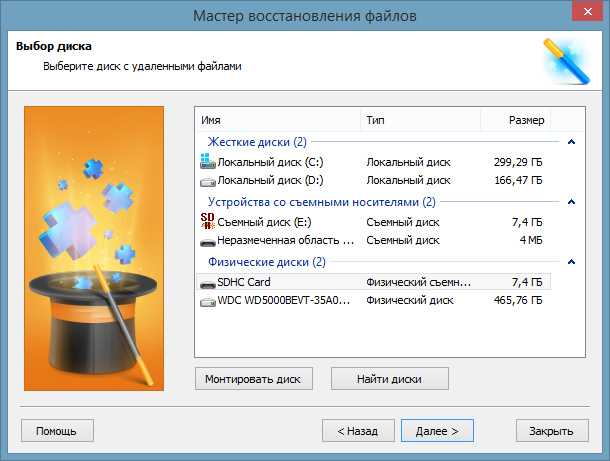
2. Выберите тип сканирования, который больше подходит под ваши нужды. Быстрое сканирование позволит произвести молниеносную оценку устройства. Следует помнить что глубина такой проверки будет существенно меньшей, чем при Полном анализе. Второй вариант потребует больше времени, однако сканирование позволит найти даже самые старые данные, хранящиеся на устройстве.
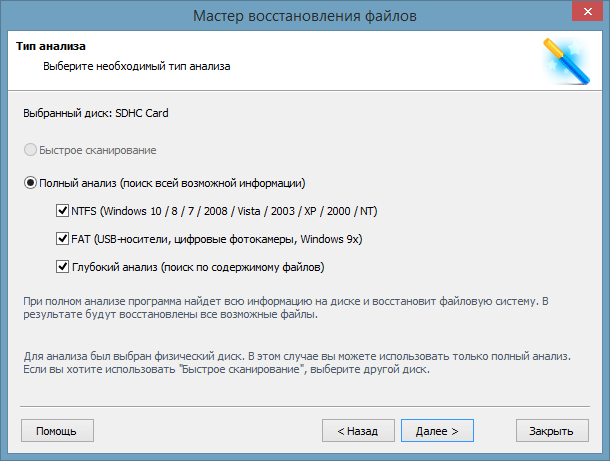
3. По завершению анализа у вас появится возможность внимательно изучить обнаруженные данные и произвести их экспорт в надежное место на компьютере. Для этого выделите нужные файлы, кликните по любому из них правой кнопкой мыши и нажмите Восстановить.
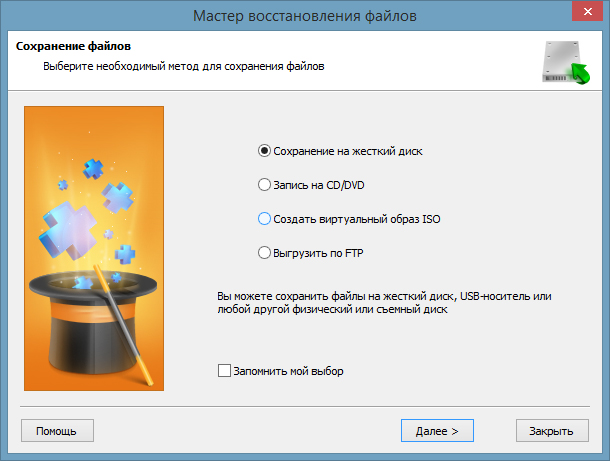
Дополнительные советы по устранению неполадок на внешнем жестком диске
- Замените SATA-кабель, возможно причина низкой производительности кроется именно в нем.
- Выполните дефрагментацию и оптимизацию диска.
Даже если ваш диск здоров, это поможет хорошо разогнать его и повысить скорость работы. - Отнесите жесткий диск в сервисный центр на диагностику или замените его.
Похожие статьи про восстановление данных:

20 способов ускорить Windows 10
Не так давно получила свой старт операционная система Windows 10. Главным ее отличием от предыдущих .

В некоторых случаях при подключении внешнего жесткого диска к компьютеру, Windows может начать отпра.
Как восстановить исходную файловую систему диска, если утилита CHKDSK не работает

В представленном далее материале пойдет речь о решении проблем производительности компьютера, вызванных тем, что жесткий диск постоянно тормозит. И неважно, на стационарном устройстве или ноутбуке. Стоит отметить, что большая часть методов применима как к системному девайсу, так и к внешнему накопителю.
Уборка
Первое и самое важное, что необходимо сделать в сложившейся ситуации, - выполнить полноценную очистку HDD от различного мусора. Под ним подразумеваются неиспользуемые программы, старые версии обновлений системы, остатки файлов, разбросанные по всем папкам после того, как была удалена какая-нибудь утилита. Такую уборку необходимо выполнять регулярно, так как из-за жесткого диска тормозит компьютер. Для начала рассмотрим стандартный способ:
- используя строку поиска, запустите приложение под названием "Панель задач";
- здесь найдите и откройте раздел "Система и безопасность";
- найдите подраздел "Администрирование" и запустите функцию освобождения места на диске;
- во всплывшем окошке укажите необходимый к обработке HDD и следуйте указаниям системы.
Разберем еще один способ очистки, когда тормозит жесткий диск ноутбука или стационарного компьютера. Для этого необходимо воспользоваться программой под названием RevoUninstaller. Алгоритм работы следующий:
- запустите утилиту;
- в верхней панели откройте вкладку с именем "Инструменты" и в выпадающем контекстном меню активируйте раздел "Чистильщик ненужных файлов";
- в правой части открывшегося окна укажите устройство, которое необходимо обработать, и запустите процесс;
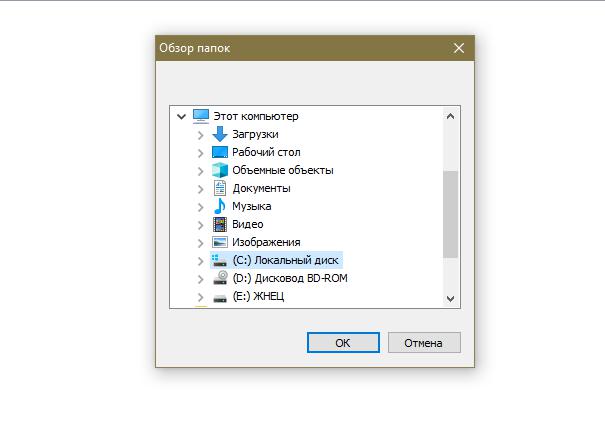
- дождавшись его окончания, нажмите кнопку "Удалить".
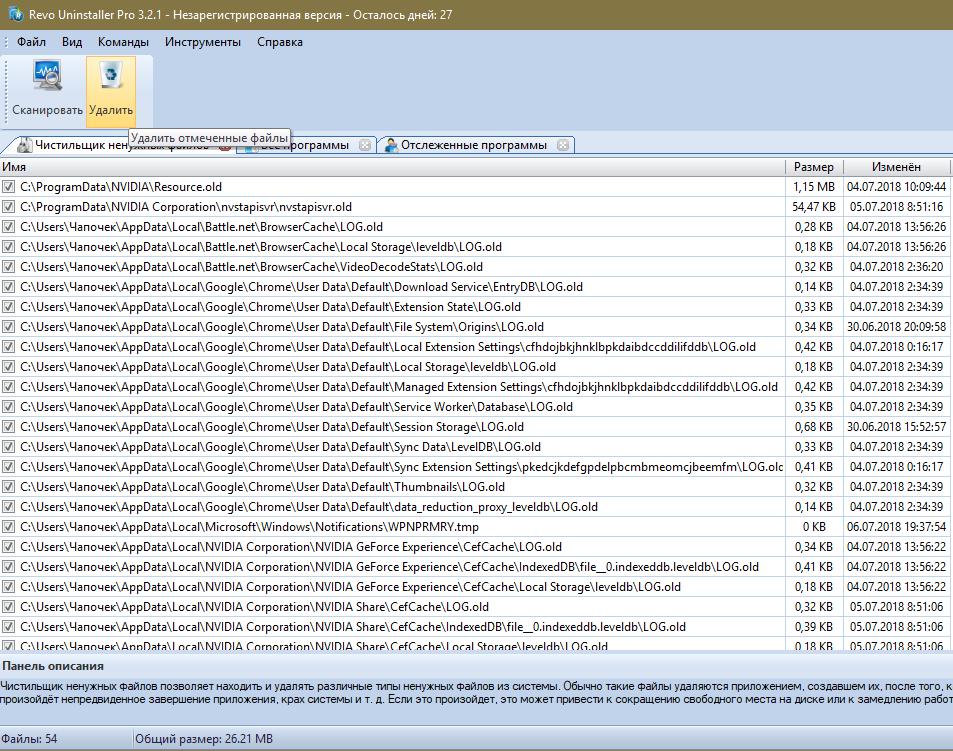
Свойства диска
Еще один вариант исправления ситуации, когда жесткий диск тормозит игры и программы, - это выполнение очистки системных файлов. Алгоритм работы следующий:
- запустите программу "Этот компьютер";
- среди отображенных устройств найдите необходимый HDD;
- нажмите на него правой кнопкой компьютерной мышки и активируйте функцию "Свойства";
- в открывшемся окошке нажмите кнопку очистки диска;
- после недолгой загрузки откройте новый раздел, нажав на "Очистить системные файлы";
- в списке будут приведены все варианты, доступные к удалению, которые не слишком важны для дальнейшей работы системы, отметьте их все и запустите процесс очистки.
Дефрагментация
Что делать, если тормозит жесткий диск ноутбука или компьютера даже после очистки? Попробуйте выполнить его дефрагментацию с последующей оптимизацией работы. Для этого:
- через строку поиска откройте приложение "Панель управления";
- далее проследуйте в раздел системы и безопасности;
- откройте вкладку "Администрирование";
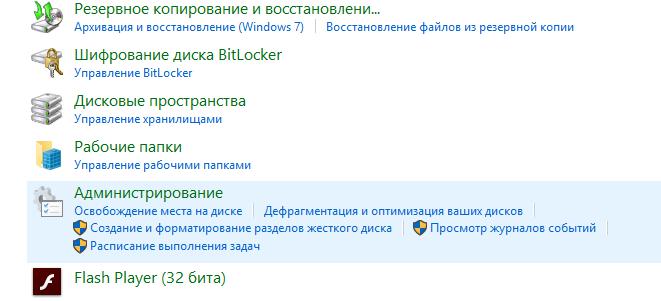
- и здесь найдите и запустите функцию оптимизации жестких дисков;
- появится окошко, в котором вам будет предложено выбрать любой раздел и провести его дефрагментацию и оптимизацию.
Проверка ошибок
- запустите программу "Этот компьютер";
- среди перечня подключенных устройство выберите необходимый диск и нажмите на него правой клавишей мышки;
- в появившемся перечне найдите и запустите раздел свойств диска;
- как только откроется новое окошко, проследуйте на вкладку под названием "Сервис";
- здесь нажмите на кнопку "Проверить", она будет располагаться в самом верхнем разделе проверки наличия ошибок.
Вопрос режима работы
Вы выполнили все предыдущие пункты, но жесткий диск тормозит. Что делать в такой ситуации? Попробуйте проверить и при необходимости перенастроить режим, в котором функционирует устройство. Всего их существует два:
- PIO. Устаревший вариант. Для собственного функционирования HDD использует центральный процессор вашего компьютера.
- DMA. При таком типе работы устройство выполняет прямое взаимодействие с оперативной памятью. Это помогает повысить уровень производительности.
Чтобы узнать режим работы диска, выполните следующую операцию:
- используя строку поиска, запустите программу "Диспетчер устройств";
- активируйте вкладку контроллеров;
- запустите подраздел под названием "Первичный канал IDE" и проследуйте во вкладку дополнительных параметров, если там стоит PIO, то необходимо приступать к следующему пункту.
Процесс замены
Теперь необходимо выполнить смену режима работы. Делается это таким образом:
- используя строку поиска, запустите программу "Диспетчер устройств";
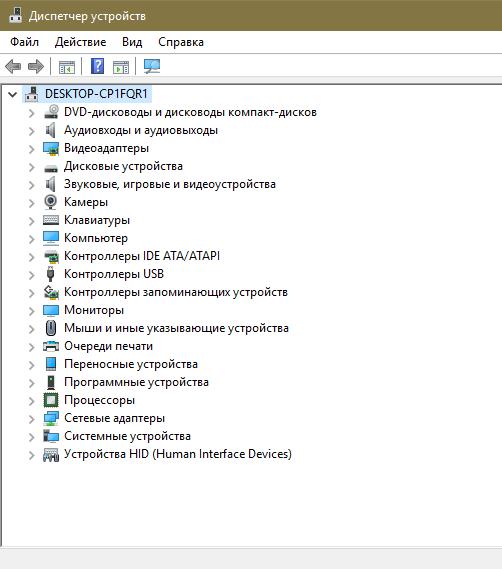
- среди перечня найдите и удалите первичный и вторичный каналы IDE;
- выполните перезагрузку компьютера.
ВНИМАНИЕ! Windows будет предлагать выполнить перезапуск до окончания процедуры. Нажимайте "Нет" до тех пор, пока не закончите удалять каналы.
В том случае, если не будет обнаружено никаких ошибок, операционная система произведет выбор оптимальных параметров для своей работы и выберет режим DMA.
Температурный вопрос
Еще одна причина, из-за которой жесткий диск может работать медленно, - температура. Стандартные показатели для комфортного использования данного устройства находятся на уровне 45 градусов. В некоторых случаях 55. Дальнейшее повышение способно привести к появлению проблем. А может ли жесткий диск тормозить игры, если он перегревается? Конечно, может. Хотя данная причина встречается не так часто.
- Чтобы измерить уровень температуры HDD, воспользуйтесь любой специализированной утилитой или выполните это через BIOS.
- А может ли жесткий диск тормозить компьютер? Да, так же, как и программы. Чтобы избежать таких последствий, выполните чистку всего системного блока от пыли. Подобные загрязнения сказываются не только на работе диска, но также и остальных деталей.
- Если после вышеприведенного метода жесткий диск тормозит, то установите в корпусе дополнительный кулер, который будет заниматься обдуванием пространства вокруг HDD. Это один из лучших вариантов снижения температуры.
- В том случае, если в компьютере стоят два жестких диска, установленных друг над другом, попробуйте разместить их пошире. Если выполнить данную процедуру, то температура снизится на пять или десять градусов.
- Почему тормозит жесткий диск на ноутбуке, если все указанные ранее процедуры были успешно выполнены? Проблема может заключаться в поверхности, на которой располагается устройство. Все вентиляционные отверстия должны быть открыты. Также можно использовать специальную охлаждающую подставку. Она, конечно же, не заменит вам хорошей системы охлаждения, но сможет снизить температуру примерно на семь градусов.
Наличие посторонних шумов
При работе жесткого диска могут возникать различные шумы. Среди них стук, "жужжание", скрежет и некоторые другие. Это объясняется механической структурой устройства. Достаточно часто треск издают головки, которые передвигаются с одного сектора в другой на большой скорости.
Но стоит отметить, что у разных устройств уровень издаваемых шумов уникальный. К тому же достаточно часто наличие сторонних звуков у новых жестких дисков не означает появление каких-либо проблем. А если стучать начал старый HDD, для которого такие ситуации не характерны, то стоит начать выполнять ряд проверок, с целью выявить какие-либо нарушения в работе и строении. Но для начала максимально быстро выполните создание резервной копии всех хранящихся на нем данных, чтобы не потерять их, если диск вдруг прекратит работать.
Далее будут представлены два способа того, как можно снизить уровень шума у диска, если он все еще исправен.
Место крепления
Если вы работаете на стационарном компьютере, то попробуйте "смягчить" место его расположения. Сделайте небольшие прокладки из резины и расположите их под самим устройством. Следите за тем, чтобы данная конструкция не мешала вентиляции.
Утилиты
Можно также попробовать снизить скорость позиционирования головок. Для этого можно воспользоваться любой специальной программой. Стоит отметить, что такой вариант незначительно снизит качество работы диска в целом. Разница не будет особо заметна. Но при этом звуки станут значительно тише.
Стоит также отметить, что данный способ снижения уровня шума также помогает значительно продлить сроки эксплуатации.
Теперь перейдем к разбору и решению причин, из-за которых тормозит внешний жесткий диск.
Необходимость проведения дефрагментации
Это первый вариант того, почему может тормозить жесткий диск. И что делать? Проблема заключается в том, что после удаления различных программ файлы оказываются разбросаны по другим папкам. Они достаточно долго хранятся и засоряют пространство. Способ исправления такой ситуации уже описывался ранее, но чтобы вам не пришлось листать обратно, просто опишем его максимально коротко:
- удалите с диска все ненужные документы, папки и приложения;
- закройте все приложения, которые потребляют ресурсы.
Далее выберите один из двух способов очистки.
Специализированная программа
Как и ранее, будет использоваться RevoUninstaller. Для этого:
- запустите программу;
- в верхней строке запустите вкладку инструментов и выберите "Чистильщик ненужных файлов";
- в новом окне выберите ваш переносной диск и запустите процесс очистки, после этого нажмите кнопку "Удалить".
Официальный способ
Теперь воспользуемся стандартным способом, предусмотренным операционной системой. Делается это так:
- запустите программу "Этот компьютер";
- среди перечня дисков выберите необходимый и кликните по нему правой кнопкой мышки;
- в выпадающем списке запустите раздел "Свойства";
- после открытия окошка проследуйте во вкладку "Сервис" и запустите процесс оптимизации, нажав одноименную кнопку;
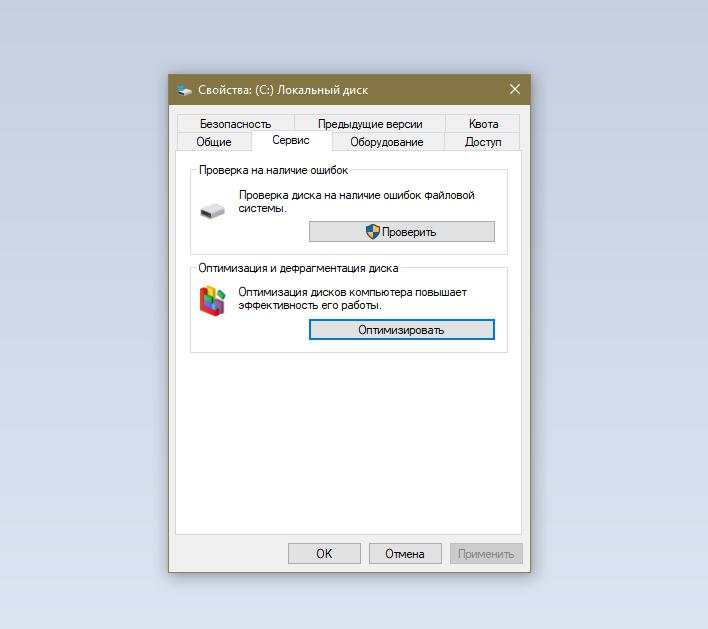
- после этого откроется новая подпрограмма, здесь будет сообщаться о степени фрагментации устройства, а также о том, существует ли необходимость в дефрагментации.
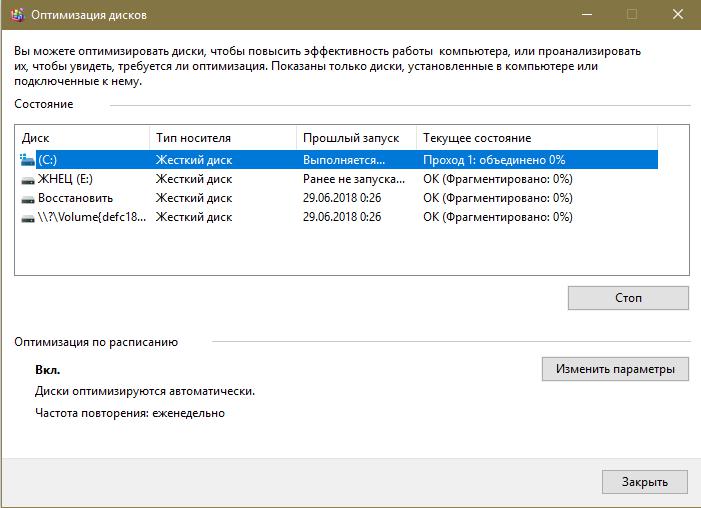
Следующий вариант того, почему тормозит жесткий диск. Стоит отметить, что не всегда ошибки дают о себе знать. Они могут просто копиться достаточно долгое время, после чего вылиться в одну большую проблему. Как правило, они возникают из-за того, что пользователь не соблюдает правила работы с устройством. Среди таких нарушений:
- резкое отключение питания;
- зависание компьютера.
Далее стоит выполнить проверку диска на наличие ошибок. Делается это следующим образом:
- используя проводник, запустите программу "Мой компьютер";
- выберите необходимый диск и кликните ПКМ;
- запустите подпрограмму "Свойства";
- после этого откроется окошко, здесь снова проследуйте во вкладку "Сервис";
- запустите проверку на ошибки, нажав на кнопку с идентичным названием.
Снижение нагрузки
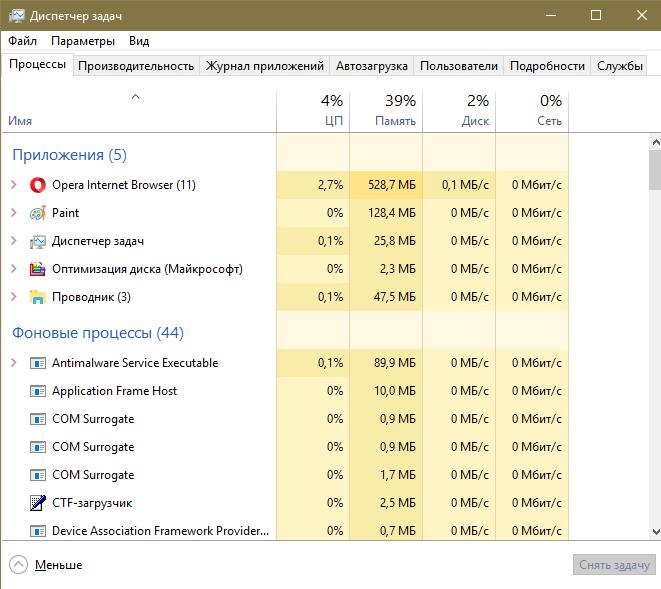
Данная причина самая распространенная. Замедление скорости работы жесткого диска может происходить по причине того, что одновременно с диском в активном режиме работает несколько программ. Как пример: на устройство производится загрузка файлов из интернета. В это же время пользователь смотрит фильм, который располагается здесь же.
Чтобы узнать, насколько нагружен диск, стоит выполнить проверку, запустив диспетчер задач. Сделать это можно при помощи комбинации Ctrl+Shift+Esc.
Недостаточный уровень питания
Есть пара способов того, как проверить, связано ли снижение скорости работы диска с недостатком питания портов.
- В качестве первого варианта можно приобрести так называемую косичку. Одна ее сторона подключается в два USB-порта компьютера или ноутбука, а ко второй стороне подключается USB-разъем переносного жесткого диска.
- Также можно купить и хабы дополнительного питания. Это будет даже лучше. Дополнительные разъемы позволят подсоединять к компьютеру больше различных устройств. Включая дополнительные диски.
Физические или программные повреждения
Данный вариант является последним. И если все, что описано выше, вам не помогло, то стоит смириться с тем, что, скорее всего, диск долго не протянет. А потому стоит сделать резервную копию. Чтобы окончательно убедиться в неисправности девайса, стоит обратить внимание на наличие таких нарушений, как:
Портативные накопители давно полюбились пользователям персональных компьютеров. Если сравнивать CD-диски, карты памяти, флешки и внешние hdd, то первенство принадлежит последним. Преимущество гаджета – это объем, некоторые модели вмещают до 2 терабайт информации, маленький размер 8×15 см, подключение к устройству с USB выходом: ноутбук, компьютер, телевизор и другое.

Как и прочая техника, портативные накопители периодически ломаются, а это отражается на взаимодействии устройства и машины: компьютер зависает, на команды не отвечает, не определяет часть информации на носителе. Если с вами случилась подобная ситуация, не спешите избавляться от гаджета, ломать ПК или переустанавливать операционку, разберемся детально и выясним причины возникновения неполадок, приведшие к тому, что устройство начало зависать, и определим методы устранения.
Виновник неполадок: компьютер или диск
Совет! Прежде чем принимать решение определите, кто виноват: диск зависает или компьютер.
Я рекомендую отсоединить устройство и подключить к другой машине или телевизору через USB.
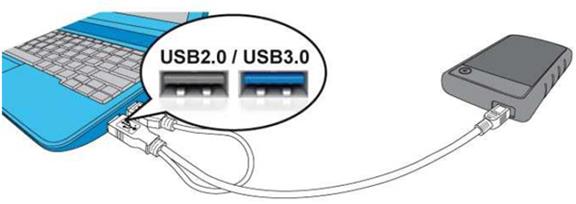
Итак, представим, что у вас есть второй ПК, и вы подключили внешний накопитель к нему. Запускаете комп и видите, что накопитель исправен, в пределах своей скорости записывает и передает информацию. Желательно чтобы он поработал час, иначе за три минуты лагов можно и не выявить. Если все так, как описано, значит, причина в первом компе.
Два вариант, почему комп или жесткий диск зависает:
- Произошла серьезная ошибка в работе системы и пользователь ее не устранил;
- Недостаточное количество питания для подключенного диска.
Исходя из причин, пользователь поймет, что ему делать. Да, придется полазить в системе, проверить на ошибки, воспользоваться услугами сторонних программ. Или подключить внешний диск к дополнительному источнику питания. Поэтому перед приобретением устройства я всегда советую узнавать, есть ли автономный блок, который включается в сеть и не тянет энергию с компа. Примерно такой вид имеет комплект устройства с питанием:

Внимательно посмотрите, к какому разъему подключен внешний накопитель, при возможности переподключите его в другой разъем USB.
Машина может тормозить при использовании порта высокой скорости 3.0:

Если вы используете этот тип подключения, то пробуйте переставить диск с внешним питанием в стандартный порт 2.0:

Сомневаетесь в действенности метода? А вы попробуйте, половина пользователей таким способом избавилась от проблем с торможением. Процедура переподключения отнимет 3-5 секунд и, возможно, навсегда решит проблему. Да, диск будет передавать информацию чуть медленнее, но это лучше чем постоянные лаги.
Когда компьютер зависает при подключении накопителя, проблемы могут быть вызваны битыми секторами на диске, располагающиеся:
-
в начале логического пространства жесткого – являются результатом нарушения работы устройства, некорректной работы установленных программ, резкое выключение компа в процессе дефрагментации, вирусного поражения или лечения;
Отсутствие достаточного питания для внешнего накопителя
Когда пользователь выполнил предварительную проверку путем подключения накопителя к другому устройству и установил, что внешний жесткий диск зависает на определенном компьютере, вероятной причиной неполадки является недостаточное питание. Но перед этим нужно убедиться, что причина кроется не в настройках операционки или ошибках.
Суть такова: накопитель имеет стартовые и рабочие точки, которые отличаются друг от друга. Поэтому при подключении к компьютеру пользователь видит, что система определила внешний, на нем есть информация или данные, но при попытке записать или скопировать их, происходит зависание компа, поэтому лучше использовать жесткий диск с внешним питанием.
Подобная проблема встречается на старых машинах или при подключении нескольких накопителей к компьютеру слабой мощности. Решение простое, нужно использовать USB-с автономным источником питания и выполнить подключение жесткого диска. У этого устройства есть существенный плюс – через него можно подсоединить много накопителей и работать без тормозов. Гаджет с 28 выходами:
Читайте также:

