Toshiba satellite pro c850 замена привода оптических дисков
Обновлено: 04.07.2024
Эта вкладка позволяет задать приоритет для загрузки операционной
системы компьютера. Откроется окно вариантов приоритета загрузки.
Приоритет можно изменить клавишами со стрелками, направленными
вверх и вниз.
Имеется возможность выбрать загрузочное устройство вручную
независимо от установленных настроек путем нажатия одной из
перечисленных далее клавиш во время загрузки компьютера:
Выбор флоппи-дисковода USB в качестве
загрузочного устройства *
Выбор встроенного жесткого диска.
Выбор привода CD-ROM*
Выбор накопителя с интерфейсом USB.
Выбор жесткого диска eSATA.
1 Внешний флоппи-дисковод используется как загрузочное устройство, если в нем есть загрузочная
2 Привод оптических дисков используется как загрузочное устройство, если в нем есть загрузочный
Чтобы сменить загрузочное устройство, выполните следующие
действия.
1.
Загрузите компьютер, удерживая клавишу F12 в нажатом
положении. когда появится экран TOSHIBA Leading
Innovation>>>, отпустите клавишу F12.
С помощью клавиш управления курсором со стрелками,
направленными вверх и вниз, выберите желаемое загрузочное
устройство и нажмите клавишу ENTER.
Тип поддержки системой BIOS запоминающих устройств с
интерфейсом USB (USB Memory BIOS Support Type)
Указание типа накопителя с интерфейсом USB, используемого в
качестве загрузочного устройства.

Накопитель с интерфейсом USB распознается как аналог жестко.
Жесткий диск (HDD) Накопитель с интерфейсом USB распознается
как аналог жесткого диска (по умолчанию).
При активации данного параметра накопитель
с интерфейсом USB может служить
загрузочным устройством для запуска
компьютера аналогично запуску с жесткого
диска с применением соответствующих
настроек «Приоритет загрузки» (Boot Priority)
и «Приоритет жесткого диска» (HDD Priority), о
которых рассказывалось выше.
Флоппи-дисковод
(FDD)
Накопитель с интерфейсом USB распознается
как аналог флоппи-дисковода. При активации
данного параметра накопитель с
интерфейсом USB может служить
загрузочным устройством для запуска
компьютера аналогично запуску с флоппи-
дисковода с применением соответствующих
настроек Boot Priority, о которых
рассказывалось выше.
Включение питания при открывании панели (Panel Open - Power
Эта функция позволяет менять активировать и деактивировать
включение питания при открывании панели.
Включено (Enabled)
Включение функции включения питания
при открывании панели. Система будет
автоматически загружаться в случае
открывания панели дисплея, когда компьютер
выключен.
Выключено (Disa-
bled)
Выключение функции включения питания
при открывании панели.
Пробуждение по сигналу клавиатуры (Wake-up on Keyboard)
Когда эта функция включена, а компьютер находится в спящем
режиме, активировать систему можно нажатием любой клавиши.
Имейте, однако, в виду, что данная функция работает только со
встроенной клавиатурой и только в том случае, если компьютер
находится в режиме сна.
Включено (Enabled)
Функция запуска с клавиатуры включена.
Выключено (Disa-
bled)
Функция пробуждения по сигналу клавиатуры
отключена (это значение установлено по
умолчанию).

Пробуждение по сигналу из локальной сети.
Локальная сеть (LAN)
Пробуждение по сигналу из локальной сети (Wake-up on LAN)
Эта функция обеспечивает включение питания компьютера,
находящегося в состоянии завершенной работы, при получении
пакета пробуждения (пакета Magic) из локальной сети.
Не устанавливайте и не удаляйте модуль памяти, когда включен
режим пробуждения по сигналу из локальной сети.
При активации функции пробуждения по сигналу из локальной
сети компьютер продолжает нуждаться в питании, даже если
он выключен. Оставьте адаптер переменного тока
подключенным, если вы используете эту функцию.
Чтобы функция пробуждения по сигналу из локальной сети
могла включать компьютер, находящийся в спящем режиме или
в режиме гибернации, следует установить флажок
«Разрешить устройству выводить компьютер из ждущего
режима» (Allow the device to wake the computer) в свойствах
сетевого устройства (эта функция не влияет на способность
компьютера включаться по сигналу из локальной сети при
нахождении компьютера в спящем режиме или в режиме
гибернации).
Питание компьютера включается автоматически по поступлении
сигнала с компьютера администратора, подключенного через сеть.
При включенном встроенном модуле подключения к локальной сети
(когда параметру «Встроенный модуль подключения к локальной
сети» (Built-in LAN) присвоено значение Включено (Enabled)) можно
выбрать одну из перечисленных далее настроек.
Функцией пробуждения по сигналу из локальной сети можно
пользоваться только при питании компьютера через адаптер
переменного тока. При активации данной функции время работы
компьютера от батареи сокращается, по сравнению с указанным в
настоящем руководстве. Более подробную информацию см. в разделе
главы 5 «Питание и режимы его включения».
Включено (Enabled)
Функция пробуждения по сигналу из
локальной сети включена
Выключено (Disa-
bled)
Выключение функции пробуждения по сигналу
из локальной сети при нахождении
компьютера в режиме завершенной работы
(по умолчанию).

Встроенный модуль подключения к локальной сети.
Встроенный модуль подключения к локальной сети (Built-in LAN)
Эта функция позволяет включать и выключать встроенный модуль
подключения к локальной сети.
Включено (Enabled)
Встроенный модуль подключения к локальной
сети включен (по умолчанию).
Выключено (Disa-
bled)
Встроенный модуль подключения к локальной
сети выключен.
Поддержка USB устаревшими системами (Legacy USB Support)
Этот параметр служит для включения и выключения эмуляции
интерфейса USB устаревшими системами. Присвоение параметру
«Поддержка USB устаревшими системами» (Legacy USB Support)
значения «Включено» (Enabled) позволит пользоваться мышью и
клавиатурой с интерфейсом USB даже в том случае, если ваша
операционная система его не поддерживает.
Включено (Enabled)
Эмуляция USB устаревшими системами
включена (по умолчанию).
Выключено (Disa-
bled)
Эмуляция USB устаревшими системами
выключена.
Это средство позволяет настроить параметры интерфейса SATA.
Эта функция позволяет включать и выключать порт eSATA.
Включено (Enabled)
Порт eSATA включен (по умолчанию).
Выключено (Disa-
bled)
Порт eSATA выключен для экономии энергии.
Состояние интерфейса SATA (SATA Interface setting)
Эта функция позволяет задать режим работы интерфейса SATA.
Производительный
режим (Performance)
Позволяет жесткому диску работать с
максимальной производительностью. (По
умолчанию)
Время работы от
батареи (Battery life)
Позволяет жесткому диску работать в режиме
экономии заряда батареи. Если выбран этот
параметр, то производительность снижается.

Утилита toshiba pc health monitor, Утилита toshiba pc health monitor -28
Эта вкладка служит для настройки параметров устройств и функций.
Можно включать и выключать выбранные устройства и функции,
чтобы управлять энергопотреблением. Выключение обеспечивает
снижение энергопотребления.
Выключенными устройствами и функциями нельзя пользоваться до
тех пор, пока они снова не будут включены.
Утилита TOSHIBA PC Health Monitor
Утилита TOSHIBA PC Health Monitor осуществляет профилактический
мониторинг ряда системных функций, таких как энергопотребление,
состояние батареи и охлаждение системы, и информирует
пользователя о важных состояниях системы. Эта утилита распознает
серийные номера системы и ее отдельных компонентов и
отслеживает действия, связанные с компьютером и их
использованием.
Собирается следующая информация: длительность работы и
количество включений или изменений состояния (например,
количество нажатий кнопки питания и комбинаций клавишейFN,
информация об адаптере переменного тока, батарее,
жидкокристаллическом дисплее, вентиляторе, жестком диске,
громкости звука, переключателе беспроводной связи, репликаторе
портов TOSHIBA Express и шине USB), дата первого использования
системы, а также сведения об использовании компьютера и устройств
(например, настройки питания, информация о температуре и зарядке
батареи, центральном процессоре, памяти, длительности
использования подсветки и температуре различных устройств).
Сохраненные данные занимают очень малую часть жесткого диска –
не более 10 МБ в год.
Эта информация служит для идентификации состояний систем
компьютера TOSHIBA, способных повлиять на его
производительность, и оповещения об этих состояниях. Она также
может оказаться полезной при диагностике неполадок, если
компьютеру потребуется обслуживание в компании Toshiba или у
одного из авторизованных поставщиков сервисных услуг. Кроме того,
корпорация TOSHIBA может использовать эту информацию для
анализа в целях обеспечения качества.
Эти служебные данные, записанные на жесткий диск, могут с
соблюдением изложенных выше ограничений в отношении
использования передаваться организациям, находящимся за
пределами страны или региона вашего проживания (например, вне
Европейского Союза). Действующие в этих странах законы о защите
данных и требования в отношении степеней защиты данных могут
отличаться от действующих в стране или регионе вашего проживания.

Запуск утилиты toshiba pc health monitor, Применение функции защиты жесткого диска, Применение функции защиты жесткого диска -29
Использование, Функции защиты жесткого диска
Работающую утилиту TOSHIBA PC Health Monitor можно в любое
время отключить, удалив ее с помощью команды Удалить
программу (Uninstall a program) на панели управления. В
результате выполнения этой операции вся собранная информация
будет удалена с жесткого диска автоматически.
Утилита TOSHIBA PC Health Monitor не расширяет и не изменяет
обязательств компании Toshiba в рамках предоставляемой
стандартной ограниченной гарантии: все стандартные условия и
ограничения гарантии компании Toshiba остаются в силе.
Запуск утилиты TOSHIBA PC Health Monitor
Утилиту TOSHIBA PC Health Monitor можно запустить следующими
способами:
Щелкните Пуск (Start) -> Все программы (All Programs) ->
TOSHIBA -> Утилиты (Utilities) -> PC Health Monitor.
Щелкните значок (
) в области уведомлений, затем щелкните
PC Health Monitor.
Применение функции защиты жесткого
Данный компьютер оснащен функцией, снижающей риск повреждения
жесткого диска.
Очень прошу помочь советом, как поступить в сложившейся ситуации.
Скажу сразу, я среднестатистический пользователь техники без каких-то специальных знаний.
Вернувшись из отпуска, после двухнедельного отсутствия обнаружила, что мой старенький ноутбук Toshiba satellite c850-c6k не включается.
Вернее он включается (загараются лампочки и шумит), но экран не реагирует.
Отнесла в ремонт, первый попавшийся рядом с домом. Почти неделю проводили диагностику. Затем сообщили, что необходима замена видеочипа и ремонт цепей питания. Оценили работы в 9800.
Ноутбук я покупала лет 8 назад за 14000, но так как на новый ноут денег не была, а сам он был необходим, я согласилась на ремонт.
Ноут починили, но через три месяца с ним случилась та же беда.
Гарантия на ремонт уже не действует.
В общем вопрос в следующем: стоит ли пытаться его реанимировать или вытащить информацию и сдать в утиль?
Буду рада любой помощи и советам: куда нести, что проверить, забыть и оставить надежды.
Надеюсь, я ничего не перепутала в технической части и донесла смысл.

Сообщество Ремонтёров - Помощь
6.6K постов 10.6K подписчика
Правила сообщества
В этом сообществе, можно выкладывать посты с просьбами о помощи в ремонте электро-техники. Цифровой, бытовой и т.п., а про ремонт картин, квартир, ванн и унитазов, писать в других сообществах :)
Требования к оформлению постов:
1. Максимально полное наименование устройства.
2. Какие условия привели к поломке, если таковые известны.
3. Что уже делали с устройством.
4. Какое имеется оборудование.
5. Ну и соответственно, уровень знаний.
На 99% тебе ничего не ремонтировали, просто прогрели ГПУ и память феном. По симптомам очень похоже.
Можно купить целиком материнку за 2-3 тысячи.
Не стоит дальше ремонтировать.был у меня такой ноутбук.накрылся северный мост.из ремонта почти не вылазил.в общем потратил почти как на новый ноут.Как вариант, просто отключить дискретку и пусть как печатная машинка работает.
> покупала лет 8 назад
> Оценили работы в 9800
Как выражается один мой друг - обоссать и сжечь.
На ваш ноутбук видеочип стоит 4000 т плюс поменять 2 - 3 если вам он нравится то меняйте если нет до за 10000 можно купить бу для интернета и офиса хватит
Выкинь ноут купи новый такое старье не стоит времени, и денегУвы, но похоже на отвал чипа. Чип вероятнее всего просто прогрели и отдали на отьебись. Вообще, если честно, ремонт изначально был нецелесообразен, и я, как человек, имеющий небольшое представление о том, как это работает, вас бы сразу за новым ноутом отправил.
Начать обычно нужно с того, чтоб вынуть память, и попробовать по отдельности ее вставить (если модуля 2) Желательно контакты на модуле/лях потереть ластиком, чтоб они просто заблестели (золотой цвет будет). Если нет ластика, оторвите обычный кусок бумажки А4 и светнув в 2 раза потрите с обоих сторон контакты. В 50% случаев ноут заработает =)
Далее - чип вам не заменят, а в лучшем случае прогреют чем есть и дадут гарантию в пару недель. Цена такой работе 1000-2000р и то потому что ноут разбирать, а не за саму работу.
100% это не сервис,а шарага,прогрели видеочип ,а взяли как за замену на новый. печально,что после таких рукожопов к хорошим специалистам у некоторых людей меняется отношение.
Gigabyte GA-X58A-UD3R. Ответ на вопрос: "ПК не включается, что может быть?"
Мне очень часто задают один и тот же вопрос: "ПК не включается, что может быть?" Про то что может быть ниже.
И так, ПК не включается. (Хотя, на самом деле он включается, куллеры крутятся, светодиоды светятся. Но на экране ничего не показывает - значит не включается. Но это мелочи).
Так что же может быть?
Для начала нужно узнать на какой платформе собран ПК. В данном случае материнская плата Gigabyte GA-X58A-UD3R на 1366 сокете, 8Гб памяти и GTX 1050Ti.

Далее нужно посмотреть пост-коды. В данном случае они есть - это уже хорошо. Но останавливаются на разных значениях. Чаще всего С1 и В7. Что может быть: может быть неисправна оперативная память или её слоты, могут быть повреждены ножки сокета, могут быть повреждены дорожки на плате в районе креплений системы охлаждения, может быть проблема с прошивкой Bios - это самые распространённые неисправности с такими симптомами. (Видеокарта не при чем)

Сокет полностью исправен, память и процессор подкидывались заведомо рабочие, слоты памяти проверены DDR3 тестером, механических повреждений на плате нет, Bios прошит. И ничего не поменялось.
Дальше нужно полагаться только на свой опыт и исходя из него я предположил что неисправен северный мост. Для проверки своего предположения я его слегка погрел - и пару раз получил нормальный старт пока мост был тёплым. Чудеса, как же так, ведь микросхемы intel не ведутся на прогрев! Бывает что ведутся и работают пока горячие. Но это довольно редкий и индивидуальный случай.

Так вот поиск ответа на вопрос: "ПК не включается, что может быть?" занял у меня в данном случае примерно пол часа.
И так, северный мост нужно менять. Это SLGMX, Intel AC82X58. Купить такой в магазине сегодня практически нереально. Можно заказать на Aliexpress и ждать его пару месяцев. А можно поискать донора.
У меня была в наличии залитая полусгнившая плата-донор с аналогичным мостом SLGBT. Снимаю с неё мост и реболлю:




Теперь снимаю неисправный мост с ремонтируемой платы


Чищу посадочное место от остатков шаров

И запаиваю отреболленый мост с донора


Первый запуск. Пост-коды есть и картинка тоже



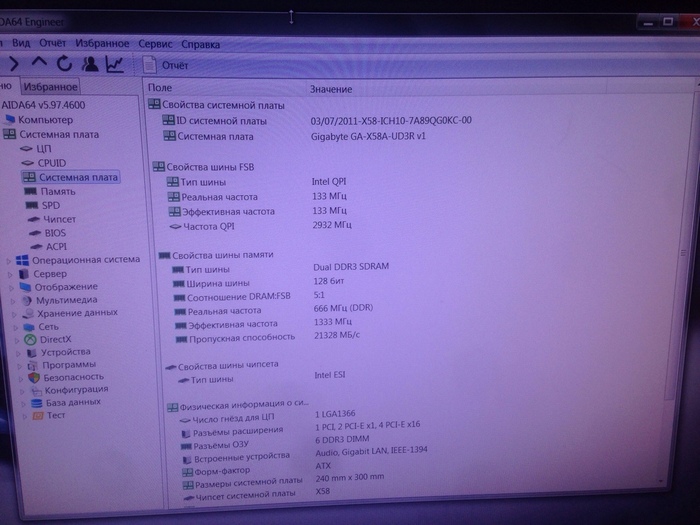

ПК собран. Теперь проблем со стартом нет.
Понять без проведения диагностики почему "ПК не включался" невозможно. Невозможно определить поломку по фото, по описанию проблемы, или по модели устройства. Одно и то же внешнее проявление неисправности может быть вызвано десятком совершенно РАЗНЫХ причин, которые нужно исключить поочерёдно в ходе диагностики.

Алло, Бен, это Данила. Ай нид хелп! (слетел BIOS)
Привет, ребята-пикабушники, помогите разобраться, пожалуйста.
К сути. Пришла я в прекрасный (нет) вечер домой и не смогла включить комп (выключала его до этого без извращений, как обычно). Комп старенький, но тянущий Skyrim и тяжелые файлы Excel, а большего мне и не надо.
После нескольких безуспешных нажатий на кнопку включения на системнике попробовала выключить и включить его через тумблер на задней панели. Возможно это стало моей фатальной ошибкой. Тем не менее после этого он включился и выдал следующее: "Recovery BIOS request", вставьте флоппи или флешку.
Что было предпринято:
- скачана прошивка BIOS с офф.сайта материнки, записана на флешку (кинула 2 файла из скаченного архива), флешка отформатирована на FAT32 - не помогло;
- заменена батарейки в мат.плате - не помогло;
- создана загрузочная флешка при помощи проги "Rufus", далее закинуты на нее файлы прошивки - не помогло.
Комп видит флешку, но пишет, что необходимые файлы на ней не найдены.
Кстати, еще нюанс: на самом железе мат.платы модель H55M-e33, а сверху наклейка H55M-p31. Пробовала прошивки и для той, и для другой (судя по виду платы - наклейка ближе к правде). Производитель платы MSI. Флешки объемом 2 и 4 Gb. Разобрала комп - визуально сгоревших секторов ни на чем нет.
Буду рада советам и вашему опыту! Ютуб и гугль мне не помогли :( Пыталась вызвать ПК-мастеров из 5 доступных в моем городе все меня послали, ибо не знали, как быть.
Заранее спасибо, комменты для минусов прилагаю.
Согласно правилам сообщества:
мой уровень - я девочка, но с компом дружу;
фото приложу, если это потребуется;
оборудование - отвертка и энтузиазм.
Эта вкладка позволяет задать приоритет для загрузки операционной
системы компьютера. Откроется окно вариантов приоритета загрузки.
Приоритет можно изменить клавишами со стрелками, направленными
вверх и вниз.
Имеется возможность выбрать загрузочное устройство вручную
независимо от установленных настроек путем нажатия одной из
перечисленных далее клавиш во время загрузки компьютера:
Выбор флоппи-дисковода USB в качестве
загрузочного устройства *
Выбор встроенного жесткого диска.
Выбор привода CD-ROM*
Выбор накопителя с интерфейсом USB.
Выбор жесткого диска eSATA.
1 Внешний флоппи-дисковод используется как загрузочное устройство, если в нем есть загрузочная
2 Привод оптических дисков используется как загрузочное устройство, если в нем есть загрузочный
Чтобы сменить загрузочное устройство, выполните следующие
действия.
1.
Загрузите компьютер, удерживая клавишу F12 в нажатом
положении. когда появится экран TOSHIBA Leading
Innovation>>>, отпустите клавишу F12.
С помощью клавиш управления курсором со стрелками,
направленными вверх и вниз, выберите желаемое загрузочное
устройство и нажмите клавишу ENTER.
Тип поддержки системой BIOS запоминающих устройств с
интерфейсом USB (USB Memory BIOS Support Type)
Указание типа накопителя с интерфейсом USB, используемого в
качестве загрузочного устройства.

Накопитель с интерфейсом USB распознается как аналог жестко.
Жесткий диск (HDD) Накопитель с интерфейсом USB распознается
как аналог жесткого диска (по умолчанию).
При активации данного параметра накопитель
с интерфейсом USB может служить
загрузочным устройством для запуска
компьютера аналогично запуску с жесткого
диска с применением соответствующих
настроек «Приоритет загрузки» (Boot Priority)
и «Приоритет жесткого диска» (HDD Priority), о
которых рассказывалось выше.
Флоппи-дисковод
(FDD)
Накопитель с интерфейсом USB распознается
как аналог флоппи-дисковода. При активации
данного параметра накопитель с
интерфейсом USB может служить
загрузочным устройством для запуска
компьютера аналогично запуску с флоппи-
дисковода с применением соответствующих
настроек Boot Priority, о которых
рассказывалось выше.
Включение питания при открывании панели (Panel Open - Power
Эта функция позволяет менять активировать и деактивировать
включение питания при открывании панели.
Включено (Enabled)
Включение функции включения питания
при открывании панели. Система будет
автоматически загружаться в случае
открывания панели дисплея, когда компьютер
выключен.
Выключено (Disa-
bled)
Выключение функции включения питания
при открывании панели.
Пробуждение по сигналу клавиатуры (Wake-up on Keyboard)
Когда эта функция включена, а компьютер находится в спящем
режиме, активировать систему можно нажатием любой клавиши.
Имейте, однако, в виду, что данная функция работает только со
встроенной клавиатурой и только в том случае, если компьютер
находится в режиме сна.
Включено (Enabled)
Функция запуска с клавиатуры включена.
Выключено (Disa-
bled)
Функция пробуждения по сигналу клавиатуры
отключена (это значение установлено по
умолчанию).

Пробуждение по сигналу из локальной сети.
Локальная сеть (LAN)
Пробуждение по сигналу из локальной сети (Wake-up on LAN)
Эта функция обеспечивает включение питания компьютера,
находящегося в состоянии завершенной работы, при получении
пакета пробуждения (пакета Magic) из локальной сети.
Не устанавливайте и не удаляйте модуль памяти, когда включен
режим пробуждения по сигналу из локальной сети.
При активации функции пробуждения по сигналу из локальной
сети компьютер продолжает нуждаться в питании, даже если
он выключен. Оставьте адаптер переменного тока
подключенным, если вы используете эту функцию.
Чтобы функция пробуждения по сигналу из локальной сети
могла включать компьютер, находящийся в спящем режиме или
в режиме гибернации, следует установить флажок
«Разрешить устройству выводить компьютер из ждущего
режима» (Allow the device to wake the computer) в свойствах
сетевого устройства (эта функция не влияет на способность
компьютера включаться по сигналу из локальной сети при
нахождении компьютера в спящем режиме или в режиме
гибернации).
Питание компьютера включается автоматически по поступлении
сигнала с компьютера администратора, подключенного через сеть.
При включенном встроенном модуле подключения к локальной сети
(когда параметру «Встроенный модуль подключения к локальной
сети» (Built-in LAN) присвоено значение Включено (Enabled)) можно
выбрать одну из перечисленных далее настроек.
Функцией пробуждения по сигналу из локальной сети можно
пользоваться только при питании компьютера через адаптер
переменного тока. При активации данной функции время работы
компьютера от батареи сокращается, по сравнению с указанным в
настоящем руководстве. Более подробную информацию см. в разделе
главы 5 «Питание и режимы его включения».
Включено (Enabled)
Функция пробуждения по сигналу из
локальной сети включена
Выключено (Disa-
bled)
Выключение функции пробуждения по сигналу
из локальной сети при нахождении
компьютера в режиме завершенной работы
(по умолчанию).

Встроенный модуль подключения к локальной сети.
Встроенный модуль подключения к локальной сети (Built-in LAN)
Эта функция позволяет включать и выключать встроенный модуль
подключения к локальной сети.
Включено (Enabled)
Встроенный модуль подключения к локальной
сети включен (по умолчанию).
Выключено (Disa-
bled)
Встроенный модуль подключения к локальной
сети выключен.
Поддержка USB устаревшими системами (Legacy USB Support)
Этот параметр служит для включения и выключения эмуляции
интерфейса USB устаревшими системами. Присвоение параметру
«Поддержка USB устаревшими системами» (Legacy USB Support)
значения «Включено» (Enabled) позволит пользоваться мышью и
клавиатурой с интерфейсом USB даже в том случае, если ваша
операционная система его не поддерживает.
Включено (Enabled)
Эмуляция USB устаревшими системами
включена (по умолчанию).
Выключено (Disa-
bled)
Эмуляция USB устаревшими системами
выключена.
Это средство позволяет настроить параметры интерфейса SATA.
Эта функция позволяет включать и выключать порт eSATA.
Включено (Enabled)
Порт eSATA включен (по умолчанию).
Выключено (Disa-
bled)
Порт eSATA выключен для экономии энергии.
Состояние интерфейса SATA (SATA Interface setting)
Эта функция позволяет задать режим работы интерфейса SATA.
Производительный
режим (Performance)
Позволяет жесткому диску работать с
максимальной производительностью. (По
умолчанию)
Время работы от
батареи (Battery life)
Позволяет жесткому диску работать в режиме
экономии заряда батареи. Если выбран этот
параметр, то производительность снижается.

Утилита toshiba pc health monitor, Утилита toshiba pc health monitor -28
Эта вкладка служит для настройки параметров устройств и функций.
Можно включать и выключать выбранные устройства и функции,
чтобы управлять энергопотреблением. Выключение обеспечивает
снижение энергопотребления.
Выключенными устройствами и функциями нельзя пользоваться до
тех пор, пока они снова не будут включены.
Утилита TOSHIBA PC Health Monitor
Утилита TOSHIBA PC Health Monitor осуществляет профилактический
мониторинг ряда системных функций, таких как энергопотребление,
состояние батареи и охлаждение системы, и информирует
пользователя о важных состояниях системы. Эта утилита распознает
серийные номера системы и ее отдельных компонентов и
отслеживает действия, связанные с компьютером и их
использованием.
Собирается следующая информация: длительность работы и
количество включений или изменений состояния (например,
количество нажатий кнопки питания и комбинаций клавишейFN,
информация об адаптере переменного тока, батарее,
жидкокристаллическом дисплее, вентиляторе, жестком диске,
громкости звука, переключателе беспроводной связи, репликаторе
портов TOSHIBA Express и шине USB), дата первого использования
системы, а также сведения об использовании компьютера и устройств
(например, настройки питания, информация о температуре и зарядке
батареи, центральном процессоре, памяти, длительности
использования подсветки и температуре различных устройств).
Сохраненные данные занимают очень малую часть жесткого диска –
не более 10 МБ в год.
Эта информация служит для идентификации состояний систем
компьютера TOSHIBA, способных повлиять на его
производительность, и оповещения об этих состояниях. Она также
может оказаться полезной при диагностике неполадок, если
компьютеру потребуется обслуживание в компании Toshiba или у
одного из авторизованных поставщиков сервисных услуг. Кроме того,
корпорация TOSHIBA может использовать эту информацию для
анализа в целях обеспечения качества.
Эти служебные данные, записанные на жесткий диск, могут с
соблюдением изложенных выше ограничений в отношении
использования передаваться организациям, находящимся за
пределами страны или региона вашего проживания (например, вне
Европейского Союза). Действующие в этих странах законы о защите
данных и требования в отношении степеней защиты данных могут
отличаться от действующих в стране или регионе вашего проживания.

Запуск утилиты toshiba pc health monitor, Применение функции защиты жесткого диска, Применение функции защиты жесткого диска -29
Использование, Функции защиты жесткого диска
Работающую утилиту TOSHIBA PC Health Monitor можно в любое
время отключить, удалив ее с помощью команды Удалить
программу (Uninstall a program) на панели управления. В
результате выполнения этой операции вся собранная информация
будет удалена с жесткого диска автоматически.
Утилита TOSHIBA PC Health Monitor не расширяет и не изменяет
обязательств компании Toshiba в рамках предоставляемой
стандартной ограниченной гарантии: все стандартные условия и
ограничения гарантии компании Toshiba остаются в силе.
Запуск утилиты TOSHIBA PC Health Monitor
Утилиту TOSHIBA PC Health Monitor можно запустить следующими
способами:
Щелкните Пуск (Start) -> Все программы (All Programs) ->
TOSHIBA -> Утилиты (Utilities) -> PC Health Monitor.
Щелкните значок (
) в области уведомлений, затем щелкните
PC Health Monitor.
Применение функции защиты жесткого
Данный компьютер оснащен функцией, снижающей риск повреждения
жесткого диска.
В сегодняшней статье разборка ноутбука Toshiba Satellite C8502: вытянем жесткий диск, оперативную память, привод, клавиатуру, снимем систему охлаждения. Для разборки нам понадобятся: отвертка, пинцет, пластиковая карта, щетка (чистить от пыли), и термопасата (если есть в планах ее замена).
1. Тянем защелки в стороны (красные стрелки) и вытягиваем батарею по ходу зеленой стрелки
2. Выкручиваем один болтик (красная стрелка) и снимаем крышку, которая скрывает от нас жесткий диск, и оперативную память
Разборка Toshiba Satellite C850 Разборка Toshiba Satellite C850
3. Жесткий диск снимается по ходу зеленой стрелки, раздвигаем в стороны защелки (зеленые стрелки) и вытягиваем оперативную память
4. Выкручиваем болтик возле красной стрелки, и вытягиваем привод по ходу зеленой стрелки

снять привод Toshiba Satellite C850
5. Клавиатуру снизу держат три защелки, их оттягиваем пинцетом и приподымаем клавиатуру

снять клавиатуру Toshiba Satellite C850
6. Под клавиатурой нужно вытянуть шлейф, и снять клавиатуру
Разборка Toshiba Satellite C850 Разборка Toshiba Satellite C850
7. На месте где была клавиатура вытягиваем три шлейфа

Разборка Toshiba Satellite C850
8. Переворачиваем ноутбук и выкручиваем все болтики на которые указывают красные стрелки

Разборка Toshiba Satellite C850

Разборка Toshiba Satellite C850
10. Снимаем крышку с ноутбука

Разборка Toshiba Satellite C850
11. Модуль Wi Fi держит один болтик (красная стрелка), выкручиваем его, отсоединяем провода на которые указывают зеленые стрелки и вытягиваем модуль. Систему охлаждения держат восемь болтиков (красные стрелки) и шлейф (зеленая стрелки). Откручиваем оставшиеся болтики (красные стрелки), отсоединяем шлейфы на которые указывают зеленые стрелки и отсоединяем плату от нижней крышки
Разборка Toshiba Satellite C850 Разборка Toshiba Satellite C850 Разборка Toshiba Satellite C850 Разборка Toshiba Satellite C850 Разборка Toshiba Satellite C850
На этом разборка ноутбука Toshiba Satellite C850 окончена, чистим всё от пыли и собираем в обратном порядке. Удачи вам 🙂
В сегодняшней статье разборка ноутбука Toshiba Satellite C8502: вытянем жесткий диск, оперативную память, привод, клавиатуру, снимем систему охлаждения. Для разборки нам понадобятся: отвертка, пинцет, пластиковая карта, щетка (чистить от пыли), и термопасата (если есть в планах ее замена).
1. Тянем защелки в стороны (красные стрелки) и вытягиваем батарею по ходу зеленой стрелки
2. Выкручиваем один болтик (красная стрелка) и снимаем крышку, которая скрывает от нас жесткий диск, и оперативную память
Разборка Toshiba Satellite C850 Разборка Toshiba Satellite C850
3. Жесткий диск снимается по ходу зеленой стрелки, раздвигаем в стороны защелки (зеленые стрелки) и вытягиваем оперативную память
4. Выкручиваем болтик возле красной стрелки, и вытягиваем привод по ходу зеленой стрелки

снять привод Toshiba Satellite C850
5. Клавиатуру снизу держат три защелки, их оттягиваем пинцетом и приподымаем клавиатуру

снять клавиатуру Toshiba Satellite C850
6. Под клавиатурой нужно вытянуть шлейф, и снять клавиатуру
Разборка Toshiba Satellite C850 Разборка Toshiba Satellite C850
7. На месте где была клавиатура вытягиваем три шлейфа

Разборка Toshiba Satellite C850
8. Переворачиваем ноутбук и выкручиваем все болтики на которые указывают красные стрелки

Разборка Toshiba Satellite C850

Разборка Toshiba Satellite C850
10. Снимаем крышку с ноутбука

Разборка Toshiba Satellite C850
11. Модуль Wi Fi держит один болтик (красная стрелка), выкручиваем его, отсоединяем провода на которые указывают зеленые стрелки и вытягиваем модуль. Систему охлаждения держат восемь болтиков (красные стрелки) и шлейф (зеленая стрелки). Откручиваем оставшиеся болтики (красные стрелки), отсоединяем шлейфы на которые указывают зеленые стрелки и отсоединяем плату от нижней крышки
Разборка Toshiba Satellite C850 Разборка Toshiba Satellite C850 Разборка Toshiba Satellite C850 Разборка Toshiba Satellite C850 Разборка Toshiba Satellite C850
На этом разборка ноутбука Toshiba Satellite C850 окончена, чистим всё от пыли и собираем в обратном порядке. Удачи вам 🙂
Читайте также:

