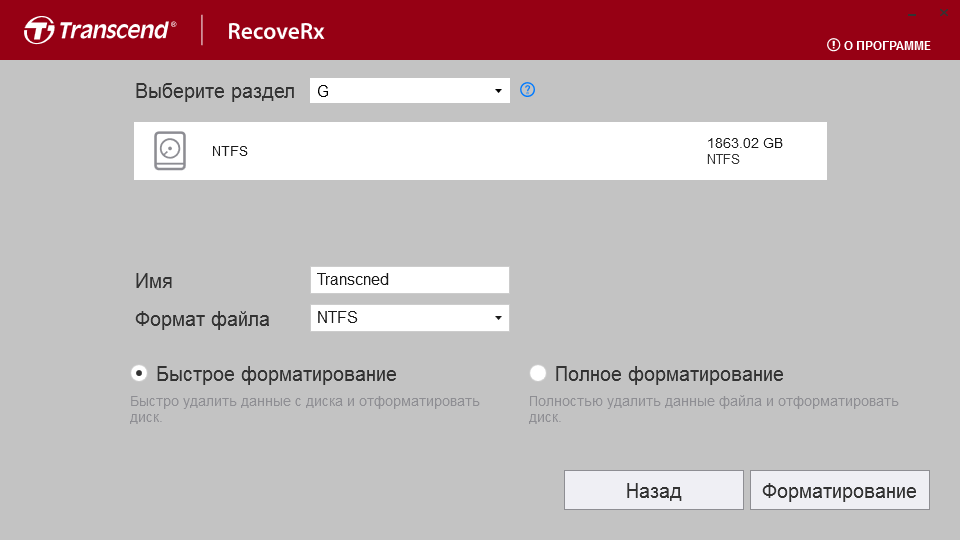Transcend форматировать внешний жесткий диск
Обновлено: 07.07.2024
Фирменная утилита от Hewlett-Packard для очистки и форматирования USB-накопителей. Возможности HP USB Disk Storage Format Tool не сильно превосходят стандартные функции Windows, но она позволяет отформатировать проблемные диски, которые не читаются в ОС. Доступна разметка в FAT32, exFAT и NTFS, а также создание загрузочных дисков DOS.
2. MiniTool Partition Wizard
Платформы: Windows.
Многофункциональный инструмент для работы с дисками. MiniTool Partition Wizard умеет разбивать свободное пространство на разделы, клонировать их и, конечно же, форматировать. Можно выбрать гораздо больше файловых систем, включая Ext4 и exFAT, а также настроить размер кластера. Помимо этого поддерживается полное стирание дисков и создание загрузочных носителей.
3. HDD Low Level Format Tool
Платформы: Windows.
Специализированное ПО для низкоуровневого форматирования жёстких дисков, которое в том числе работает с флешками и умеет полностью уничтожать любые записанные ранее на диск данные. Такая процедура также позволяет устранить различные неполадки с устройством. Помимо этого поддерживается и обычное, быстрое форматирование.
4. EzRecover
Платформы: Windows.
Полезное приложение, которое поможет вернуть к жизни проблемный накопитель. Всего в один клик EzRecover позволяет выполнить инициализацию USB-дисков, которые не распознаются системой, определяются как Security Deviсe или отображаются с объёмом 0 мегабайт.
5. Kingstone Format Utility
Платформы: Windows.
Фирменное приложение для очистки и форматирования флешек Kingstone. По сравнению со встроенными в ОС инструментами позволяет добиться более высокой производительности, а также справляется с большинством неполадок. Умеет форматировать флешки с защитой от записи.
6. Tokiwa Fat32 Formatter
Платформы: Windows.
Простая и интуитивная утилита, которая работает без инсталляции и умеет форматировать флешки в FAT32. Поддерживаются диски объёмом свыше 32 ГБ, инициализация устройств, удаление отдельных разделов и, конечно, выбор настроек форматирования.
7. SD Card Formatter
Платформы: Windows, macOS.
Специальная программа для работы с флеш-накопителями формата SD, которая отличается более оптимизированными алгоритмами работы по сравнению с функциями форматирования в ОС. Помогает устранить ошибки чтения или записи, проблемы распознавания, а также может форматировать и полностью стирать данные на диске.
Для начала установки нужно дважды щелкнуть по файлу RecoveRx.exe.
Следуйте инструкциям программы установки.
Щелкните Пуск (Start) > Все программы (All Programs) > Transcend > RecoveRx
Для пользователей компьютеров Mac
Перетащите значок RecoveRx в папку «Программы» (Applications).
Когда значок RecoveRx появится в папке «Программы» (Applications), щелкните на нем, чтобы запустить приложение.
Для пользователей Windows
Щелкните «восстановление» (Recover).
Выберите требуемое устройство из списка накопителей.
Местоположение для сохранения восстановленных файлов (по умолчанию они будут сохранятся в папке C:\Recovered Files).
Тип файлов, которые необходимо отыскать (необходимо выбрать хотя бы один тип).
Для пользователей компьютеров Mac
ПРИМЕЧАНИЕ: macOS Catalina 10.15 или новее Предоставьте полный доступ к диску вручную: выберите меню «Apple»> «Системные настройки», нажмите «Безопасность и конфиденциальность», затем выберите вкладку «Конфиденциальность». Прокрутите вниз и нажмите Полный доступ к диску, затем добавьте RecoveRx
Щелкните значок RecoveRx в папке «Программы» (Applications).
Выберите требуемое устройство из списка накопителей.
Выбрать
местоположение для сохранения восстановленных файлов (по умолчанию они будут сохранятся в папке /Users/UsersName/Documents/RecoveRx).
Тип файлов, которые необходимо отыскать (необходимо выбрать хотя бы один тип).
Щелкните на кнопке «Далее» (Next), чтобы начать поиск потерянных файлов в выбранном разделе. В левом углу экрана будет отображаться количество восстановленных файлов и общее затраченное на это время.
ПРИМЕЧАНИЕ: При форматировании все данные на карте памяти будут удалены. Используйте утилиту для форматирования только после завершения восстановления всех файлов на карте памяти.
Поддерживаемые продукты
ПРИМЕЧАНИЕ:Необходимо отметить, что эта функция может использоваться с картами памяти SD, CF и внешними жесткими дисками StroeJet.
Щелкните «Форматирование» (Format).
Выберите букву диска, которой обозначена карта памяти, форматирование которой необходимо выполнить.
Выберите тип устройства, который соответствует форматированию карты.
(опционально) Введите имя устройство, которое будет отображаться компьютером при копировании данных.
(опционально) По умолчанию RecoveRx выполнит "Быстрое Форматирование" на Вашем устройстве. Тем не менее, если необходимо надежно удалить старые данные, чтобы предотвратить доступ посторонних лиц к этой информации, рекомендуется использовать «Полное форматирование» (Complete Format). Функция «Полное форматирование» (Complete Format) работает медленнее, но выполняет полное стирание всей информации, которая хранится на карте памяти. «Полное форматирование» (Complete Format) — это наиболее надежный способ стирания карты памяти, но он также отнимает и значительно больше времени.
Щелкните кнопку «Форматирование» (Format), чтобы начать процесс форматирования. Следует помнить, что форматирование удалит все данные, которые хранятся на карте.
Щелкните «ДА» (YES), если вы понимаете, что все данные будут удалены и подтверждаете форматирование устройства.
Дождитесь окончания процедуры форматирования. Время, требуемое на завершение форматирования карты памяти, зависит от ее емкости и выбранного варианта форматирования.
ПРИМЕЧАНИЕ: Пожалуйста, сохраняйте спокойствие и дождитесь завершения процесса. НИКОГДА не извлекайте карту памяти во время форматирования.
После завершения форматирования, появится окно, информирующее об успешном завершении процесса (Success). Щелкните кнопку OK.
Вопрос: RecoveRx не обнаруживает накопитель.
Ответ: возможно, устройство неправильно подключено к компьютеру. Переподключите устройство, чтобы убедиться в надежности соединения и правильности выбора слота, порта или кард-ридера. Если вы используете флэш-накопитель или подключаете устройство с помощью кабеля USB, попробуйте отсоединить его от порта USB и, выждав несколько секунд, снова подключить.
Вопрос: раздел накопителя определен как «Неопознанный» (Unknown). Возможно ли будет восстановить размещенные на нем данные?
Ответ: загрузочные разделы, а также разделы, которые имеют формат, отличающийся от FAT16, FAT32, exFAT, NTFS и HFS, отображаются RecoveRx как «Неопознанные» (Unknown). Тем не менее, восстановление данных возможно и в этих разделах.
Вопрос: RecoveRx работает уже длительное время, но все еще не завершил процесс восстановления. Сколько обычно занимает времени процесс восстановления?
Ответ: длительность процесса восстановления может различаться в зависимости от емкости диска и состояния данных, которые на нем хранятся. Попробуйте еще подождать завершения этого процесса. Если после длительного ожидания RecoveRx все еще не может завершить восстановление, пожалуйста, обратитесь за помощью в службу технической поддержки Transcend.
Вопрос: RecoveRx не запускается после двойного щелчка по значку этой программы. В чем может быть причина?
Ответ: возможно, на компьютере, который вы используете, у вас нет прав администратора. Чтобы запустить RecoveRx в Windows 10, 8, 7 и Vista, введите пароль и, когда на экране появится запрос прав администратора, щелкните кнопку «Разрешить» (Allow).
Вопрос: требуется ли форматирование карты памяти перед первым использованием?
Ответ: Да. Поскольку не все электронные устройства поддерживают один и тот же набор форматов, рекомендуется выполнить форматирование карты памяти с помощью электронного устройства, в котором она будет использоваться. Это позволит избежать непредсказуемых ошибок, которые могут возникнуть при попытке сохранить данные в уже существующей структуре каталогов.
Вопрос: почему я не могу переписывать файлы, которые имеют размер более 4 ГБ?
Ответ: Причина очень проста: такой файл слишком велик для используемой файловой системы. Например, FAT32 позволяет работать с файлами размером до 4 ГБ, в то время как FAT16 поддерживает лишь файлы объемом до 2 ГБ. Если вам необходимо копировать файлы больше 4 ГБ, выполнить преобразование раздела из FAT в формат exFAT.
Вопрос: почему система показывает меньшую емкость карты памяти, чем это указано в ее технических характеристиках?
Ответ: В основном, это происходит вследствие незначительных различий в алгоритмах и файловых форматах различных операционных систем. На некоторых картах памяти, таких, как модели, выпускаемые Transcend, 1 - 3 % свободного пространства отводится для хранения микропрограммы и приложений, а также для повышения надежности работы носителя.
Вопрос: в каких случаях необходимо использовать функцию форматирования?
Ответ: К форматированию можно прибегать в следующих ситуациях:
- Windows не в состоянии выполнить форматирование карты памяти Transcend.
- Карта памяти Transcend защищена от записи.
- Объем карты памяти Transcend до форматирования.
- Емкость карты памяти Transcend равняется 8 или 0 МБ.
Дополнительная помощь
Copyright© 2020 Transcend Information, Inc. All Rights Reserved. Documentation built with MkDocs.
Что такое форматирование диска? Очистка и разметка памяти с созданием новой логической структуры файлов программными средствами, без которой запись, редактирование, хранение и удаление информации невозможны. Windows предлагает полное и быстрое форматирование жесткого диска. В первом случае все файлы удаляются без возможности восстановления, а накопитель проверяется на поврежденные фрагменты. В ходе второго создается новая таблица файлов, но информация полностью не стирается. Быстрое форматирование подходит, если есть уверенность, что на носителе нет поврежденных кластеров.

Пользователю доступно несколько способов запуска службы форматирования винчестера, которые в целом идентичны для всех версий Windows. Расскажем о каждом из них по порядку.
Средствами Windows
Простейший способ, как форматировать жесткий диск в версиях “винды” от XP и выше, включает следующий порядок действий:
1. Заходим в «Мой компьютер».
2. Кликаем на требуемый диск правой кнопкой мыши и в выпавшем контекстном меню выбираем «Форматировать».
3. Откроется окно настроек:
- «Файловая система». Рекомендуется NTFS, так как в отличие от FAT32 поддерживает файлы больше 4 ГБ;
- «Размер кластера». Он установлен по умолчанию. Рекомендуем этот параметр не менять;
- «Метка тома». Можно не указывать;
- «Способы форматирования». Здесь отмечаем, быстрое или полное, соглашаемся на удаление данных и нажимаем «Начать».
Файлы и текущие программы перед началом процесса закрываем.
Следующий способ посредством службы «Управление дисками» позволяет выполнить процедуру очистки без перезагрузки. Попасть в соответствующее меню можно через последовательность разделов «Пуск — Компьютер —Управление компьютером — Запоминающие устройства — Управление дисками», либо через «Панель управления — Администрирование — Управление компьютером». В данном меню находим необходимый нам диск и действуем по уже знакомой схеме.
 |
С помощью командной строки
А теперь перейдем к более продвинутому способу форматирования жесткого диска — через командную строку. В отличие от предыдущих, он быстрее, но менее наглядный, так как не использует интерфейс операционной системы. Пригодится для юзеров, предпочитающих консольное управление компьютером.
1. В ОС набираем WIN+R, в появившемся поле прописываем cmd и жмем “OK”.
 |
2. Попадаем в окно командной строки и вводим одну из комбинаций на выбор, исходя из того, какой вид форматирования требуется:
Через BIOS
Следующий метод, как отформатировать жесткий диск — через БИОС, пригодится, когда нет возможности загрузиться в систему: слетела, заблокирована вирусом, или же вы просто решили обновить версию, а заодно и отформатировать дисковое пространство. Собственно, БИОС предназначен для решения несколько других задач и не располагает требуемым функционалом для работы с накопителями. Поэтому, чаще под понятием форматирования «винта» из-под BIOS подразумевается его очистка и переразметка с помощью загрузочной флешки или диска, а также сторонних утилит, не требующих загрузки в ОС, или средствами установщика Windows.
Итак, перед тем, как форматировать жесткий диск через БИОС, записываем загрузочную флешку. Для этого нам понадобиться рабочая машина с установленной на ней программой Daemon Tools (или UltraISO), с помощью которой создаем образ диска с желаемой ОС и записываем его на флешку объемом не менее 4 ГБ. Сделать это поможет весьма наглядная и простая в управлении утилита — Rufus. Но есть и другие.
С диска или флешки
Записав загрузочный накопитель, можно начинать форматирование жесткого диска Windows 7 и прочих версий, предварительно настроив для этой цели BIOS. Процедура следующая:
1. Вставить CD с образом в дисковод или флэш накопитель в разъем USB.
2. Перезагрузить компьютер и несколько раз до начала загрузки ОС нажать одну из клавиш: «Del», F1, F2, F3 или Esc для вызова меню БИОС (выбор команды зависит от производителя вашего ПК или ноутбука или производителя материнской платы).
3. В БИОСе перейти в раздел Advanced Settings – Boot Device Priority и выбрать по умолчанию наш загрузочный диск: CD ROM или USB Flash Drive, чтобы после перезагрузки компьютер стартовал именно с него.
 |
4. Нажать F10 и «ОК» для сохранения и выхода из BIOS. После автоматической перезагрузки появится вот такое окно.
 |
5. Нажать любую клавишу для запуска программы установки.
 |
6. Сочетанием клавиш Shift + F10 вызвать командное окно.
Для Windows 8 или 8.1 делаем это иначе: «Язык — Диагностика — Дополнительные возможности — Командная строка».
Дальнейшие действия полностью повторяют процесс форматирования с помощью командной строки, начиная со 2-го пункта.
Мануал, как форматировать компьютер и установить Windows XP еще проще:
- берем Live CD,
- выбираем в БИОСе загрузку с требуемого накопителя,
- загружаемся в инсталлятор,
- выбираем в проводнике диск,
- кликаем по нему правой клавишей мышки,
- форматируем.
Установщиком Windows
Это способ будет прост для тех, кто уже освоил предыдущие. Производим все те же действия, что и при очистке винчестера с помощью командной строки при установке Windows, но, вместо запуска режима командной строки, выбираем:
Сторонними утилитами
Данный способ требует установки специальных утилит, которые позволяют форматировать и делать разметку винчестера, как без загрузки в систему, так и непосредственно в ней. В первом случае неплохо поможет программа Gparted. Ее достаточно записать на флешку, и загрузиться с нее по вышеуказанной инструкции. А одной из наиболее удачных программ очистки и переразметки диска в системе считается HDD Low Level Format Tool.
Утилита эффективна даже при сильном повреждении магнитной поверхности накопителя. После ее установки и запуска:
1. Выбираем в списке интересующий нас диск и нажимаем «Продолжить».
 |
2. В открывшемся окне переходим во вкладку «Низкоуровневое форматирование», ставим отметку напротив пункта «Выполнить быструю очистку», если полностью стирать данные не требуется, и запускаем процесс форматирования.
 |
Средствами Mac PC
Не обошла необходимость форматирования «винта» и пользователей «яблочных» девайсов, поэтому вопрос, как отформатировать винчестер на Mac, мы не могли оставить без ответа. Операция крайне проста. Необходимо:
1. Через Lаunchpad войти в раздел «Другие».
2. Найти и открыть «Дисковую утилиту». В левой части открывшегося меню отобразятся все доступные диски.
3. Кликнув выбранный диск, перейти на вкладку «Стереть».
4. В пункте «Формат» выбрать MS DOS FAT, переименовать диск, если есть такое желание, и нажать «Стереть».
Действие одинаковое, как для внутренних, так и внешних дисков, а также USB Flash.
Ну, и на закуску расскажем, как отформатировать ПК под Linux в Ubuntu. Тех, кому удобнее оперировать графическим интерфейсом, спасет уже упомянутая ранее утилита GParted. Функционал ее нагляден и интуитивно понятен.
1. Устанавливаем программу командой «sudo apt-get install gparted».
2. Далее запускаем ее из терминала с правами суперпользователя. Для этого прописываем «sudo gparted».
3. Выбираем требуемый диск, вверху окна нажимаем вкладку «Раздел» — «Форматировать».
 |
Возможности программы значительно шире, но описывать их целиком нет смысла. Для тех, кто хочет освоить функционал GParted более детально, предлагаем ознакомиться с руководством пользователя.
Вот и все. Надеемся, что наше краткое пособие помогло вам сформировать представление о том, как правильно отформатировать диск.

Форматирование – популярная процедура, производимая с жесткими дисками и съемными носителями, которая позволяет полностью перезаписать файловую систему, но в глазах пользователя эта процедура выглядит как полная очистка диска. Ниже мы рассмотрим, каким образом выполняется форматирование внешнего жесткого диска.
Внешний жесткий диск – точно такой же HDD, как и тот, что установлен в вашем компьютере, за одним достаточно весомым исключением: внешний жесткий диск – это карманное устройство, подключаемое, как правило, с помощью USB-кабеля, которое отличается от обычной флешки значительно более высоким дисковым пространством, доступным для хранения любых файлов.
Прежде на нашем сайте уже посвящались статьи относительно выбора жесткого диска, его подключения и вариантов установки на него пароля. Ниже же будет подробнее рассмотрен вопрос, каким образом выполняется форматирование внешнего жесткого диска.
Форматирование внешнего жесткого диска
Способ 1: стандартными средствами Windows
Самый простой и эффективный способ форматировать внешний жесткий диск, который не потребуется от вас установки каких-либо дополнительных инструментов. Все, что от вас потребуется – это подключить внешний HDD к компьютеру, а затем выполнить следующие нехитрые действия.
1. Откройте проводник Windows в разделе «Этот компьютер». На экране отобразятся все диски, подключенные к компьютеру. Найдите среди них и свой внешний HDD, щелкните по нему правой кнопкой мыши и в отобразившемся контекстном меню выберите пункт «Форматировать».

2. На экране отобразится окно настройки форматирования, в котором, как правило, настройки менять не следует, но стоит обратить внимание на пункт «Файловая система». Убедитесь, что около него у вас выставлен пункт «NTFS», поскольку данная файловая система лучше всего подходит для работы со внешними жесткими дисками.

3. Чтобы форматирование диска выполнялось тщательнее, можно снять галочку с пункта «Быстрое», но стоит учитывать, что в этом случае процесс форматирования может занять довольно-таки длительное время.
Чтобы запустить форматирование, щелкните по кнопке «Начать».

4. Система уведомит о том, что процедура форматирования уничтожит на диске все файлы. Поэтому, если вы еще не перенести важные документы или прочие файлы, обязательно щелкните по кнопке «Отмена». Для продолжения форматирования нажимаем кнопку «ОК».

5. Система запустит процедуру форматирования, длительность которой будет зависеть от размера жесткого диска, но, как правило, ждать долго не приходится. В случае успешного окончания процесса на экране отобразится соответствующее уведомление.

Способ 2: форматирование с помощью программы HDD Low Level Format Tool
Как правило, к сторонним средствам для форматирования внешнего HDD пользователи обращаются тогда, когда стандартные средства завершить процесс бессильны.
HDD Low Level Format Tool – популярная условно-бесплатная утилита, которая обеспечит низкоуровневое форматирование жестких дисков и USB-накопителей практически любых производителей. Утилита примечательна тем, что позволяет полностью уничтожить прежнюю информацию, содержащуюся на диске, и, в отличие от стандартного метода, восстановление данных выполнить невозможно.
Чтобы воспользоваться данной утилитой, скачайте ее по ссылке в конце статьи, а затем выполните простую инсталляцию на компьютер. При первом запуске вам потребуется выбрать диск, с которым будет осуществляться дальнейшая работа, а затем щелкнуть по кнопке «Continue».

Перейдите ко вкладке «Low-Level Format», а затем кликните по кнопке «Format This Device».

Опять же, утилита предупредит о том, что форматирование безвозвратно удалит все файлы, прежде записанные на диск. Согласитесь с предложением продолжить процедуру.

Выполнение форматирования с помощью данной утилиты займет куда больше времени, чем стандартный способ, описанный выше. Однако, подобная утилита позволяет снизить вероятность возникновения ошибок в процессе форматирования, а также близит к нулю возможность восстановления файлов, прежде содержавшихся на диске (что особенно важно при продаже внешнего жесткого диска).

Собственно, один из двух предложенных способов поможет вам с легкостью выполнить форматирование внешнего жесткого диска. В пользу какого решения отдать выбор – решать уже только вам.
Читайте также: