Ubuntu подключить внешний диск
Обновлено: 04.07.2024
Сегодня потребовалось скинуть несколько файлов на сервер с жёсткого диска. Немного застопорился, ибо уже подзабыл команды монтирования (в десктопной Ubutnu монтирование автоматическое). Поэтому решил написать себе тут небольшую шпаргалку, да и новичкам полезно.
Для начала нам нужно узнать какие носители подключены к компьютеру. Набираем в консоли команду
Вот что выдало на моём сервере (подключаюсь я к нему через ssh)
Sector size ( logical / physical ) : 512 bytes / 512 bytes I / O size ( minimum / optimal ) : 512 bytes / 512 bytes / dev / sda3 182122 182402 2247680 82 Linux swap / Solaris Sector size ( logical / physical ) : 512 bytes / 512 bytes I / O size ( minimum / optimal ) : 512 bytes / 512 bytesКак мы видим подключено 2 жёстких диска. В данном случае я ориентировался по размеру какой из них внутренний (первый в результате), а какой внешний (второй). Внешний диск поделён на 3 части, мне нужна третья, ибо именно на ней находятся нужные файлы. Мы видим, что третий раздел называется /dev/sdb3, именно он нам и нужен. Теперь вводим команду монтирования:
Теперь третий раздел примонтирован в папку /mnt/hard (в начале убедитесь, что эта папка создана). Теперь разберём команду, что именно она значит.
- /dev/sdb3 - монтируемое устройство
- /mnt/hard - точка монтирования
Тут всё просто. Теперь разберём более подробно процесс монтирования. Возьмём другую команду, к примеру такую:
- /dev/sdc1 - монтируемое устройство
- /mnt/win - точка монтирования
- ntfs - указываем файловую систему раздела
- defaults - параметы монтирования по умолчанию
- 0 - флаг бекапа (подробней ниже)
- 1 - флаг проверки (подробней ниже)
Итак, в начале небольшая таблица с параметрами монтирования
- exec - Разрешение на запуск исполняемых файлов. Опция включена по-умолчанию.
- noexec - Запрет на запуск исполняемых файлов.
- auto - Раздел будет автоматически монтироваться при загрузке системы. По-умолчанию.
- noauto - Раздел не будет автоматически монтироваться при загрузке системы.
- ro - Монтирование только для чтения.
- rw - Монтирование для чтения и записи. По-умолчанию.
- user - Разрешение простым пользователям монтировать/демонтировать этот раздел.
- nouser - Запрещает простым пользователям монтировать/демонтировать этот раздел. По-умолчанию.
- defaults - Использование всех параметров по-умолчанию.
Флаг бекапа:
- Если 1 - то программа dump включит этот раздел при резервном копировании.
- Если 0 - то этот раздел не будет включен при резервном копировании.
Флаг проверки. Устанавливает порядок проверки раздела при монтировании на наличие ошибок. Если установить один и тот же порядок для двух разделов, они будут проверяться одновременно. Если 0 - раздел не проверяется.
Так же часто популярна ошибка, вроде этой: mount: mount point /mnt/hard does not exist. Тут вы просто забыли создать папку, которая является точкой монтирования. Создаём и всё работает.
Ваш USB-накопитель не отображается в вашей системе Linux? Кроме того, вы не можете получить доступ к внешнему диску? Вы можете решить эту проблему, подключив USB-накопитель к файловой системе Linux. Но знаете ли вы, как монтировать и отключать USB-накопители или внешние жесткие диски в Linux?
Здесь я расскажу вам, как подключать и отключать USB-накопители, используя методы командной строки и графического интерфейса пользователя (GUI). В этой статье я расскажу вам, как подключить USB-накопитель с помощью терминала, который подходит для всех дистрибутивов Linux. Но если вы новичок и используете Ubuntu 20.04, вы можете просто смонтировать его с помощью приложения с графическим интерфейсом.
Почему USB не обнаружен в Linux?
Если вы впервые подключаете USB-устройство (например, USB-накопители, флэш-накопители и Pendrive), Linux обычно подключает его автоматически. Но иногда Linux не может распознать и подключить USB-накопитель к своей файловой системе. По этой причине вы обнаружите, что USB не отображается в операционной системе Linux.
Файловая система Linux следует древовидной структуре каталогов со всеми файлами и папками, прикрепленными к одному корневому каталогу. Итак, если вы хотите получить доступ к внешним устройствам хранения данных и использовать их, сначала вам необходимо подключить их к файловой системе Linux.
Теперь, чтобы подключить USB-накопитель в Linux с помощью терминала, следуйте пошаговым инструкциям, приведенным ниже. Если вы используете Ubuntu Linux и не знакомы с командной строкой, пропустите первый метод до следующего и подключите и отключите USB-накопитель с помощью приложения Ubuntu GUI.
Как подключить USB-накопитель в Linux с помощью командной строки
1. Определите подключенное USB-устройство
После подключения USB-устройства к системному USB-порту выполните следующую команду, чтобы найти USB-устройство:

sudo lsblkЗапуск команды для обнаружения USB-устройства
2. Создайте точку монтирования
Чтобы получить доступ к данным USB-накопителя, нам нужно создать каталог, который будет действовать как точка монтирования в файловой системе Linux. Здесь я создаю новый каталог в «/ media», где мы смонтируем устройство позже.
sudo mkdir / media / pendrive
Однако создание каталога для монтирования и доступа к диску является необязательным шагом, вы также можете напрямую прикрепить его к каталогу / media.

Создание точки монтирования
3. Подключите USB-накопитель к точке подключения

человек верхомО горе
Если на вашем USB-диске есть файловая система FAT16 или FAT32, вы можете подключить устройство, выполнив команду:
sudo mount / dev / sdb / media / pendrive
Замените «sdb» на имя вашего устройства.

Запуск команды для подключения USB-устройства
Большинство USB-накопителей используют FAT16 или FAT32, в то время как некоторые внешние жесткие диски используют NTFS. Если у вас есть файловая система, отличная от FAT, используйте флаг, чтобы указать тип файловой системы, например, ntfs-3g для NTFS.
sudo mount -t ntfs-3g / dev / sdb / media / pendrive
4. Проверьте, установлено ли устройство
Если все прошло хорошо с предыдущими шагами, теперь вы можете получить доступ к файлу и папкам вашего USB-накопителя. Вы можете проверить состояние устройства, используя ту же команду «lsblk»:

Устройство монтируется в точке монтирования
CD / Media / Pendrive /
Как отключить USB-накопитель в Linux с помощью командной строки

sudo umount / media / pendriveЗапуск команды для обнаружения подключенного USB-устройства
Вы видите, что точка монтирования удалена, и вы больше не можете получить доступ к вашему USB-накопителю.
Примечание. Большинство дистрибутивов Linux настраивают параметры для автоматического подключения того же USB-накопителя к системе для дальнейшего использования. Но если вы снова не можете получить доступ к вашему USB-устройству, вы можете выполнить те же действия или вручную настроить устройство на автоматическое подключение. Вы можете следовать нашей статье о том, как автоматически смонтировать разделы при загрузке.
Как подключить USB-накопитель в Ubuntu с помощью графического интерфейса
Установить внешний накопитель или USB-накопитель с помощью приложения с графическим интерфейсом довольно просто. Несколько дистрибутивов Linux уже предлагают приложения с графическим интерфейсом для того же самого. Здесь я расскажу вам, как подключить / отключить USB-накопитель в Ubuntu с помощью приложения с графическим интерфейсом.
1. Откройте приложение Диски
Откройте обзор «Действия» в верхнем левом углу и найдите приложение «Диски».
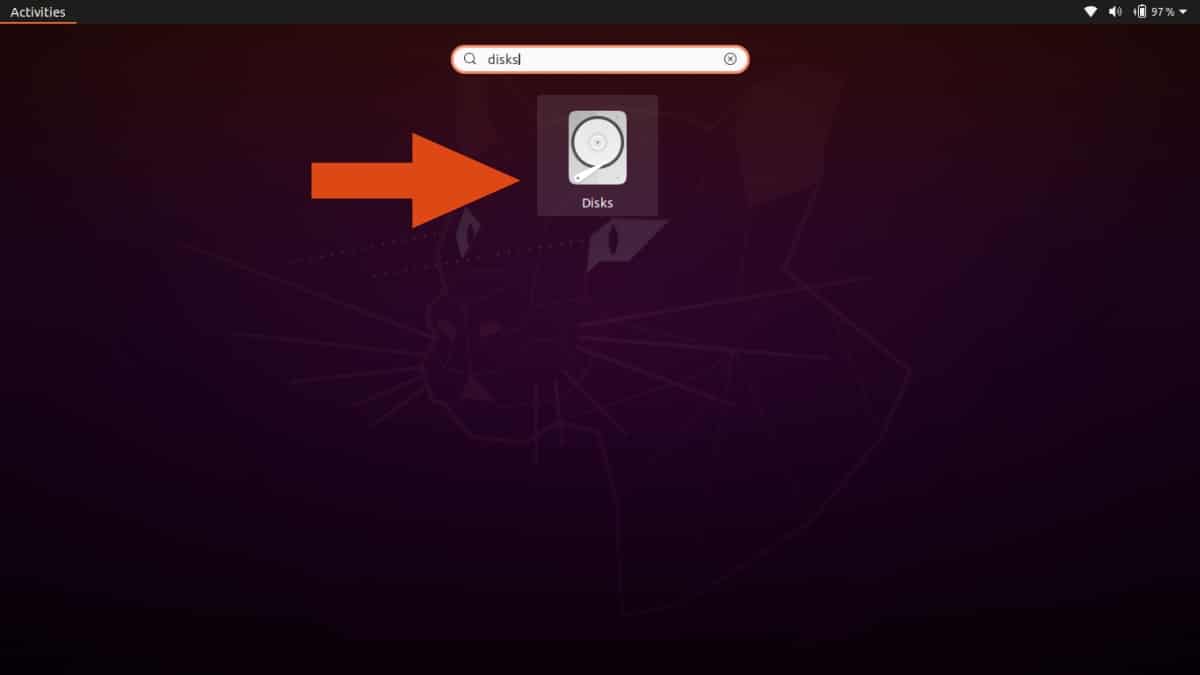
Поиск дисков
Нажмите, чтобы открыть приложение, и вы увидите, что оно автоматически отображает состояние «Не установлено» для подключенных USB-устройств.

Устройство не установлено
2. Подключите USB-устройство к файловой системе Ubuntu Linux
Чтобы подключить USB-накопитель, просто нажмите кнопку воспроизведения, как показано на рисунке ниже. Он автоматически создаст точку монтирования и подключит к ней устройство.

Нажмите, чтобы установить
3. Проверьте установленное устройство
В тот момент, когда вы нажмете кнопку воспроизведения, вы заметите значок накопителя в доке.

Значок USB-накопителя
Если вы щелкнете по значку, он откроет USB-накопитель в файловом менеджере, где вы сможете получить доступ ко всем данным вашего накопителя.

Данные USB-накопителя
Вы также можете увидеть состояние USB-накопителя «Монтировано» с расположением точки монтирования в «/ media /». / ».

Установленное устройство с точкой крепления
4. Размонтируйте USB-накопитель в Ubuntu
Наконец, нажмите на ту же кнопку воспроизведения, чтобы отсоединить или отключить USB-накопитель от системы Ubuntu Linux.

Размонтировать USB-накопитель
На домашнем сервере под управлением Ubuntu 12.04 имеется два жестких диска. Один на 40 гигабайт, а второй на 250. Естественно, на диск меньшего размера была установлена операционная система, а второй будет задействован для хранения файлов. Но перед тем, как монтировать дополнительный HDD к файловой системе на нем нужно создать новый раздел, отформатировать его и только после этого смонтиовать. Для опытных пользователей linux это плевое дело, а вот для новичков может стать целой проблемой, поэтому распишу процесс подробно.
1. Список жестких дисков в Ubuntu
Сразу предупрежу, что для выполнения этих команд нужны права рута (root). Чтобы перед каждой командой не набирать sudo вводим sudo su.
Список дисков покажет программа fdisk: fdisk -l | grep 'Disk /dev/sd'
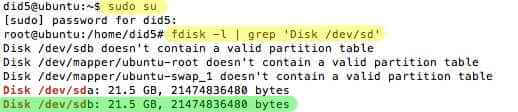
Как в ubuntu подключить дополнительный жесткий диск-01
2. Создание разделов на HDD в Ubuntu
Для разметки диски снова воспользуемся программой fdisk. Запускаем fdisk с указанием HDD, на котором нужно создать раздел:
fdisk /dev/sdb
fdisk запустится в командном режиме. Чтобы посмотреть список всех доступных команд нужно ввести m. Но для наших целей нужно всего несколько основных команд:
p — просмотр текущей таблицы разделов диска;
n — создание нового раздела;
d — удаление существующего раздела;
w — запись таблицы разделов на диск и последующий выход;
q — выход без записи новой таблицы на жесткий диск.
Проверяем наличие разделов на диске командой p, если их нет, то создаем новый раздел командой n. При создании раздела придется ответить на несколько вопросов, если планируется создать не больше 4-х разделов, то создаем основной раздел. Далее указываем номер раздела — 1. И в конце нужно указать начальный и конечный цилиндры раздела, можно просто нажимать Enter, программа сама все задаст. Снова проверяем список разделом и видим вновь созданный раздел, который обозначается /dev/sdb1. Обязательно сохраняем изменения командой w.
3. Форматирование раздела
Теперь раздел есть, но этого мало. Его нужно отформатировать, это делается очень просто одной командой mkfs.ext4 /dev/sdb1
4. Монтирование раздела
Смонтировать раздел в пустоту не получится, поэтому нам нужен каталог, который будет точкой монтирования. Создадим каталог /hdd в директории /media, в которую монтируются все подключаемые устройства (внешние диски, cd-rom, флешки и т.д.)1 mkdir /media/hdd
Монтируем раздел в созданный каталог: mount /dev/sdb1 /media/hdd
Проверяем результат: df -h
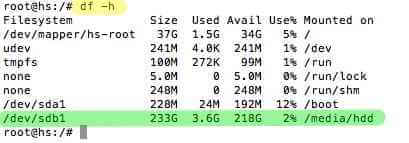
Как в ubuntu подключить дополнительный жесткий диск-02
Как видно из скриншота раздел смонтирован в нужный каталог. К сожалению, после перезагрузки Ubuntu раздел придется монтировать заново. Делать это каждый раз вручную не наш метод, поэтому автоматизируем процесс.
За монтирование разделов при старте операционной системы в Ubuntu отвечает файл /etc/fstab. В него то мы и добавим команду на монтирование раздела. Открываем файл /etc/fstab в редакторе nano: nano /etc/fstab
В конец файла вставляем строку /dev/sdb1 /media/hdd ext4 defaults 1 2
сохраняем (Ctrl+O) и закрываем nano (Ctrl+X).
5. Проверка
Проверить работоспособность проделанных действий можно двумя способами:
— Первый способ. Перезагрузить Ubuntu и после загрузки набрать команду df -h. Раздел /dev/sdb1 должен быть смонтирован.
— Второй способ — это путь джедая =) Нужно отмонтировать раздел командой umount /media/hdd и перезагрузить файл fstab командой mount -a.
В этой небольшой заметке я покажу на практическом примере, как работать с дисками в Linux.
Активация диска в Linux
Предположим вы подключили новый диск, на котором ещё нет файловой системы. Система его не видит и нам нужно выполнить команды для его подключения.
Скажу сразу, все описанные здесь действия можно выполнять в командах с графическим интерфейсом. Я же буду размечать и форматировать диски в командной строке — это более универсальный способ, так как позволяет настроить диски и разделы даже в операционных системах, на которых нет графического окружения.
При подключении нового диска нам нужно:
- разметить его на разделы
- отформатировать каждый раздел для создания файловой системы
- смонтировать диск для возможности записи и чтения данных
- настроить автоматическое монтирование при включении компьютера
Как узнать имена дисков, как просмотреть все диски в системе
Начать нужно с того, чтобы узнать имя диска, который мы будем изменять. В Linux совсем непохожая на Windows система обозначения дисков. Вместо привычных дисков C, D, E и так далее, в Linux диски это устройства в папке /dev/. В dev вообще все возможные устройства, даже весьма экзотические, не существующие в Windows.
Чтобы посмотреть доступные диски, выполните команду:

Как видно из скриншота, имеется диск /dev/nvme0n1. Затем перечислены два устройства /dev/nvme0n1p1 и /dev/nvme0n1p2. По совпадающему части названия nvme0n1 можно понять, что это разделы, на которые разделён диск /dev/nvme0n1.
Также имеется диск /dev/sda, который не разделён ни на какие разделы — именно его я и буду подключать.
Разметка дисков (разделение на разделы) в Linux
В консоли диск можно разбить на разделы командой cfdisk. После неё укажите имя диска, с которым вы хотите выполнить действия:

Диск может быть GPT или MBR (показывается как dos). Вы без труда найдёте множество информации об этих таблицах разделов в Интернете. Только отмечу, что GPT является более современной и имеет больше возможностей. Поэтому если не нужно работать со старым железом, которое понимает только MBR, то выбираем GPT.
Для создания диска выберите Новый:

Введите его размер.
Если нужно, поменяйте тип раздела:

Затем переместитесь вниз на свободное место и повторяйте эти действия по созданию разделов. Когда закончите, выберите Запись.
Форматирование разделов
Для форматирования в ext4:
Для форматирования в ext3:
Для форматирования в ext2:
Для форматирования в FAT32:
Мой пример (я не стал разбивать диск на разделы):

Кстати, если вы хотите отформатировать раздел, который уже используете, то его нужно сначала отмонтировать (об этом дальше).
Монтирование и размонтирование дисков
С дисками в /dev/ нельзя работать напрямую, то есть нельзя на них записывать файлы или копировать с них файлы. Для работы с ними их нужно смонтировать. Это делается командой mount.
Диск подключается к точке монтирования и уже в этой папке можно работать с содержимом диска.
Эта концепция может показаться непривычной пользователям Windows, но это очень удобно! Диск можно смонтировать в любую папку. Например, домашняя папка может быть на другом диске — удобно при переустановке системы — данные не нужно копировать в безопасное место, поскольку они уже на другом диске.
Для монтирования используется команда вида:
Допустим, я хочу, чтобы новый диск был подключён (смонтирован) к папке /mnt/disk_d. Название можно выбрать любое и точка монтирования необязательно должна быть в директории /mnt/ - можно сделать в домашней папке или в любой другой.
Начинаем с создания директории, в которую будет смонтирован диск:
Разрешаем доступ всем в этот диск, чтобы обычный пользователь также мог смотреть и записывать туда файлы:
На самом деле, права доступа можно настроить более тонко — без полного разрешения для всех.
Для размонтирования диска используется любая из двух команд:
Автоматическое монтирование диска при загрузке Linux
Диски для монтирования при запуске Linux прописаны в файле /etc/fstab.
Допустим, я хочу при загрузке монтировать диск /dev/sda в директорию /mnt/disk_d/. При этом я хочу чтобы диск был доступен для чтения и записи пользователем. Тогда я создаю каталог — точку монтирования:
Открываю файл /etc/fstab:
и дописываю туда следующую строчку:
В этой строке вам нужно заменить
- /dev/sda — на диск, который вы желаете смонтировать
- /mnt/disk_d — на вашу точку монтирования, которую вы выбрали для своего диска.
- ext4 — на файловую систему вашего диска
Если вы не уверены в файловой системе или её обозначении, то выполните команду:
В результате диск будет автоматически монтироваться при каждом старте системы.
Чтобы ваш пользователь имел доступ к этой папке без необходимости повышать свои привилегии, выполните команду:
Можно более тонко настроить права доступа — например, создав группу, только члены которой будут иметь доступ к диску.
Обратите внимание, что если вы что-то неправильно сделали в файле /etc/fsta, то система не сможет загрузиться в графический интерфейс и вам придётся всё исправлять из консоли. Ссылка на дополнительную инструкцию в конце этой статьи.
Для проверки записей в файле /etc/fstab используйте команду

На скриншоте можно увидеть, что диск с UUID равным 26FC3023FC2FEC2D является недоступным (unreachable). Это может означать, что запись в файле /etc/fstab имеет ошибку. Но в данном случае диск с UUID=26FC3023FC2FEC2D — это съёмный диск, для его монтирования указана опция nofail (не вызывать фатальную ошибку, даже если диск отсутствует), поэтому предупреждение можно проигнорировать.
Для вывода более подробной информации добавьте опцию --verbose:

Все пункты успешно прошли проверку, рассмотрим более подробно записи проблемного диска:
- /mnt/disk_e — точка монтирования
- [ ] target exists — целевая папка (точка монтирования), существуют, то есть директория /mnt/disk_e имеется в системе
- [ ] VFS options: rw — найдена такая опция монтирования как rw, то есть диск монтируется для чтения и для записи. VFS — это опции ядра, системных вызовов. Эти опции одинаковы для всех файловых систем.
- [ ] FS options: utf8 — найдена опция, специфичная для данной файловой системы. Этой опцией является utf8, то есть для преобразования имён файлов будет использоваться кодировка UTF-8.
- [ ] userspace options: noauto,nofail — здесь перечислены опции пользовательского пространства. Опция noauto означает не монтировать автоматически, а опция nofail означает не сообщает об ошибках для этого устройства, если оно не существует — эта опция важна для съёмных носителей и сетевых дисков, которые могут отсутствовать во время загрузки компьютера.
Подключение съёмного носителя (флешки, внешнего диска) в Linux
Между прочим, многие дистрибутивы Linux при подключении USB флешки или внешнего диска автоматически их монтируют. Автоматическое монтирование обычно является функцией окружения рабочего стола. То есть на одном и том же дистрибутиве Linux, но с разными рабочими столами (версии Linux Mint как пример) автомонтирование может иметься или отсутствовать.
Если этого не произошло, значит нужно смонтировать вручную. Этот процесс ничем не отличается от обычного монтирования дисков: также создайте точку монтирования и используйте команду mount.
Съёмные носители можно монтировать через /etc/fstab, для этого даже есть специальная опция nofail — игнорировать ошибки, если диск отсутствует.
Как просмотреть все диски и точки монтирования
Для этого используйте уже знакомую нам команду:

Как удалить разделы диска
Если вы хотите удалить всё содержимое диска, в том числе его разбивку на разделы, то это делается так:
Откройте диск в gdisk:
Для перехода в экспертный режим там введите
Затем для удаления GPT введите
Дважды согласитесь, чтобы полностью очистить диск.
Перемонтирование диска с правами записи
Иногда диски монтируются только с правами чтения. В этом случае можно скопировать файлы с диска, но нельзя на него что-либо записать или удалить. Перемонтировать диск на запись можно одной командой:
В ней /dev/sdb1 замените на имя вашего раздела.
Если вы столкнулись с ошибкой:
То нужно выполнить команду (замените /dev/sdb1 на ваш раздел):
После этого перемонтируйте диск.
Обратите внимание, что если вы монтируете диск с файловой системой NTFS, то у вас должен быть установлен пакет ntfs-3g, иначе что бы вы не делали, диск будет только для чтения.
Заключение
Если у вас ещё остались вопросы, то задавайте их в комментариях.
Ещё несколько советов и проблемных случаев рассмотрено в статье «Работа с дисками в BlackArch (монтирование, решение проблем)» - эта статья подходит для всех дистрибутивов, не только BlackArch.
Читайте также:

