Uefi shell форматировать диск
Обновлено: 06.07.2024
При использовании LiveCD все еще проще — поставьте загрузку с нужного накопителя в BIOS, загрузитесь в графическую среду (как правило, Windows XP), выберите диск в проводнике, нажмите по нему правой кнопкой мыши и выберите в контекстном меню «Форматировать».
Как отформатировать жесткий диск через биос Windows 10?
Форматируем жесткий диск через BIOS
Как форматировать жесткий диск через UEFI?
Форматирование жесткого диска MBR в UEFI
Как очистить SSD диск через биос?
Разберем на ее примере форматирование SSD через BIOS:
Как отформатировать жесткий диск через биос?
Как полностью очистить жесткий диск на компьютере?
Как отформатировать жесткий диск в Windows 10?
Форматировать диск в управлении дисками
Как форматировать жесткий диск без операционной системы?
Как правильно отформатировать внешний жесткий диск?
Зайдите в раздел Этот компьютер и откройте Проводник Windows. Среди дисков, которые подключены к Вашему ПК, выберите требуемый внешний диск и кликните по нему правой кнопкой мыши. В открывшемся диалоговом окне отметьте пункт Форматировать. В окне форматирования Вы можете выбрать файловую систему для форматирования.
Как правильно отформатировать SSD диск?
- Щелкните Пуск или кнопку Windows, выберите Панель управления, затем Система и безопасность.
- Выберите Администрирование, затем Управление компьютером и Управление дисками.
- Щелкните правой кнопкой мыши по иконке диска для форматирования и выберите Форматировать.
Как переустановить Windows через BIOS?
Стрелкой «вниз» откройте Advanced BIOS Features и нажмите Enter. Нажмите Enter на подсвеченном пункте 1st Boot Device. Появится список устройств, с которых можно включить загрузку с флешки в биосе. Для загрузки с флешки необходимо выбрать стрелками «вверх» и «вниз» пункт USB-HDD или USB-Flash, после чего нажать Enter.
Как войти в биос?
Чтобы зайти в BIOS, нужно успеть многократно нажать клавишу или комбинацию клавиш до загрузки операционной системы. Обычно это клавиши Delete, Esc., F1, F2, F12 (зависит от производителя) . На некоторых ноутбуках присутствовать специальная кнопка для доступа в Setup.
Слышал, что некоторые получали кирпич отформатировав hdd.(кажись т.к. там часть uefi находилась)
Что из этого можно сносить?
Смущают 2, 3, 4, 7.
(model: Lenovo Y580)

Сноси все к чертям. Я сто раз так уже делал.

ntfs-разделы можно хоронить все, спецификация требует, чтобы EFI-раздел имел ФС семейства FAT (не помню, какую именно).
Посмотрите (parted /dev/sda print), какие у этих разделов коды, может быть, это поможет понять, какой из разделов системый.

Скорей всего всё, но не уверен — не обгоняй. А ещё лучше: hdd, как есть, к чертям на полку пылиться и вместо него чистый, новый ssd.

я сносил, брат^W ноут жив, создал UEFI раздел с флэшки, ноут кстати тоже леновский

Распишу по порядку: 2 - Системный Оффтоп загрузочный раздел содержит efi-loader bootx64.efi 3 - Еще один раздел с загрузчиком efi, обеспечивает загрузку фирменной среды восстановления, например по нажатию кнопки OneKey Recovery 4 - Толком не разобрался (т.к. не грохнул :) ), но вроде бы этот раздел как то связан с установкой ключей uefi и лицензией на оффтопик 7 - раздел с ОЕМ бэкапом wim-образа оффтопика и еще какой-то ерундой, (конфигурацией разделов винта), чтоб он нормально развернулся. Если ставить Линукс, то сносить можно все, только желательно перед этим конвертировать тип таблицы разделов из mbr в gpt, предварительно зарезервировав важные данные. У меня при такой конфигурации разделов стоит в дуалбуте Убунта 12.10. Полет нормальный, чего и Вам желаю.

Все что до винды лучше не трогать. А перевод винта в легаси дело муторное
UEFI Shell, или командная оболочка UEFI - это часть системы UEFI, предназначенная для выполнения запуска исполняемых *.efi файлов и UEFI-загрузчиков. Кроме этого, UEFI Shell позволяет: осуществлять загрузку UEFI-драйверов, выполнять файловые операции на поддерживаемых файловых системах (поддержка которых может быть добавлена загрузкой соответствующих драйверов), управлять загрузочным списком, работать с сетью (есть поддержка TCP/IP), выполнять сценарии *.nsh состоящие из команд данной оболочки.

Содержание
1.4 Перенаправления1.4.1 Перенаправление Вывода
1.4.2 Перенаправление Ввода
1.4.3 Конвейер Команд
1.5 Комментарии
1.6 Переменные
1.6.1 Переменные Окружения
1.6.2 Позиционные Переменные
1.6.3 Псевдонимы
1.6.4 Файловые Маски
1.7 Интерактивные Возможности
1.7.1 Клавиши Истории Команд
1.7.2 Прерывание Выполнения
1.7.3 Контроль Выходного Потока
1.7.4 Поддержка Прокрутки Буфера
1.8 Справка Командной Строки
1. Командная оболочка UEFI Shell
Основные возможности похожи на оные у других командных оболочек. Если вам знакомы какие нибудь из них (bash, cmd и т. д.), то многие моменты будут вам знакомы.
1.1 Специальные Cимволы
1.2 Экранирование Символов
Символом выполняющим роль экранирования является ^ . Экранирование позволяет воспринимать введенный символ после символа экранирования, просто как текст. Это может потребоваться когда необходимо ввести один из специальных символов.
1.3 Кавычки
Кавычки ( " ) предназначены для объединение нескольких слов в единую строку. Командная оболочка воспринимает слова разделенные знаком пробел, как отдельные аргументы. Чтобы избежать такого восприятия, необходимую последовательность слов заключат в кавычки. К примеру, это бывает необходимо, когда в качестве аргументов используются полные пути до файла содержащие пробел.
Чтобы в строке заключенной в кавычки вставить сам знак кавычек, его необходимо экранировать ^" . То же самое касается и самого знака экранирования. Для использования его в строке, вводить его нужно так ^^ .
1.4 Перенаправления
1.4.1 Перенаправление Вывода
Вывод любой команды может быть перенаправлен в файл. Например:
В первом случае, результат выполненной команды command будет сохранен в файл file.log, с перезаписью (файл создается заново).
Во втором случае, результат выполненной команды command будет сохранен в конец файла file.log (если файла не существовало, то он создается).
У команды перенаправления существуют два модификатора a (вывод происходит в кодировке ASCII), v (вывод происходит в переменную). Например:
Специальные файлы перенаправлений NUL и NULL предназначены для подавления вывода. То есть, весь вывод направленный в эти файлы будет просто отброшен без сохранения. Пример:
command > NUL
command > NULL
1.4.2 Перенаправление Ввода
Данные из существующего файла или переменной могут быть направлены на входной поток любой команды. Например:
1.4.3 Конвейер Команд
command1 | command2
command1 |a command2
В первом случае происходит перенаправление вывода команды command1 во входящий поток команды command2. Во втором случае все тоже самое но в кодировке ASCII.
1.5 Комментарии
1.6 Переменные
Переменные создаются с помощью команды set либо с помощью перенаправления вывода в переменную. Так же существую переменные окружения, речь о которых пойдет ниже.
Доступ к переменным в командной строке, или скриптах, осуществляется путем заключения ее имени между символами процента % .
1.6.1 Переменные Окружения
Переменные окружения создаются самой командной оболочкой при ее инициализации. Некоторые из них можно изменять а некоторые нет. Каждый новый сеанс командной оболочки содержит свой независимый список переменных окружения. Ниже представлен список переменных окружения UEFI Shell:

cwd - Текущая рабочая директория. Доступна только для чтения.
lasterror - Код ошибки последней выполненной команды. Доступна только для чтения.
path - Содержит пути до директорий, перечисленных через точку с запятой, по которым UEFI Shell производит поиск запрошенных исполняемых файлов. Можно перезаписывать.
profiles - Список профилей UEFI Shell которые поддерживаются командной оболочкой. Доступна только для чтения.
uefishellsupport - Текущий уровень поддержки UEFI Shell. Всего их 4 (0, 1, 2, 3). Доступна только для чтения.

uefishellversion - Версия оболочки UEFI Shell. Доступна только для чтения.
uefiversion - Версия системы UEFI. Доступна только для чтения.
nonesting - Определяет возможность запуска вложенных копий оболочки. Доступна только для чтения.
1.6.2 Позиционные Переменные
Позиционные параметры используются в скирптах. Всего их десять, имеют вид %0 - %9 . Переменная %0 содержит в себе полный путь и имя исполняемого скрипта. Остальные переменные %1 - %9 содержат переданные аргументы.
1.6.3 Псевдонимы
Псевдонимы представляют собой дополнительное имя уже имеющейся команды или приложения. Возможны два варианта псевдонимов, на основе переменных, и созданные с помощью команды alias.
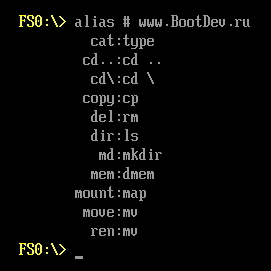
Для создания псевдонима с помощью переменной, необходимо создать переменную содержащую текст выполняемой команды. После чего вызвать созданную переменную.

1.6.4 Файловые Маски
Файловые маски в данной оболочке используют следующие символы * , ? , [] .
* - Любые символы в количестве от нуля и более.
? - Любой один символ.
[] - Один из указанных символов в квадратных скобках.
Пример использования файловых масок:
1.7 Интерактивные Возможности
1.7.1 Клавиши Истории Команд
Командная оболочка UEFI Shell запоминает последние выполненные команды. Нажатием на клавиши стрелок вверх или вниз, можно выводить в командную строку последние выполненные команды. Нажатием на клавишу F7 можно посмотреть список последних 24 команд, с возможностью повтора необходимой по ее номеру.
1.7.2 Прерывание Выполнения
В UEFI Shell присутствует возможность прерывать выполнение команды, исполняемого файла или скрипта. Осуществляется прерывание выполнения с помощью сочетания клавиш CTRL+C .
1.7.3 Контроль Выходного Потока
UEFI Shell поддерживает возможность останавливать вывод (ставить на паузу), и продолжать его с остановленного места. Остановить вывод можно сочетанием клавиш CTRL+S . Нажатием на любую клавишу исполняемая команда продолжит свое выполнение.
1.7.4 Поддержка Прокрутки Буфера
UEFI Shell позволяет прокручивать буфер вывода на 3 экрана назад. Осуществляется такая прокрутка клавишами PgUp и PgDown .
1.8 Справка Командной Строки
Вызвать общую информацию о командах в UEFI Shell можно выполнив команду help . Так как список не умещается на один экран, вы увидите лишь конец списка. Чтобы избежать такого поведения и выводить информацию постранично, необходимо запустить команду с параметром -b . Выглядеть это будет так help -b . Параметр -b можно использовать в любой ситуации, когда выходная информация не умещается на один экран.

Каждая команда из help списка обладает своей справочной информацией. Вызвать данную информацию можно выполнив необходимую команду с параметром -? , либо передав команде help название команды по которой необходимо получить справку. Пример:
2. Список команд UEFI Shell
В данном разделе будут кратко описаны стандартные команды оболочки UEFI Shell. Более подробное описание каждой команды на данный момент отсутствует. Если вы считаете, что подробное описание на русском все же необходимо, напишите об этом в комментариях.
Напомню, что справку по каждой команде можно получить запустив ее с ключом -? .
Применение основных команд данной командной оболочки можно посмотреть по этой ссылке. Применение команд загрузки драйверов можно посмотреть тут.
alias - Отображает, создает, или удаляет псевдонимы UEFI Shell.
attrib - Отображает или изменяет атрибуты файлов или директорий.
bcfg - Управляет загрузочными записями и настройками драйверов сохраненных в NVRAM (энергонезависимой памяти).
cd - Отображает или меняет текущий рабочий каталог.
cls - Очищает окно консоли, а так же позволяет задать цвета фона и текста.
comp - Сравнивает содержимое двух файлов побайтово.
connect - Привязывает драйвер к определенному устройству и запускает драйвер.
cp - Копирует один или несколько файлов или каталогов в указанное место.
date - Отображает и устанавливает текущую дату для системы.
dblk - Отображает один или несколько блоков с блочного устройства.
devices - Отображает список устройств, управляемых драйверами UEFI.
devtree - Отображает дерево устройств, совместимых с драйверами модели UEFI.
dh - Отображает дескрипторы устройств в UEFI окружении.
disconnect - Отключает один или несколько драйверов от указанных устройств.
dmem - Отображает содержимое системной памяти или памяти устройства.
dmpstore - Управляет всеми переменными UEFI.
drivers - Отображает список драйверов UEFI.
drvcfg - Настройка драйверов UEFI.
drvdiag - Диагностика драйверов UEFI.
edit - Вызывает полноэкранный текстовый редактор для файлов ASCII или UCS-2.
eficompress - Архивирует файл с использованием алгоритма сжатия UEFI.
efidecompress - Разархивирует файл сжатый алгоритмом сжатия UEFI.
else - Определяет код, выполняемый, когда if имеет значение FALSE.
endfor - Заканчивает цикл for.
endif - Заканчивает блок кода, управляемый оператором if.
exit - Выход из оболочки UEFI или текущего скрипта.
for - Начинает цикл, основанный на синтаксисе for.
getmtc - Выводит счетчик MTC.
goto - Переходит к указанной точке в выполняемом скрипте.
help - Отображает список команд UEFI Shell или справку по конкретной команде.
hexedit - Вызывает полноэкранный шестнадцатеричный редактор для файлов, блочных устройств или памяти.
if - Выполняет команды в заданных условиях.
ifconfig - Отображает или изменяет настройки протокола IPv4 для указанного сетевого интерфейса.
ifconfig6 - Отображает или изменяет настройки протокола IPv6 для указанного сетевого интерфейса.
load - Загружает драйвер UEFI в память.
loadpcirom - Загружает в память файл образ PCI Option ROM.
ls - Выводит содержимое директории или информацию о файле.
map - Отображает или определяет сопоставления файловой системы.
memmap - Отображает карту памяти, поддерживаемую средой UEFI.
mkdir - Создает одну или несколько новых директорий.
mm - Отображает или изменяет адресное пространство MEM/MMIO/IO/PCI/PCIE.
mode - Отображает или изменяет режим выходного устройства консоли.
mv - Перемещает один или несколько файлов в указанное местоположение или между файловыми системами.
openinfo - Отображает протоколы и агенты, связанные с дескриптором.
parse - Извлекает значение соответствующее заданному условию из указанного текстового файла.
pause - Останавливает выполнение скрипта и ожидает нажатия любой клавиши.
pci - Отображает список устройств PCI или информацию о них.
ping - Пингует указанный хост или IP-адрес по протоколу IPv4.
ping6 - Пингует указанный хост или IP-адрес по протоколу IPv6.
reconnect - Повторное подключение драйверов к определенному устройству.
reset - Перезагружает систему.
rm - Удаляет один или несколько файлов или каталогов.
sermode - Устанавливает атрибуты последовательного порта.
set - Отображает или изменяет переменные среды UEFI Shell.
setsize - Приводит файл к указанному размеру.
setvar - Отображает или изменяет переменную UEFI.
shift - Сдвигает позиции позиционных параметров в скрипте.
smbiosview - Отображает информацию о SMBIOS.
stall - Останавливает выполнение (ожидает) на указанное количество микросекунд (1 сек = 1000000 мксек).
time - Отображает или устанавливает текущее время для системы.
timezone - Отображает или задает информацию о часовом поясе.
touch - Обновляет временную метку указанного файла или файлов до текущей системной даты и времени.
type - Выводит содержимое указанного файла на стандартное устройство вывода (экран).
Бывают моменты, когда у нас возникает потребность отформатировать жёсткий диск через Bios. Это может быть нужно сразу после покупки нового винчестера, при установке или переустановке операционной системы, или в виде инструмента по борьбе с вирусами. В этом материале я расскажу, как выполнить форматирование диска через биос, познакомлю читателя с различными методиками данного форматирования, а также опишу программы для форматирования через биос, которые нам в этом помогут.

Жёсткий диск
Форматирование жёсткого диска через Биос
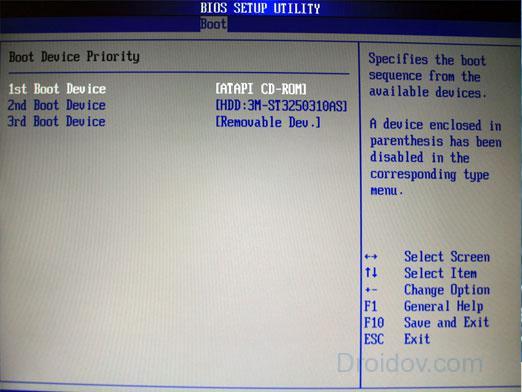
Управление через Биос
Следовательно, «форматировать винчестер через биос» можно лишь условно, в таком алгоритме биос выступает лишь логистическим звеном, позволяя пользователю с его помощью произвести необходимые операции по форматированию винчестера.
Вспомогательный инструментарий
Чтобы произвести форматирование нам понадобится программа, которая поможет отформатировать жёсткий диск. Такая программа обычно входит в состав загрузочного диска (флешки) вкупе с инсталлятором операционной системы, также она находится в составе программ диска восстановления системы (Live CD), кроме того, её можно отдельно записать на флешку или диск.
Используем командную строку
После того, как вы решили произвести форматирование жёсткого диска можно выбрать вспомогательный инструментарий. Самый простой вариант – это использовать обычный загрузочный диск ОС Windows, который есть практически у каждого пользователя. Чтобы использовать его возможности нам необходимо запустить его через биос.
format /FS:NTFS С: /q – быстрый формат в системе NTFS
format /FS:FAT32 С: /q – быстрый формат в FAT32
Можно записать ещё проще, к примеру: format c :/ q
Жмём «Ок» и дожидаемся конца процесса форматирования.
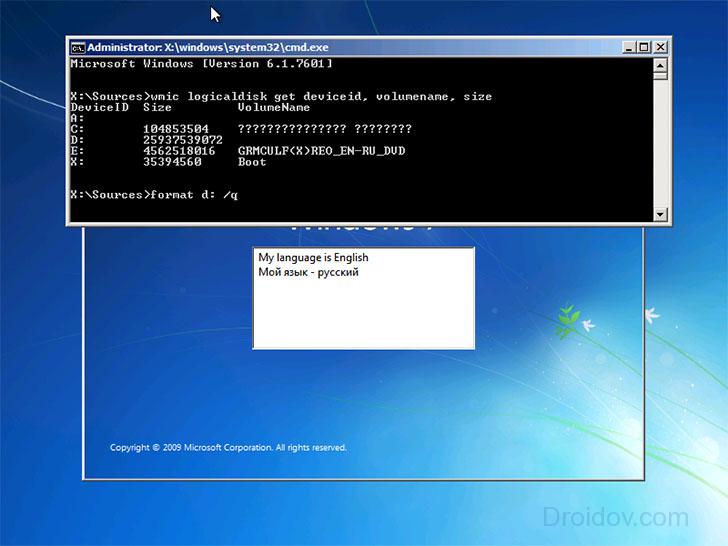
Чистка HDD
Используем возможности установщика Windows
Также можем воспользоваться встроенными возможностями установщика Windows, чтобы отформатировать жесткий диск через Биос (новая версия UEFI Boot). Также запускаемся через биос как в предыдущем случае, только в меню выбора языка инсталлятора Windows жмём «Далее». Затем выбираем «Полная установка», выбираем диск для форматирования (кликаем на него), затем жмём «Настройка диска» и там выбираем пункт «Форматировать».
Форматирование с флешки
В качестве загрузочного инструмента с инсталляцией Windows можно использовать флеш-накопитель, на который записана инсталляция ОС Windows. При этом саму флешку необходимо сделать загрузочной с помощью специальных программ (напр., UltraISO). Хотя иногда хватает просто копирования инсталлятора Windows на флешку, и запуска её с биоса. Не забудьте сделать флеш-накопитель первым загрузочным устройством в биосе как было показано выше (иногда в пункте меню «Hard Disk Drive нужно указать первым флеш-накопитель, а вторым CD (DVD) ).
Используем программу Acronis Disk Director Suite
Данная программа обычно входит в комплекс LiveCD и других сборок ОС Windows, и являет собой вспомогательную утилиту по работе с жёстким диском. После запуска приложения выбираем нужный для форматирования жёсткий диск, жмём на нём правой клавишей мыши, в появившемся меню жмём на «Форматировать», выбираем вид файловой системы и подтверждаем операцию, нажав «Выполнить». После окончания операции перезагружаемся.
Визуально методику работы данной программы можно посмотреть на видео:
Paragon Hard Disk Mananger
Также можно воспользоваться бесплатным инструментом DBAN, который легко очищает и форматирует жёсткий диск. Чтобы воспользоваться его функционалом эту программу нужно сделать загрузочной с флешки, в этом нам поможет соответствующий софт (напр., Universal USB Loader).
Как это выглядит визуально показано на видео:
Заключение
Как можем видеть, форматирование жёсткого диска через Биос осуществляется с помощью вспомогательного инструментария в виде загрузочного диска или флешки, на которых установлен инсталлятор ОС Windows. Возможности последнего позволяют легко провести инсталляцию, как с помощью командной строки, так и с помощью самого установщика Windows. При этом всегда существует альтернатива в виде различных вспомогательных программ, входящих в различные сборки LiveCD, этих инструментов вполне достаточно для лёгкого и быстрого форматирования нужного нам жёсткого диска.
Системный раздел EFI (также называемый ESP или EFISYS) представляет собой физический раздел в формате FAT32 (в основной таблице разделов диска, а не под LVM или программным RAID и т.д.), откуда прошивка UEFI запускает загрузчик и приложение UEFI.
Это независимый от ОС раздел, который служит местом хранения загрузочных устройств EFI и приложений, которые будут запускаться с помощью прошивки EFI. Это необходимо для загрузки UEFI.
Важно: Если вы выполняете двойную загрузку с существующей установкой Windows в системе UEFI/GPT, не форматируйте раздел UEFI, так как это включает в себя файл Windows .efi, необходимый для ее загрузки. Другими словами, используйте существующий раздел как есть и просто монтируйте его.Contents
Создание раздела
В следующих двух разделах показано, как создать системный раздел EFI (ESP).
Примечание: Рекомендуется использовать GPT для загрузки UEFI, потому что некоторые прошивки UEFI не позволяют загружать UEFI-MBR.Рекомендуется сохранять размер ESP на 512 Мбайт, хотя меньшие/большие размеры тоже приветствуются. [1]
Согласно примечанию Microsoft[2], минимальный размер для системного раздела EFI (ESP) будет составлять 100 МБ, хотя это не указано в спецификации UEFI. Обратите внимание, что для дисков расширенный формат 4K Native drives (4 КБ на сектор) размер составляет не менее 256 Мбайт, поскольку это минимальный размер раздела дисков FAT32 (рассчитанный как размер сектора (4 КБ) x 65527 = 256 Мбайт), из-за ограничений файловой системы FAT32.
Разметка дисков GPT
Выберите один из следующих способов создания ESP для диска GPT с разделами:
Разметка дисков MBR
Форматирование раздела
После создания ESP вы должны форматировать его как FAT32:
Если вы использовали GNU Parted выше, тогда раздел уже должен быть отформатирован.
Монтирование раздела
This article or section needs expansion.
В случае EFISTUB файлы ядра и initramfs должны храниться в системном разделе EFI. Для простоты вы также можете использовать ESP в качестве самого раздела /boot вместо отдельного раздела /boot для загрузки EFISTUB. Другими словами, после создания и форматирования системного раздела EFI, как указано выше, просто смонтируйте на /boot .
Известные вопросы
ESP на RAID
Можно сделать часть ESP массива RAID1, но при этом возникает риск повреждения данных, и при создании ESP необходимо учитывать дополнительные соображения. Для получения допольнительной информации смотрите [3] и [4].
Советы и хитрости
Использование bind монтирования
Вместо того, чтобы устанавливать ESP на /boot , вы можете подключить каталог ESP к /boot с помощью bind монтирования (смотрите mount(8) ). Это позволяет pacman обновлять ядро напрямую, сохраняя при этом организацию ESP по своему вкусу.
После проверки успеха отредактируйте свой Fstab, чтобы изменения были постоянными:
Читайте также:

