Уменьшить размер виртуального диска hyper v
Обновлено: 07.07.2024



Динамическое изменение размеров дисков виртуальных машин доступно, начиная с версии Hyper-V в Windows Server 2012 R2. Функция Online VHDX Resize позволяет вам увеличить или уменьшить размер vhdx диска виртуальной машины онлайн (без остановки ВМ). В этой статье мы рассмотрим, как увеличить или уменьшить (сжать) размер диска виртуальной машины в Hyper-V, запущенном в Windows 10 или Windows Server 2016 (инструкции применима для всех поддерживаемых версий Hyper-V, в том числе бесплатного Hyper-V Server).
Основные возможности и ограничений Online VHDX Resize в Hyper-V:
- Вы можете изменить размер виртуального диска Hyper-V любого типа: фиксированного, динамического, и дифференциального.
- Вы можете изменить размер VHDX диска (в том числе системного диска гостевой ОС) на-лету. Останавливать виртуальную машину не нужно;
Увеличиваем размер виртуальный VHDX диска в Hyper-V
Рассмотрим, как увеличить размер виртуального VHDX диска с помощью консоли Hyper-V Manager.

Как сжать виртуальный VHDX диск в Hyper-V?
Рассмотрим теперь как уменьшить размер виртуального vhdx диска на Hyper-V.

-
Перед тем как сжать виртуального диска из консоли Hyper-V, необходимо внутри гостевой ОС уменьшить размер логического раздела на диске, освободить часть места, преобразовав его в неразмеченную область. Для этого внутри гостевой ОС откройте диспетчер управления дисков, выберите нужный раздел и выберите пункт Shrink Volume (Сжать том);

Изменить размер виртуального диска Hyper-V с помощью PowerShell
Можно изменить размер VHDX диска с помощью PowerShell. Для этого используется командлет Resize-VHD (не путать с Resize-VirtualDisk , который относится к командлетам модуля управления дисками Storage).
Примечание. В современных версиях Hyper-V для изменения размера виртуального диска с помощью командлета Resize-VHD не обязательно выключать виртуальную машину.Сначала нужно получить полный путь к VHDX диску виртуальной машины:
Get-VM -VMName fs01 | Select-Object VMId | Get-VHD
Здесь же можно увидеть реальный размер VHDX файла на диске (FileSize) и максимальный размер, который он может занять (Size).
MinimumSize – это минимальный размер VHDX диска, до которого можно уменьшить файл виртуального диска.

Чтобы увеличить размер VHDX диска нужно указать его новый размер:
Resize-VHD -Path 'C:\VM\fs01\Virtual Hard Disks\fs01.vhdx' -SizeBytes 50Gb
Если вы указали размер виртуального диска меньше, чем он занимает на диске, появится ошибка: Resize-VHD : Failed to resize the virtual disk .Можно сделать это удаленно через PowerShell Remoting. Подключитесь к виртуальной машины с помощью Invoke-Command или Enter-PSSession (по сети или через PowerShell Direct)
Enter-PSSession -ComputerName fs01
Получим информацию о том, на сколько можно расширить раздел и расширим его до максимального размера:
$MaxSize = (Get-PartitionSupportedSize -DriveLetter C).SizeMax
Resize-Partition -DriveLetter L -Size $MaxSize
Если нужно уменьшить размер виртуального диска до минимально-возможного, выполните:
Resize-VHD -Path 'C:\VM\fs01\Virtual Hard Disks\fs01.vhdx' -ToMinimumSize

Всем привет сегодня я хочу вам рассказать, о очень полезной функции которой к сожалению нет у VMware ESXI 5.5, а есть у Hyper-V начиная с Windows Server 2012. Это функция уменьшения размера виртуального диска. Сделано очень удобно, так как это может спасти администратора виртуализации он неправильно спланированной инфраструктуры виртуальной машины.
Как уменьшить виртуальный диск hyper v
Напомню, что VMware тоже давал некоторые методы по уменьшению vmdk файлов, но там это делалось не очень удобно через конвертер. В MS как ни странно данный процесс сделали в виде удобного мастера.
Итак как же уменьшить виртуальный диск hyper v, для этого логинимся в свою виртуальную машину, у меня на ней установлен Windows Server 2012 R2, но это не принципиально. Вам нужно зайти в оснастку Управление дисками.

Выбираем диск который следует уменьшить, щелкаем по нему правым кликом и нужна нажать Сжать.

Задаете размер сжимаемого пространства и жмете сжать.

в итоге у вас появится не размеченное пространство на вашем локальном диске, за счет него мы и уменьшим диск hyper-v.

Теперь выключаем виртуальную машину и заходим в ее свойства.

Выбираем нужный виртуальный диск, и запускаем пункт правка.

Откроется мастер изменения виртуального жесткого диска

Как видите, тут тоже есть функция Сжать, она то и позволит в hyper-v уменьшить размер диска, жмем далее.

Мастер вам подскажет до какого минимума можно сжать диск.


Осталось только проверить, запускаем виртуалку и открываем Мой компьютер. И как видите, все успешно сжалось.

Как увеличить виртуальный диск hyper v
Для увеличения виртуального жесткого диска, следует в мастере изменения виртуального жесткого диска, выбрать пункт развернуть, перевод конечно очень корявый. Так, что увеличить диск hyper v, ни чуть не сложнее.
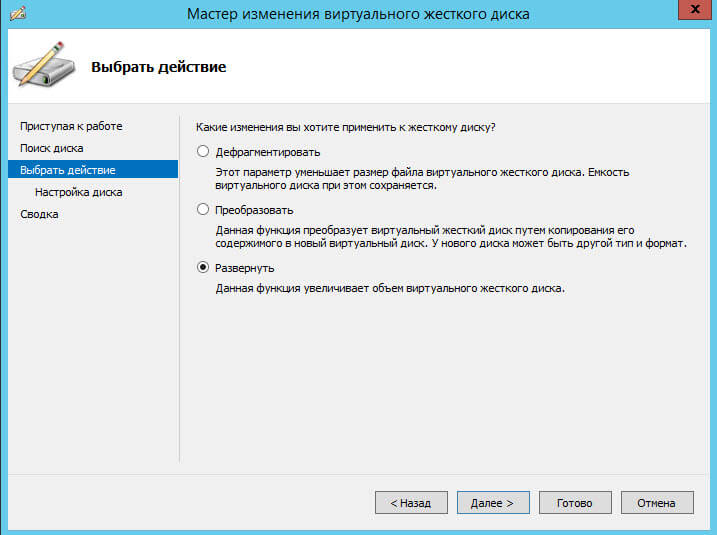
Уменьшить с помощью Powershell
давайте тоже самое проделаем из командной строки сильного языка:) Первым делом у нас есть виртуальная машина dc1, давайте ее закинем в переменную и посмотрим ее свойства.
- File Size > по сути это нынешний размер файла VHD. Отображает, сколько реально используется.
- Size > нынешний размер виртуального диска. Если VHD динамический, то вам отобразят максимальный размер, до которого он может увеличиться
- Minimum Size > отображает до какого размера можно уменьшить VHD.
Имеем динамически расширяемый VHD — размером 40Gb, из которых занято > 20Gb. Как видите свободное пространство имеется, но оно практически одинаково с минимальным, и уменьшить диск, не выйдет.
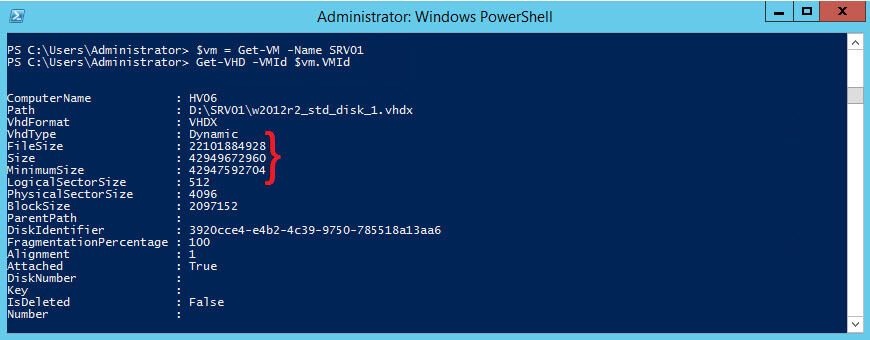
Как и в графическом варианте, виртуальная машина должна быть потушена.
Берем и монтируем данный виртуальный диск к нашей системе на физическом компьютере, ее еще называют родительской. Посмотрим свойства данного виртуального диска
Запоминаем номер диска и поглядим все разделы на нем с помощью команды
Нас интересует раздел, имеющий букву диска. Уменьшим его до 30Gb и проверим:
Get-Partition -DriveLetter E
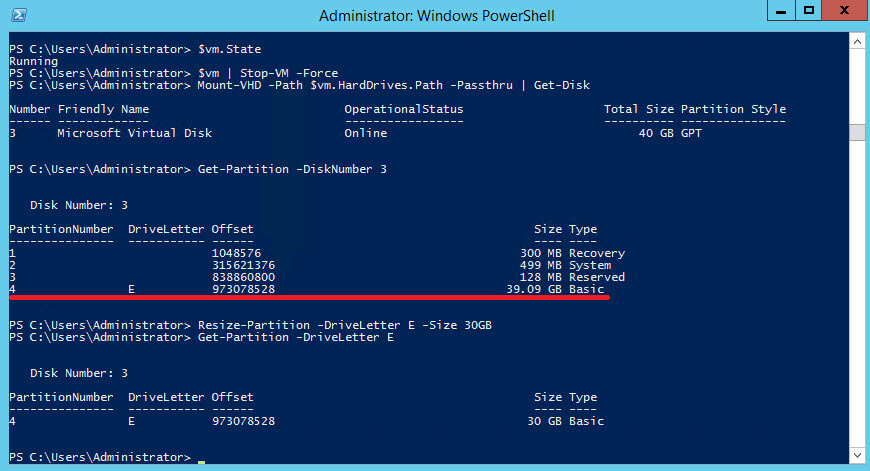
Как видите команда прошла успешно, давайте отмантируем данный VHD:
И уменьшим его до минимально значения:
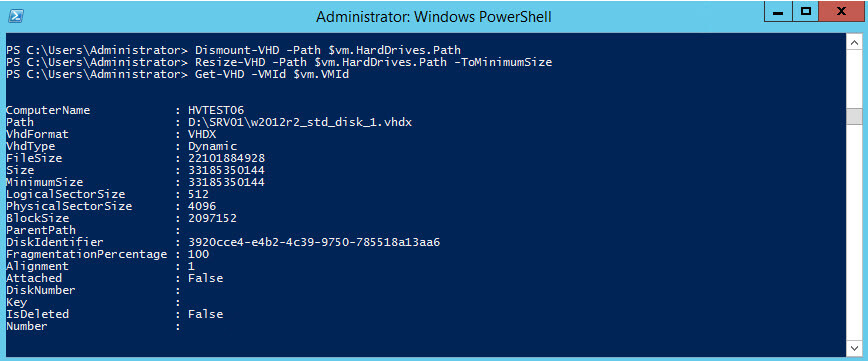
Все мы с вами уменьшили VHD виртуальный диск на Hyper-V.
Популярные Похожие записи:
4 Responses to Как в Hyper-V уменьшить размер диска
Какая у вас версия Hyper-V?
Если диск не уменьшается необходимо прогнать на нем командлет Optimize-VHD
Спасибо за мануал! C Windows разделом понятно. А как в Hyper-V уменьшить размер диска Linux (ext4)?

Виртуальные жесткие диски очень удобны - их можно увеличивать и уменьшать, согласно Вашим нуждам. Однако, уменьшение виртуального жесткого диска через оснастку виртуальной машины Hyper-V может оказаться не самой интуитивно понятной процедурой. Для исключения путаницы и лишних или неверных действий, следует воспользоваться материалом ниже.
Предварительные действия
Сперва, перед уменьшением раздела виртуального жесткого диска, нужно уменьшить объем логического раздела на этом диске, поскольку в противном случае, уменьшить виртуальный диск не получится. Делается это через установленную на этом виртуальном жестком диске операционную систему.
Windows
- Нужно открыть Управление дисками, сделать это можно зажав поочередно клавиши Win + R , и в окне "Выполнить" ввести команду diskmgmt.msc , после чего нажать "ОК".
- Общий размер до сжатия (МБ) - размер раздела ДО уменьшения
- Доступное для сжатия пространство (МБ) - сколько мегабайт можно "забрать" у данного раздела
- Размер сжимаемого пространства (МБ) - сколько мегабайт будет "отобрано" у раздела
- Общий размер после сжатия (МБ) - размер раздела ПОСЛЕ уменьшения
Уменьшение размера через графический интерфейс
- Открываем свойства виртуальной машины, и переходим на вкладку "Жесткие диски". В левой колонке ищем нужный жесткий диск.
- В разделе "Носитель", где указан путь к файлу жесткого диска, нажимаем на кнопку "Правка".
- Откроется мастер, в котором будет написан путь к виртуальному жесткому диску, все что нужно нажать - это "Далее".
- Выбираем пункт "Сжать", и нажимаем "Далее".
В некоторых случаях пункт "Сжать" может отсутствовать - например, весь объем виртуального жесткого диска занят файловой системой. По этому, необходимо выполнить действия, описанные в предыдущем разделе - "Предварительные действия".
В этой статье рассказывается, как изменить размер виртуального диска в Hyper-V vm и как изменить размер раздела для виртуальной машины hyper-v без потери данных.
Относится к: Windows 10, Windows 8, Windows 7, Windows Server 2019, Windows Server 2016, Windows Server 2012 (R2), Windows Server 2008 (R2), Windows Server 2003 (R2).
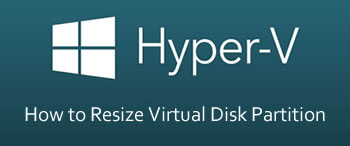
То же самое с физическим сервером и клиентским компьютером, виртуальный раздел Hyper-V или весь диск переполняется после запуска vm в течение определенного периода времени. Если на диске есть свободное место, вы можете изменить размер виртуальных разделов в этом диске. Если весь диск заполнен, вы можете изменить размер виртуального диска с собственными инструментами Hyper-V. В этой статье подробно описываются шаги по изменению размера диска и раздела для виртуальной машины Hyper-V без потери данных.
Как изменить размер раздела (изменить размер виртуального раздела) в Hyper-V vm
В большинстве виртуальных машин, которые работают Windows 10/8/7 or Windows Servers, на виртуальном диске есть несколько разделов. Если один из них заполняется, вы можете уменьшить другой, у которого достаточно свободного места. Тогда вы получите нераспределенное пространство, которое можно добавить в полный раздел. Во время этого процесса операционная система, программы и данные в виртуальной машине остаются прежними, за исключением изменения размера раздела.
Изменить размер раздела в hyper-v vm очень просто, но перед запуском нужно сделать две вещи:
- Создать контрольные точки или независимую резервную копию.
- Запустите программное обеспечение безопасного раздела диска.
Как и в случае с физическим компьютером, существует потенциальный риск повреждения системы и потери данных при изменении размера виртуального раздела в Hyper-V vm. Вы должны заботиться о данных, особенно при изменении размера раздела на виртуальном сервере. Лучше, чем другие программы, NIUBI Partition Editor имеет инновационные технологии Виртуальный режим, Отмена при скважине и 1-секундный откат для защиты системы и данных. Благодаря уникальному алгоритму перемещения файлов он также работает на 30–300% быстрее.

Когда все будет готово, мы можем начать изменять размер раздела для виртуальной машины Hyper-V. Если вы хотите уменьшить больший раздел для создания нового, просто щелкните его правой кнопкой мыши и выберите " Resize/Move Volume ". Тянуть или во всплывающем окне укажите другой, затем часть свободного неиспользуемого пространства будет преобразована в Нераспределенный . Затем щелкните правой кнопкой мыши это Нераспределенное пространство и выберите " Создать том ".
Если вы хотите изменить размер раздела D, чтобы расширить C на виртуальной машине Hyper-V, выполните следующие действия:
- Щелкните правой кнопкой мыши на правильном непрерывном диске D: и выберите " Resize/Move Volume ", во всплывающем окне перетащите оставил граница к правильно или введите сумму в поле " Ранее не размеченное пространство ". Затем слева создается Нераспределенное пространство.
- Щелкните правой кнопкой мыши C: диск и выберите "Resize/Move Volume"снова перетащите правильно границы в направлении вправо, чтобы объединить это смежное нераспределенное пространство.
- Нажмите на Apply вверху слева выполнить, готово. Если вы передумали, просто нажмите расстегивать чтобы отменить ожидающую операцию, размер разделов не будет изменен до щелчка Apply , чтобы подтвердить.
Вы также можете изменить размер несмежных диск E, чтобы получить нераспределенное пространство, но в этом случае есть дополнительный шаг, чтобы переместить нераспределенное пространство рядом с диском C перед объединением.
Посмотрите видео, как изменить размер виртуального раздела в Hyper-V vm:

В вашей виртуальной машине буквы дисков могут быть разными, например C, E и F на одном и том же диске 0. В этом случае сожмите диск E и оставьте нераспределенное пространство слева, а затем объедините его с диском C. Или сожмите диск F и оставьте нераспределенное пространство слева, затем двигаться Диск E направо, наконец, объединить нераспределенное пространство в диск C.
Как изменить размер диска для виртуальной машины Hyper-V
Лучше, чем физический сервер и компьютер, вы можете изменить размер диска Hyper-V до меньшего или большего размера без потери данных. Существует два встроенных инструмента для изменения размера виртуального диска на виртуальной машине Hyper-V: PowerShell и Hyper-V Manager. С любым из этих инструментов вы должны работать в физический компьютер.
- PowerShell намного проще, но требует удаления связанных контрольных точек и выключения гостевой виртуальной машины. Учить Как расширить диск VM для Hyper-V с PowerShell.
- Это требует гораздо больше шагов с Hyper-V Manager, но вы можете изменить размер виртуального диска без выключения гостевой виртуальной машины. Учить как увеличить размер виртуального диска с помощью диспетчера Hyper-V.
После расширения исходного виртуального диска дополнительное пространство будет показано как Нераспределенный на конец Затем вы создаете новый том или объединяете его с другим разделом для увеличения размера.
В итоге
Если на диске есть свободное свободное неиспользуемое пространство, нет разницы в изменении размера физического раздела на локальном компьютере или изменении размера виртуального раздела в Hyper-V vm. Если на диске нет свободного места, необходимо скопировать или восстановить его на другой диск большего размера для физического компьютера. Но в виртуальной машине hyper-v вы можете расширять виртуальные диски напрямую. Дополнительное нераспределенное пространство может быть легко расширено на другие виртуальные разделы.
Как самое безопасное и быстрое программное обеспечение для дисковых разделов, помимо сокращения, перемещения и расширения разделов, NIUBI Partition Editor помогает выполнять многие другие операции по управлению дисками и разделами.
Читайте также:

