Update assistant windows 10 грузит процессор
Обновлено: 06.07.2024
Некоторые сторонние приложения нередко загружают ваш процессор в фоновом режиме. Но что происходит, когда это нежелательное явление, по-видимому, вызвано не кем иным, как одним из важных процессов Windows 10?
Это то, что многие пользователи сообщали о проблеме: wuauserv (служба Windows Update) занимает до 60% процессорного времени. Даже в режиме ожидания, что нелепо!
Для этой цели мы привлекли некоторые решения, которые должны пригодиться и, надеемся, избавят вас от этого раздражения.
- Дождитесь завершения процесса обновления
- Отключить сторонний антивирус
- Запустите средство устранения неполадок Центра обновления Windows
- Перезапустите службу Windows Update
- Отключить распространение обновлений P2P в локальной сети
- Удалить последние обновления
- Сброс Windows 10 до заводских настроек
Решение 1. Дождитесь завершения процесса обновления
Если вы немного загляните в службы диспетчера задач, вы определите «wuauserv» как службу Windows Update. Теперь этот сервис, как говорит само название, предназначен для запуска и поддержки процессов обновления.
Кроме того, если мы примем во внимание, что обновления в Windows 10 распространяются в обязательном порядке (в конечном итоге вы будете вынуждены их получать), вы увидите эту службу довольно много времени.
Очевидно, именно здесь начинаются проблемы для некоторых пользователей. А именно, эта служба будет активна в процессе поиска, загрузки и установки обновлений Windows.
А иногда некоторые обновления просто, так сказать, отказываются сотрудничать. Возможно, ваша пропускная способность низкая или серверы обновлений заняты. В любом случае, мы советуем вам подождать некоторое время и, если активность вашего ЦП все еще достигает предела, переходить к дополнительным шагам.
Решение 2. Отключите сторонний антивирус
Разница между Windows 10 и некоторыми сторонними решениями уже известна. Однако это не означает, что вам нужно отключить антивирус, если поведение Windows 10 принимает неправильный характер.
Просто отключите его для оставшейся части обновления. После того, как служба Центра обновления Windows обнаружит и загрузит все обновления, вы можете включить ее снова.
Если вы уже попробовали это, и вышеупомянутый процесс все еще перегружает ваш процессор, есть еще несколько вещей, которые вы можете сделать.
- ТАКЖЕ ЧИТАЙТЕ : вот лучшие антивирусные программы для Windows 10 по результатам тестов
Решение 3. Запустите средство устранения неполадок Центра обновления Windows
Существует множество способов устранения неполадок, которые вы можете использовать для решения проблем с обновлением в оболочке Windows. Для начала давайте воспользуемся встроенным средством устранения неполадок, которое при запуске будет сканировать возможные ошибки и устранять их соответствующим образом.
Следовательно, даже малейшая ошибка может превратить низко потребляющий сервис Windows в мутанта с процессором.
Если вы не знаете, как запустить специальное средство устранения неполадок Центра обновления Windows, выполните следующие действия:
- Нажмите клавишу Windows + I , чтобы открыть приложение Настройки .
- Откройте Обновление и безопасность .
- Нажмите Устранение неполадок под левой панелью и разверните Центр обновления Windows .
- Затем нажмите « Запустить это средство устранения неполадок ».
- После завершения процедуры нажмите правой кнопкой мыши Панель задач и откройте Диспетчер задач .
- Ищите изменения в поведении службы wuauserv .
- ЧИТАЙТЕ ТАКЖЕ: проблемы с Svchost.exe (netsvcs) в Windows 10
Решение 4. Перезапустите службу Windows Update
Помимо обычного автоматизированного устранения неполадок с помощью встроенного средства устранения неполадок, иногда вам придется делать что-то вручную.
Как говорится: «Если хочешь, чтобы все было хорошо, делай это сам».
Это включает в себя некоторое вмешательство в командную строку, поэтому обязательно внимательно следуйте приведенным ниже инструкциям, и мы должны быть готовы к мгновению:
- В строке поиска Windows введите cmd .
- Нажмите правой кнопкой мыши на Командную строку и выберите запуск от имени администратора.
- В командной строке введите следующие команды и нажмите Enter после каждого:
- net stop wuauserv
- чистые стоповые биты
- net stop cryptsvc
- Ren% systemroot% SoftwareDistributionSoftwareDistribution.Бака
- Ren% systemroot% system32catroot2catroot2.bak
- net start wuauserv
- чистые стартовые биты
- net start cryptsvc
- Закройте командную строку и снова перейдите к диспетчеру задач, чтобы убедиться, что ненормальное потребление ресурсов службы Центра обновления Windows сокращено.
Решение 5. Отключите распространение обновлений P2P в локальной сети.
С появлением функции обновления Windows 10 пользователи могут обновлять несколько компьютеров под управлением Windows 10 в одной локальной сети с помощью дистрибутива обновления P2P.
На первый взгляд, это звучит замечательно, поскольку должно существенно ускорить процесс обновления.
Однако в этом подходе к обновлению есть некоторые недостатки, которые в конечном итоге могут привести к постоянному, бесконечному циклу обновления.
В этом случае служба Windows Update будет постоянно работать в фоновом режиме и загружать системные ресурсы.
Чтобы избежать возможных проблем с этой функцией, мы советуем отключить ее. Он хорошо спрятан, поэтому обязательно ознакомьтесь с инструкциями ниже о том, как его отключить.
Если вы все еще сталкиваетесь с ненормальным, нервно перебивающим процессором, продолжайте с шагами ниже.
- ТАКЖЕ ЧИТАЙТЕ: CPUBalance решает проблемы с медленной реакцией ПК
Кроме того, некоторые обновления могут вызывать сбои в процедуре обновления и, следовательно, препятствовать функции Центра обновления Windows:
- ищу новые обновления.
- загрузка уже поставленных в очередь обновлений.
Несмотря на то, что это редкое явление, оно все же может иметь место.
Чтобы устранить возможную остановку, вызванную недавно установленными обновлениями, выполните следующие действия:
- Нажмите «Пуск», а затем на значке в виде шестеренки, чтобы открыть Настройки .
- Выберите Обновление и безопасность .
- Выделите Центр обновления Windows на левой панели.
- Нажмите Обновить историю .
- Выберите Удалить обновления .
- Щелкните правой кнопкой мыши по последнему обновлению и удалите его.
- Перезагрузите компьютер и найдите изменения.
Последнее место в списке зарезервировано для болезненных, но иногда необходимых вариантов восстановления.
Точнее, функция «Сбросить этот ПК», которая позволяет вам восстановить заводские настройки ПК.
В такой сложной системной оболочке, как Windows, есть много вещей, которые могут пойти вам на юг. Особенно, если вы решили перейти на Windows 10, а не выполнять чистую переустановку.
На предыдущих итерациях Windows функции восстановления системы были в некоторых отношениях слабее.
К счастью, в Windows 10 есть расширенная опция восстановления, которая позволяет вам восстановить системные значения по умолчанию, но сохранить ваши личные файлы.
Выполните следующие шаги для сброса Windows 10 и устранения проблем с перегрузкой ресурсов:
- Используйте клавишу Windows + I, чтобы открыть Настройки .
- Выберите раздел Обновление и безопасность .
- Нажмите Восстановление на левой панели.
- Под параметром strong Сбросить этот компьютер , нажмите Начало работы .
- Выберите Сохранить мои файлы .
- Нажмите Далее , а затем Сбросить .
- Процедура немного длинная, но она в конечном итоге восстановит ваш ПК до заводских значений.
Это должно сделать это.Если у вас есть вопросы относительно перечисленных решений или дополнительных решений, о которых вы знаете, не стесняйтесь сообщить нам в комментариях ниже.
Некоторые пользователи ОС Виндовс 10 могут заметить, что на их ПК постоянно загружается и инсталлируется программа «Windows 10 Update Assistant». Затем она пытается загрузить и установить различные обновления для ОС Виндовс, запрашивает перезагрузку, после чего вся процедура повторяется вновь и вновь. В данном материале я разберу, что это за программа, каков её функционал, и как её можно отключить или удалить.
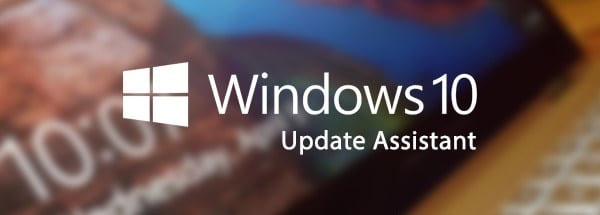
Что такое «Windows 10 Update Assistant»?
Данный инструмент (сокращённо называемый «Update Assistant») – это утилита, предназначенная для обеспечения безопасности ОС Виндовс и установки свежих системных обновлений. Утилита скачивает и запускает инсталляционные файлы Виндовс 10, проводит их настройку и запуск. После чего перезагружает операционную систему для обеспечения её дальнейшей работы.
«Update Assistant» появляется на компьютере пользователя с одним из системных обновлений, после установки которого на рабочем столе ПК появляется ярлык данной программы. Последняя обычно работает в фоне, и напоминает о себе появлением различных табличек-уведомлений, предлагающих установить то или иное последнее обновление безопасности («latest security updates»). После нажатия на кнопку «Update Now» программа приступает к установке свежих обновлений, процесс которых может занять продолжительное время (в среднем пару часов).
Объём установочных файлов примерно равен от двух до восьми гигабайт, загружаются они в созданную программой директорию «Windows10Upgrade» с расширением «.esd». По мере загрузки данные файлы переносятся в следующую папку «$GetCurrent\Media», откуда и начинается сам процесс установки. Думаю вы поняли что за софт Windows 10 Update Assistant, а для чего он необходим обсудим далее.
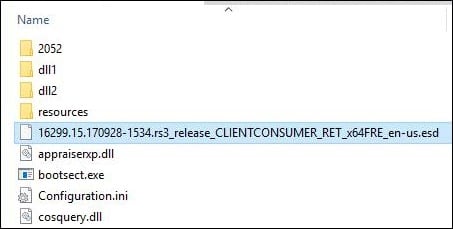
По заявлениям Майкрософт, программа не работает на корпоративной (Enterprise) версии Виндовс 10.
Нужна ли «Виндовс 10 Апдейт Асистант» на ПК?
После того, как мы разобрались, что за программа «Update Assistant», разберёмся теперь, насколько она необходима в нашей системе. Если вы заинтересованы в стабильности и безопасности вашего ОС, тогда рекомендуется не препятствовать работе данного программного инструмента. Благодаря его возможностям на вашем ПК будут своевременно установлены самые свежие обновления, что гарантирует полноценный функционал вашей операционной системы.
Кроме того, установка свежих обновлений обычно несёт в себе свежие патчи, исправляющие различные ошибки разработчиков. Потому если вы заинтересованы в стабильности работы вашей системы, рекомендуются устанавливать в систему свежие апдейты, что реализуется, в том числе, за счёт работы упомянутого «Update Assistant».
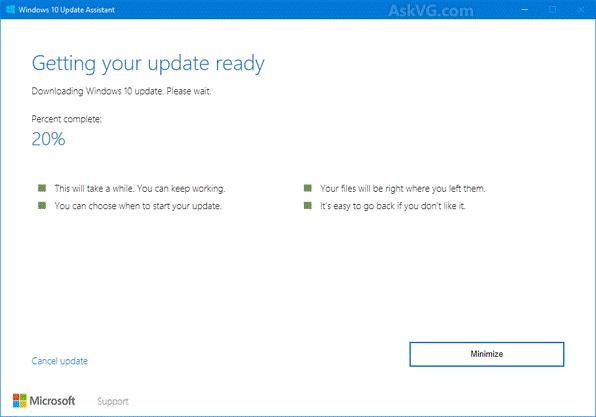
Что делать, если Update Assistant загружается и самостоятельно устанавливается
Как отключить Windows 10 Update Assistant
Если же вы не хотите наблюдать на своём ПК постоянно работающий «Апдейт Асистант», есть несколько способов, позволяющих отключить помощник по обновлению Windows 10. Рассмотрим их пристальнее.
Способ №1. Деактивация службы обновления
- В строке поиска панели задач наберите services.msc и нажмите ввод.
- Откроется окно служб, где вам необходимо найти службу «Центр обновления Виндовс».
- Дважды кликните на ней, в её открывшемся окне нажмите на «Остановить», а затем выберите тип запуска «Отключена».

Отключите службу центра обновлений
После этого введите в строке поиска appwiz.cpl, и попробуйте удалить программу «Update Assistant» стандартным путём.
Способ №2. Блокировка файлов Асистанта через брандмауэр
Другим вариантом избавиться от Update Assistant является блокировка файлов данной утилиты через системный брандмауэр. Выполните следующее:
- Наведите курсор на иконку программы на рабочем столе, нажмите правую клавишу мышки, в открывшемся меню выберите «Расположение файла»;
- Там вновь нажмите правую клавишу мышки, и выберите «Сортировка» — «Тип». Нас интересуют 9 файлов, которые отмечены ниже.
- Теперь в строку поиска панели задач введите «Монитор брандмауэра», сверху отобразится найденный результат, кликните на нём;
- Выберите слева «Правила для входящих», а затем справа «Создать правило»;
- Появится меню с активной опцией «Для программы». Жмём на «Далее» внизу»;
- На следующей странице рядом с опцией «Путь программы» кликаем на «Обзор». Находим папку «Windows10Update» (обычно на диске С), и там выбираем первый из отмеченных 9 файлов (к примеру, это bootsect).
- Жмём на «Далее», выбираем опцию «Блокировать подключение». Вновь кликаем на «Далее», подтверждаем блокировку для всех профилей, затем даём нашей блокировке какое-либо имя, после чего кликаем на «Готово»
- Осуществите указанную операцию для каждого из указанных 9 файлов.
Теперь вновь запустите «монитор брандмауэра» как было указано выше, выберите слева «Правила исходящего подключения». Затем «Создать правило» и выполните аналогичные операции для указанных 9 файлов.
Как примерно выглядит данная операция можно посмотреть на данном видео:
Способ №3. Отключаем обновления Update Assistant через планировщик
Ещё одним способом является отключение «Update Assistant» через планировщик. Выполните следующее:
- В строчке поиска панели задач наберите gpedit.msc. В открывшемся редакторе политики перейдите по адресу «Конфигурация компьютера», затем «Административные шаблоны», потом «Компоненты Windows», и «Центр обновления Виндовс»;
- Справа найдите опцию «Настройка автоматического обновления», и дважды кликните по ней;
- В открывшемся окне слева выбираем «Включено», чуть ниже в «Параметры» выбираем пятый пункт, позволяющий локальному администратору самому выбирать параметры. Теперь автоматическая установка обновлений будет ограничена.
Заключение
Прочитав данный материал можно сделать вывод, что за программа Windows 10 Update Assistant. Это специальная утилита от компании Майкрософт, позволяющая проводить своевременную загрузку и установку самых свежих обновлений. Если вы не нуждаетесь в её функционале, рекомендуется деактивировать «Update Assistant» с помощью способов, описанных мной в данном материале. Каждый из указанных способов на практике подтвердил свою эффективность, и может быть рекомендован пользователям, желающим избавиться от работы «Апдейт Асистант» на своих ПК.
На данный момент существует три различных проблемы, с которыми сталкиваются пользователи Windows 10 при установке обновлений. Во-первых, это ошибка загрузки обновления или зависание процесса скачивания. Во-вторых, это проблемы во время установки обновления, и наконец, падение системы с BSOD после перезагрузки. Ниже представлено несколько возможных решений для устранения неполадок.
Содержание
Исправляем проблему загрузки обновления Windows 10
Обновление не загружается
Если накопительное обновление не загружается, попробуйте выполнить следующие шаги:
Отключите антивирус и VPN/Proxy клиент перед обновлением.
Подождите пока обновление установится, иногда данный процесс может занять продолжительное время в зависимости от скорости вашего интернет-соединения.
Примечание. Чтобы быстро узнать номер версии и сборки Windows 10, введите в поисковую строку winver , нажмите Enter, и вы увидите диалоговое окно с информацией о текущей версии ОС.Если обновление завершается ошибкой, вы можете использовать встроенный в Windows 10 инструмент “Устранение неполадок” для исправления проблемы.
Нажмите сочетание клавиш Windows + i , чтобы открыть окно Параметры. Перейдите в меню Обновление и безопасность > Устранение неполадок. Затем в секции Запустить диагностику и устранить неполадку выберите опцию Центр обновления Windows и нажмите кнопку “Запустить средство устранения неполадок”.

Вы также можете скачать и запустить утилиту Windows 10 Update Troubleshooter.
Исправляем зависание загрузки обновления Windows от 5% до 95%
Если накопительное обновление зависает во время загрузки или происходит сбой установки, то значит что-то пошло не так к файлами обновления. После очистки папки, содержащей файлы обновления, Центр обновления Windows попытается загрузить компоненты обновления снова. В Проводнике Windows перейдите в следующее расположение:

Удалите все файлы / папки, но не удаляйте саму папку Download. Выберите все файлы и папки, используя сочетание CTRL + A и нажмите клавишу Delete для удаления. Выполните перезагрузку компьютера и снова запустите процедуру обновления.
Исправляем ошибку службы оптимизации доставки
Если накопительное обновление зависает во время загрузки, попробуйте следующее решение:

- Нажмите по иконке меню "Пуск”.
- Введите Службы и запустите одноименное классическое приложение.
- Прокрутите до службы Оптимизация доставки.
- Щелкните правой кнопкой мыши по службе и выберите пункт “Свойства”.
- Измените “Тип запуска” на значение “Вручную”.
- Перезагрузите компьютер.
- Выполните проверку новых обновлений.
- Если обновление Windows 10 все равно зависает, измените тип запуска на “Автоматически (отложенный запуск)”.
Остановите службу “Центр обновления Windows”
Если остановка службы “Оптимизация доставки” не решает проблему, дополнительно попробуйте остановить службу Центр обновления Windows. Если обновление Windows 10 зависает на этапе “Инициализация . ” попробуйте следующее решение:

- Нажмите по иконке меню "Пуск”.
- Введите Службы и запустите одноименное классическое приложение.
- Прокрутите до службы Центр обновления Windows.
- Щелкните правой кнопкой мыши по службе и выберите пункт “Остановить”.
- Перезагрузите компьютер.
- Выполните проверку новых обновлений.
- Обновление должно пройти в нормальном режиме.
Скрипт сброса Центра обновления Windows

Reset Windows Update Agent полностью сбросит параметры клиента Центра обновления Windows. Он был протестирован в Windows 7, 8, 8.1 и Windows 10. Скрипт настроит службы и разделы реестра, относящиеся к Центру обновления Windows, восстановив параметры по умолчанию. Он также очистит файлы, относящиеся к Windows Update.
Исправляем проблему установки обновления Windows 10
В некоторых случаях вы можете столкнуться с проблемой при установке обновления. Если установка обновления зависла на каком-то этапе, то попробуйте следующее решение.
Если ваш компьютер завис на этапе Подготовка к настройке Windows. Не выключайте компьютер, то следуйте приведенным ниже инструкциям.

- Удерживая кнопку питания, выключите машину.
- Включите компьютер и загрузитесь в безопасный режим.

- Войдите в учетную запись (если необходимо).
- Перед продолжением убедитесь, что все антивирусные сканеры отключены.
- В меню Пуск введите Восстановление и выберите соответствующее классическое приложение.
- Нажмите Запуск восстановления системы.

- Выберите более раннюю точку восстановления, а затем нажмите кнопку “Далее”.
- Следуйте инструкциям, чтобы начать восстановление системы.
- Подождите, пока ваш компьютер произведет процесс восстановления системы.
- Независимо от того, будет ли восстановление успешным или завершит работу сбоем, вы, скорее всего избавитель от ошибки зависание на моменте “Подготовка к настройке Windows. Не выключайте компьютер”.
- Войдите в учетную запись, если это требуется.
- Отключите антивирусные сканеры перед продолжением.
- Запустите процесс обновления Windows.
- Теперь обновление должно установиться без проблем.
Синий экран после обновления Windows 10
Некоторые пользователи могут столкнуться со стоп-ошибкой, вызывающей отображение синего экрана смерти (BSOD) во время перезагрузки системы.

Если вы столкнулись со сбоем BSOD при обновлении Windows 10, ознакомьтесь со статьей:
Если проблему BSOD решить не удается, то выполните шаги по удалению и повторной установки потенциально проблемного обновления на вашем устройстве. Кроме того, вы можете запретить Windows устанавливать проблемное обновление:
Другие проблемы с обновлением Windows 10
После установки обновлений Windows 10 вы можете столкнуться с некоторыми проблемами, например с ошибками подключения к Интернету.
Для устранения этих проблем вам необходимо запустить следующие команды в командной строке (cmd.exe). В поле поиска на панели задач введите Командная строка, нажмите и удерживайте (или щелкните правой кнопкой мыши) "Командная строка" и выберите “Запустить от имени администратора”. После открытия командной строки введите поочередно следующие команды:
Если вы по-прежнему сталкиваетесь с проблемой “Нет подключения к Интернету”, обновите IP-адрес вашего компьютера. Для этого откройте командную строку ( Windows + R , введите cmd.exe и нажмите Enter ) и введите следующую команду:
Отключение обновления Windows 10 и драйверов
Приостановить обновление

Начиная с Windows 10, версия 1903 в Центре обновления Windows стала доступно опция Приостановить обновление на 7 дн., которая позволяет откладывать все обновления, включая обновления безопасности. Если вы включите данную функцию, Windows не будет выполнять проверку и автоматическую установку всех обновлений в течение 7 дней. Опция доступна в том числе и для пользователей Windows 10 Домашняя, которые могут воспользоваться ей до 5 раз, и таким образом откладывать обновления на срок до 35 дней.
Если вы хотите отложить (или пропустить) установку новой предварительной сборки Windows 10, вы можете быстро это сделать следующим образом:
- Откройте приложение Параметры.
- Перейдите в раздел Обновление и безопасность.
- Нажмите Приостановить обновления на 7 дн.

Вы также можете выбрать конкретную дату в семидневном периоде в меню Дополнительные параметры > Приостановка обновлений. В крайнем случае, вы можете воспользоваться вариантом полного отключения обновлений:
Как отключить обновление драйверов
Очень часто Windows 10 устанавливает обновления драйверов для аппаратных компонентов компьютера даже, когда вам это не нужно. Однако, вы всегда можете предотвратить установку обновлений Windows или заблокировать или скрыть отдельные обновления с помощью утилиты Show or hide updates.

Пользователи версий Pro или Корпоративная (Enterprise) также могут использовать редактор групповой политики для предотвращения установки драйверов для конкретных устройств:
Команды DISM для проверки проблем с Windows 10

Использование опции CheckHealth в DISM
Команда /CheckHealth в DISM позволяет обнаруживать потенциальные повреждения. Данная команда используется только для поиска повреждений, но не выполняет операций исправления проблем.
Чтобы запустить данную команду проделайте следующие шаги:
- Введите в поиске меню Пуск Командная строка, нажмите правой кнопкой мыши по появившейся ссылке и выберите "Запустить от имени администратора", потому что для запуска DISM требуются права администратора устройства.
- В "Командной строке" введите следующую команду и нажмите Enter :

Использование опции ScanHealth в DISM
Команда /ScanHealth в DISM позволяет сканировать образ Windows на предмет каких-либо повреждений. В отличие от /CheckHealth, проверка /ScanHealth может занимать до 10 минут.
Чтобы запустить данную команду проделайте следующие шаги:
- Введите в поиске меню Пуск Командная строка, нажмите правой кнопкой мыши по появившейся ссылке и выберите "Запустить от имени администратора".
- В "Командной строке" введите следующую команду и нажмите Enter :

Использование опции RestoreHealth в DISM
Команда /RestoreHealth в DISM позволяет автоматически проводить процедуру восстановления поврежденных образов Windows. В отличие от /ScanHealth, проверка /RestoreHealth может занимать до 10 минут.
Чтобы запустить данную команду проделайте следующие шаги:
- Введите в поиске меню Пуск Командная строка, нажмите правой кнопкой мыши по появившейся ссылке и выберите "Запустить от имени администратора".
- В "Командной строке" введите следующую команду и нажмите Enter :

Примечание: во время запуска /RestoreHealth или /ScanHealth, вы можете заметить зависание процедуры между 20% или 40% - это абсолютно нормальное поведение.
Windows 10 Update Assistant отключить и удалить
Для начала определимся с действиями, которые нам помогут:
- Отключение через Планировщик заданий
- Удаление Помощника по обновлению и очистка папок
- Выполнение скрипта

Отключить помощник по обновлению через Планировщик заданий
Для начала, нужно открыть Планировщик заданий. Откройте окно Выполнить (Win+R) и введите команду Taskschd.msc или нажмите ПКМ по кнопке Пуск (или Win+X) и выберите Управление компьютером, а затем Планировщик заданий.
Пройдите по пути Библиотека планировщика заданийMicrosoftWindowsUpdateOrchestrator

Отключите все задачи, которые есть в данной папке. Задачи, отвечающие за запуск и установку Помощника называются Update Assistant и Update Assistant CalendarRun, но для верности лучше отключить всё.
Данными манипуляциями, мы отключили запуск помощника по обновлению, но для верности, удалим оставшиеся следы.
Удаление Помощника по обновлению и очистка папок
Что бы полностью отключить Помощник по обновлению и удалить его следы, нам надо выполнить следующие шаги:
- Удаление Windows 10 Update Assistant
- Очистка папок
- Удаление обновления KB4023057

Или выполните команду в окне командной строки:

rmdir /s /q C:Windows10Upgrade
Затем, потребуется удалить обновление KB4023057, которое приносит Помощник по обновлению всем «старым» системам.
Для этого снова откройте окно Программы и компоненты и выберите пункт Просмотр установленных обновлений.

Затем, в поиске найдите обновление KB4023057 и удалите его. Или выполните команду:

wusa.exe /uninstall /kb:4023057 /quiet
Ну и последний вариант – это выполнение скрипта.
Выполнение скрипта

Сохраните файл в корне диска С: и назовите его WU.bat(где *bat это тип файла).
Данный скрипт будет завершать процесс Помощника по обновлению Windows 10 каждые 30 секунд. Но если Вы закроете окно Командной строки, скрипт прекратит выполнение.
Для автоматизации, создадим следующий VBS скрипт. Откройте Блокнот и скопируйте следующий текст.
Сохраните данный файл с любым названием, но в формате *vbs, например, script.vbs. Затем, поместите данный файл в папку Автозагрузки. Что бы её открыть выполните команду shell:startup в окне Выполнить (Win+R).

Теперь, после загрузки системы, будет автоматически в фоне выполняться скрипт по отключению Помощника по обновлениям.
Более подробно о новой версии Windows 10 Redstone 4 (или Spring Creators Update).
С недавнего времени, многие пользователи десятки столкнулись с необходимостью установки новых обновлений. Разработчики от Майкрософт сделали новый шаг и в добровольно-принудительном порядке загрузили на компьютер необходимый для этого софт. Так, многие обнаружили на Рабочем столе программу Windows 10 Update Assistant. Сегодня мы расскажем что это за программа, какие функции она исполняет и можно ли навсегда отключить или удалить её из компьютера.
Что это за программа?

Ярлык программы Windows 10 Update Assistant
Нужно ли обновляться?

Установка файлов обновления безопасности в Windows 10
Как отключить или удалить Windows 10 Update Assistant
Отключение Центра обновлений
По умолчанию Центр Обновлений всегда находится в активном рабочем состоянии, помимо объемных апдейтов, он постоянно может загружать новые приложения, включая этого помощника. Попробуйте для начала просто отключить его.

Центр обновлений в списке служб системы

Отключение службы Центра обновлений
Блокировка через брандмауэр

Необходимо заблокировать все выделенные файлы

Монитор брандмауэра в Windows 10
Такие действия запретят файлам помощника любые подключения и загрузку из сети. Даже если вы вручную запустите ассистент, то получите ошибку подключения.
Отключение программы через планировщик

Отключение автоматических заданий ассистента в Планировщике
Вот наглядное видео, которое показывает, как правильно отыскать автозапускающийся процесс и остановить его.
Заключение
Читайте также:

