Управление дисками windows 11
Обновлено: 06.07.2024
С момента официального запуска Windows 11 прошло уже несколько недель. Развертывание Windows 11 происходит в поэтапном режиме, а это означит, что новая система доступна не всем сразу. Существует способы для установки Windows 11 прямо сейчас, не дожидаясь автоматической доставки, но перед этим рекомендуем ознакомится с основными функциями и улучшениями новой ОС от Microsoft.
Все выводы в нашем обзоре основаны на финальной общедоступной сборки Windows 11 build 22000.282 и Windows 10, версия 21H2 build 19044.1320.
Обычно в нашей серии обзоров мы сначала рассматриваем возможности, которые доступны в Windows 10, а затем сравниваем их с тем, что мы получаем в Windows 11. На этот раз мы отойдем от этой традиции, потому что представленные изменения являются не такими уж и масштабными.
Когда вы откроете параметры хранилища в Windows 11, перейдя в приложение Параметры > Система > Память, то сразу заметите переработанную страницу настроек. Всю самую важную информацию вы получаете в верхней области, а остальные сведения доступны внизу. В Windows 10 функция Контроль памяти отображалась в верхней части.

Занимаемое пространство разбито по категориям: Приложения и компоненты, Временные файлы и Другое. Вы можете нажать ссылку Показать больше категорий, чтобы перейти к более детализированному представлению на отдельной странице. В Windows 10 доступен аналогичный интерфейс.
Отображение только ключевой информации по умолчанию и расширение ее с помощью дополнительных меню — хороший подход с точки зрения удобства использования. Вы можете просматривать все важные данные на одной и той же странице без прокрутки и при необходимости можете погружаться в более детальные настройки. Пространство используется разумно, и пользователям не нужно сталкиваться с информацией, которая их не интересует.
При выборе любой из категорий, вы попадете на соответствующую страницу управления. Microsoft внесла несколько изящных изменений в цветовую палитру, в результате чего стало легче читать выделенный контент, и появилось четкое разделение между каждым элементом списка.

Кроме стандартных функций Контроля памяти из Windows 10, настройки хранилища в Windows 11 получили прямую интеграцию с локально сохраненным контентом из OneDrive. Система предлагает вам возможность размещать файлы в сети только в том случае, если вы не открываете на протяжении определенного времени.

В настройках хранилища в Windows 11 также есть удобный раздел Рекомендации по очистке. Он предлагает вам рекомендации по удалению временных файлов, больших или неиспользуемых файлов, файлов, синхронизированных с облаком, и приложений, которые вы не использовали в последнее время. Это отличный помощник для пользователей, которые хотят быстро освободить небольшие объемы дискового пространства, имея при этом ручной контроль над удаляемыми файлами.

Другие возможности управления хранилищем из Windows 10 были перенесены в раздел Дополнительные параметры хранилища. Здесь Microsoft внесла несколько изменений, о которых стоит упомянуть.
Появилась новая специальная страница Диски и тома, которая позволяет посмотреть высокоуровневую общую о вашем запоминающем устройстве, его разделах и их состояниях работоспособности. Выберите любой раздел, чтобы просмотреть его свойства, например статус шифрования BitLocker, а также изменить метку.

Опция Просмотр параметров резервного копирования из Windows 10 была переименована просто в Параметры резервного копирования. Она теперь ссылается на страницу Архивация Windows, где вы можете настроить резервное копирование файлов в OneDrive и активировать запоминание приложений и настроек. В Windows 10 был доступен вариант Резервное копирование с использованием истории файлов, и хотя в Windows 11 к этому параметру все еще можно получить доступ с помощью собственного пользовательского интерфейса, он больше не отображается напрямую в настройках хранилища. Возможно, это было сделано из-за низкой популярности функции и для продвижения резервного копирования с помощью OneDrive.

Windows 10 также позволяет создавать дисковые пространства, где вы можете хранить файлы с резервированием на разных дисках через пулы носителей. В «десятке» это реализовано через устаревший интерфейс Windows, который открывается в специальном окне. Microsoft улучшила этот функционал в Windows 11, и теперь вы можете сконфигурировать функцию прямо на странице настроек хранилища.

К сожалению, это изменение не распространяется на функцию Оптимизация диска, которая по-прежнему открывает устаревший пользовательский интерфейс. Да, теперь окно получило закругленные углы, но по-прежнему данный функционал не интегрирован в интерфейс приложения Параметры.
В целом, Microsoft не только полностью обновила настройки хранилища, но и внесла некоторые заметные изменения в общий пользовательский интерфейс. Информация организована гораздо лучше, а вложенные меню гарантируют, что вы легко найдете то, что ищете. Редмонд также поработал над интеграцией с OneDrive и представил новые страницы для управления дисками и томами, а также дисковыми пространствами в общем дизайне системы. Некоторым пользователем не понравится отсуствие опции резервного копирования через историю файлов, но многие ей вообще никогда не пользовались. Более того, эта возможность не была полностью удалена, и вы все равно можете получить к ней доступ через устаревший интерфейс Windows.
«Управление дисками», встроенная в Windows утилита, позволяет управлять жесткими дисками. Утилита работает как с внутренними, так и с внешними жесткими дисками. Создать новый диск, расширить или сжать существующий раздел или изменить букву диска, все это можно легко сделать с помощью управления дисками. Кроме того, вы можете настроить его внешний вид по своему вкусу для улучшения интерфейса.
Теперь, когда вы вводную информацию, давайте посмотрим, как открыть «Управление дисками» в Windows 11.
Открыть управление дисками с помощью меню быстрого доступа
- Чтобы открыть «Управление дисками», кликните правой кнопкой мыши значок «Пуск» или нажмите клавиши WIN X чтобы открыть меню быстрого доступа, и выберите из списка параметров «Управление дисками».
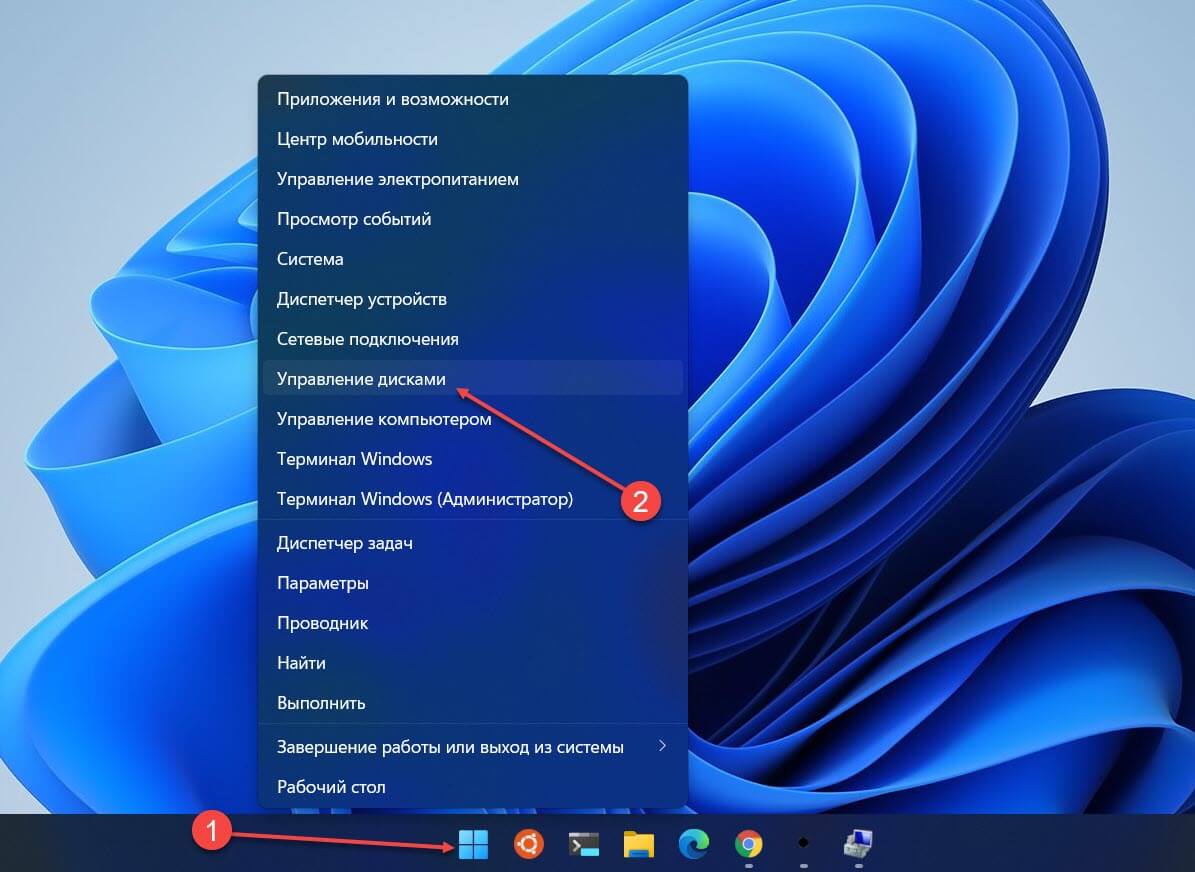
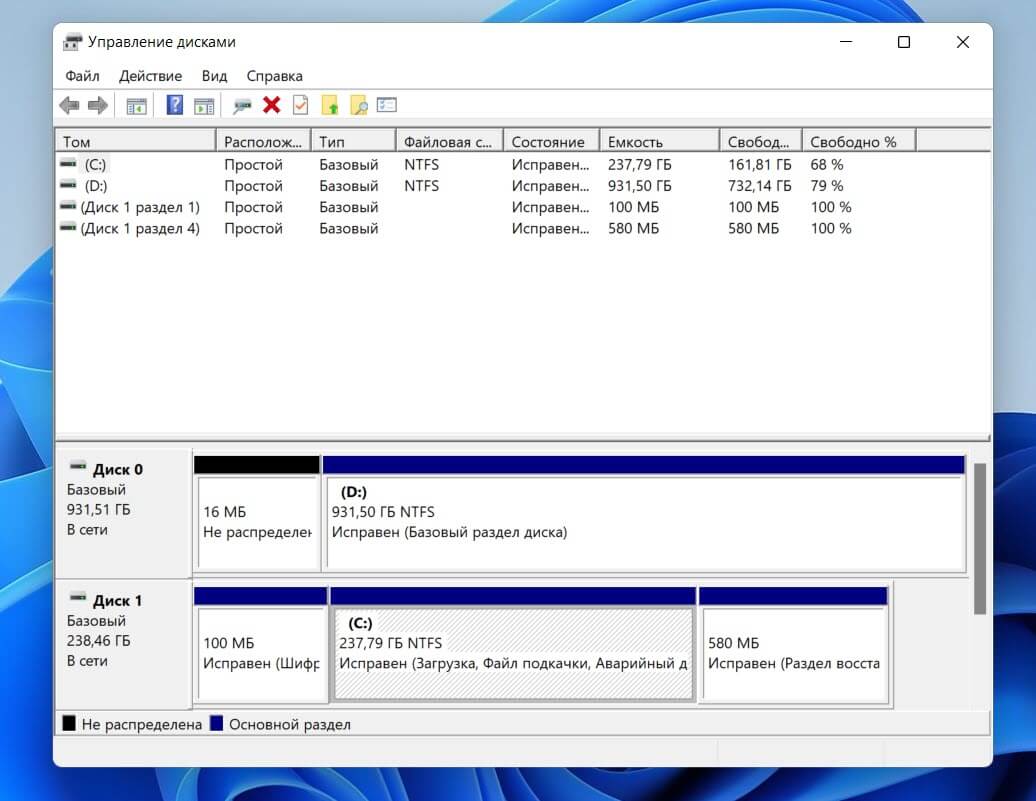
Открыть управление дисками с помощью поиска
- Чтобы открыть Управление дисками, нажмите WIN S чтобы открыть меню «Поиск», введите «Создание и форматирование разделов жесткого диска» в текстовом поле вверху и кликните соответствующий результат поиска, чтобы запустить приложение.
Вам не нужно вводить полный текст, поскольку результаты начинают заполняться, как только вы начинаете вводить текст. Просто выберите этот вариант, когда он появится.
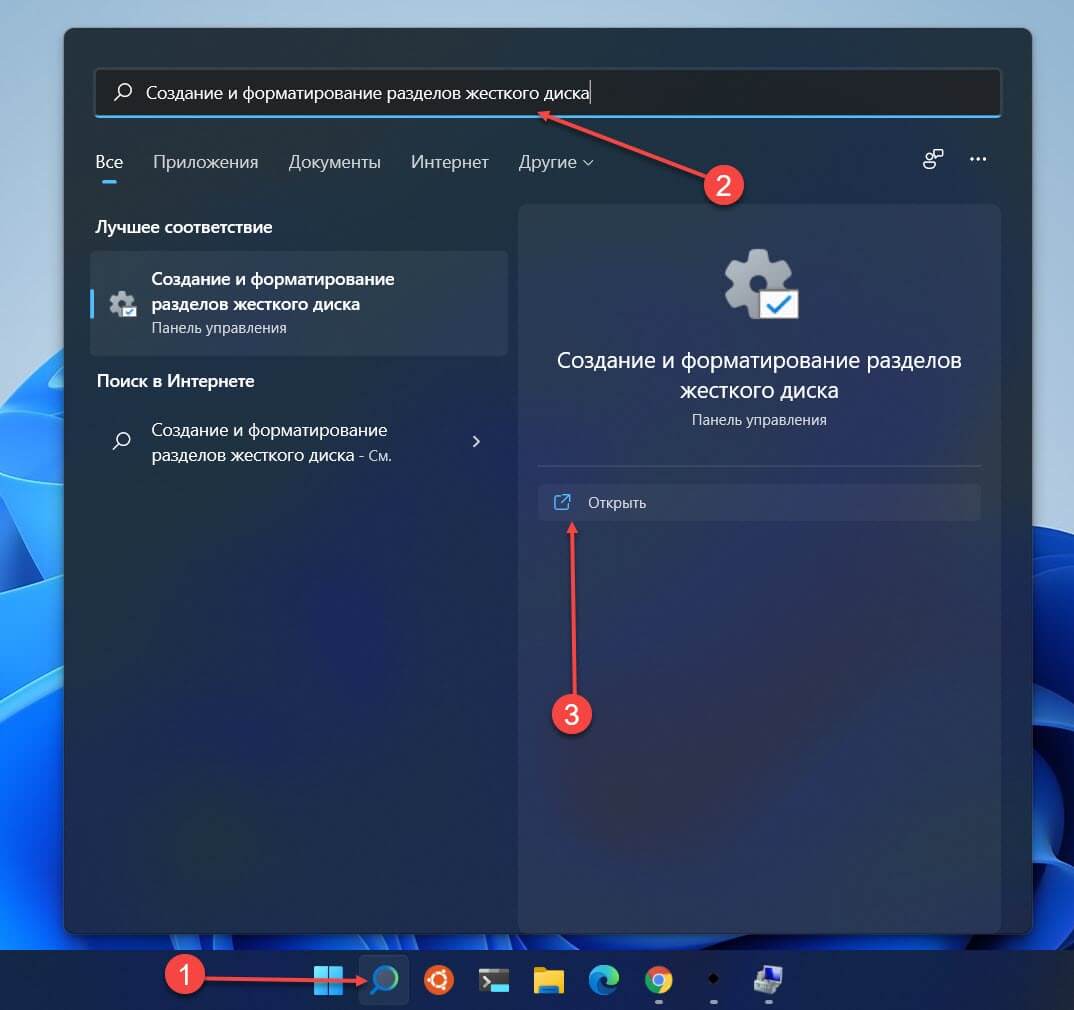
Открыть управление дисками с помощью диалогового окна «Выполнить»
Вы также можете получить доступ к управлению дисками с помощью команды «Выполнить».
- Чтобы запустить «Управление дисками», нажмите WIN R чтобы открыть диалоговое окно «Выполнить», введите в текстовое поле «diskmgmt.msc» и нажмите «ОК» или ENTER , чтобы запустить его.
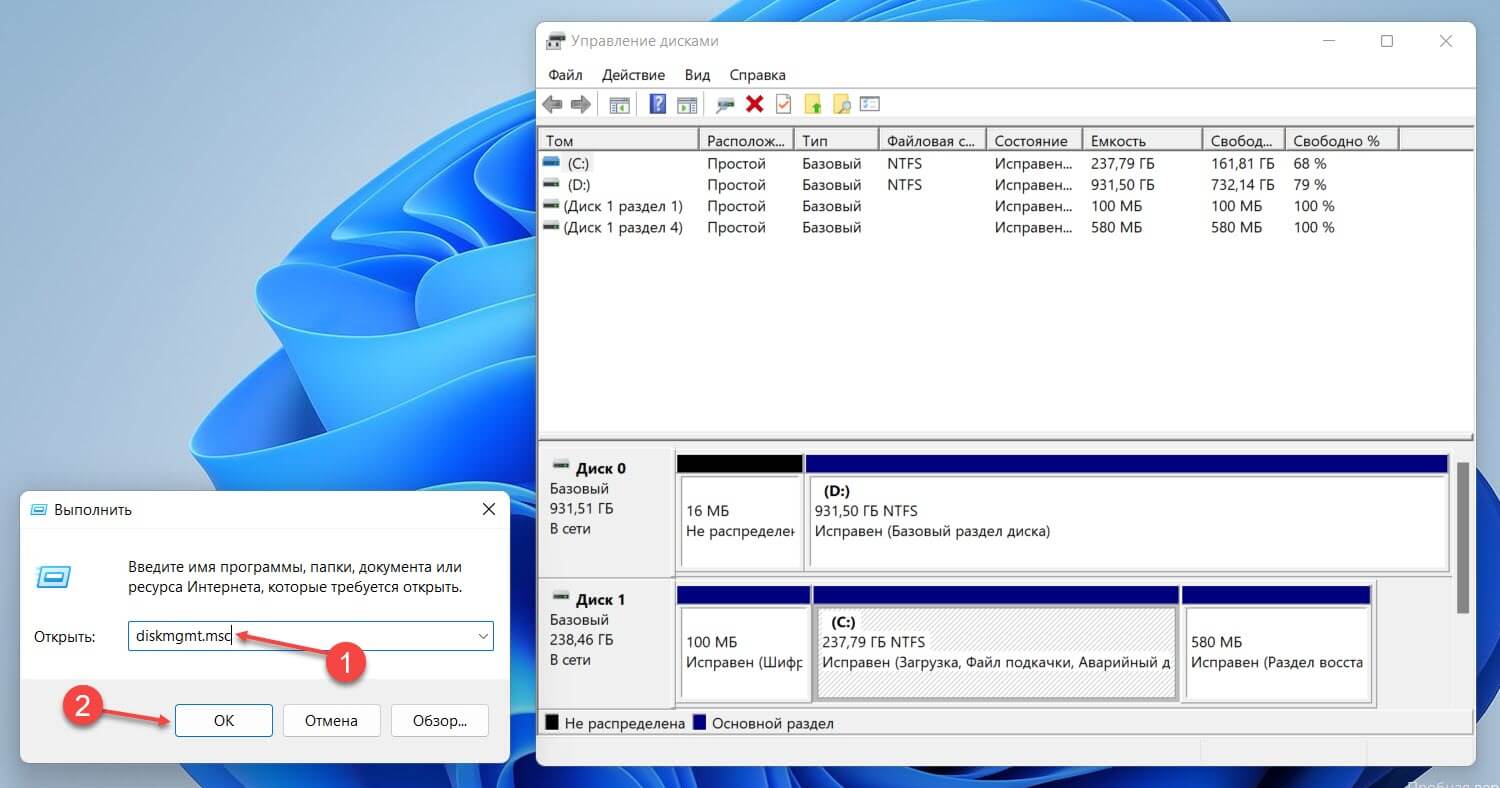
- Инструмент управления дисками запустится сразу.
Открытие управления дисками с помощью PowerShell или командной строки
Те, кто предпочитает выполнение команд обычному графическому интерфейсу, могут запустить Управление дисками с помощью простой команды. Она работает как с командной строкой, так и с Windows PowerShell.
- Чтобы запустить «Управление дисками», нажмите WIN S , чтобы открыть меню «Поиск», введите «Терминал Windows» в текстовое поле вверху и выберите соответствующий результат, чтобы запустить приложение.
Если вы не изменили профиль по умолчанию в Терминале, откроется вкладка Windows PowerShell.
- Введите следующую команду и нажмите, ENTER , чтобы запустить «Управление дисками».
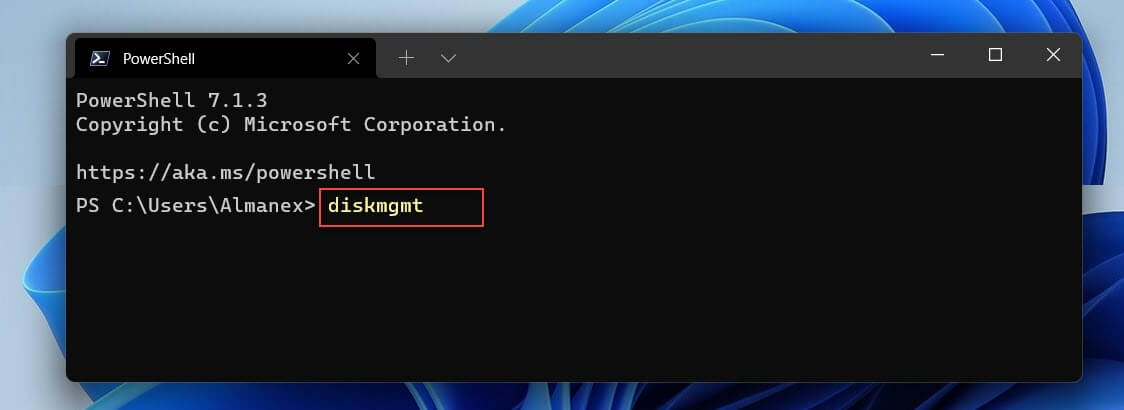
- Если вы хотите выполнить команду в командной строке, сначала вам нужно будет открыть вкладку «Командная строка» в Терминале. Для этого кликните стрелку вниз и выберите «Командная строка» из списка параметров. Или вы можете нажать клавиши CTRL SHIFT 2 .
- В командной строке введите следующую команду и нажмите, ENTER , чтобы запустить «Управление дисками».
В обоих случаях сразу же запустится инструмент управления дисками.
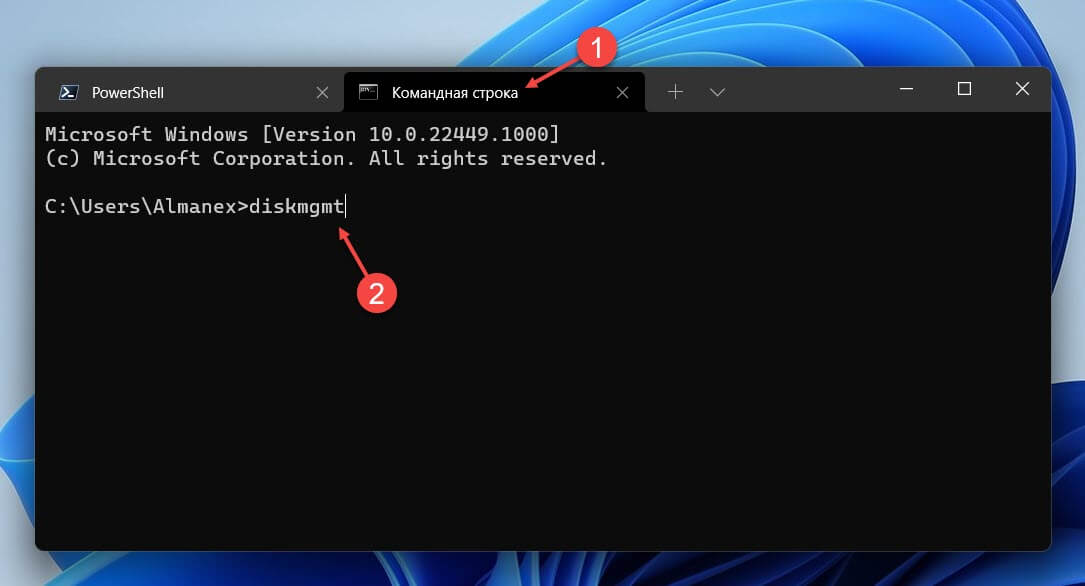
Открыть управление дисками с помощью диспетчера задач
Диспетчер задач имеет возможность запустить новую задачу, которую мы будем использовать для запуска управления дисками.
- Чтобы открыть «Управление дисками», кликните правой кнопкой мыши значок «Пуск» и выберите опцию «Диспетчер задач». Кроме того, вы можете нажать CTRL SHIFT ESC , чтобы напрямую запустить диспетчер задач.
- В диспетчере задач перейдите в меню «Файл» и выберите «Запустить новую задачу».
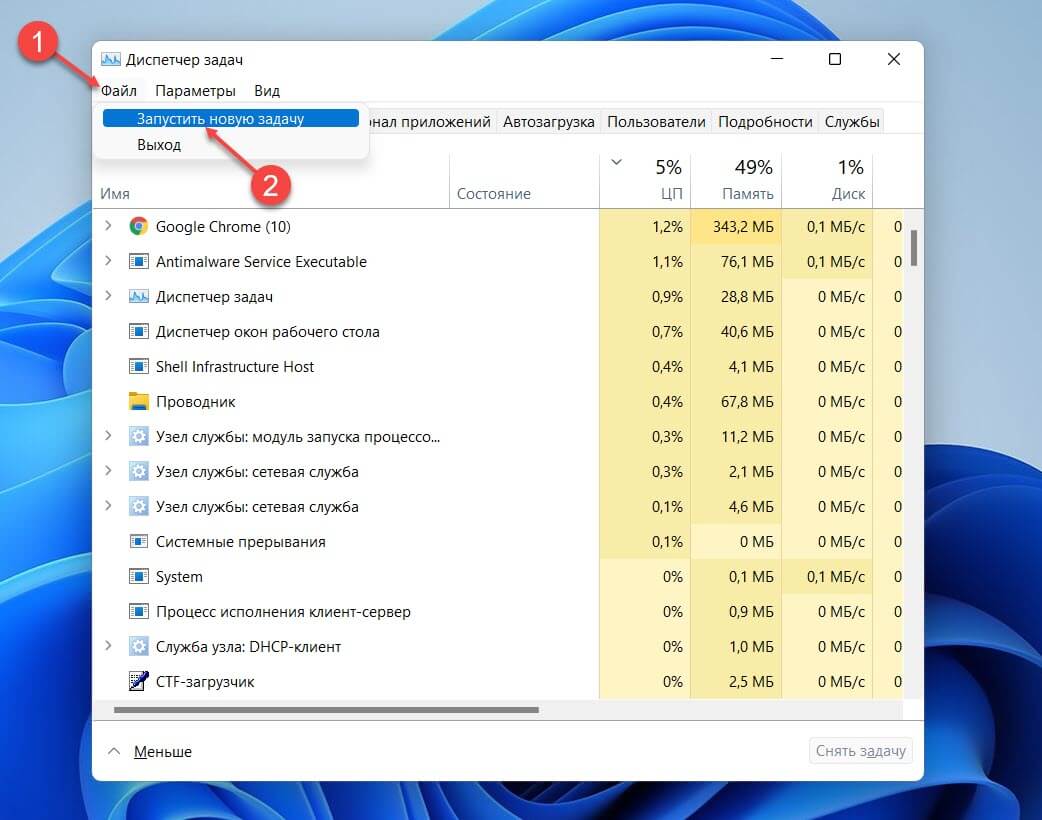
- Теперь введите «diskmgmt.msc» в текстовое поле и нажмите «ОК», или ENTER , чтобы запустить «Управление дисками».
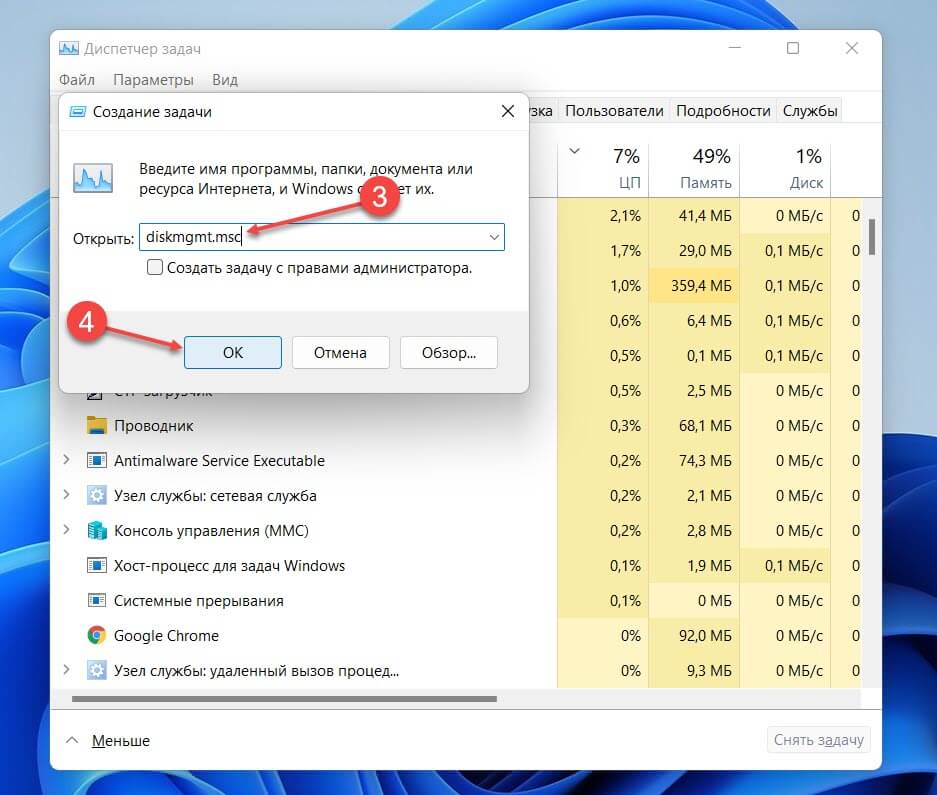
Открыть управление дисками с помощью панели управления
- Чтобы запустить «Управление дисками», найдите «Панель управления» в меню «Поиск» и кликните соответствующий результат поиска, чтобы запустить приложение.
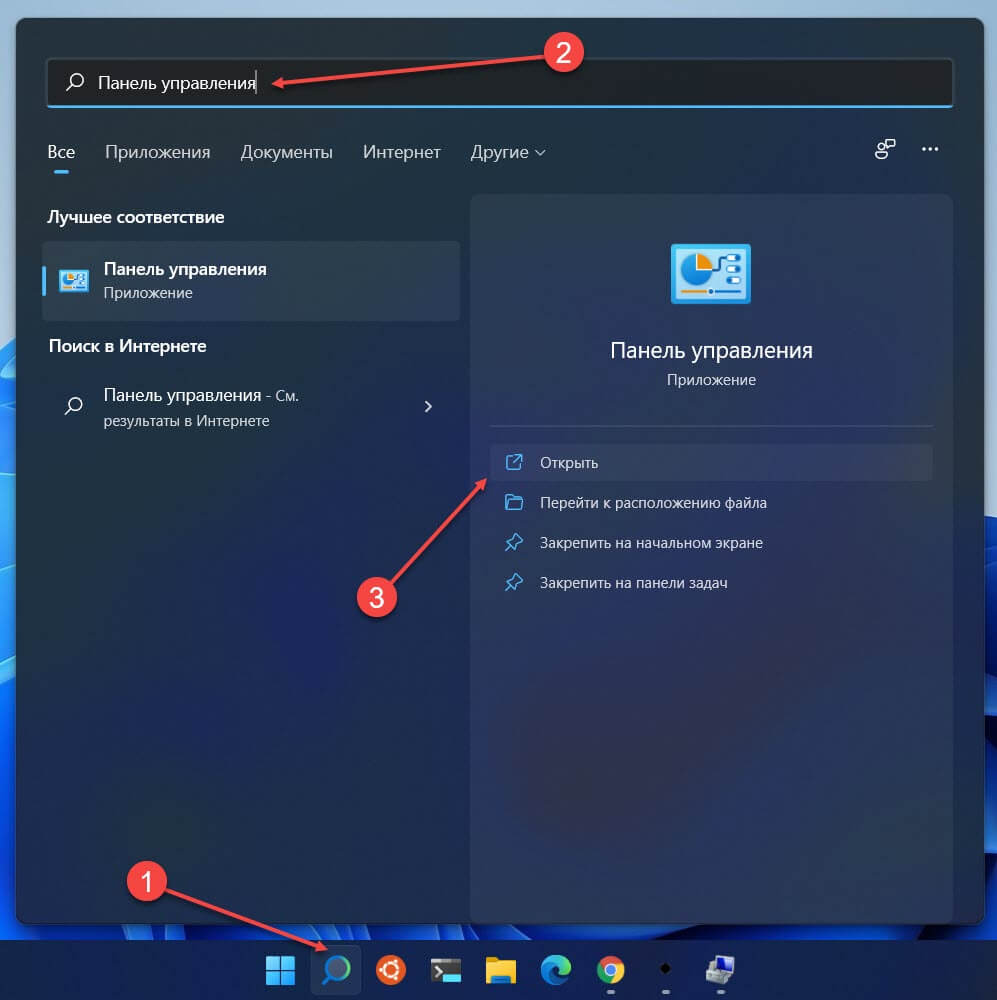
- В Панели управления выберите «Система и безопасность».
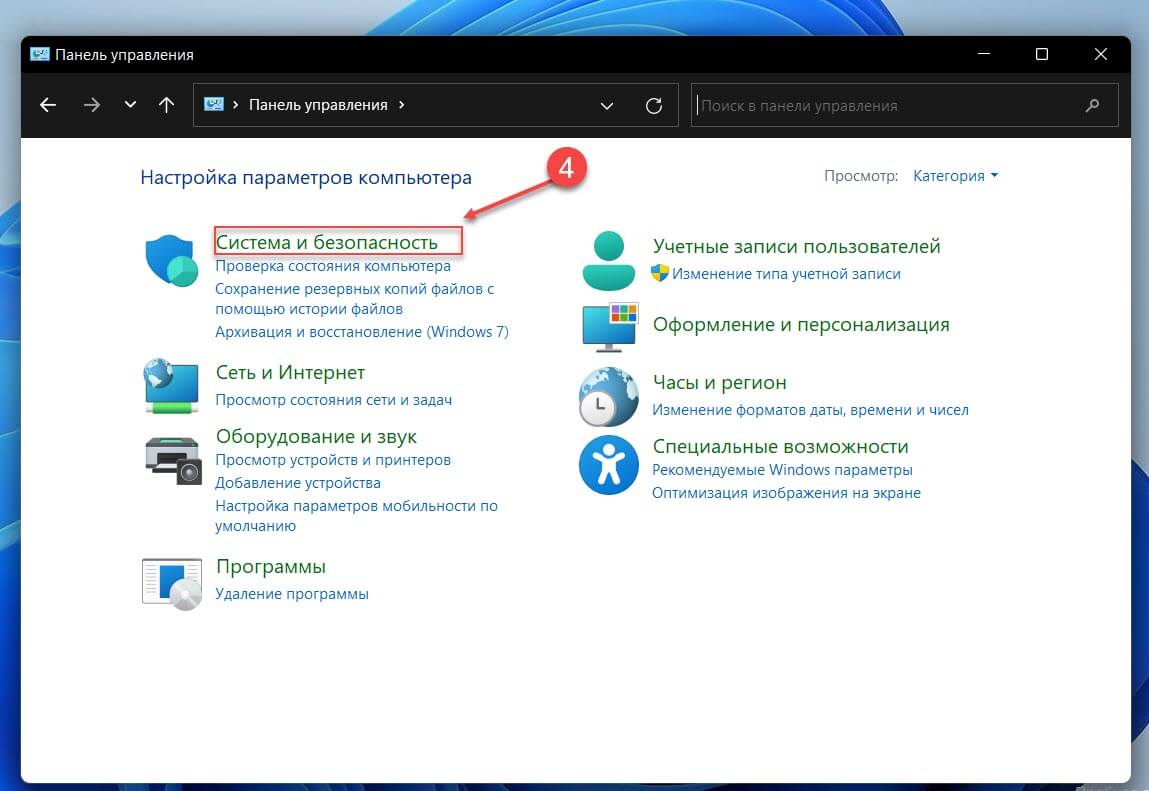
Примечание: Если вы не видите следующий параметр на панели управления, кликните раскрывающееся меню «Просмотр» в правом верхнем углу и выберите «Категория».
- Теперь нажмите «Создание и форматирование разделов жесткого диска» в разделе «Инструменты Windows».
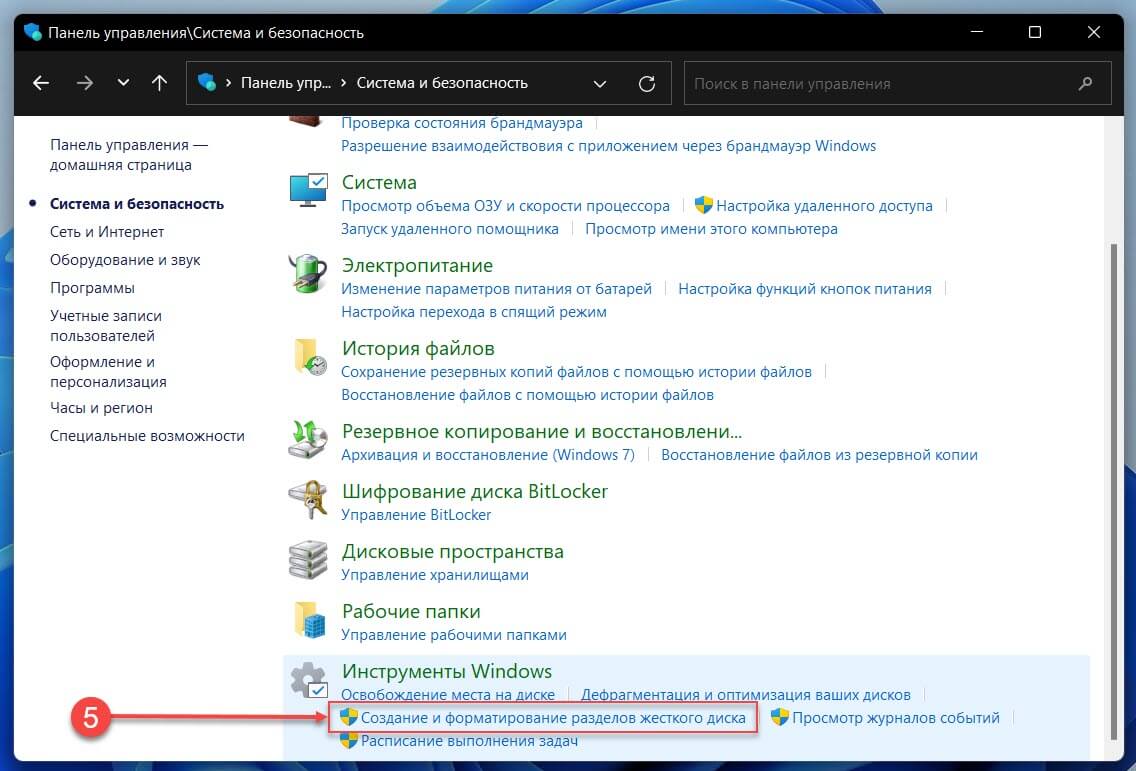
Инструмент управления дисками будет открыт немедленно.
Открыть управление дисками с помощью приложения «Управление компьютером»
Приложение «Управление компьютером» представляет собой набор различных инструментов, которые помогают управлять различными задачами на компьютере и выполнять их. Благодаря множеству инструментов, доступных в одном окне, «Управление компьютером» является предпочтительным выбором для многих технически подкованных пользователей.
- Чтобы открыть управление дисками, найдите «Управление компьютером» в меню «Поиск» или кликните правой кнопкой мыши меню «Пуск» и выберите в появившемся меню «Управление компьютером», чтобы запустить приложение.
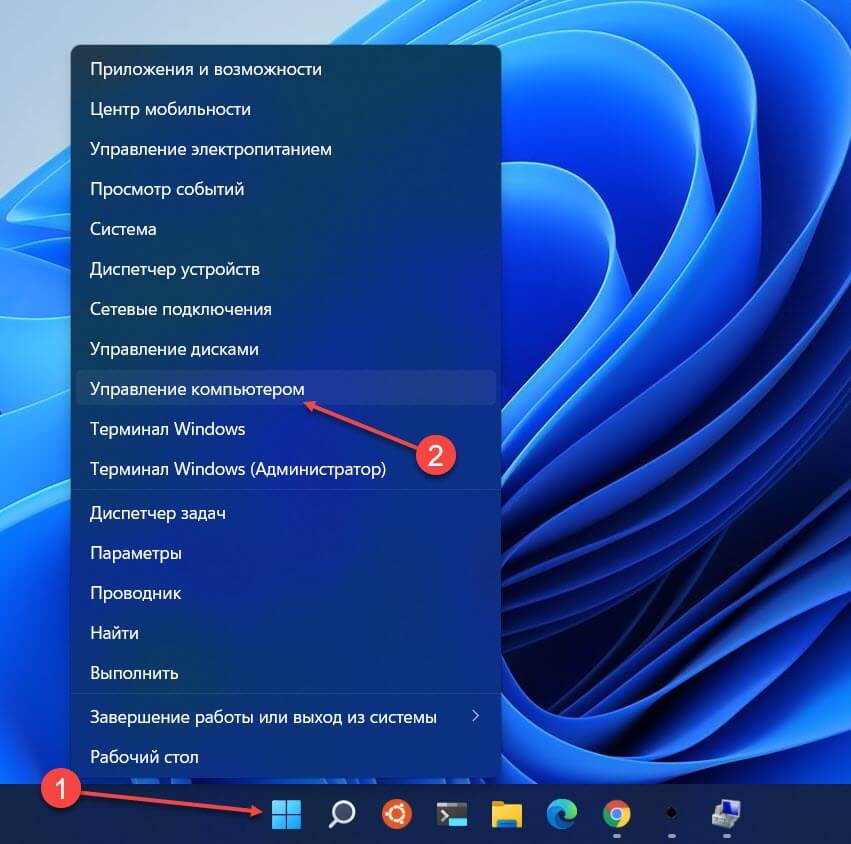
- Затем в разделе «Запоминающие устройства» на панели навигации слева выберите «Управление дисками».
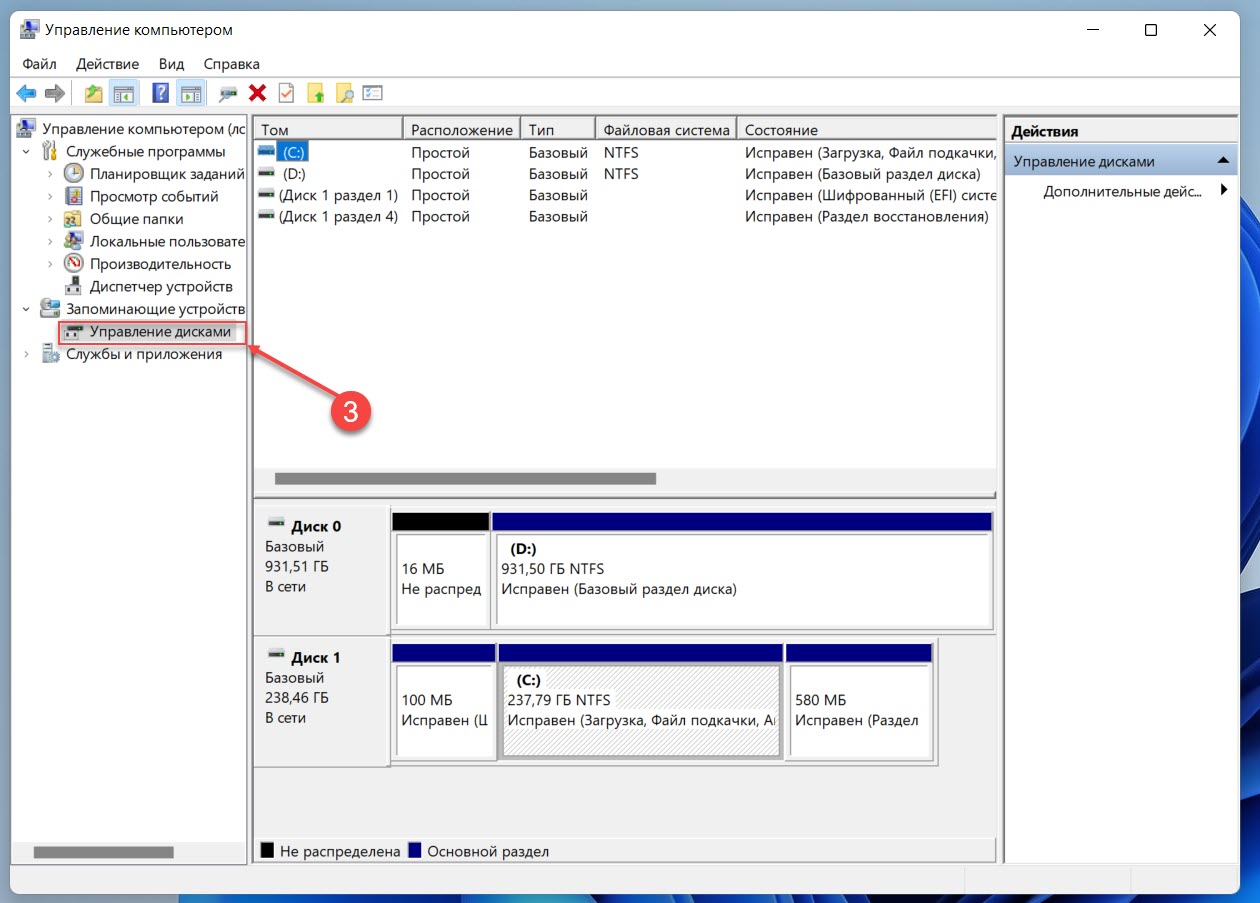
Как открыть управление дисками с помощью проводника Windows 11
- Откройте проводник любым удобным вам способом, с помощью панели задач или нажав сочетание клавиш Win E .
- Введите в адресную строку проводника и нажмите Enter :
- После чего будет открыт инструмент управления дисками.
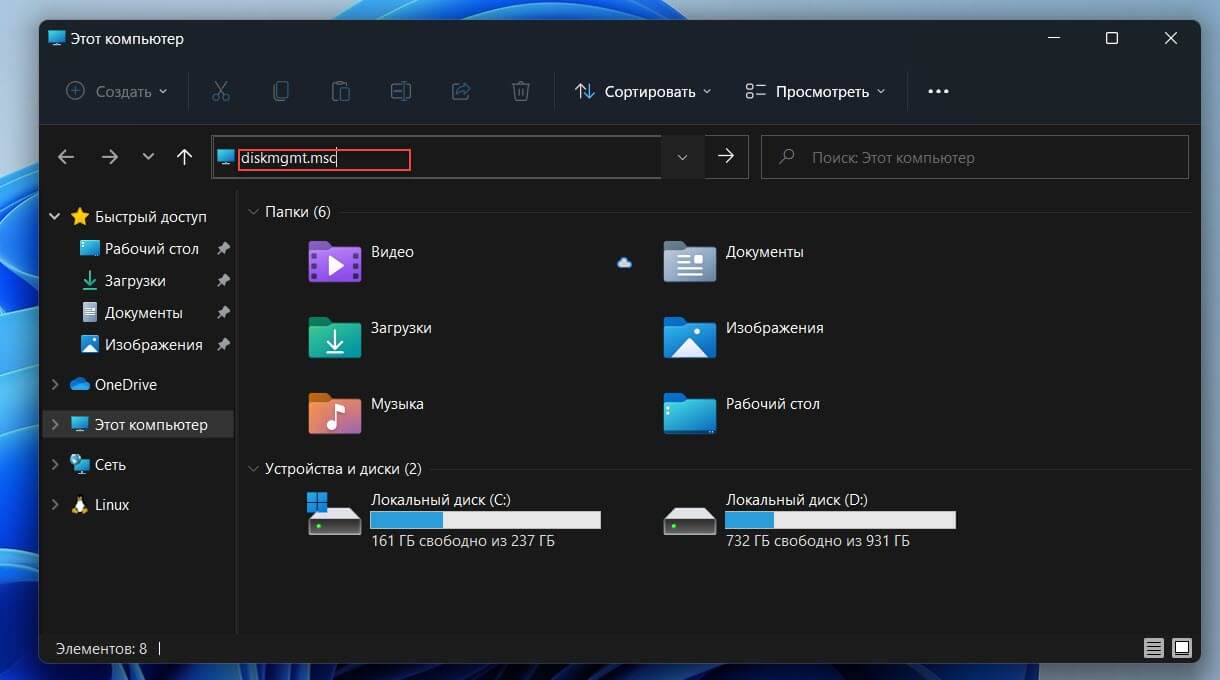
Или, вы можете перейти в папку C:\Windows\System32
Найти файл diskmgmt.msc и открыть его.
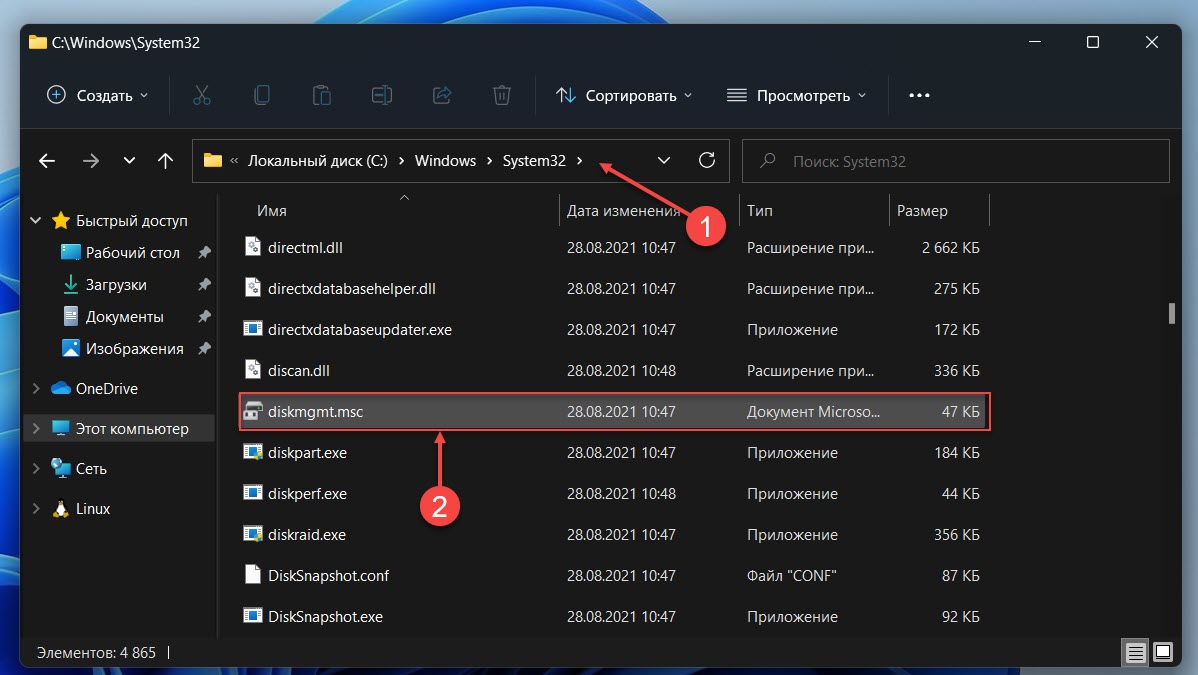
Это все способы, которыми вы можете открыть приложение «Управление дисками» в Windows 11. Хотя вам не обязательно знать все способы, но, зная некоторые из них, вы можете быстро получить доступ к управлению дисками из любой точки системы.
Доброго дня!
Например, купили вы новый диск, подключили, зашли в "Мой компьютер" — а ничего нового там не появилось. Такое происходит сплошь и рядом, т.к. новые диски, как правило, идут не отформатированные и проводник их не показывает.
Многие пользователи в этом случае начинают искать специализированные утилиты для форматирования дисков (теряют время, деньги. ) . На самом деле достаточно запустить "Управление дисками" , отформатировать этот новый HDD — и ву-а-ля, всё начинает работать так как надо!
В этой небольшой заметке покажу как можно легко и просто запустить эту утилиту (в разных версиях Windows).

Способы
Универсальный (работает в Windows 7/8/10/11)

diskmgmt.msc - команда, чтобы открыть управление дисками

В Windows 11 многие операции с дисками можно делать прямо в параметрах системы (сочетание win+i , чтобы открыть их)!
Для этого нужно открыть раздел: "Система — память — доп. параметры хранилища — диски и тома" .

Система — доп. параметры хранилища — диски и тома

Собственно, теперь можно:
- изменить букву и имя диска;
- изменить размер тома (например, из одного раздела в 200 ГБ -> сделать два раздела по 100 ГБ, причем это происходит без потери данных*);
- отформатировать или удалить раздел (удобно, если данные на диске не нужны).

Что можно сделать с диском - параметры Windows 11
В общем, весьма неплохой инструмент на случай, если что-то не получается сделать в управлении дисками (либо это приложение не открывается!).
Через меню ПУСК

ПКМ по меню ПУСК в Windows 11

ПКМ по меню ПУСК // Windows 10
Альтернативный вариант : кликнуть по значку "Лупы" на панели задач (поиск), ввести в поисковую строку "Управление. " (в англ. версии: "Disk Management" ) и открыть "Управление компьютером" .

Управление компьютером / Поиск

Управление компьютером - управление дисками
Через панель управления

Создание и форматирование разделов жесткого диска
В панели управления сначала нужно переключить режим отображения на "Крупные значки" . Далее перейти в раздел "Администрирование" .

После открыть "Управление компьютером" .

Администрирование - управление ПК

Управление компьютером - управление дисками
Если с помощью "Управление дисками" вопрос с накопителями решить не удалось — возможно, вам пригодятся специализированные программы для разбивки и форматирования HDD.
В этой статье я расскажу, как открыть системное средство Управление дисками в Windows разными способами. Управление дисками — встроенный инструмент операционной системы Windows, предназначенный для выполнения администрирования: управление подключенными дисками и разделами на компьютере.
Многие пользователи сталкиваются с необходимостью проведения операций с дисками на своем компьютере. Для выполнения тех или иных действий, необходимо иметь инструмент с помощью которого можно проделать нужную операцию.
При помощи системного средства оснастки «Управление дисками», пользователь может выполнить следующие основные работы с дисками ПК:
- Просмотр всех дисков, подключенных к данному компьютеру, в том числе, и скрытых системных разделов. В окне оснастки отображается дисководы CD/DVD/Blu-ray, а также подключенные в данный момент времени внешние диски: USB накопители, внешние жесткие диски, карты памяти.
- Создание новых томов (разделов), изменение существующих томов, форматирование дисков, удаление разделов.
- Выполнение сжатия тома.
- Присвоение или изменение буквы диска, отключение буквы диска, или изменение назначенной буквы диска для съемного USB устройства.
- Выполнение преобразования диска между MBR и GPT.
- Преобразование базового диска в динамический и в обратном порядке: из динамического в базовый диск.
- Создание виртуального диска.
- Получение информации о состоянии дисков.
Чтобы получить эти функциональные возможности, необходимо получить доступ к данному системному инструменту. Поэтому у пользователя возникает вопрос о том, как открыть на компьютере управление дисками.
Существует несколько способов для запуска оснастки Управления дисками, о которых вы узнаете из этого руководства. Инструкции подходят к разным версиям операционной системы Windows, среди них есть универсальные способы.
Как открыть управление дисками в Windows 10 (1 способ)
Сейчас мы посмотрим, как в Виндовс 10 открыть управление дисками самым простым способом. Этот вариант работает в Windows 10 и в Windows 8.1 из-за особенностей интерфейса данных операционных систем.
В Windows 10 или в Windows 8.1 сделайте следующее:
- Щелкните правой кнопкой мыши по меню «Пуск».
- В открывшемся меню нажмите на пункт «Управление дисками».

- На Рабочем столе компьютера откроется окно «Управление дисками».

Как открыть управление дисками в Windows 8.1 (2 способ)
Следующий способ работает в операционных системах Windows 8.1 и Windows 10. Здесь также используется контекстное меню правой кнопки мыши из меню «Пуск», только оно вызывается с клавиатуры.
Выполните следующие действия:
- Нажмите на клавиши клавиатуры «Win» + «X».
- В левой нижней части экрана откроется окно, в котором нужно выбрать пункт «Управление дисками».
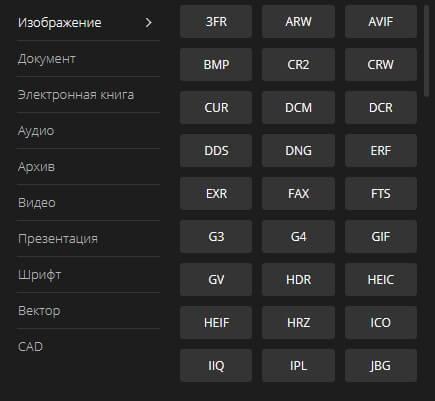
Как открыть управление дисками в Windows из окна «Выполнить» (3 способ)
Сейчас мы разберем, как войти в управление дисками при помощи универсального способа, работающего в разных версиях операционной системы Windows. Получить доступ к управлению дисками, нам поможет выполнение команды из диалогового окна «Выполнить».
Пройдите следующие шаги:
- Нажимаем на клавиатуре «Win» + «R».
- В окне «Выполнить», в поле «Открыть:» введите команду «diskmgmt.msc» (без кавычек), а затем нажмите на кнопку «ОК».

Как открыть управление дисками в Windows 7, Windows 8, Windows 10 (4 способ)
Еще один способ: воспользуйтесь услугами встроенного поиска Windows. Доступ к поисковой строке отличается в разных версиях Windows, мы не будем это описывать в данной статье.
Рассмотрим необходимые действия на примере Windows 7:
- Войдите в меню «Пуск».
- В поле «Найти программы и файлы» введите выражение: «diskmgmt.msc» (без кавычек).
- Из результатов поиска запустите найденное средство на компьютере.

Открытие оснастки «Управление дисками» из Проводника (5 способ)
Теперь давайте войдем в управление дисками из встроенного файлового менеджера — Проводника Windows.
- Откройте Проводник на Рабочем столе.
- В поле «Расположение» введите «diskmgmt.msc» (без кавычек), а затем нажмите на клавишу «Enter».

Запуск «Управление дисками» из Панели управления (6 способ)
Данный вариант можно использовать во всех версиях Windows, при помощи «Панели управления».
-
на ПК.
- В окне «Панель управления» войдите в «Администрирование»
- В окне «Администрирование» кликните два раза левой кнопкой мыши по «Управление компьютером».

- В окне консоли «Управление компьютером», в разделе «Запоминающие устройства» нажмите на «Управление дисками».

Если на Рабочем столе вашего компьютера находится значок «Этот компьютер» («Компьютер», «Мой компьютер»), вы можете попасть в управление дисками через консоль «Управление компьютером».
Пройдите последовательные шаги:
- Щелкните правой кнопкой мыши по значку «Этот компьютер».
- В открывшемся контекстном меню выберите «Управление».
- Откроется консоль «Управление компьютером», в которой нужно запустить средство «Управление дисками».
Как в командной строке открыть управление дисками (8 способ)
Сейчас мы попробуем открыть управление дисками через командную строку Windows.
-
на компьютере.
- В окне интерпретатора командной строки введите команду «diskmgmt.msc» (без кавычек), а затем нажмите на клавишу «Enter».

Как открыть панель управления дисками в Windows PowerShell (9 способ)
Вместо командной строки можно использовать более мощное средство: Windows PowerShell.
- Запустите Windows PowerShell на компьютере.
- В окне «Windows PowerShell» выполните команду: «diskmgmt.msc» (без кавычек).

Как открыть средство управления дисками из системной папки (10 способ)
Предлагаю вашему вниманию еще один способ запуска оснастки «Управление дисками» из системной папки «Windows». Данный вариант несколько более сложный чем, предыдущие, тем не менее им также можно воспользоваться при некоторых обстоятельствах.
Вам потребуется выполнить следующие действия:
- Откройте Проводник.
- В окне Проводника пройдите по пути: «C:\Windows\System32».
- В папке «System32» найдите файл «diskmgmt».
- Для запуска оснастки «Управление дисками», щелкните два раза левой кнопкой мыши по файлу «diskmgmt».

Выводы статьи
Оснастка «Управление дисками» необходима для выполнения различных действий с дисками и разделами на компьютере. При необходимости, пользователь может открыть управление дисками при помощи разных способов в операционной системе Windows.
Читайте также:

