Управление вентиляторами видеокарты amd
Обновлено: 07.07.2024
Вентиляторы охлаждения (они же — кулеры) играют важную роль в работе компьютера, предотвращая перегрев тех его компонентов, что подвергнуты сильному нагреву. Многие пользователи и не догадываются, что кулерами можно управлять, точнее — скоростью их вращения. Но это не всегда возможно.
Если речь о вентиляторах, подключенных непосредственно к материнской плате (например, кулер центрального процессора, корпусные вентиляторы или кулеры жестких дисков), то регулировка скорости их вращения должна поддерживаться на уровне материнской платы. Если же это кулер, охлаждающий видеокарту, тогда изменение скорости вращения должно поддерживаться самим графическим адаптером.
Управление вентиляторами, подключенными к материнской плате, стандартным способом предполагает изменение соответствующих параметров в BIOS. В случае с видеокартами это осуществляется путем внесения изменений в настройки драйвера. Нестандартные же способы предполагают использование специальных утилит. Некоторые из них разработаны самими производителями системной платы, видеокарты, ноутбука и т.д., другие — сторонними разработчиками. Рассмотрим популярные программы для управления вентиляторами компьютера.

ЧТО НУЖНО ЗНАТЬ ДО ЭКСПЕРИМЕНТОВ С КУЛЕРАМИ?
Мы не зря назвали процесс контроля скорости вращения кулеров экспериментом, ведь последствия этой процедуры нельзя предсказать точно заранее. По умолчанию все вентиляторы компьютера настроены на работу в автоматическом режиме. Когда необходимо, скорость их вращения увеличивается или, наоборот, снижается. Все зависит от текущей температуры охлаждаемого компонента. Когда требуется отрегулировать скорость вращения кулеров вручную, то автоматику придется отключить. А это всегда риск.
Никогда точно неизвестно, как поведет себя вентилятор после манипуляций с его настройками — он может просто перестать вращаться или замедлиться настолько, что создаваемого им уровня охлаждения окажется недостаточным. И это не говоря еще о возможном выходе кулеров из строя, что обычно наблюдается при ручном увеличении скорости их вращения свыше значения по умолчанию (чем выше скорость, тем больше напряжения нужно подать на вентилятор, и если оно окажется слишком высоким, то устройство может и перегореть).
Но как показывает практика, негативные последствия экспериментов с управлением кулерами — довольно редкое явление, а выход из строя самих охлаждаемых компонентов компьютера — и подавно (спасибо функциям защиты устройств от перегрева, если они, конечно, не были каким-либо образом отключены).
SPEEDFAN
SpeedFan — одна из самых известных утилит для мониторинга в режиме реального времени скорости вращения и контроля охлаждающих вентиляторов и не только. Программа рассчитана на опытных пользователей, имеющих опыт в разгоне процессора и видеокарт, однако для управления кулерами особых навыков не требуется.

1
Регулировка скорости вращения вентиляторов осуществляется путем изменения процентного значения напротив выделенных на изображении выше опций:
- «Sys». Корпусный кулер (вытяжка, обдув), подключаемый в специальное отведенное гнездо материнской платы и обеспечивающий контроль общей температуры внутри системного блока (кейса). Текущая скорость вращения вентилятора отображается напротив строки «Sys Fan», а температура — напротив «System».
- «AUX» (Auxiliary). Примерно то же, что и в предыдущем случае. Это также вспомогательные вентиляторы, подключаемые к специальным гнездам материнской платы. Также может относиться к небольшим кулерам охлаждения северного и южного мостов, которые бывают встроены в некоторые модели системных плат. Их можно использовать и для охлаждения жестких дисков. Т.е. точно нельзя сказать, что именно охлаждают AUX-кулеры, не взглянув внутрь системного блока.
- «CPU». Это самый главный вентилятор любого компьютера, отвечающий за охлаждение центрального процессора. Текущая скорость его вращения отображена напротив параметра «CPU Fan», а температура процессора — напротив «CPU», «Core 0», «Core 1» и т.д. (показания для отдельных ядер процессора).
- «GPU Fan». Кулер графического процессора или по-простому — видеокарты. Скорость вращения указана напротив одноименного параметра, а текущая температура — напртив «GPU».
Обращаем внимание, что наличие и названия тех или иных параметров в программе SpeedFan зависит от модели материнской платы и/или иных критериев. Отрицательные температуры напротив «AUX» обычно означают, что к соответствующему гнезду платы кулер не подключен.
OPEN HARDWARE MONITOR
Программа Open Hardware Monitor первоначально создана для мониторинга работы всех важных компонентов компьютера, включая скорость вращения как основных, так и дополнительных кулеров. Но у данной утилиты также присутствует функция, позволяющая вручную управлять вентиляторами.

Функция регулировки скорости кулеров (Controls) находится в том разделе главного окна, в котором приведены данные мониторинга за конкретным устройством. Т.е. если это вентилятор центрального процессора, то опция контроля его скорости будет расположена в разделе с названием модели ЦП, если видеокарта — то в разделе с названием видеоадаптера. Если же в том или ином разделе функция «Controls» отсутствует, это значит, что у устройства отсутствует поддержка управления кулером либо сама программа не поддерживает конкретную модель материнской платы, видеокарты и т.д.
Для управления вентиляторами из программы Open Hardware Monitor:
- Находим строку «Controls» в разделе с названием устройства.
- Если это, например, видеокарта, кликаем по опции «GPU Fan» правой кнопкой мыши, открываем подменю «Control», затем «Manual» и уже в нем выбираем желаемую скорость вращения в процентах.

ARGUS MONITOR
Argus Monitor — еще одна программа для мониторинга с мощным функционалом контроля скорости вращения любых вентиляторов. Утилита имеет удобный и к тому же русскоязычный интерфейс, но она платная (30 дней можно использовать бесплатно).
Для каждого из поддерживаемых программой компонентов компьютера предусмотрена отдельная вкладка. Если нужно отрегулировать скорость вращение кулера видеокарты, заходим во вкладку «GPU», справа от графика есть выпадающий список — выставляем в нем значение «Ручное управление» (отобразится предупреждающее окно, где нужно согласиться с рисками последующих действий), задаем нужную скорость вращения кулера в процентах и нажимаем кнопку «Применить»:

Управление вентиляторами, подключенными к материнской плате (включая кулер центрального процессора), осуществляется во вкладке «Мат. плата» в подразделе «Управ. вент.». Для каждого отдельного кулера здесь предусмотрены свои профили настроек. Например, нам требуется отрегулировать вентилятор процессора: в выпадающем списке напротив строки «CPU Вент. 1» (в нашем случае) также выставляем значение «Ручное управление», задаем скорость при помощи ползунка и нажимаем кнопку «Применить». То же самое можно проделать с любым дополнительным кулером.

Приведенные выше инструкции — это простейшие способы контроля скорости вентиляторов из Argus Monitor. Но программа также способна взять контроль на себя, автоматически изменяя скорость того или иного кулера в зависимости от температуры компонента, который тем охлаждается. Для начала напротив названия устройства (вентилятора) нужно выставить значение «Упр. программой» и нажать кнопку «Кривая».

Откроется дополнительное окно с подвижным графиком (кривой). Путем перемещения точек кривой по вертикали настраивается скорость вращения кулера, а по горизонтали — задается температура, при которой программа автоматически установит заданную скорость. Всего таких точек — 7.

Подобным образом можно автоматизировать и работу вентилятора видеокарты или любого другого.
NOTEBOOK FANCONTROL
Программа NoteBook FanControl предназначена для контроля вентиляторов у ноутбуков. Она бесплатна и предельно проста в использовании. Утилита способна контролировать скорость вращения всех кулеров, присутствующих в конструкции мобильного компьютера. Единственное условие — тот должен поддерживаться программой.

Последняя на момент написания обзора версия NoteBook FanControl имела поддержку более 200 различных моделей лэптопов производства Acer, Asus, Dell, Fujitsu, Gigabyte, HP, Lenovo, Medion, Sony, Toshiba и некоторых других компаний. Управление вентиляторами ноутбуков осуществляется в несколько простых действий:
- Сначала нужно выбрать конфигурацию: жмем кнопку «…» напротив надписи «Select Config», выбираем модель ноутбука в списке «Config» во вновь отобразившемся окне и там же нажимаем кнопку «Apply» (если в списке отсутствует нужная модель ноутбука, программу можно закрывать).

- Переводим переключатель «Fan control service status» в положение «Enabled» (можно сначала выставить «Read-only», чтобы просто ознакомиться с доступными функциями). Останется настроить скорость вращения кулеров, используя отобразившиеся ниже ползунки (т.к. в нашем случае утилита запускалась на стационарном компьютере, она показывает неверные данные и вообще не работает).

Более опытные и очень заинтересованные (сложноватая задача) пользователи могут самостоятельно создать конфигурацию управления кулерами для своей модели ноутбука, для чего в программе NoteBook FanControl предусмотрены соответствующие функции. Их можно найти в окне выбора модели лэптопа, кликнув по кнопке «Edit» (в новом открывшемся окне обязательно жмем кнопку «New», иначе будет отредактирована конфигурация выбранной модели).
MSI AFTERBURNER
Программа MSI Afterburner предназначена, в первую очередь, для разгона (увеличения производительности) видеокарт от любых производителей (но только тех моделей графических адаптеров, что поддерживают данную возможность). Однако у нее также присутствует функция, позволяющая регулировать скорость вращения кулеров у поддерживаемых утилитой моделей видеокарт.
Пользоваться программой MSI Afterburner довольно просто:

- Нажимаем угловатую кнопку с надписью «Auto» напротив ползунка «Fan Speed» (это разблокирует сам ползунок, который по умолчанию неактивный).
- Устанавливаем нужную скорость в процентах при помощи разблокированного ползунка.
- Нажимаем кнопку «Применить» с изображением галочки. Готово.
Полного списка поддерживаемых программой MSI Afterburner видеокарт, по всей видимости, не существует, но точно известно, что в него включены графические адаптеры AMD (ATI) и NVIDIA, начиная с Radeon HD 3000 и GeForce 8X00, соответственно.
ФИРМЕННЫЕ УТИЛИТЫ ДЛЯ УПРАВЛЕНИЯ ВЕНТИЛЯТОРАМИ
Все рассмотренные выше программы являются универсальными, т.е. они могут функционировать на разных компьютерах, независимо от производителя материнской платы, видеокарты или иных комплектующих. Но существуют и узкоспециализированные фирменные утилиты, способные управлять вентиляторами у устройств только определенного производителя. Мы не будем рассматривать их функционал, а только приведем их названия, поддерживаемое ими оборудование и ссылки для скачивания:
-
. Программа служит для разгона, мониторинга и управления (в т.ч. кулерами) видеокартами производства ZOTAC. Впрочем, эта компания производит адаптеры на графических ядрах от NVIDIA. В список поддерживаемых моделей входят видеокарты серии GEFORCE GTX/GT, GEFORCE GTX 16, RTX 20 и RTX 30. По приведенной выше ссылке можно скачать программу ZOTAC FireStorm для конкретной серии видеокарт.

-
. То же, что и в предыдущем случае, но для видеокарт производства Gigabyte. Последняя на момент написания обзора версия Aorus Engine поддерживала видеокарты на базе графических процессоров GeForce RTX 2070/2080/2080 Ti (но по ссылке выше также можно скачать более раннюю версию Aorus Engine для более ранних видеокарт от NVIDIA).

-
. Еще одна программа от Gigabyte, но для управления материнскими платами от этого производителя. Помимо прочего, в ней присутствует функционал по контролю скорости вращения кулеров охлаждения центрального процессора и дополнительных вентиляторов системной платы. Указанная выше ссылка ведет на страницу скачивания нескольких утилит от Gigabyte, в числе которых есть программа «APP Center», которую нужно установить для возможности запуска Easy Tune.

Это, конечно, не весь перечень фирменных утилит для управления вентиляторами. Рекомендуем зайти на официальный сайт производителя установленной в компьютере материнской платы или видеокарты — возможно, там можно будет скачать программу для контроля кулеров этих устройств.
Остались вопросы, предложения или замечания? Свяжитесь с нами и задайте вопрос.
Программа AMD OverDrive является неотъемлемой частью владельцев видеокарт AMD и, по совместительству, любителя видеоигр. Однако не все пользователи до конца понимают принцип работы этой программы и как ее правильно использовать.
AMD OverDrive — что за программа
AMD OverDrive — это бесплатная программа для разгона процессора, которая прилагается при покупке большинства комплектующих компании AMD. Основная задача программы – выполнить безопасное “улучшение” центрального процессора (CPU или ЦПУ), даже если пользователь не имеет достаточного уровня знаний.
- Легкость эксплуатации.
- Большой диапазон возможностей по редактированию параметров CPU.
- Работа со всеми микрочипами компании АМД.
- Простой и понятный внешний вид.
- Наличие дополнительных функций тестирования.
Помимо этого ОверДрайв предоставляет пользователю возможность создания разных аккаунтов под конкретные приложения, сможет отрегулировать разгон кулера и энергоемкость видеокарты, ну и позволяет настроить графическую часть компьютера.
Установка программы
Перед установкой приложения нужно выполнить ряд подготовительных действий, в противном случае есть вероятность возникновения проблем. Самая простая – программа просто не увидит процессор, самая серьезная – утилита вмешается в работу CPU, после чего произойдет сбой, и работа будет протекать некорректно.
В первую очередь следует проверить версию процессора. Программа для разгона процессора поддерживает версии: HUDSON D3, или более простые 770, 780, 785, 890G, 790, 990X, 790,890GX, 790, 890, 990FX.
Если процессор есть в перечне подходящих вариантов, то можно перейти к следующему шагу – настройке БИОС. В параметрах следует отключить:
- Cool’n’Quiet;
- C1E (в некоторых моделях может называться Enhanced Halt State);
- Spread Spectrum;
- Smart CPU Fan Control;

После подготовительных процедур можно переходить к установке. Следует скачать дистрибутив и запустить программу установки. На главном экране появится предупреждение от компании AMD:
В нем говориться о последствиях неправильного использования приложения, которые могут привести к поломке материнской платы, центрального процессора и прочих элементов. Также разработчик заявляет, что после подтверждения всю ответственность за влияние утилиты на работу компьютера на себя берет пользователь. После нажатия ОК установка продолжится.
Как пользоваться программой

При запуске АМД ОверДрайв на экране появляется следующее меню.
В данном окне предоставляется основная информация касательно всех комплектующих элементов компьютера. В левой части окна расположено меню, которое позволит перейти в другие подразделы. Для разгона процессора нужно зайти во вкладку Clock/Voltage, так как все дальнейшие действия происходят именно в ней.

Стандартный режим разгона подразумевает обычное сдвигание ползунка возле нужного параметра в правую сторону.

Для пользователей, у которых активирована технология Turbo, следует сначала нажать на кнопку зеленого цвета – “Core Control”. После этого откроется меню, в котором нужно поставить галочку в пункте “Enable Turbo Core”, после чего начать разгон.
Принцип разгона процессора такой же, как и у видеокарты. Некоторые рекомендации:
- Ползунок нужно сдвигать плавно, не делая больших шагов. Каждое изменение следует сохранить, нажав кнопку “Apply”.
- После каждого действия рекомендуется тестировать производительность системы.
- Следите за температурой нагрева (это делается с помощью вкладки “StatusMonitor” – “CPUMonitor”).
- При разгоне не стоит ориентироваться на крайнее положение ползунка справа. В некоторых случаях нахождение в данной точке не только не поможет в увеличении производительности, но и попросту навредит компьютеру. Порой первого шага достаточно, чтобы разогнать компьютер.
Также можно выбрать пункт “CPU Core 0 Multiplier”, который позволит присвоить множитель увеличения всем ядрам одновременно.
После разгона рекомендуется протестировать систему, запустив несколько ресурсоемких приложений. Если компьютер начинает тормозить или сильно нагреваться – следует уменьшить мощность.
Также AMD Overdrive позволяет увеличить скорость вентилятор:
Настройки сохраняются при помощи нажатия кнопки “Apply”.
Основные функции и настройки
Программа для разгона процессора AMD OverDrive позволяет:
- УскоритьGPU, а именно:
- Активировать/деактивировать некоторые параметры. В этом разделе меню также можно просмотреть параметры работы видеокарты.
- Ограничить потребление электричества. При большом потреблении электроэнергии графическая плата развивает большую частоту работы и быстрее синхронизируется передача от ЦПУ к графическому процессору (ГПУ). Нижнее значение потребления выдает минимальную производительность, при низком шуме кулеров и температуре.
- Настроить частоту работы. Нельзя регулировать частоту в ноутбуках, которые работают только за счет аккумулятора. В данном меню можно подстроить работу всего ГПУ за счет повышения тактовой частоты.
- Редактировать температуру видеокарты. Стандартное значение температуры – 95 градусов. Увеличение значения позволит повысить показатели работы, однако есть вероятность выхода из строя из-за перегрева. Для этого следует пройти в меню “Производительность” – “Управление частотой или Игры” – “Производительность в играх”.
- Регулировать скорость лопастей кулера. При сильном перегреве можно также изменить скорость работы вентилятора. Однако следует учитывать, что установка высокой тактовой частоты и низкой скорости работы кулера невозможна, так как эти значения напрямую зависят друг от друга.
- Сбросить и принудительно установить различные параметры. Если настройка видеокарты, по мнению пользователя выполнена некорректно, то все параметры можно восстановить по умолчанию. Для этого следует зайти в меню “Параметры 3D графики” – “Принудительно задать максимальную частоту производительности” – “Отключить”.
- Корректировать работу CPU.
- Просмотреть информацию о компьютере.
- Отредактировать работу ядер и всего процессора в автоматическом или ручном режимах.
Частые проблемы
При использовании программы выделяют 2 основные проблемы:
- amd overdrive не видит процессор;
- не разгоняет процессор;
Зачастую, проблема кроется в подготовительном этапе – или процессор не входит в список обслуживаемых, или не все настройки БИОСа были отредактированы. Также для решения проблем можно обновить драйвера материнской платы.
В большинстве случаев обновление драйверов решает проблемы.

По умолчанию кулер работает примерно на 70-80% от мощностей, которые заложены в нём производителем. Однако, если процессор подвергается частым нагрузкам и/или был ранее разогнан, то рекомендуется увеличить скорость вращения лопастей до 100% от возможных мощностей.
Разгон лопастей кулера ничем не чреват для системы. Единственные побочные эффекты – это увеличение энергопотребления компьютером/ноутбуком и повышения шума. Современные компьютеры способны самостоятельно регулировать мощности кулера, в зависимости от температуры процессора в данный момент.
Варианты увеличения скорости
Всего есть два способа, которые позволят увеличить мощность кулера до 100% от заявленной:
- Выполнить разгон через BIOS. Подходит только для пользователей, которые примерно представляют себе как работать в данной среде, т.к. любая ошибка может сильно отразится на дальнейшей работоспособности системы;
- При помощи сторонних программ. В этом случае нужно использовать только то ПО, которому доверяете. Данный способ значительно проще, чем самостоятельно разбираться в БИОСе.
Также можно купить современный кулер, который способен самостоятельно регулировать свои мощности, в зависимости от температуры ЦП. Однако, не все материнские карты поддерживают работу таких систем охлаждения.
Перед тем, как делать разгон, рекомендуется очистить системный блок от пыли, а также заменить термопасту на процессоре и смазать кулер.
Способ 1: AMD OverDrive
Данное ПО подойдёт только кулеров, работающих в связке с процессором AMD. AMD OverDrive распространяется бесплатно и отлично подходит для ускорения работы различных компонентов от AMD.
Инструкция по разгону лопастей при помощи данного решения выглядит следующим образом:
- В главном окне приложения перейдите в раздел «Performance Control», что находится в верхней или левой части окна (зависит от версии).
- Аналогично перейдите в раздел «Fan Control».
- Передвигайте специальные ползунки для изменения скорости вращения лопастей. Ползунки находятся под иконкой вентилятора.

Способ 2: SpeedFan
SpeedFan – это программное обеспечение, главной задачей которого является управление вентиляторами, которые интегрированы в компьютер. Распространяется полностью бесплатно, имеет простой интерфейс и русский перевод. Данное ПО является универсальным решением для кулеров и процессоров от любого производителя.

Способ 3: BIOS
Данный способ рекомендуется только опытным пользователям, которые примерно представляют интерфейс BIOS. Пошаговая инструкция выглядит следующим образом:
- Зайдите в БИОС. Для этого перезагрузите компьютер. До появления логотипа операционной системы нажмите на клавиши Del или от F2 до F12 (зависит от версии БИОСа и материнской платы).
- В зависимости от версии BIOS, интерфейс может сильно отличаться, но у самых ходовых версий он приблизительно одинаковый. В верхнем меню найдите вкладку «Power» и перейдите по ней.
- Теперь найдите пункт «Hardware Monitor». У вас название может отличаться, поэтому если вы не найдёте данный пункт, то ищите другой, где первым словом в названии будет «Hardware».


Увеличивать скорость кулера желательно только в том случае, если в этом имеется действительная необходимость, т.к. если данный компонент работает на максимальной мощности, то его срок службы может несколько сократиться.
Отблагодарите автора, поделитесь статьей в социальных сетях.

По умолчанию кулер работает примерно на 70-80% от мощностей, которые заложены в нём производителем. Однако, если процессор подвергается частым нагрузкам и/или был ранее разогнан, то рекомендуется увеличить скорость вращения лопастей до 100% от возможных мощностей.
Разгон лопастей кулера ничем не чреват для системы. Единственные побочные эффекты – это увеличение энергопотребления компьютером/ноутбуком и повышения шума. Современные компьютеры способны самостоятельно регулировать мощности кулера, в зависимости от температуры процессора в данный момент.
Варианты увеличения скорости
Всего есть два способа, которые позволят увеличить мощность кулера до 100% от заявленной:
- Выполнить разгон через BIOS. Подходит только для пользователей, которые примерно представляют себе как работать в данной среде, т.к. любая ошибка может сильно отразится на дальнейшей работоспособности системы;
- При помощи сторонних программ. В этом случае нужно использовать только то ПО, которому доверяете. Данный способ значительно проще, чем самостоятельно разбираться в БИОСе.
Также можно купить современный кулер, который способен самостоятельно регулировать свои мощности, в зависимости от температуры ЦП. Однако, не все материнские карты поддерживают работу таких систем охлаждения.
Перед тем, как делать разгон, рекомендуется очистить системный блок от пыли, а также заменить термопасту на процессоре и смазать кулер.
Способ 1: AMD OverDrive
Данное ПО подойдёт только кулеров, работающих в связке с процессором AMD. AMD OverDrive распространяется бесплатно и отлично подходит для ускорения работы различных компонентов от AMD.
Инструкция по разгону лопастей при помощи данного решения выглядит следующим образом:
- В главном окне приложения перейдите в раздел «Performance Control», что находится в верхней или левой части окна (зависит от версии).
- Аналогично перейдите в раздел «Fan Control».
- Передвигайте специальные ползунки для изменения скорости вращения лопастей. Ползунки находятся под иконкой вентилятора.

Способ 2: SpeedFan
SpeedFan – это программное обеспечение, главной задачей которого является управление вентиляторами, которые интегрированы в компьютер. Распространяется полностью бесплатно, имеет простой интерфейс и русский перевод. Данное ПО является универсальным решением для кулеров и процессоров от любого производителя.

Способ 3: BIOS
Данный способ рекомендуется только опытным пользователям, которые примерно представляют интерфейс BIOS. Пошаговая инструкция выглядит следующим образом:
- Зайдите в БИОС. Для этого перезагрузите компьютер. До появления логотипа операционной системы нажмите на клавиши Del или от F2 до F12 (зависит от версии БИОСа и материнской платы).
- В зависимости от версии BIOS, интерфейс может сильно отличаться, но у самых ходовых версий он приблизительно одинаковый. В верхнем меню найдите вкладку «Power» и перейдите по ней.
- Теперь найдите пункт «Hardware Monitor». У вас название может отличаться, поэтому если вы не найдёте данный пункт, то ищите другой, где первым словом в названии будет «Hardware».


Увеличивать скорость кулера желательно только в том случае, если в этом имеется действительная необходимость, т.к. если данный компонент работает на максимальной мощности, то его срок службы может несколько сократиться.
Кто знает, почему я на своей RX 570, не могу настроить обороты ниже 25ти процентов? Качать Afterburner не предлагайте. Может у кого есть опыт настройки, а то не пойму ничего, в тырнете не могу найти ответ.

может просто вентилятор не крутиться на оборотах (напряжении) ниже этих. а полностью останавливать типа низя. где нидь в файлах конфига наверняка есть параметр
Похожая проблема с ПО Radeon. Видюха RX580 RedDragon PowerColour. Вентиляторы стоят на 0 rpm до температуры 63С. При 63 градусах вентиляторы включаются и остужают видюху до 50, потом останавливаются и по новой. При включении расширенного управления, изменении порогов температур, пользовательские настройки срабатывают через раз, по настроению.
Та же самая проблема, только у меня ниже 35 не выставляются. Причем по факту, по инфе из других программ крутиться на 45 процентах при этом.
Мало того, сам драйвер замечательно ставит и 7 и 10 и 15 процентов, но по радеон почему то не дает это сделать.
А в афтербернере минимум - 25 процентов. Короче дичь какая то, но если на 35 видеокарта шумновата, то 25 в целом меня устраивает, так что видимо буду в нем сидеть.
есть карты которые всегда крутят кулера. асус например, всеми любимый (адовое говно)
Зависит от проихводителя. Может твоя не умет останавливать в 0 их.
Отредактируй прошивку, atiflash и polarisbioseditor в помощь.Не качай Afterburner

Не типичное КЗ у RX570
Была карточка на ремонте. Не знаю даже, может такое и часто бывает, но у меня такой случай был первый.
По основным цепям питаний проблем нет, но при подключению через райзер к ЛБП, блок в ушёл в защиту.

Путём замеров сопротивлений более тщательно, нашёл кз по 5-ти вольтовой линии на стабилизаторе.
Довольно долго искал причину короткого замыкания, а оказалось замкнули пины в разъёме DVI-D

Разомкнув эти Контакты, кз ушло и карта работает)


Вот такой случай был.
Кого-то может не удивит, но я столкнулся с таким впервые.
Номер в профиле

Цены на видеокарты отправляются в космос. Для их роста найдена новая причина
Память GDDR6, использующаяся в современных видеокартах к сентябрю 2021 г. подорожает на 48% в сравнении с показателями начала года. Этот фактор наряду с дефицитом самих карт и проблемами с производством полупроводников могут повлечь за собой удорожание ускорителей. В России некоторые модели уже сейчас стоят дороже 350 тыс. руб.
ПК-гейминг становится все дороже.
В I квартале 2021 г. память GDDR6 выросла в цене на 5-10% в зависимости от производителя. Во II квартале 2021 г., который завершится 30 июня 2021 г., модули стали еще менее доступными, подорожав на 20-25%. Прогноз на IV квартал 2021 г. аналитики TrendForce пока не делают.
Как итог, если предположения TrendForce сбудутся, к концу сентября 2021 г. память GDDR6 подорожает в сумме на 48% по сравнению с показателями начала 2021 г.
Что происходит с памятью
Последние исследования TrendForce выявили значительные расхождения между ценами на GDDR6-память на контрактном и спотовом рынках. В первом случае цены продолжают расти, поскольку сохраняется серьезная ситуация с дефицитом предложения. Кроме того, уровень выполнения производителями памяти заказов некоторых средних и мелких компаний, выпускающих видеокарты, колеблется в районе 30%. Аналитики TrendForce предполагают, что дефицит предложения сохранится в течение всего III квартала 2021 г.

Факторы роста цен
В TrendForce считают, что цены на память GDDR6 будут расти не только из-за майнеров. По их мнению, геймеры тоже внесут свою лепту.
Всего аналитики компании выделяют четыре фактора роста цен на модули GDDR6. Среди первых – сохраняющийся высокий спрос на ПК по всему миру, в особенности на игровые решения, спровоцированный пандемией коронавируса и переходом людей на удаленную работу.
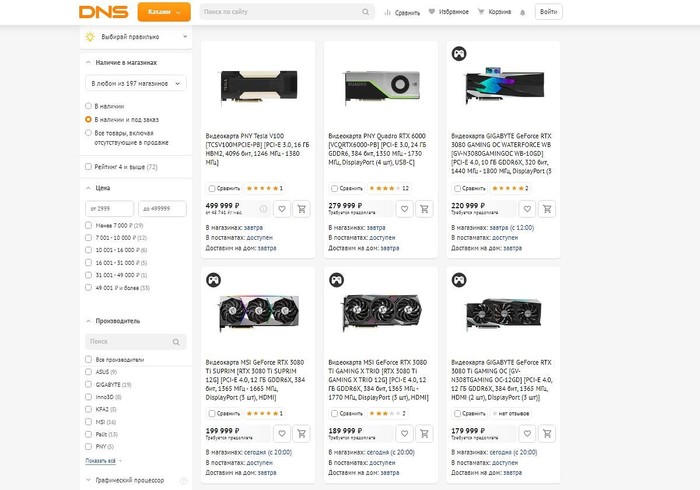
Второй фактор заключается в нехватке производственных мощностей. Компании, выпускающие полупроводниковую продукцию, не справляются с объемами заказов. К тому же, они нередко предпочитают сперва выполнить заказы крупных клиентов, что видно на примере Nvidia. Компания, занимающаяся разработкой графических чипов и лидирующая на рынке дискретных видеокарт, часто выкупает крупные партии модулей GDDR6, чтобы потом поставлять их основным партнерам вместе со своими процессорами. По итогам IV квартала 2020 г. Nvidia занимала 82% рынка дискретных GPU, отдавая AMD оставшиеся 18% (статистика Jon Peddie Research).
Четвертый фактор – это рост заказов на серверную память. В стремлении удовлетворить хотя бы часть спроса на нее производители вынуждены выделять под нее производственные мощности, нередко жертвуя объемами выпуска GDDR6.
Надежда есть, но небольшая
Эксперты TrendForce отмечают, что падение курсов криптовалют сразу положительно сказалось на интересе майнеров к видеокартам, хотя и к морально устаревшим. Например, спрос на карты GeForce GTX 1660 с памятью GDDR5 резко упал, и за этим тут же подешевели и сами модули памяти GDDR5.
Нестабильность курса биткоина, эфира и других криптовалют также может отвадить майнеров и от современных видеокарт, тем более, что существует токен Chia, добываемый при помощи SSD-накопителей. Тем не менее, дешеветь такие карты пока не собираются.
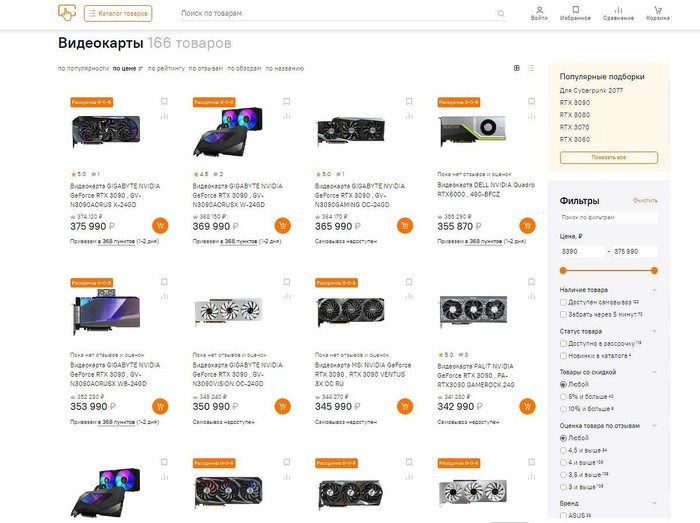
Особенно хорошо это заметно на российском компьютерном рынке. В феврале 2021 г. CNews писал, что цены на некоторые карты вплотную приблизились к отметке в 200 тыс. руб., но это оказалось далеко не пределом.
Редакция CNews выяснила, что в крупных российских сетях распространения многие игровые видеокарты стоят свыше 350 тыс. руб. Пока это касается только флагманской GeForce RTX 3090, но некоторые модификации 3080 успешно преодолели 200 тыс. руб.

Обнаружен источник высоких цен на видеокарты, но кто это — непонятно
Известный ресурс igor'sLAB попытался разоблачить схему накрутки цен на графические карты. Как следует из опубликованного документа, в цепочки поставок встроились дополнительные игроки, из-за которых конечная стоимость видеокарт в магазинах получается очень далёкой от рекомендованной.

На встрече с финансовыми аналитиками Bank of America руководитель компании NVIDIA, Дженсен Хуанг (Jensen Huang), объяснил, как он себе представляет причины завышения цен на видеокарты. По его словам, бушующий дефицит связан не столько с недопоставками, сколько с заметно увеличившимся спросом. При этом рост цен происходит в конце цепочки поставок, в первую очередь на уровне оптовиков и розничных магазинов — сама NVIDIA и её партнёры повинны в этом в гораздо меньшей степени.
Любопытно, что сейчас такие посредники помимо всего прочего стали получать на реализацию партии дефицитных видеокарт. То есть, в традиционный канал поставок встроилось дополнительное звено, которого там раньше не было. Роль этого звена состоит в том, что оно фактически замаскировало этап, на котором происходит основная накрутка цен, и занимается распространением графических карт по сильно завышенной стоимости.
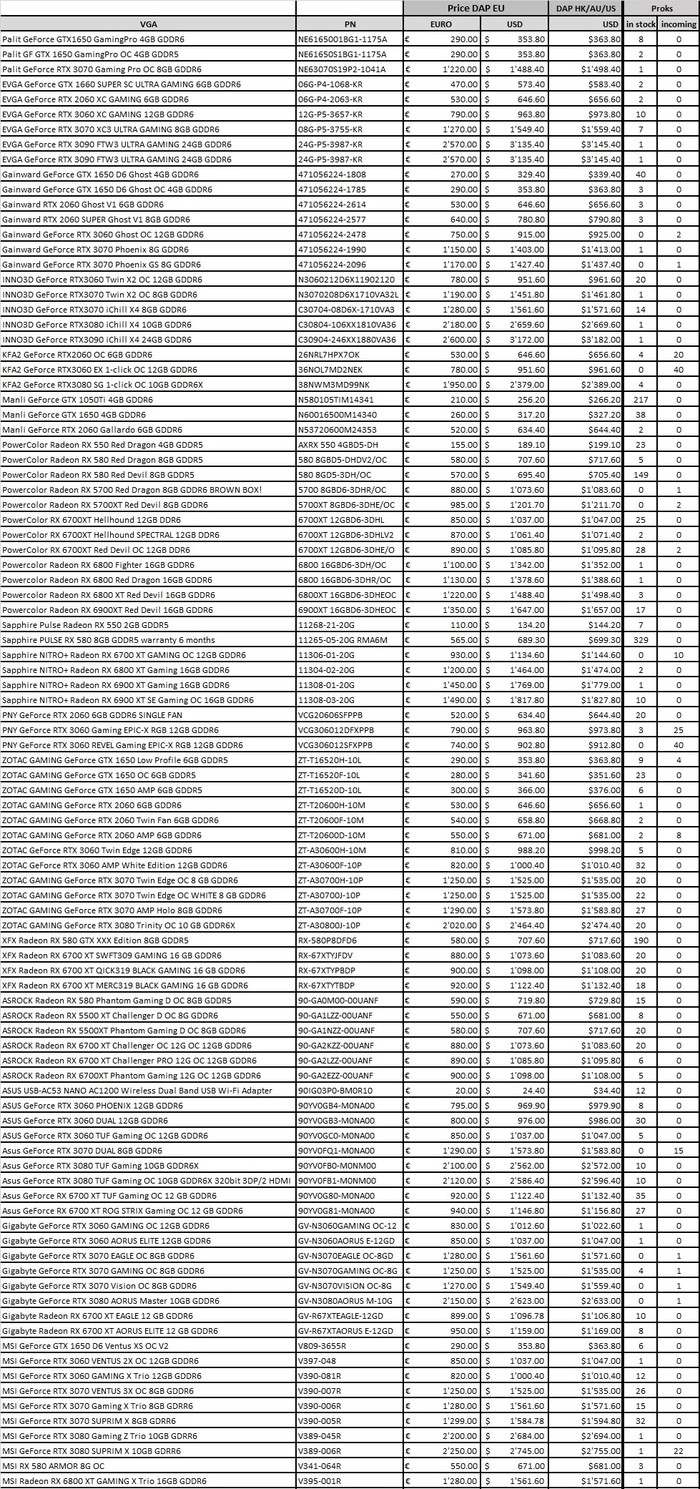
В качестве иллюстрации можно привести цены на различные видеокарты семейства GeForce RTX 3080:
INNO3D GeForce RTX 3080 iChill X4 - $2659
KFA2 GeForce RTX 3080 SG 1-click OC - $2379
ZOTAC Gaming GeForce RTX 3080 Trinity OC - $2464
ASUS GeForce RTX 3080 TUF Gaming - $2562
ASUS GeForce RTX 3080 TUF Gaming OC - $2586
Gigabyte GeForce RTX 3080 AORUS Master - $2623
MSI GeForce RTX 3080 Gaming Z Trio - $2684
MSI GeForce RTX 3080 Suprim X - $2745
Стоит иметь в виду, что речь идёт не о розничных, а об оптовых ценах на не самом близком к финальному этапе в цепочке поставки. Поэтому похоже, что обвинять в завышении цен магазины не слишком справедливо — основные накрутки образуются раньше.
Также из приведённого прайс-листа можно сделать вывод, что лучше всего дело обстоит с доступностью видеокарт класса GeForce GTX 1050 Ti и Radeon RX 580 — их поставщик готов отгружать сотнями штук, правда тоже по высоким ценам — $250 и $700 соответственно. Что же касается новинок последнего поколения, то их количества ограничиваются десятками или даже единицами экземпляров.
Эта статья содержит лучшие программы для регулировки скорости кулера. Давайте их условно разделим на универсальное и фирменное программное обеспечение. Конечно же, список может в будущем расширяться. А ещё много экспертов путают приложения мониторинга и контроля.
Универсальные
SpeedFan
Её можно описать, как не убиваемую классику. Отображает значения температур с датчиков. Позволяет контролировать скорость подключённых вентиляторов. Можно изменить скорость кулера процессора, видеокарты или даже корпусного вентилятора (который шумит и бесит).

В разделе Показатели отображаются значения скорости кулера. Вот, например, 2 корпусных кулера подключено напрямую к материнке. Здесь они подписаны как Pwm1 и Pwm2. Собственно, чтобы изменить скорость, необходимо вместо стандартных 100% указать 60%.
Argus Monitor
Не такое популярное, но многофункциональное приложение. С его помощью можно управлять всеми вентиляторами, которые подключены к поддерживаемой аппаратной среде. Всё путём установки неких фиксированных значений или настроить кривые управления вентиляторами.

Раскройте подраздел Мат. плата > Управление вентиляторами. Здесь скорость оборотов SYSFAN (сама помпа водянки) и CPUFAN (вентиляторы на радиаторе). Например, выбираем для CPUFAN — Ручное управление. Просто перетягивает ползунок скорости (это ещё далеко не всё).
MSI Afterburner
Позволяет не только управлять скоростью вентиляторов, но и разогнать или тонко настроить видеокарту. Плюс, тестирование производительности и подробнейший мониторинг. Работает без привязки к видеокартам компании MSI и распространяется с бесплатной лицензией.

Основное рабочее пространство имеет параметр Fan Speed (%). Только после отключения автоматического режима Авто можно перетаскивать ползунок скорости. В разделе Настройки > Кулер можно Включить программный пользовательский авторежим (график температуры).
AMD Radeon Software
Компания AMD постоянно дорабатывает программное обеспечение видеокарт Radeon. Это как бы тоже фирменное, но работает со всеми видеокартами «красных». Специально разработано, чтобы предоставить Вам доступ ко всем программным функциям с удобного интерфейса.

В разделе Производительность > Настройка измените Управление настройкой на Вручную. Включите Настройку вентиляторов и Расширенное управление. Здесь прямо на графике Скорость вентилятора/Температура выставите значения под свои задачи (точная настройка).
Эксклюзивные
EVGA Precision X1
Благодаря новой кодовой базе, новым функциям и многому другому, программное обеспечение стало быстрее. В сочетании с видеокартой NVIDIA Turing новый EVGA Precision X1 раскроет весь свой потенциал. Позволяет повышать частоты, настраивать скорости и даже RGB-подсветку.

Мне показалось, это прямой конкурент MSI Afterburner. Скорость вентиляторов касается только видеокарт. Притом можно настроить скорость каждого вентилятора отдельно. Как Вам такое? Не все три вентилятора эффективно охлаждают, зачастую третий как стоит дополнительный.
MSI Center
Вместо приевшегося Dragon Center появился доработанный MSI Center. Доступна кардинально новая концепция модульности. Пользователь выбирает, какие наборы функций ему нужны. Все эксклюзивные функции MSI в одном приложении. Ещё смотрите, как пользоваться MSI Center.

Предустановите Функции > Пользовательский сценарий. Включите Режим программного управления для Fan. В настройке профиля нажмите шестерёнку нужного вентилятора. Нажмите Ручная регулировка вентиляторов и укажите скорость. Всё, как и было в MSI Dragon Center.
System Information Viewer

В подразделе Smart Fan 5 Advanced можно выбрать вентилятор System 1 и вручную настроить профиль. Инфографика сразу же показывает его расположение. Все значения указываются на графике. Имеется функция калибровки для синхронизации всех системных вентиляторов.
ASUS AI Suite 3
Это пакет программ, которые позволяют повысить производительность или энергосбережение системы. Объединяет фирменные приложения ASUS. Вы получаете возможность снимать данные с датчиков и контролировать их. В комплект входит ASUS Fan Xpert, то что нам надо.

Здесь можно настроить скорость каждого вентилятора отдельно или выбрать авторежим. Доступны следующие предустановленные профили: тихий, стандарт, турбо и полная скорость. Собственно, функция Fan Auto Tunning может настроить Ваши вентиляторы автоматически.
Например, AMD Ryzen Master или Intel Extreme Tuning Utility. Или MSI Dragon Center, ZOTAC FIRESTORM , Gigabyte Aorus Engine, ASUS GPU Tweak II, Sapphire TriXX и ASRock F-Stream Tuning Utility. С их помощью также можно поднастроить скорость. Пишите, какие Вы знаете программы.
Читайте также:

