Установи соответствие жесткий диск блок питания дисковод
Обновлено: 06.07.2024
В этой работе проверяются основные (элементарные) знания учащихся по аппаратному обеспечению: что относится к устройствам ввода/вывода, что находится в системном блоке/вне его и функциональная схема компьютера. Что удивительно, в наш компьютерный век многие учащиеся не могут ответить на эти вопросы (даже после урока, даже имея учебник, где всё это ещё раз написано!).
| Вложение | Размер |
|---|---|
| proverochnaya_rabota.docx | 20.22 КБ |
Предварительный просмотр:
- Из перечня устройств выберите те, которые находятся в системном блоке: процессор, сетевая карта, флеш-память, мышь, оперативная память, жёсткий диск, материнская плата, принтер, видеокарта, клавиатура, блок питания, сканер, дисковод, web-камера, монитор.
- Выпишите только устройства ввода : принтер, микрофон, акустические колонки, сканер, наушники, web-камера, цифровой фотоаппарат, клавиатура, графический планшет, мышь.
- Установите соответствие:
Video Card Процессор
CPU Оперативная память
- Внесите недостающие надписи в схему «Информационные потоки в компьютере:
- Из перечня устройств выберите те, которые не находятся в системном блоке: процессор, сетевая карта, флеш-память, мышь, оперативная память, жёсткий диск, материнская плата, принтер, видеокарта, клавиатура, блок питания, сканер, дисковод, web-камера, монитор.
- Выпишите только устройства вывода : принтер, микрофон, акустические колонки, сканер, наушники, web-камера, цифровой фотоаппарат, клавиатура, графический планшет, мышь.
- Установите соответствие:
HDD Звуковая карта
Sound Card Процессор
CPU Жёсткий диск
- Внесите недостающие надписи в схему «Информационные потоки в компьютере:
- Из перечня устройств выберите те, которые находятся в системном блоке: процессор, сетевая карта, флеш-память, мышь, оперативная память, жёсткий диск, материнская плата, принтер, видеокарта, клавиатура, блок питания, сканер, дисковод, web-камера, монитор.
- Выпишите только устройства ввода : принтер, микрофон, акустические колонки, сканер, наушники, web-камера, цифровой фотоаппарат, клавиатура, графический планшет, мышь.
- Установите соответствие:
Video Card Процессор
CPU Оперативная память
- Внесите недостающие надписи в схему «Информационные потоки в компьютере:
- Из перечня устройств выберите те, которые не находятся в системном блоке: процессор, сетевая карта, флеш-память, мышь, оперативная память, жёсткий диск, материнская плата, принтер, видеокарта, клавиатура, блок питания, сканер, дисковод, web-камера, монитор.
- Выпишите только устройства вывода : принтер, микрофон, акустические колонки, сканер, наушники, web-камера, цифровой фотоаппарат, клавиатура, графический планшет, мышь.
- Установите соответствие:
HDD Звуковая карта
Sound Card Процессор
CPU Жёсткий диск
- Внесите недостающие надписи в схему «Информационные потоки в компьютере:
По теме: методические разработки, презентации и конспекты
ЭКЗАМЕНАЦИОННЫЕ БИЛЕТЫ ПО ПРЕДМЕТУ «АППАРАТНОЕ ОБЕСПЕЧЕНИЕ ЭВМ»
ЭКЗАМЕНАЦИОННЫЕ БИЛЕТЫПО ПРЕДМЕТУ«АППАРАТНОЕ ОБЕСПЕЧЕНИЕ ЭВМ»ПРОФЕССИЯ "ОПЕРАТОР ЭВМ" 2 КУРС.
Аппаратное обеспечение ПК
Можно использовать для проверки знаний по теме.

Проверочная работа по Программному обеспечению компьютерных сетей для ссуза
Проверочная работа по дисциплине "Программное обеспечение компьютерных сетей" по теме "Основные тэги языка гипертекстовой разметки HTML" для ссуза. Работа состоит из двух частей: теоретической и практ.
Технологическая карта по МДК 03.02 "Технология работы с аппаратным обеспечением персонального компьютера, периферийными устройствами и компьютерной оргтехникой" ПМ.03 специальности 230401 Информационные системы (по отраслям)
Технологическая карта по междисциплинарному курсу разработана в соовествии с программой профессионального модуля Выполнение работ по профессии 16199 Оператор электронно-вычислительных и вычислительных.

Методическая разработка к уроку Аппаратное обеспечение ПК на тему "История развития клавиатуры"
Цели урока: Образовательная: обеспечить усвоение учащимися нового материала на тему «История развития клавиатуры» Развивающая: развить творчество обучающихся, их мировоззрение;продолжи.

Программа профессионального модуля "Аппаратное обеспечение персональных компьютеров и серверов"
Программа профессионального модуля "Аппаратное обеспечение персональных компьютеров и серверов".

Проверочная работа по программному обеспечению и файловой системе
В этой работе проверяются основные (элементарные) знания по ПО и предлагается задание по файловой системе, аналогичное которому в 9 классе есть в ОГЭ.
1) Роберт Биссакар
2) Филипп-Малтус Хан
3) Блез Паскаль
4) Джон Неппер
5) Чарльз Беббидж
а) механический калькулятор
б) Паскалина
в) логарифмическая линейка
г) аналитическая машина
д) арифмометр
- Архитектура ПК – это:
- техническое описание деталей устройств компьютера;
- описание устройств для ввода-вывода информации;
- описание программного обеспечения для работы компьютера;
- описание устройств и принципов работы компьютера, достаточное для понимания пользователя.
- Принцип открытой архитектуры означает:
- что персональный компьютер сделан единым неразъемным устройством;
- что возможна легкая замена устаревших частей персонального компьютера;
- что новая деталь ПК будет совместима со всем тем оборудованием, которое использовалось ранее;
- что замена одной детали ведет к замене всех устройств компьютера.
- Установите соответствие:
1) ОЗУ
2) ПЗУ
3) ВЗУ
а) обеспечивает длительное хранение информации
б) при выключении ее содержимое теряется
в) читается только процессором
- Где находится BIOS?
- в оперативно-запоминающем устройстве (ОЗУ)
- на винчестере
- на CD-ROM
- в постоянно-запоминающем устройстве (ПЗУ)
- Аппаратное подключение периферийного устройства к магистрали производится через:
- регистр
- драйвер;
- контроллер;
- стример.
- Укажите характеристики лазерного принтера.
- Сканеры бывают:
- горизонтальные и вертикальные;
- внутренние и внешние;
- ручные, роликовые и планшетные;
- матричные, струйные и лазерные.
- Разъемы, в которые устанавливаются модули оперативной памяти, называются _________________________.
- Сформулируйте все достоинства и недостатки портативных компьютеров.
- Модульный принцип построения компьютера позволяет пользователю:
- самостоятельно комплектовать и модернизировать конфигурацию ПК;
- изучить формы хранения, передачи и обработки информации;
- понять систему кодирования информации;
- создать рисунки в графическом редакторе.
- Вентилятор-охладитель, устанавливаемый поверх кристалла процессора, называется ____________________________.
- Чем характерны и где применяются суперкомпьютеры?
- Охарактеризуйте носитель информации Blu-Ray и устройство, позволяющее его читать.
- В каком поколении машины начинают классифицировать на большие, сверхбольшие и мини-ЭВМ:
- в I поколении
- в II поколении
- в III поколении
- в IV поколении
- Первая советская электронно-вычислительная машина, появившаяся в 1950 году, называлась ________________________.
- Первым средством дальней связи принято считать:
- радиосвязь
- телефон
- телеграф
- почту
- компьютерные сети.
- Какая из последовательностей отражает истинную хронологию:
- почта, телеграф, телефон, телевидение, радио, компьютерные сети;
- почта, радио, телеграф, телефон, телевидение, компьютерные сети;
- почта, телевидение, радио, телеграф, телефон, компьютерные сети;
- почта, радио, телефон, телеграф, телевидение, компьютерные сети;
- Массовое производство персональных компьютеров началось.
- в 40-е годы
- в 80-е годы
- в 50-е годы
- в 90-е годы
- ЭВМ первого поколения:
- имели в качестве элементной базы электронные лампы; характеризовались малым быстродействием, низкой надежностью; программировались в машинных кодах
- имели в качестве элементной базы полупроводниковые элементы; программировались с использованием алгоритмических языков
- имели в качестве элементной базы интегральные схемы, отличались возможностью доступа с удаленных терминалов
- имели в качестве элементной базы большие интегральные схемы, микропроцессоры; отличались относительной дешевизной
- имели в качестве элементной базы сверхбольшие интегральные схемы, были способны моделировать человеческий интеллект.
- Элементной базой ЭВМ третьего поколения служили:
- электронные лампы
- полупроводниковые элементы
- интегральные схемы
- большие интегральные схемы
- сверхбольшие интегральные схемы.
- Название какого устройства необходимо вписать в пустой блок общей схемы компьютера?
- модем
- дисковод
- контроллер устройства вывода
- внутренняя память

- Не является носителем информации.
- Книга
- Глобус
- Ручка
- Видеопленка
- Поставьте в соответствие примерный информационный объем и емкость носителей информации:
- 1,4 Мбайт
- 700 Мбайт
- 200 Гбайт
- 8 Гбайт
- (1) дискета
- (2) лазерный диск CD
- (3) жесткий диск
- (4) флеш-память
- КОМПЬЮТЕР ЭТО -
- электронное вычислительное устройство для обработки чисел;
- устройство для хранения информации любого вида;
- многофункциональное электронное устройство для работы с информацией;
- устройство для обработки аналоговых сигналов.
- УКАЖИТЕ ВИДЫ ПРИНТЕРОВ:
- Настольные;
- Портативные;
- Карманные;
- Матричные;
- Лазерные;
- Струйные;
- Монохромные;
- Цветные;
- Черно-белые.
- УКАЖИТЕ УСТРОЙСТВА ВВОДА ИНФОРМАЦИИ:
- Модем;
- Принтер;
- Сканер;
- Джойстик;
- Клавиатура;
- Монитор;
- Системный блок;
- Процессор.
- УКАЖИТЕ ОСНОВНЫЕ ТОПОЛОГИИ ПОСТРОЕНИЯ ЛОКАЛЬНЫХ СЕТЕЙ:
- Концевая.
- Линейная.
- Табличная.
- Кольцевая.
- Звездообразная.
- Зигзагообразная.
- УКАЖИТЕ ОСНОВНЫЕ УСТРОЙСТВА КОМПЬЮТЕРА
- Мышь
- Клавиатура
- Системный блок
- Принтер
- Сканер
- Монитор
- Модем
- УСТАНОВИТЕ СООТВЕТСТВИЕ МЕЖДУ ПОКОЛЕНИЯМИ КОМПЬЮТЕРОВ И ЭЛЕМЕНТНЫМИ БАЗАМИ КАЖДОГО ПОКОЛЕНИЯ.
1. I поколение
A. Интегральные схемы
2. II поколение
B. БИС и СБИС
3. III поколение
C. Электронно-вакуумные лампы
4. IV поколение
D. Транзисторы
- Укажите запоминающие устройства, информация в которых сохраняется при выключении питания компьютера
- ОЗУ
- ПЗУ
- винчестер
- регистры процессора
- Какое устройство выполняет преобразование звука из цифрового представления в аналоговое
- акустические колонки
- динамик
- звуковая карта
- микрофон
- Какие из перечисленных устройств используются для ввода изображений в компьютер?
- цифровой фотоаппарат
- сканер
- плоттер
- принтер
- Устройство ввода предназначено для:
- передачи информации от человека компьютеру
- обработки данных, которые вводятся
- реализации алгоритмов обработки и передачи информации
- Продолжить ряд, выбрав недостающее устройство из списка: МОНИТОР, ПРИНТЕР:
- системный блок
- клавиатура
- наушники
- графический планшет
- фотокамера
- Какие основные узлы компьютера располагаются в системном блоке?
- монитор;
- дисковод;
- системная плата;
- манипулятор "мышь";
- блок питания.
- Постоянно запоминающее устройство служит для:
- хранения программ первоначальной загрузки компьютера и тестирования его основных узлов;
- хранения программ пользователя во время работы
- записи особо ценных прикладных программ
- хранения постоянно используемых программ
- постоянного хранения особо ценных документов
- Какие из перечисленных ниже устройств используются для ввода информации в компьютер?
А- джойстик;
Б- динамики;
В- клавиатура;
Г- мышь;
Д- плоттер;
Е- принтер;
Ж- сканер;
З- стример.
- Персональный компьютер не будет функционировать, если отключить:
- дисковод
- оперативную память
- мышь
- принтер
- Выберите устройство для обработки информации:
- лазерный диск
- процессор
- принтер
- сканер
- Во время выполнения прикладная программа хранится:
- в видеопамяти
- в процессоре
- в оперативной памяти
- на жестком диске
- в постоянной памяти
- Как называется устройство, выполняющее арифметические и логические операции и управляющее другими устройствами компьютера?
- контроллер
- клавиатура
- монитор
- процессор
- Выберите из нижеперечисленных набор устройств, из которых можно собрать компьютер:
- процессор, память, клавиатура
- процессор, память, дисплей, клавиатура, дисковод
- процессор, память, дисковод
- процессор, память, дисплей, дисковод
- Выберите из перечисленных периферийных устройств компьютера номера описанных устройств:
1 - устройство для подключения к Интернету через телефонную сеть;
2 - устройство для записи информации на магнитную ленту;
3 - устройство для вывода чертежа на бумагу;
4 - устройство для оцифровки изображений;
5 - устройство для копирования графической и текстовой информации
а - графопостроитель;
б - дигитайзер;
в - стример;
г - сканер;
д - модем
Выберите один из 4 вариантов ответа:
1) 1-а, 2-б, 3-в, 4-г, 5-д
2) 1-д, 2-в, 3-а, 4-б, 5-г
3) 1-в, 2-д, 3-а, 4-б, 5-г
4) 1-в, 2-б, 3-г, 4-д, 5-а

Ввиду некоторых обстоятельств я продал компьютер так как "приобрел" ноутбук и встал вопрос, как скинуть все данные с жесткого диска персонального компьютера на ноут.
Дело в том что HDD 3.5 от кампа питается 12 V и 5 V и его к ноутбуку даже по размерам не втулишь, то есть нужно было покупать внешний карман для него, или какие либо адаптеры, а деньги тратить чтоб один раз подключить мне показалось из лишним.

Долго мне голову ломать не пришлось, сделал все по простому. Далее все с фото и комментариями.

Для питания HDD взял оставшийся от кампа такой переходник SATA, снизу его распиновка.

Далее для питания HDD можно взять любой лабораторный блок питания на 12В и 5В, у меня в хламе был такой блок питания, не знаю с чего, но свое он исправно отрабатывал :).
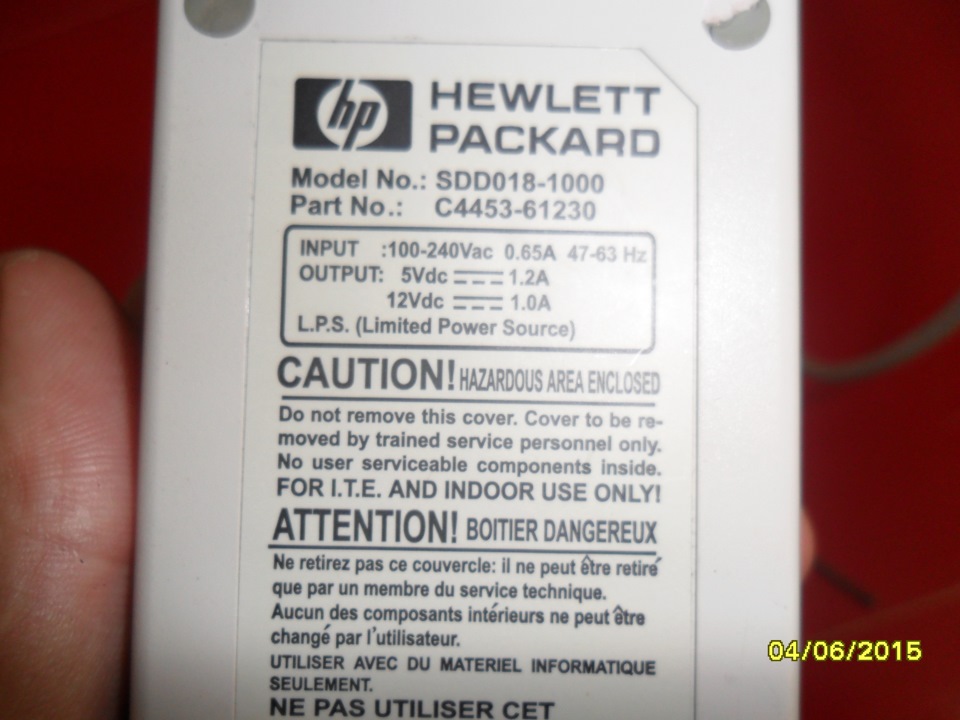


Теперь перейдем к самому интересному, как же втулить в ноут.
Гнездо в ноутбуке куда вставляют HDD 2.5 выглядит так .

Это не как в персональном компьютере где легко можно подключить проводом SATA. Но именно этот провод в дальнейшем я и взял. Просто его немного тюнинговал.


Затем надфилем немного опилил чтоб было по тоньше, а то по толщине не влазило.

Так как в моем ноутбуке изготовителем было организовано что можно установить два HDD вот в пустующее место этот тюнингованый шнурок SATA и был вставлен. Далее я есче раз перекрестился, включил ноутбук, и все заработало. Главное когда вставляешь провод нужно проверить что контакты совпадают.
Информация была успешно сброшена, как знакомый сказал, что так можно на ноуте и работать через такой шнурок, скорость от HDD 3.5 хорошая. Жаль что китайцы таких готовых шнурков не наделали. А то тока адаптеры через USB продают, а проводу цена ведь копейки.
Цена всей переделки ноль :).
Ну как то так, всем мира и добра.

Сам выбор есть, но выбора нет :)
Путь F10 = F2 – Boot – Boot Device Priority. Так как F10, можно сказать: «короткий путь попадания в BDP», в котором у меня отсутствует диск, находящийся в caddy заместо привода, следовательно ничего не меняется: виден только HDD, находящийся в материнке.


Roman, а если загрузочную флешку воткнуть - ее видит?
кстати, было бы неплохо проверить и загрузку с СД (если есть возможность вернуть на место дисковод)
то есть, тут для начала стоит понять - то ли биос принципиально не видит других загрузочных устройств, то ли ему не нравятся конкретно диски на салазках

Сам дисковод работает. Недавно только просматривал некоторые DVD, но не помню, чтобы с DVD именно устанавливал ОС. С флешки спокойно устанавливаю ОС через образ UltraISO, вот на SSD недавно это сделал.
Наверно и с DVD проблем бы не возникло, если была потребность с него установить ОС.
Так как мне нужна безопасная среда для SSD, на флешку закинул ключи шифрования от Bitlocker. Прикладываю два фото:
1) SSD (ноут) + HDD (Caddy) без флешки с ключами шифрования
2) SSD (ноут) + HDD (Caddy) с флешкой – раздел Boot



Решено! Подвожу итог.
Спойлер: нужно было обновить Bios.
Выражаю благодарю: BorLaze tormozillo Drno 15432 за желание помочь!
Кто хочет поскорее узнать решение без чтения полного мемуара, спускайтесь ниже, к алгоритму действий по ситуации.
Итак, после того как попытка улучшить ситуацию с помощью программы EasyUEFI по совету 15432 ничего не дала, но направление добавить запись в EFI мне показалось верным, решил искать дальше. На другом форуме повстречался с похожем вопросом, где один из комментаторов рекомендовал воспользоваться Bootice, похожей на EasyUEFI программой. При этом был приложен пошаговый алгоритм. Bootice оказался с более расширенным функционалом, чему я был рад и начал выполнять действия комментатора.
Смысл: задать во втором диcке (SSD в caddy) букву тома для резервируемого системой 100 мб-го пространства и уже после создать загрузчик, используя файл \EFI\Microsoft\Boot\bootmgfw.efi. Так и сделал. Появилась новая запись загрузки, которая, кстати, и в EasyUEFI отобразилась. Далее новую запись нужно было поднять на самый верх, выше Boot Manager и в теории все должно было сработать.
Ок, сделал, перезагружаю ноут и обнаруживаю:
1) F2 перестало работать, то есть пропала возможность зайти в Bios
2) ОС все также загружается с HDD в материнке
3) в Bootice и EasyUEFI пропала новая запись для загрузки
+1 проблема. Немного выпустил пар . начал думать дальше. Видимо, при создании нового тома я сделал ошибку, что повлияло на HDD. Начал искать решение по Bios. Их множество, но как-то все не ложились на душу. Дело было вечером. Решил, что утро вечера мудренее.
Выспавшись, продолжил, причем в Internet Explore, через поиск Яндекса, что для меня вообще не типично, обычно использую Chrome и Google. При первой же выдаче наткнулся на сайт чувака, который рассказывает про мою модель ноутбука с проблемой Bios, где рекомендует его обновить, что и было сделано после скачки с официального сайта Samsung для моей модели.
Попытался запустить установку. Так как у меня W10 Enterprise, система сначала отказала, внёс корректировки в локальную политику безопасности, перезагрузился. Снова пробую запустить установку. Все Ок! Стартуем!
Ноут перезагружается и переходит в режим выбора загрузки, как при нажатии F10, но не даёт выбрать диск из материнки, перехожу в следующую вкладку, из неё через setup в Bios, меняю UEFI на enabled, сохраняю, гружу систему, перезагружаюсь, жму F2 и вуаля, в Bios заходит.
Выдохнул . пришёл к тому, с чего начал :)
––––––––––
Кстати, скорость загрузки и выключения улучшилась, теперь можно тупо не успеть зайти в Bios при перезагрузке ОС, потому что питание перестало отключается и включаться, как раньше. Приходится в ОС нажать завершение работы и только после включения можно успеть нажать F2.
При этом решилась проблема перезагрузки из ОС: экран тух, но нужно было нажимать кнопку, чтобы ноут выключился и нажимать еще после, чтобы включился.
P.S. отключение Быстрого запуска в электропитании не решало вопрос.
Также, теперь могу зайти в Bios на SSD, до этого не мог.
––––––––––
Едем дальше. Все же решил переустановить систему на SSD после тех манипуляций с EasyUEFI и Bootice. Вставляю флешку, перехожу в Bios и вижу изменения в Boot меню (скрин 1), появился Windows Boot Manager, думаю: «Интересно. ну ладно, двигаемся дальше». Переустанавливаю систему.
P.S. скрин сделан уже после установки ОС, поэтому в USB HDD пусто, так как флешка была извлечена.
Установил систему, дождался всех обновлений, включил BitLocker с доступом через флешку, выключаю ОС, возвращаю SSD обратно в caddy, на материнку ставлю HDD, запускаюсь. Попадаю в Boot Menu, словно нажал F10 (скрин 2), ничего не меняю, выбираю новую запись Windows Boot Manager и …
BANG! BANG! BANG!
Вижу экран BitLocker (скрин 3). Сижу ва*уе … Да ладно!
Перезагружаю, захожу в Boot (скрин 4) и приходят две мысли: толи пустой SATA CD все же не пустой, то ли новая строчка Windows Boot Manager имеет значения SSD. Ставлю Windows Boot Manager ниже SATA HDD и запускаюсь с HDD, находящегося в материнке.
Подключение жёсткого диска SATA не должно сопровождаться у вас с какими либо трудностями. По просьбе посетителя нашего сайта, давайте пройдём все этапы подключения жёсткого диска SATA от постановки в системный блок до определения его в BIOS. Устанавливать будем Дисковый накопитель Western digital (465 Гб, IDE) стандарта Serial ATA II.
Примечание: Так же Вам могут пригодиться статьи по этой теме: Как установить в системный блок видеокарту, оперативную память, блок питания, звуковую карту и жёсткий диск IDE!


к одному разъёму уже подсоединён дисковод Optiarc DVD RW и по слухам работает, ну сейчас всё и проверим, работать начинаем на выключенном компьютере.
Подключение жёсткого диска SATA
В первую очередь вставляем наш винчестер в специальную корзину нашего системного блока, никакой видеокарты снимать не надо, она находится выше и жёсткий диск мы ставим чуть ниже её, он прекрасно встал на предложенное ему место

Можно заметить, что под ним достаточное пространство для вентиляции, далее крепим его четырьмя винтами. Между корзиной и корпусом жёсткого диска специальные резиновые шайбочки, особенность данного корпуса 6AR1.
А вот и наши четыре разъёма контроллеров SATA на материнской плате, разъём номер три занят дисководом, а три другие свободны, выберем один из них, например разъём номер один

Подключать информационный SATA кабель пока не будем, он будет нам мешать при подсоединении к нашему жёсткому диску кабеля питания, итак соединяем наш винчестер и блок питания.
От блока питания идёт свободный кабель, подсоединяем его к разъёму питания на жёстком диске, подсоединили

Сейчас настала очередь информационного кабеля, с абсолютно одинаковыми Г-образными штекерами на концах

подсоединяем один конец кабеля к материнской плате , а другой к жёсткому диску


Сразу идём в BIOS и смотрим правильно ли мы подключили жёсткий диск SATA . На начальной вкладке Main видно, что на первом контроллере SATA определился наш жёсткий диск Western digital, а на третьем как и положено наш дисковод Optiarc DVD RW.


Для установки операционной системы нам нужно на вкладке Boot сменить приоритет загрузки с жёсткого диска на дисковод, проходим на данную вкладку и изменяем

Вставляем в дисковод дистрибутив с Windows, перезагружаемся и устанавливаем операционную систему.
А иногда друзья такое вроде бы простое действие, как подключение жёсткого диска SATA к материнской плате , оборачивается целым приключением. Наш читатель Александр столкнулся с такой проблемой. Разъёмы SATA на его материнской плате располагались неудобно, рядом с разъёмом PCI Express видеокарты. Так вот подключить эту самую видеокарту было практически невозможно, если винчестер уже был подсоединён к разъёмам SATA, видеокарта просто упиралась в интерфейсные кабели SATA и не вставлялась полностью в свой разъём PCI Express. Александр вышел из положения так: прикупил два интерфейсных кабеля SATA, с разъёмом в виде уголка и один даже обрезал вот таким образом и затем всё подсоединил.
Читайте также:

