Установка нового диска во внешний корпус
Обновлено: 07.07.2024
Приятный мягкий свет от настольной лампы. Недопитый кофе давно остыл. Джессика работала за компьютером в своей комнате. Она доделывала свой новый проект. Нужно было успеть закончить все к утренней презентации.
Стрелки на часах показывали далеко за полночь. Джессика торопилась и, как всегда, размышляла в слух.
Удалить часть файлов, но какие. Вроде все нужные, и удалить жалко, а вдруг понадобятся. Видимо, придется покупать еще одну флешку.
Ситуация знакома многим. Места для любимых фильмов, фотографий и прочих файлов на обычной флешке в 16 гигабайт всегда мало. Значит, самое время подумать о приобретении флешки с большим объемом памяти, гигабайт на 250 как минимум.

Внутри такого бокса находится стандартный жесткий диск, наподобие того, что есть в каждом ноутбуке. Жесткие диски считаются более надежными. У них большой срок службы, а также лучшая скорость чтения/записи информации по сравнению с обычными маленькими флешками.
Виды жестких дисков
Жесткие диски, из которых можно сделать внешний жесткий диск бывают двух типов. У каждого свои плюсы и минусы.
Первый тип – HDD диск. Это диски с механическим приводом. Внутри корпуса такого диска во время работы вращается металлический диск (что-то на подобие CD диска), на который и записывается ваша информация.

Плюсы, минусы HDD дисков.
- Минус – требует очень! бережного обращения. Он довольно чувствителен к небольшим ударам. Если вы случайно уроните такой диск, то гарантия сохранности файлов на нем будет под большим вопросом.
- Плюс – большой объем данных. HDD диски позволяют хранить в себе данные объемом в 1 терабайт и больше.
Второй тип – SSD диск. Внешне этот диск очень похож на HDD диск. С той лишь разницей, что внутри такого диска нет вращающихся элементов, только специальные микросхемы для хранения большого объема памяти. По сути, это та же обычная флешка, только более технологически продвинутая.


В компьютере может быть установлено два жестких диска, что очень удобно, на одном например винда, а на втором личные файлы.
И у вас должен быть второй SATA кабель и еще один свободный порт SATA на материнской плате (обычно их несколько).
- Процесс обычно требует времени не больше, чем сам монтаж диска: подключение нескольких кабелей и форматирование накопителя для первого использования.
Тем не менее, есть несколько вещей, которые вы должны знать, чтобы сделать установку как можно более грамотной.
Итак, можно ли устанавливать жесткий диск вертикально? По сути без разницы. Главное зафиксировать болтами чтобы ничего не болталось.
Внутренние жесткие диски 3,5 дюймов типично могут быть установлены в специальных боковых отсеках корпусов для HDD.
Размещение и ориентация отсеков может меняться в разных корпусах, зависит от фирмы.
- Грамотно размещать жесткие диски так, чтобы они обдувались вентиляторами (которые установлены в корпусе с фронтальной стороны).
Почти всегда специальные отсеки для HDD монтируются снизу в корпусе ПК либо в любом месте, по желанию производителя.
Итак, пошаговая инструкция, поехали)

Сама установка жесткого диска на ПК является самой сложной частью процесса монтирования дисковых накопителей.
- Чтобы крепко прикрутить HDD к корпусным отсекам в системном блоке, прикручивают 4 болта по бокам отсеков, но можно и с одного. Все равно никуда не денется диск, и даже болтаться не будет!
- Любые накопители типа HDD всегда дольше будут служить если их хорошо охлаждать в корпусе. Если вы монтируете несколько жестких дисков один поверх другого, то всегда оставляйте зазоры между ними, чтоб была хоть какая то циркуляция воздуха.
Подключение жесткого диска к компьютеру с помощью SATA
После установки дисковых накопителей в корпусе, подключить их к материнской плате не составит никакого труда.
Почти все жесткие диски, которые есть в наличии сейчас в магазинах, оснащены стандартным для HDD интерфейсом SATA.
- Кабели SATA, входящие в комплект нового накопителя или материнской платы, могут иметь различные разъемы: прямые или прямоугольные (L-образные).
Некоторые могут иметь зажимы удерживания металла, Форма разъема не имеет никакого значения в производительности.
Подключение питания жесткого диска
- Кабель питания SATA похож на кабель для передачи данных, но больше (шире).
- После подключения кабеля SATA необходимо подключить накопитель к блоку питания (PSU).
Проверьте, виден ли диск в биосе
UEFI / BIOS покажет все жесткие диски, которые правильно подключены и обнаружены системой. Интерфейсы BIOS и UEFI могут отличаться в зависимости от марки и модели материнской платы, поэтому проверьте руководство по материнской плате или веб-сайт производителя для деталей.
Подготовка жесткого диска к использованию
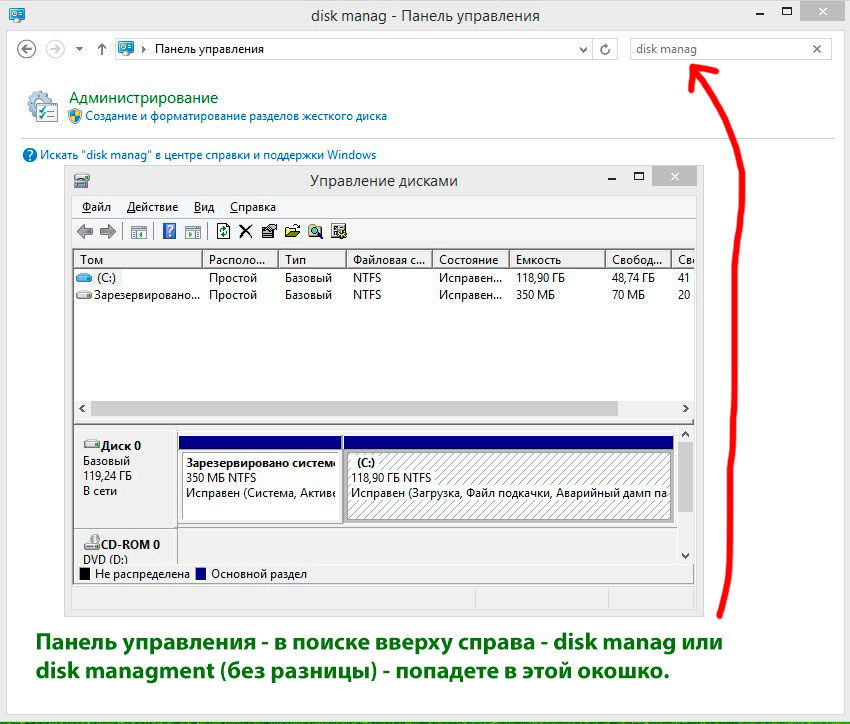
Последнее, что вам нужно сделать, это отформатировать диск (в NTFS)
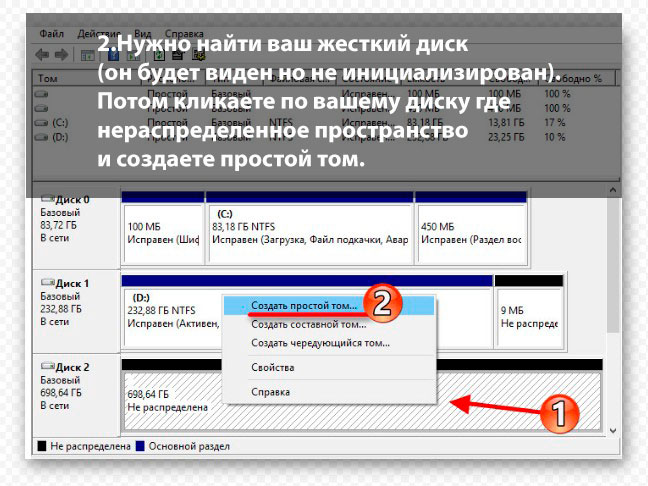
И после этого диск должен быть доступен для использования. Если разделить диск на несколько разделов, в Проводнике появится несколько дисков, каждый со своей буквой диска и меткой.
Master 24
Моноблок Apple iMac 24 M1 2021 - обзор, характеристики
Ноутбук Гравитон Н15И К2 - обзор российского лэптопа, характеристики
Похожие статьи

WD цвета дисков, серии жестких дисков WD Green Blue Red Red plus Purple Black Gold

Как выбрать внешний жесткий диск для хранения фото и видео

Док станция для HDD 3.5 или внешний бокс для HDD 3.5 sata usb

18 Комментариев
Установила внуку все по инструкции, спасибо вам большое!
Все бы хорошо но так и не поняла как заходить в этот биос! куда надо жать? я жала на все кнокпи ничего не получилось(( комп просто перезагружается и все( :wpds_unamused:
В биос заходим быстро-быстро нажимая на кнпку DEL при загрузке ПК, если у вас стационарный компьютер. Если ноутбук, то клавиши могут отличаться. :wpds_neutral:
Поверьте вам точно не надо туда заходить. Если вы туда сунетесь все. Компьютер в сервисный центр под восстановление программатором.
Всё сделал, спасибо!
Такой вопрос а куда прикручивать ссд диск я купил но не знаю как его закрепить в корпусе. там кароче места только под большие такие диски. нет ничего ни местов, ни переходников ничего. я не знаю как именно пришмандырить мой ссд! Как и куда его поставить не подскажете? я заманался уже, прикручиваешь на один болтик но он не держится, болтается как гавно в проруби! и еще момент, почему болтики не влезают в резьбу диска?? мне приходится прокручивать и нарезать резьбу заново. вобщем гемор какой то
Блин да там все просто же. Ищете любое место в районе больших дисков, куда сможетет туда и прикрутите. Болтики в ПК 2 видов бывают, тонкие с широкой шляпкой и потолще. Вам нужны болтики 1 типа тонкие. Ну открутите откуда нибудь 1 болт то, не убудет. там вибраций никаких SSD диск не издает, поэтому смело прикручивайте на 1 болт. главное чтобы не болтался. Можете отписаться сюда, установили или нет. Если что помогу, пишите.
Подскажите можно ли и нужно ли разбивать SSd диск на 2 и более разделов ну например на C и D?


Лучший способ проапгрейдить ноутбук (единственный для очень старых моделей) — заменить обычный жесткий диск на SSD. Твердотельные накопители работают намного быстрее, тише и расходуют меньше энергии. Кроме того, они почти не греются, что продлевает срок службы всех комплектующих ноутбука.
После установки SSD у вас остается рабочий жесткий, который жалко выкидывать. Возникает вопрос, что же с ним делать? Можно бросить его пылиться на полке и в конце концов все равно выкинуть. Однако выход есть — превратить старый внутренний HDD в новенький внешний, который можно использовать для резервного копирования или в качестве медиаплеера.
Выбор корпуса
Корпус защищает внешний жесткий диск от повреждений и служит «посредником» между SATA- и USB-интерфейсами. Его просто установить, не нужно настраивать, а хорошую модель можно купить дешевле 1000 рублей.
Для начала нужно определить тип вашего жесткого диска. Если вы монтировали SSD в ноутбук самостоятельно, то вся нужная информация у вас уже есть. Скорее всего, вам нужен корпус для 2,5-дюймового HDD с SATA-интерфейсом. Это самый распространенный форм-фактор жестких дисков для большинства современных ноутбуков.
Далее выбираем интерфейс подключения. Обычный USB 3.0 будет совместим с любым устройством, но стоит рассмотреть USB 3.1 (также известный как Type-C), если планируете использовать внешний жесткий диск с топовым ПК.
Затем нужно определиться с назначением устройства. Если вы планируете носить его с собой в рюкзаке или брать в поездки, рекомендуем рассмотреть ударопрочные модели корпуса с резиновыми бамперами.
Среди других интересных вариантов дизайна стоит отметить прозрачные кейсы или кейсы с подсветкой. Кроме того, существуют стационарные модели, рассчитанные сразу на несколько жестких дисков. Они могут пригодиться, если это не первый «поношенный» ноутбук и вам некуда девать рабочие комплектующие.
Готовые решения
Orico 25AU3
Легкий алюминиевый корпус, лаконичный дизайн
Orico 2139U3-CR


Прозрачный корпус для HDD, которым нечего скрывать
ZALMAN ZM-HE250U3
Стильный белый корпус с голубыми светодиодами
После установки
Подключайте новенький внешний жесткий диск к ноутбуку или ПК и пользуйтесь. В редких случаях может потребоваться форматирование, которое можно выполнить стандартными средствами Windows.
Кто еще, а кто меньше, мы все установили один или несколько жесткие диски в корпусе ПК , и тем не менее, способ крепления этих устройств не является чем-то стандартизированным, и в целом каждый производитель обычно использует свой собственный метод, будь то напрямую или с помощью лотки . В этой статье мы собираем все методы установки жесткого диска в современных корпусах ПК, чтобы вы могли знать их все и знать, как они работают.
Хотя рыночная тенденция 3.5-дюймовый диск отсеки исчезнут, а в корпусах ПК их становится все меньше, жесткие диски этого формата по-прежнему необходимы в качестве запоминающих устройств, и не похоже, что они исчезнут в среднесрочной перспективе, поэтому может быть важно знать, как эти устройства монтируются или, по крайней мере, какие типы систем крепления мы собираемся найти.
Установите жесткий диск прямо в коробку

Прошло много лет с тех пор, как трудно найти этот метод крепления жестких дисков в корпусе ПК, но в прошлом он был наиболее распространенным: мы просто находим пространство 3.5 дюйма с металлическими пластинами с обеих сторон, которые позволяют нам прикрутите жесткие диски напрямую в коробку. Это сложная система (вам нужно было удерживать жесткий диск и выровнять его от руки, чтобы вкрутить), и у нее также есть много недостатков, таких как то, что жесткий диск будет поглощать удары и вибрации, которые есть в корпусе, и наоборот.
К счастью, этот метод перестал применяться много лет назад и, как мы уже говорили, его сложно найти в современных коробках; В любом случае следует знать, что в некоторых моделях резиновые шайбы были встроены, чтобы пропустить через них винт, так что жесткий диск был «подвешен» в резинах, чтобы избежать вышеупомянутых проблем, связанных с вибрациями.
Точно так же в некоторых некачественных или старых коробках мы обнаружили так называемые бабочка анкеры, которые представляли собой кусок пластика с вращающимся элементом, который вставлялся пластиковыми выступами в монтажные отверстия жесткого диска, а затем с помощью бабочки прикреплялся к металлической пластине коробки (вы можете увидеть пример на изображении выше). Этот метод был не только небезопасным, поскольку закреплял его только с одной стороны, но также не предотвращал вибрацию или шум.
В качестве альтернативы, и мы также видим это в некоторых современных коробках, но, как правило, в коробках с небольшим форм-фактором мы можем найти точки крепления для 3.5-дюймовых жестких дисков непосредственно на корпусе самой коробки, которая может быть как над лицевой панелью блока питания. а также за материнская плата.

Чтобы установить жесткий диск таким образом, мы обычно найдем отверстия на противоположной стороне, которые позволят нам вставить винты, при этом жесткий диск придется прикручивать вручную. У этого метода много недостатков, таких как дискомфорт при сборке или то, что он обычно «съедает» вибрации ящика и передает их на него, тем самым повышая уровень шума; противоположность заключается в том, что он экономит много места и эстетически может выглядеть неплохо, как вы можете видеть на изображении, которое мы разместили над этими линиями.
Различные лотки для дисков

Самый распространенный и распространенный метод крепления жестких дисков в корпусе ПК - использование стоек со съемными лотками. Чтобы установить жесткий диск, вы должны снять лоток, а затем закрепить устройство на нем; Обычно мы находим разные стойки, в каждой из которых обычно помещается по три диска, и придаем этой коробке определенную модульность , потому что, как вы можете видеть на изображении выше, эти стойки или ящики, как правило, съемные и взаимозаменяемые по положению, что позволяет нам выбирать, сколько мы хотим поместить в ящик, чтобы удалить те, которые нам не нужны, чтобы улучшить пространство или охлаждение.
Однако вы также должны знать, что существуют разные типы лотков, в основном два:
- Поднос с винтами и резиновыми шайбами : этот метод аналогичен тому, который мы объясняли в первом случае в этой статье, и включает в себя привинчивание жесткого диска к лотку через резиновые шайбы, оставляя устройство в подвешенном состоянии, чтобы избежать вибраций. В коробках более низкого качества производитель предлагает лоток с простыми отверстиями для пропуска шурупов и обходится без резиновых шайб.
- Поднос с установкой без инструментов : этот тип лотка обычно сделан из гибкого пластика и имеет выступ, который совпадает с отверстиями для крепления жестких дисков, так что если мы сначала вставим одну сторону диска, а затем немного согнем лоток, мы сможем заставить анкеры двигаться на противоположной стороне. Это очень удобный метод, который, как правило, также сочетается с резиновыми шайбами, чтобы избежать вибраций.

В качестве альтернативы у нас также есть способ установки жестких дисков с штифты . Этот метод заключается в том, что нет лотка как такового, а просто его боковые стороны, а процесс установки так же прост, как поставить булавку на каждую сторону жесткого диска, совместив отверстия с выступами (обычно металлическими и на резиновых шайбах. ), а затем вставьте блок в соответствующую стойку.

А как насчет 2.5-дюймовых жестких дисков?

До сих пор мы говорили о методах установки жесткого диска 3.5 ″, но мы не забываем о накопителях 2.5 ″, которые сегодня встречаются еще чаще, потому что это формат, используемый подавляющим большинством SSD SATA 3. В этом случае, чтобы установить диск такого размера прямо в коробку, вам понадобятся адаптеры, хотя, как и в случае с точками крепления 3.5 дюйма непосредственно в коробке (например, за материнской платой), также часто можно найти места для 2.5-дюймовые диски, а процесс установки такой же.
Точно так же в методах лотка почти все они имеют отверстия, чтобы можно было вкрутить в него 2.5-дюймовый диск, хотя в этом случае, как правило, нет методов установки без инструментов, но они должны быть вкручены да или да (в в случае с SSD ничего не происходит, потому что они не вибрируют).
В некоторых случаях, как правило, больших и / или дорогих, мы даже можем найти стойки для полных 2.5-дюймовых дисков, как, например, в Corsair Crystal 680X.

Однако это нечасто, и на самом деле наиболее частым методом установки 2.5-дюймового жесткого диска или SSD в корпусах современных ПК является использование самих 3.5-дюймовых лотков благодаря дополнительной перфорации. которые включают в себя или устанавливают их в определенных точках крепления за металлической пластиной для опорной пластины или над накладкой источника питания, что уже есть во многих современных коробках.
Читайте также:

