Установка ubuntu на отдельный жесткий диск
Обновлено: 03.07.2024
В сегодняшней статье мы с вами поговорим о том,ка к установить Linux Ubuntu на компьютер рядом с Windows 10 .
Вводная информация
В этой статье я буду рассматривать ситуацию, когда на компьютере с UEFI (большинство современных компьютеров и ноутбуков используют именно UEFI для загрузки операционной системы ), стоит операционная система Windows 10, в которой присутствуют два раздела, к примему диск C и D, а хозяин этого ПК, решил попробовать Linux, в данном случае Ubuntu(Самый лучший выбор для первого знакомства с Linux), но при этом оставить Windows второй операционной системой, а при включении была возможность выбора ОС, в которую хочет попасть.
У каждого ПК разная, как и разный опыт администрирования операционных систем, поэтому невозможно гарантировать, что все, что описано в этой статье, поможет именно в вашем случае, выполнить установку Ubuntu, РЕКОМЕНДУЮ сделать резервную копию всех важных данных перед установкой Ubuntu, для того, чтобы в случае возникновения непредвиденных ситуаций, избежать потери этих данных.
Но сам по себе процесс установки Ubuntu на компьютер с Windows 10 очень простой, и мной проделывался много раз(потери данных при этом не было).
Итак, давайте перейдем к процессу установки.
Пошаговая установка Ubuntu рядом с Windows 10
Сейчас мы с вами пошагово разберем все, что необходимо сделать, для установки Linux Ubuntu на компьютер рядом с Windows 10, учитывая, что на компьютере используется UEFI.
На заметку! Скоро я выпущу ряд статей для начинающих пользователей Linux, подписывайся)
Шаг 1 – Скачивание установочного образа
На сайте предложат установить самую актуальную версию Linux Ubuntu. На момент написания статья актуальной версией является Ubuntu 20.04 , именно ее я и буду скачивать и устанавливать.
Все что нужно, это на странице нажать на кнопку «Download» напротив нужной версии.
Шаг 2 – Создание установочного носителя
Скачаный ISO образ Linux Ubuntu, необходимо записать на DVD диск или USB флешку, для создания установочного носителя, с которого и будет производиться установка.
Существует много различных программ для создания такого носителя, в нашем случае отлично подойдет программа Rufus. Как записать ISO образ на флешку с помощью этой программы, я уже описывал в статье – Создание загрузочной USB флешки с помощью Rufus.
Шаг 3 – Создание резервной копии данных и подготовка места для Ubuntu
Для установки Linux Ubuntu, нам понадобиться свободное место на жестком диске, я рекомендую вам создать отдельный раздел для Ubuntu.
Если два диска: C и D, необходимо на диске D выделить свободное место достаточного размера.Если Ubuntu не будет использоваться в качестве основной системы и хранить там много данных вам не предстоит, то достаточно будет и 50-100 гигабайт.
Все важное, что у вас есть на диске D, предварительно сохраняем на флешке или на внешнем жестком диске. Для создания отдельного раздела для Ubuntu необходимо от диска D «отсоединить» , свободное место, так скажем нужно физически уменьшить диск D, а именно эта процедура и может привести к потере данных.
Как только вы сдеали резервную копию своих данных приступаем к процедуре сжатия диска D. Тут тоже много вариантов, это можно сделать программой «Управление дисками» , или сторонними приложениями для работы с жесткими дисками, которые имеют такой функционал (Acronis и т.д.).
Но в нашем случае я покажу вам способ, который подразумевает сжатие диска D стандартными средствами самой программы установки Ubuntu.
Выпишите для себя размер диска D, чтобы ничего не перепутать, запоминаем общий размер диска D, чтобы четко идентифицировать его в процессе создания разделов для Ubuntu.
Шаг 4 – Загрузка с установочного носителя
Переходим к самому процессу установки.
Вставляем флешку, перезагружаем ПК, загружаемся с установочного носителя и выбираем пункт «Install Ubuntu» .
Недавно я получил Alienware M17x R4, и, поскольку он имеет два отсека для жестких дисков, я думал о том, чтобы перенести свой жесткий диск со старого ноутбука и установить на него Ubuntu, не внося никаких изменений в диск, на котором установлены окна, а также, если возможно, добавить запись в загрузчик Windows для загрузки Ubuntu вместо использования Grub
1 ответ
- Сначала загрузите файл ISO, затем запишите его на CD/DVD или используйте Unetbootin, чтобы получить загрузочный USB, выберите установочный носитель для загрузки сначала из BIOS.
- Когда вы будете в Live Session, выберите Install Ubuntu.
- Когда вы попадете на экран "Выберите вариант", выберите "Сделать что-то еще".
- Найдите второй диск и выберите "Установить систему на второй диск".
- Выберите также установить загрузчик на 2-й диск, убедитесь, что это диск, а не раздел (т.е. /dev/sda, а не /dev/sda1)
Это обновленный ответ для Ubuntu 18.04 LTS, где Windows установлена в режиме UEFI
- Загрузите официальный ISO-файл Ubuntu и создайте LiveUSB (установочный USB), следуя инструкциям на официальном сайте Ubuntu.
- Убедитесь, что опция безопасной загрузки отключена в UEFI. И быстрая загрузка отключена изнутри Windows.
- Загрузитесь с LiveUSB в режиме UEFI. Если вы загрузитесь с LiveUSB в режиме UEFI, вы увидите этот экран:
Тебе хорошо идти. Выберите Попробовать Ubuntu без установки. Попробуйте и убедитесь, что все оборудование работает.
Обратите внимание на значок Установить Ubuntu на рабочем столе.
Если вы видите другой экран, например:
тогда вы не загрузились в режиме UEFI!
Эта опция добавит некоторые файлы в (U) системный раздел EFI (ESP), расположенный на первом диске, где установлена Windows. ESP является частью UEFI, а не Windows. В этом смысле эта опция ничего не меняет в разделах Windows.
После завершения установки Ubuntu загрузчик по умолчанию будет grub и это даст вам возможность загружать Ubuntu (ОС по умолчанию) или Windows каждый раз, когда вы включаете или перезагружаете компьютер. ОС по умолчанию может быть изменена позже.
- Нажмите значок Install Ubuntu, чтобы начать установку. Продолжайте процесс, пока не дойдете до окна Тип установки. Чтобы вручную выбрать второй диск для Ubuntu, выберите **Something Else. "
Вы увидите список дисков и разделов, как это:
На этой картинке первый виртуальный диск /dev/vda и второй виртуальный диск /dev/vdb ,
Если у вас есть два физических диска SATA, они могут быть /dev/sda а также /dev/sdb , Если у вас есть диск NVMe, это может быть /dev/nvme0n1 ,
Разделы в SATA-накопителе /dev/sda1 , /dev/sda2 и т. д. и разделы в накопителях NVMe есть /dev/nvme0n1p1 , /dev/nvme0n1p2 и т.п.
- Создайте новую таблицу разделов GPT. Для этого выделите новый диск, в моем случае /dev/vdb и нажмите кнопку Новая таблица разделов. Вы увидите предупреждение:
Нажмите Продолжить . Теперь вы увидите новую строку ниже /dev/vdb называется free space ,
Выделите свободное место ниже /dev/vdb и нажмите на +, чтобы создать раздел. Это будет основной раздел.
- Создать корневой системный раздел / в ext4 формат
Последние версии Ubuntu не нуждаются в отдельном swap раздел. На данный момент вы можете создать отдельный /home раздел в ext4 формат, но он не является частью установки Ubuntu по умолчанию.
Убедитесь, что загрузчик установлен на первом диске, /dev/vda в моем случае. Пока вы загрузили LiveUSB в режиме UEFI, установщик найдет системный раздел EFI (ESP) на первом диске и установит там часть загрузчика grub. Не выбирайте конкретный раздел (например, `/dev/vda1) здесь.
Продолжите установку, как обычно, нажав кнопку " Установить сейчас" .
Вот и все. Готово.
Продолжайте чтение, если вы не хотите изменять ESP на первом диске.
По какой-то причине вы можете не захотеть, чтобы установка Ubuntu не записывала файлы в ESP, расположенный на первом диске. Затем вам нужно будет создать новый ESP на втором диске, когда вы вручную подготовите второй диск для установки Ubuntu.
Специальное примечание: если вы используете эту опцию, grub будет загружен на второй диск, но он не будет отображаться при включении или перезагрузке компьютера. Компьютер загрузится в Windows, как и раньше. Для загрузки Ubuntu вам нужно будет нажать клавишу определенной функции UEFI (Fn), когда компьютер загружается, чтобы выбрать загрузочный диск. Конкретный ключ Fn зависит от компьютера.
Ошибка оповещения!
Чтобы обойти эту ошибку, вам нужно будет сделать несколько дополнительных шагов.
Временное решение
- При загрузке из LiveUSB в режиме UEFI используйте опцию Try Ubuntu без установки.
- Откройте приложение Gparted при запуске рабочего стола Ubuntu.
- Выберите диск Windows (первый) в Gparted в правом верхнем углу:
Диск NVME на этом рисунке не имеет Windows. Тем не менее, он имеет системный раздел EFI (ESP).
- Выделите ESP в нижнем списке разделов, как показано выше. Щелкните правой кнопкой мыши на выделенном разделе и выберите " Управление флагами" в контекстном меню. Ты увидишь:
Вам нужно будет восстановить эти галочки после установки Ubuntu, используя тот же процесс, что и выше, чтобы Windows могла загружаться с первого диска.
Это конец обходного пути.
Установить Ubuntu
Следуйте инструкциям по установке Ubuntu на второй диск, как описано в варианте 1 выше. Это:
- Выберите что-то еще. как раньше.
- Создайте новую таблицу разделов gpt для второго диска, если его там нет.
- Создайте новый системный раздел EFI (ESP)
Выделите свободное пространство под /dev/vdb и нажмите на +, чтобы создать первый раздел. Первый раздел будет системным разделом EFI объемом 200 МБ. Измените размер до 200 МБ и используйте как:
Окно Создать раздел теперь должно выглядеть так:
Создайте корневой раздел системы / в формате ext4 под ESP:
После этого ваши диски и разделы будут выглядеть так:
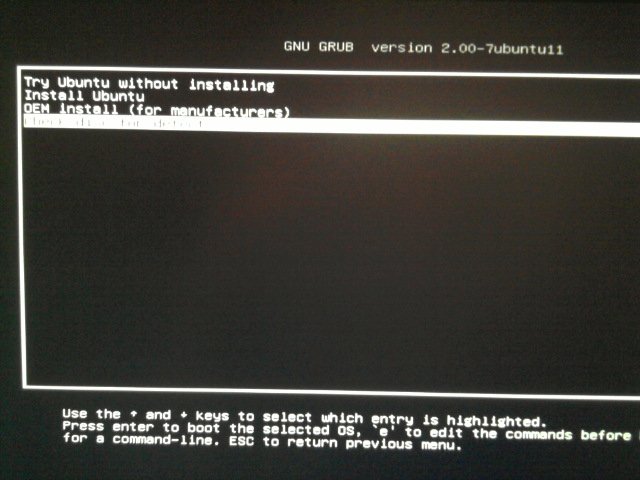
Последние версии Ubuntu не нуждаются в отдельном swap раздел. На данный момент вы можете создать отдельный /home раздел в ext4 формат, но он не является частью установки Ubuntu по умолчанию.
Убедитесь, что загрузчик установлен на втором диске, /dev/vdb в моем случае. Не выбирайте конкретный раздел (например, `/dev/vdb1) здесь.
Продолжите установку, как обычно, нажав кнопку " Установить сейчас" .
После завершения установки вы получите выбор:
- Продолжайте изучать живую сессию Ubuntu
- Перезапустить компьютер
Не перезагружайте компьютер!
Выберите продолжение, чтобы исследовать Ubuntu и снова откройте Gparted. Пройдите через процесс в разделе "Временное решение" выше и отмените внесенные изменения.
Закрыть Gparted. Перезагрузите компьютер, нажав на правую верхнюю панель и выбрав кнопку питания в раскрывающемся меню.
В ПК имеется два hdd, на первом стоит Windows, хочу поставить Linux на второй диск и настроить возможность выбора загружаемой ОС. С установкой самого Linux'а разберусь, больше вопросов возникает про настройку загрузчика осей. Как это сделать, в общих чертах?
Знаю что есть GRUB и аналоги, но где он должен быть установлен, куда нацеливать загрузку в BIOS'е в итоге придётся? Без модификации разделов диска с Windows не обойтись? Windows же сам в свою очередь какой-то кусочек в 350 Мб забирает, связанный с загрузкой.
Или можно сделать так - настроить grub на втором диске а оттуда уже одним из вариантов загрузки указать диск с Windows. Ну и другим вариантом - этот же второй диск, но уже с Linux'ом.
хочется сделать так что бы то что уже имею - не убить, Windows.
__________________Помощь в написании контрольных, курсовых и дипломных работ здесь

Как установить любой Linux на mbr диск?
У меня на компе стоит windows 7. Но как все знают она работает только под mbr разметкой диска.

Установка Linux на второй жесткий диск
Добрый день форумчани! Проблема заключается в том, что я не могу поставить linux (Ubuntu 14.04 x64).

Установка Linux Mint на второй диск - не видит установленную систему
Добрый день. Ноутбук, 2 диска: SSD на 512 и SSD на 128. На первом SSD - Windows 10. На второй.
У вас всё достаточно просто и проблем с установкой Linux и загрузкой обеих систем, быть недолжно. Виндовые разделы трогать ненужно. На втором HDD выделить место под раздел(ы) Linux. Начать установку Linux. Местом установки GRUB указать второй HDD (скорей всего это будет /dev/sdb). После установки Linux, в BIOS назначить загрузку со второго диска. Во время загрузки должен будет появиться GRUB с выбором Linux <-> Windows. Если вдруг выбора не будет, то в установленом Линуксе обновить GRUB
Если в BIOS или через F12 назначить загрузку с первого HDD, то будет просто загружаться Windows без выбора систем.А, то есть сначала я просто беру и ставлю Linux на второй диск (первый для надёжности в этот момент можно вообще отключить физически )
Потом переключусь в BIOS'е на загрузку с этого диска загружаюсь в Linux и ковыряюсь с GRUB'ом там, ставлю его на этот же второй диск. Всё, теперь при выборе загрузки с этого диска управление перехватывать будет GRUB и предлагать:
1. загрузиться в Linux
2. загрузиться в Windows
Но если GRUB как-то протупил и не обнаружил первый диск с ОС Windows то надо будет ему слегка помочь, обновить.
И, то есть, самостоятельно никаких дополнительных разделов создавать для GRUB'а не требуется?
Никаких разделов для GRUB создавать ненужно.Если перед установкой Linux вы отключите диск с Windows, то Windows в GRUB не будет. В этом случае после установки Linux нужно подключить диск с Windows, загрузиться в Linux (в BIOS назначить загрузку с диска с Linux) и обновить GRUB командой из моего предыдущего поста. После этого Windows появится в GRUB.
Как настроить Apache на linux
Здраствуйте, помогите пожалуйсто, как настраивать apche на linux ubuntu, в windows был файл.
Установка Linux как второй ОС
Здравствуйте, на форуме и в видео-курсах(которые я смотрю), начали использовать Linux. На форумах.

Как настроить Synaptic в ОС ALT Linux
Нельзя ли изменить вид значков для Менеджера пакетов Synaptic в ОС ALT Linux? Заранее признателен.
Установка Ubuntu на внешний носитель (флешку или жесткий диск) в режиме EFI
Ежегодного после Software Freedom Day проходит уже ставший традиционным Linux Install Fest, где все желающие могут получить помощь в установке дистрибутива GNU/Linux на свои ноутбуки.
Вообще говоря, процедура установки современного дистрибутива GNU/Linux вроде Ubuntu не представляет никаких сложностей, даже в том случае, если его необходимо установить рядом с Windows 8/10 в режиме UEFI и включенным Secure Boot.
Но что делать, если требуется поставить GNU/Linux в режиме UEFI на внешний жесткий диск, флешку или карту памяти?
Казалось бы, вставляешь внешний носитель, и устанавливаешь GNU/Linux стандартным образом.
Но, к сожалению, все не так просто. Если вы начнете устанавливать GNU/Linux в таком режиме, то после перезагрузки вы уже не сможете загрузиться с внутреннего жесткого диска при отключенном внешнем носителе.
Зачем вообще ставить GNU/Linux на внешний носитель? Причины могут быть различны. Например, я столкнулся с проблемой, что на встроенном диске недостаточно места для установки двух ОС. Серьезно, в ноутбуке был установлен SSD объемом 32ГиБ, чего с трудом хватало даже для работы голой Windows 8.1.
Так же многие новички боятся ставить незнакомую ОС на свой компьютер, или не уверены, нужна ли она им вообще, а попробовать хочется. В этом случае флешка с полноценным GNU/Linux идеальный вариант. (Не просто LiveUSB, а полноценно установленная ОС, как если бы она была установлена на жесткий диск, чтобы оценить все её достоинства).
Все, что описано ниже, рассчитано на опытного пользователя GNU/Linux. Все, что вы делаете - Вы делаете на свой страх и риск. Автор не несет никакой ответственности за Ваши действия или бездействия, которые повлекли за собой порчу или полную потерю Ваших данных.
В качестве примера будем ставить на внешний диск Ubuntu 16.04.
В качестве хост-системы используется Kubuntu 16.04.
Потребуется следующий набор ПО:
Для начала скачаем образ Ubuntu 16.04:
Затем создадим пустой файл, который будет использоваться в качестве виртуального жесткого диска. (Инсталлятор Ubuntu 16.04 требует как минимум 9ГиБ свободного места на диске, но мы возьмем чуть больше - 10ГиБ)
Создадим vmdk, чтобы этот “диск” можно было подключить в VirtualBox:
Теперь приступим к созданию виртуальной машины со следующими характеристиками:
- тип ОС GNU/Linux
- в качестве жесткого диска указать созданный выше виртуальный диск
- включить загрузку через EFI
Теперь запускаем виртуальную машину, выбираем загрузочный диск, устанавливаем и настраиваем систему.
Из ньюансов: я рекомендую сделать разбивку жесткого диска следующим образом:
- первый раздел EFI, размер 500МиБ
- второй раздел ext4, точка монтирования ‘/’, все оставшееся место
- раздел swap создавать не нужно, т.к. во первых скорее всего на медленной флешке он будет очень сильно фризить систему, во вторых это увеличит размер установочного образа, что потребует больше времени на заливку его на целевую флешку(или жесткий диск). В конце концов, swap раздел можно создать потом, или же вообще обойтись swap файлом, чего более чем достаточно.
Почему-то после установки Ubuntu VirtualBox отказался грузить установленную систему. При повторной установке проблем не возникло. Странно. Потом нужно будет разобраться.
После установки необходимо немного порпавить конфигурационные файлы grub.
Но это еще не все, по умолчанию UEFI ищет загрузочные образы не в том месте, куда их кладет grub, поэтому нам нужно создать еще один скрипт /etc/grub.d/42_custom со следующим содержанием:
и сделать его исполняемым
Вот и все! Теперь осталось обновить загрузчик и можно приступать к копированию образа на реальный диск:
Далее вам следует быть предельно острожным, и не перепутать буквы диска. Будьте внимательны. Так же Вам необходимо выполнять все нижеописанные команды от имени суперпользователя.
Для эксперимента возьмем внешний жесткий диск и зальем на него созданный образ:
теперь запустим GParted и выставим нужный размер разделов (При запуске GParted скорее всего ругнется, что геометрия диска /dev/sdX не совпадает с таблицей разделов. Смело жмем “Fix”)
Теперь можно подключать жесткий диск к ноутбуку смело загружаться в GNU/Linux!
В случае, если потребуется добавить своп, то можно воспользоваться следующим рецептом:
Создаем своп файл (от имени суперпользователя):
И добавляем в конец /etc/fstab следующую строку:
На этом, пожалуй, все. Всем добра и пингвинов!
Ссылки
Все материалы сайта, если не указано иное, распространяется под лицензией Creative Commons Attribution-ShareAlike 4.0 International License (c) Алексей Дураченко.
В данной статье описывается процесс уменьшения диска «D» для того, чтобы установить Ubuntu на освободившееся пространство рядом с Windows. Для начало необходимо выполнить золотое правило: Зарезервировать все важные, личные файлы, а потом производить любые операции с дисками.

Рис.1 Запустить Ubuntu
После того как Вы сохранили все Ваши файлы на другой носитель. Запускаем установочный образ, записанный на носитель, выбираем язык «русский» и нажимаем запустить Ubuntu.
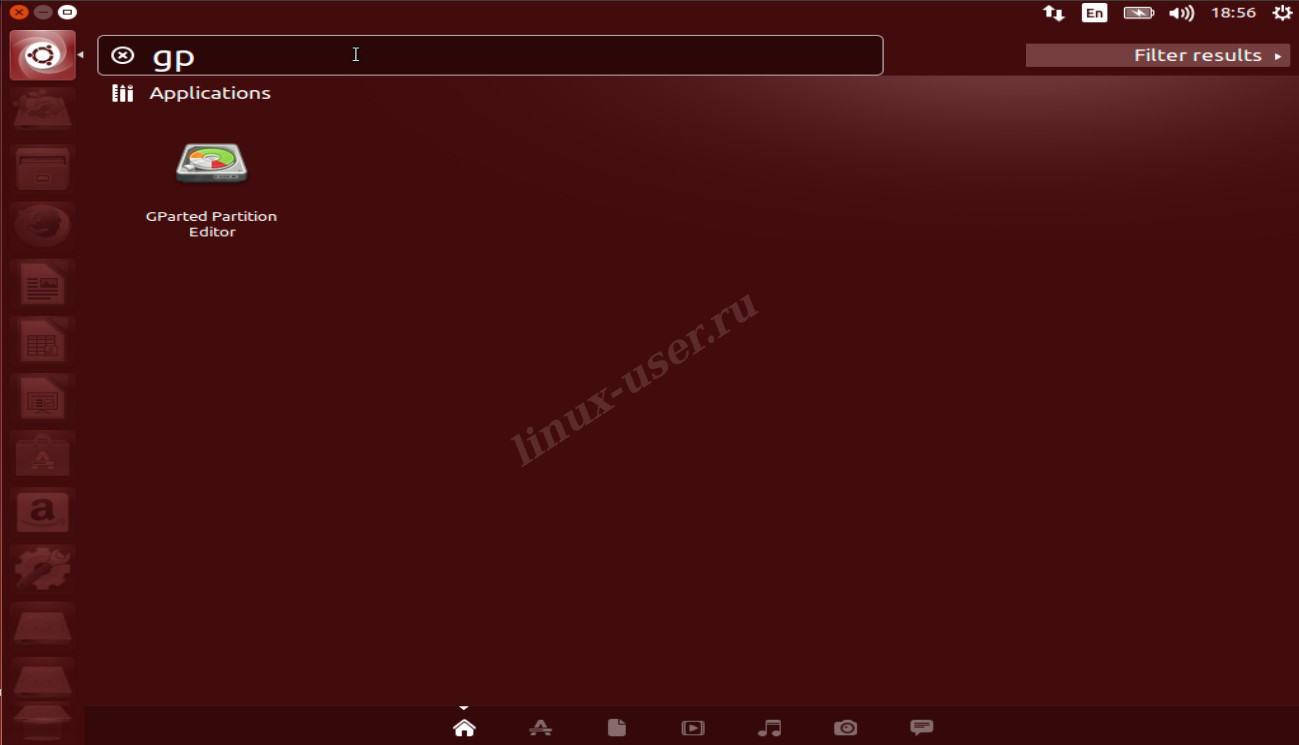
Рис.2 Запускаем gparted
После того как запуститься рабочий стол Ubuntu, необходимо зайти в главное меню и ввести с клавиатуры первые буквы программы «gparted» и запустить программу. 14.04
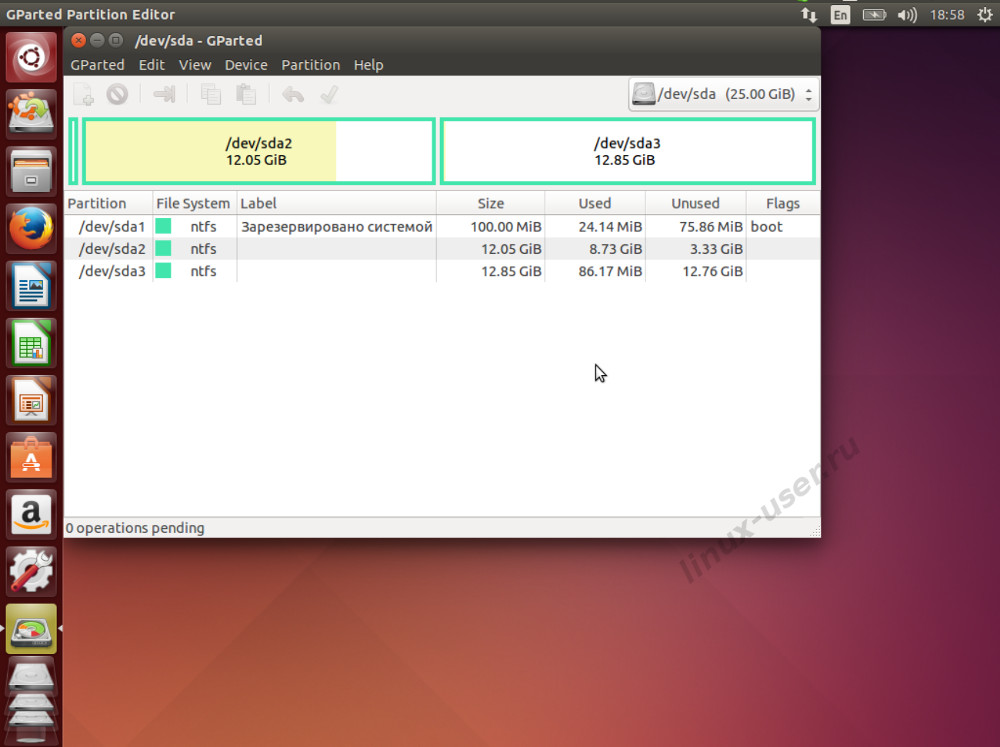
Gparted является простой программой для работы с разделами жесткого диска. Как видно из экранного снимка на жестком диске имеется 3 (три) NTFS раздела. Первый раздел зарезервирован системой Windows, второй является диском «C», а третий диск «D», который необходимо выделить для Ubuntu.
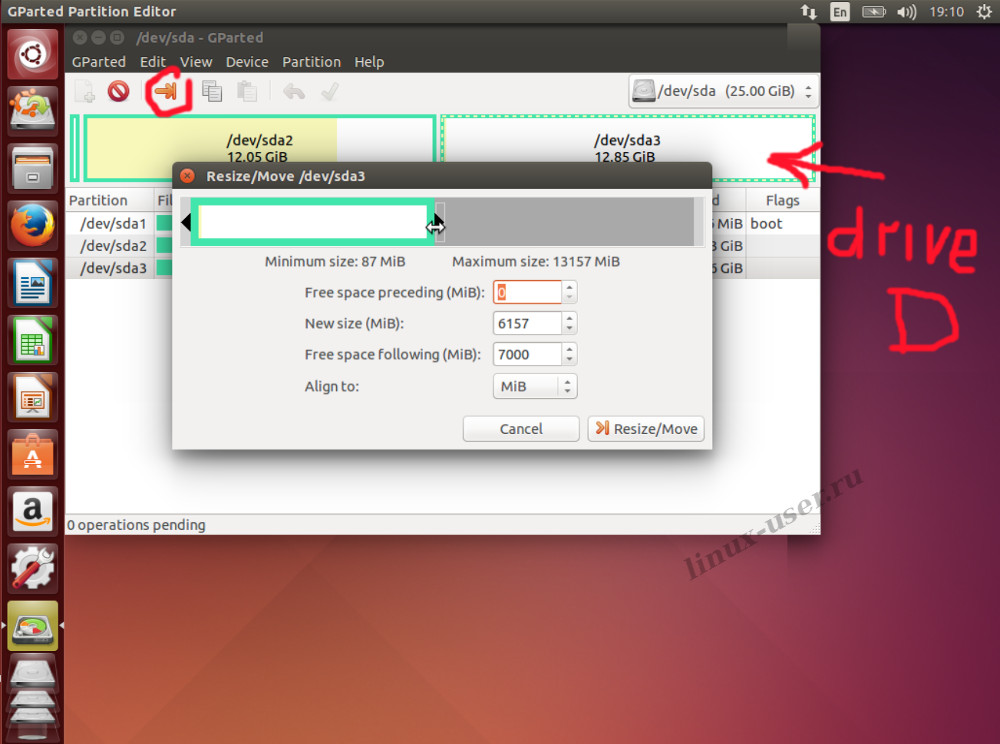
Рис. 4 Освобождаем диск D
Выбираем диск «D» и вызываем отдельное окно для работы с данным диском кнопкой в программе Gparted «Risize/Move the selected partition». Размер диска можно уменьшить как с помощью курсора, схватившись за край, так и с помощью ввода нужных Вам цифр. Добившись нужного результата нажимаем «Risize/Move» → Жмем зеленую галочку «Apply All Operations» → и ещё раз Apply. По истечению определенного времени Ваш диск «D» уменьшится, нажимаем «Close».
Теперь можно наблюдать не занятое ни какими разделами свободное пространство жесткого диска, ровно столько сколько вы определили. Далее на свободном пространстве будем создавать разделы для Ubuntu.
Для полноты картины необходимо рассказать о существовании первичных и расширенных разделах на жестких дисках. О существовании таких разделов приходится узнавать тогда, когда люди начинают создавать более четырех разделов. В 90% случаев ваши NTFS разделы являются первичными, таких разделов на жестком диске может существовать не более четырех. Если не использовать расширенный раздел то, когда Вам понадобиться создать больше разделов, у Вас ни чего не выйдет. Поэтому я настоятельно рекомендую на этом шаге создать расширенный раздел.
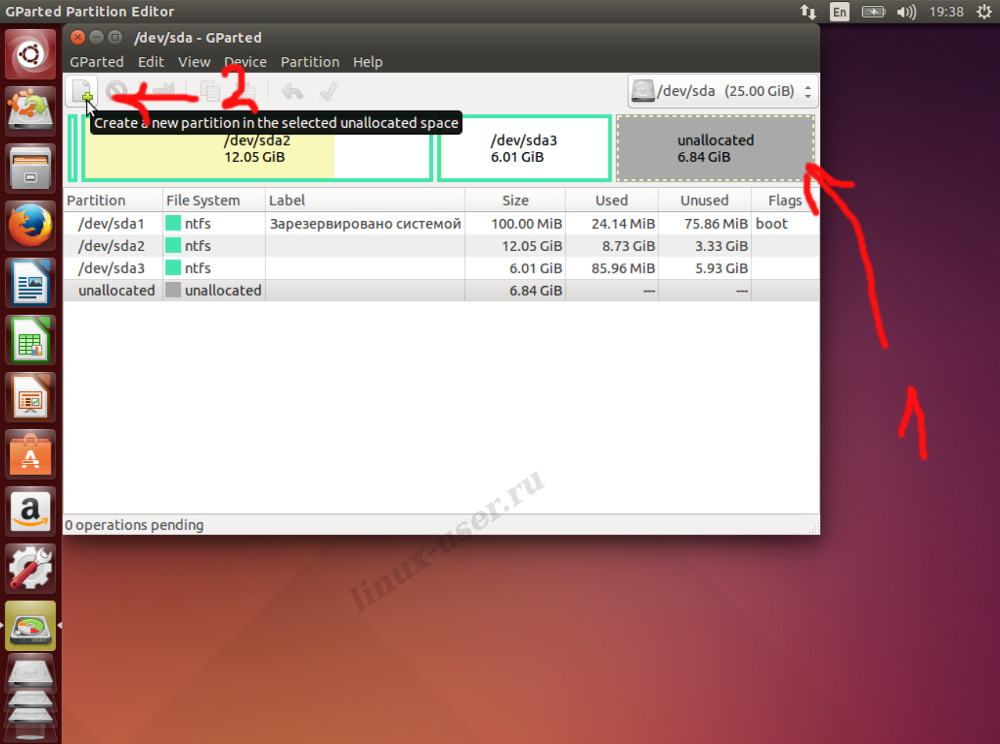
Рис.5 Выбираем свободное пространство для будущей Ubuntu
Итак, выбираем вновь появившееся свободное пространство, нажимаем на кнопку, которая расположена слева «Create a new partition in the selected unallocated space».
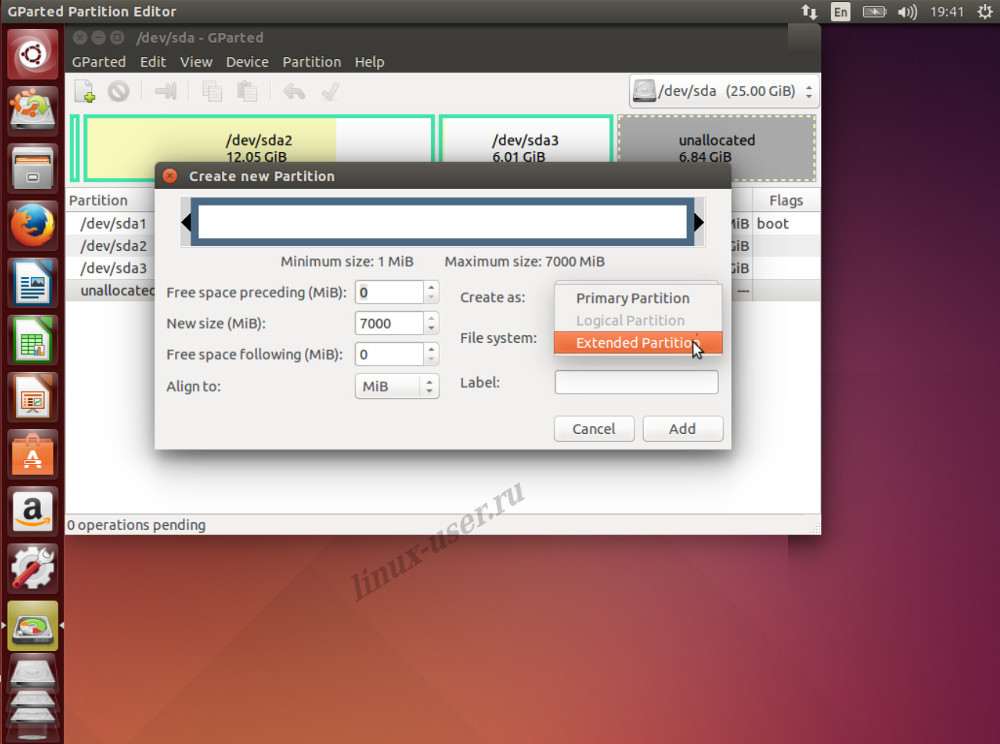
Рис.6 Создаем расширенный раздел для будущей Ubuntu
В появившемся окне меняем свойство создаваемого раздела с Primary на Extended partition в строке «Create as». Осталось нажать «Add» и снова зеленую галочку «Apply». Теперь у нас существует расширенный раздел, в котором можно создавать сколько угодно логических разделов.


На этапе типа установки выбираем «Другой вариант»

Рис.9 Подготовленный жесткий диск в установщике Ubuntu
Примерно такую картину можно наблюдать после уменьшения диска D и увеличения свободного пространства. И вот теперь на свободном пространстве можно создавать разделы для Linux.
Приступим. Если Вы только ещё пробуете Linux, то можете обойтись одним единым разделом для всей системы, но при этом не забыв выделить раздел подкачки Swap для виртуальной памяти. Swap необходим для тех случаем, когда при работе компьютера не хватаем встроенной оперативной памяти (RAM), Linux начинает откладывать все, пока не решенные, задачи в эту область. Раздел Swap обычно создается по своей емкости в два раза большей от емкости оперативной памяти. 1 Гб RAM равняется 2 Гб. Swap. Если на вашем компьютере оперативной памяти более 4 Гб, то необходимость в таком разделе отпадает.
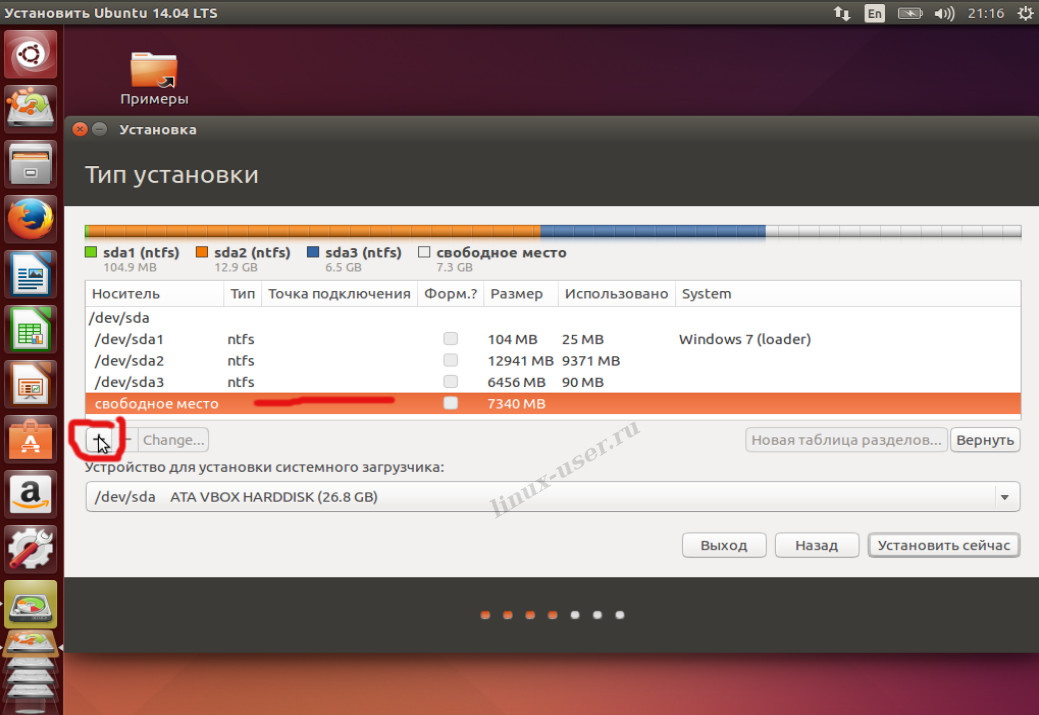
Рис.10 Выбираем свободное пространство для создания разделов для Ubuntu
Поэтому начните с раздела Swap. Выберите, то самое свободное пространство жесткого диска и нажмите на «плюсик», что соответствует созданию раздела в данном установщике Ubuntu.
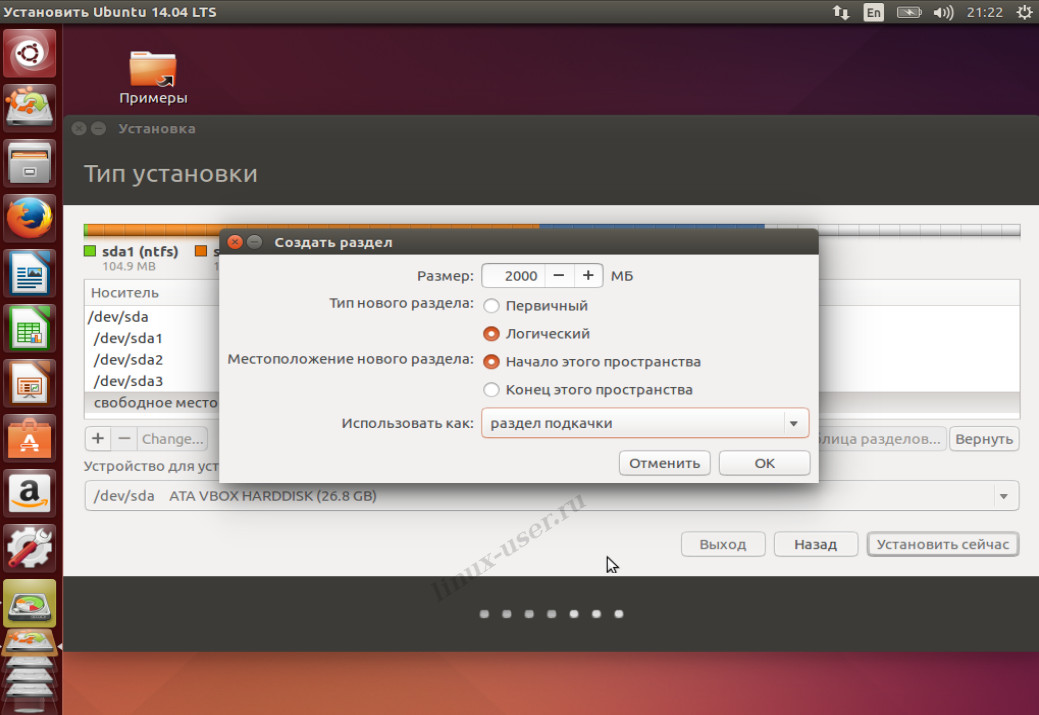
Рис.11 Создаем раздел подкачки Swap
Возникает окошко, где можно указать все необходимые нюансы. Для указания размера раздела я обычно использую цифровую клавиатуру. Я указал 2000 мб., что соответствует 2 Гб. Проверяем тип нового раздела, чтобы он был указан как логический и напротив слов «Как использовать» выбираем в выпадающем меню «Раздел подкачки» → OK. По истечению нескольких секунд можно в таблице наблюдать созданный раздел подкачки Swap.
Передвигаем ползунок чуть ниже и вновь выбираем оставшееся свободное пространство. На этот раз будем указывать раздел для самой системы.
Начинающие пользователи могут просто создать корневой раздел, но вот те кто пользуются Linux основательно, создают еще один отдельный раздел под названием «home». Раздел Home в Linux эквивалентен диску D в Windows, на котором хранятся личные файлы и настройки рабочего стола пользователя. В случае переустановки системы все личные файлы остаются не тронутыми. Мы будем создавать один раздел, для тех кто заинтересовался отдельным разделам /home могут спросить в комментариях.
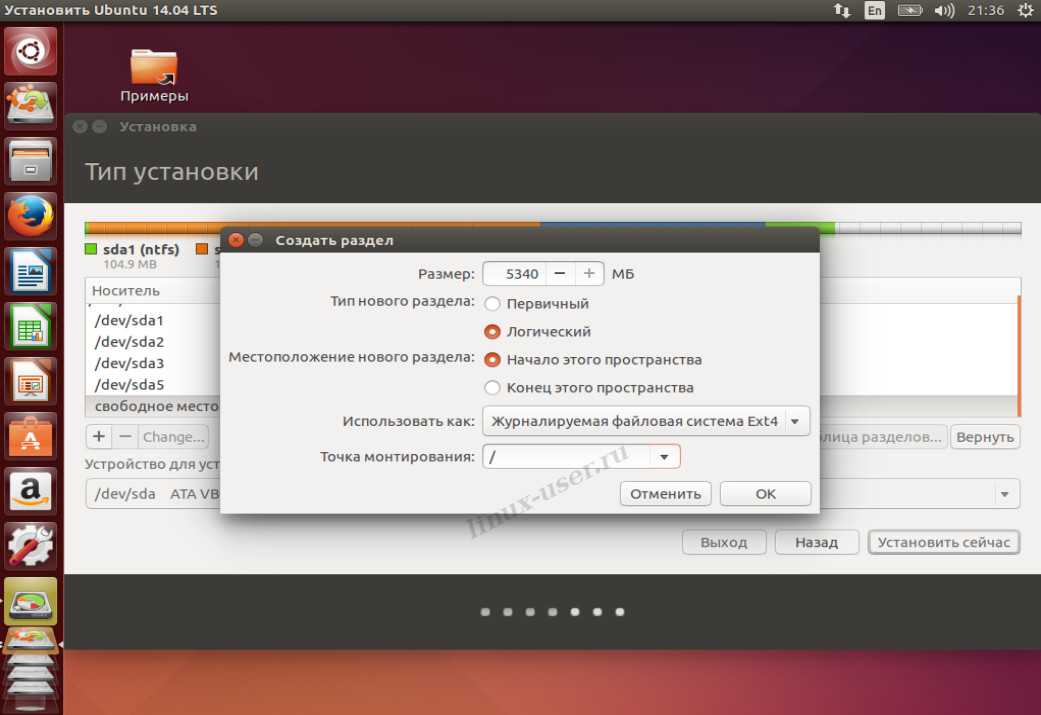
Рис.12 Создаем корневой раздел для Ubuntu
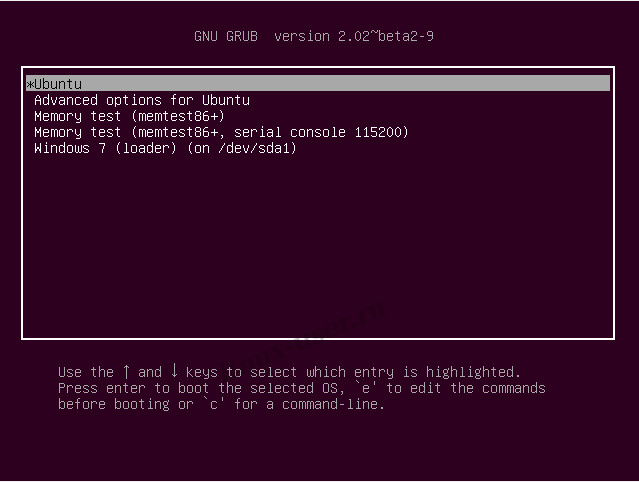
После завершения установки можете перезагрузить систему из Live CD режима и попробовать стартануть с жесткого диска.
1 comment to Как установить Ubuntu рядом с Windows подвинув диск D
Читайте также:

