Установка windows 8 на флешку вместо жесткого диска
Обновлено: 07.07.2024
В нашей жизни бывают ситуации, когда работа на ПК под управлением именно своей ОС жизненно необходима. В частности, если вы не хотите оставлять следы своей работы даже во временных файлах. Именно для этого Microsoft в своей операционной системе Windows 8 изобрел режим Windows To Go. При использовании данного режима работы, Windows 8 будет установлена непосредственно на флешку. Это значит, что компьютер будет загружен непосредственно с USB-флеш.
При этом следует учесть, что загрузочная флеш-карта не может быть загружена при подключении через USB-хаб, а только непосредственно к USB-порту компьютера. Системные требования для работы ПК с Windows To Go полностью соответствуют требованиям, предъявляемым к Windows 8. Соответственно, компьютер, на котором может работать Windows 8 и Windows 7, подойдет для такой работы. Несмотря на то, что по мнению специалистов Microsoft для работы с Windows To Go подойдут только сертифицированные USB-флеш, на мой взгляд, подойдут и любые другие. Главное, чтобы объем был не менее 20 Gb, хотя мне удавалось работать и на 16.
Следует учесть, что первая загрузка с USB-флеш будет длиться гораздо дольше, чем последующие с этого же ПК, ведь будут загружены необходимые драйвера. При последующих загрузках будут использоваться уже установленные драйвера.
При этом стоит понимать, что вам будут недоступны некоторые стандартные возможности Windows 8:
- После загрузки в режиме Windows To Go ваш встроенный жесткий диск будет недоступен, так как будет находиться в состоянии offline.
- Если вы используете шифрование BitLocker, то следует учесть, что Trusted Platform Module (TPM) не используется.
- По умолчанию отключен режим гибернации.
- Среда восстановления Windows недоступна
Следует учесть, что по умолчанию, в режиме «мастера» создание USB-флеш для режима Windows To Go доступно только в версии Windows 8 Enterprise.
Создание Windows 8 To Go с помощью мастера
Что нужно для создания Windows To Go:
- флешка (переносной USB-накопитель, жесткий USB-диск) объемом не меньше 32 гигабайт. Для лучшей производительности рекомендуются устройства с поддержкой USB 3.0
- установленная на компьютер Windows 8 Enterprise (Корпоративная)
- образ или диск установочной Windows 8 Enterprise.
После этого выберите носитель, на который вы будете устанавливать ОС. В нашем случае это Kingston DataTraveler Workspace 32 Gb USB 3.0

Рис.1 Kingston DataTraveler Workspace 32 Gb
Технические характеристики Kingston DataTraveler Workspace 32 Gb
- Емкость: 32ГБ
- Скорость:
- Максимальные скорости последовательного чтения/записи: 250/250МБ/с
- Усредненная скорость чтения/записи случайных блоков размером 4КБ: 3750/9800 IOPS
Установка
Для установки с помощью мастера нажмите Win+W в строке введите to go или windows to и запустите приложение Windows To Go.

Рис.2 Запуск мастера Windows To Go
Смонтируйте образ вашей Windows 8 Корпоративная или вставьте диск в DVD-привод. Если по какой-то причине автоматически не может быть найден файл install.wim, укажите путь вручную.

Рис. 3 Укажите путь к install.wim
Далее следуйте рекомендациям мастера.
В случае если у вас нет Windows 8 Корпоративная, вы можете создать USB-флеш с Windows To Go на компьютере под управлением Windows 8 Professional.
Создание Windows 8 To Go на компьютере под управлением Windows 8 Professional
Создание Windows 8 To Go требует создания специального раздела на вашем USB-диске. Для этого вы можете использовать утилиту diskpart.

Рис. 4 DiskPart
Для дальнейшей работы нам потребуется Пакет автоматической установки Windows (AIK) для Windows® 7
- Двойным кликом мыши на файле Windows 8 ISO смонтируйте его в Windows 8.
- Скопируйте \sources\install.wim в ту же папку, в которую вы скопировали Imagex.exe из пакета WAIK.
- Уточните, какой букве соответствует ваш USB-диск.
- Запустите следующую команду из папки, в которой содержится Imagex.exe и install.wim:
imagex.exe /apply install.wim 1 d:\ (Замените букву d на ту букву, которой соответствует
- После того, как образ будет развернут на вашем USB-диске вы должны сделать его загрузочным. Для этого запустите окно командной строки с правами администратора и наберите следующую команду: bcdboot.exe d:\windows /s d: /f ALL (Замените букву d на ту букву, которой соответствует ваш USB диск).
- После этого вы готовы использовать ваше новое устройство Windows To Go USB диск.
Как видите все достаточно просто.
WinToUSB
Стоит отметить, что далеко не у всех пользователей есть Windows 8 Enterprise, которая позволяет установить Windows 8 на USB-флеш. Однако помимо вышеописанного способа, существует специальное бесплатное ПО WinToUSB, которое позволяет сделать ту же работу. Вот как это работает.
Что вам нужно для этого?
- Инсталляционный диск Windows 8 или iso-файл такого диска. Почему именно Windows 8? Да потому что Windows 7 – непереносимый и может иметь проблемы с драйверами или активацией, если вы используете его на разных ПК.
- USB-флеш или карта памяти. Желательно под USB 3.0 (будет работать быстрее), вместе с тем будет работать только под Windows 8, так как для Windows 7 в данном случае нужны дополнительные драйвера.
- WinToUSB . Это - простая программа, которая облегчит вам процесс установки.
Установите данное ПО (для установки вам необходимы права администратора).

Рис.5 Установка WinToUSB
По окончанию установки вам будет предложено выбрать какую ОС вы хотите установить, выбрать файл ISO и USB-drive.

Рис.6 Выбор устанавливаемой ОС
После этого вы должны выбрать системный и загрузочный разделы вашего USB-диска.

Рис. 7 Выберите загрузочный и системный разделы вашего USB-диска
Стоит учесть, что эти разделы могут совпадать.
После непродолжительного разворачивания системы вы можете загрузиться с внешнего диска. Ваша ОС готова к работе.
Производительность ПК под управлением Windows To Go
Как правило, основным вопросом, который всегда задают перед использованием Windows To Go, является скорость работы под управлением Windows To Go.
Если следовать рекомендациям Microsoft и использовать рекомендуемые USB-устройства, то получим следующее.
Как я уже говорил, при создании статьи использовалось устройство Kingston DataTraveler Workspace 32 Gb USB 3.0 и ноутбук Lenovo T530.
Результаты меня, откровенно говоря, удивили.
На рис. 8 приведен результат проверки производительности при загрузке с жесткого диска.

Рис. 8 Производительность при работе с встроенного жесткого диска

Рис. 9 Производительность при загрузке с USB 3.0
Как видите, можно заметить, что производительность жесткого диска при загрузке с USB 3.0 даже выше.
Заключение
Что можно сказать? Если вы используете рекомендованное оборудование USB 3.0 (в нашем случае Kingston DataTraveler Workspace 32 Gb USB 3.0, вы же можете использовать любое другое рекомендуемое оборудование), то производительность ноутбука не снижается.
Сегодня хочу поделиться с Вами подробной инструкцией по созданию флешки или внешнего жёсткого диска с переносной системой Windows 8.1/10 . Что это значит? А это значит, что мы можем записать систему на съёмный носитель и использовать ее где угодно и как угодно. Достаточно полезная вещь, выручает в различных ситуациях, например можно использовать ее дома и на работе, тем самым не придется каждый раз копировать нужные файлы. Также довольно часто по каким-то причинам основная система может не запуститься, допустим было неудачное обновление или повредились системные файлы, то и в этой ситуации мы сможем загрузиться со съемного накопителя и скопировать файлы с жесткого диска. Поэтому советую каждому иметь в запасе флешку с такой системой.
Чего нет в портативной системе Windows
- портативная система не сможет обновляться;
- Отключен режим гебернации;
- Недоступна функция восстановления системы;
- Недоступен сброс до заводских настроек;
- Отключен BitLocker;
Минимальные системные требования к компьютеру
- Рабочий порт USB, желательно USB 3.0;
- Минимум 2 Гб ОЗУ;
- Процессор: не менее 1 ГГц;
- Объем дискового пространства не менее 16 Гб.
Подготовка к созданию переносной системы Windows 8.1/10
Процедура достаточно простая и займет минимальное количество времени. Для этого нам понадобится компьютер под управлением Windows 8.1/10(на Windows 7 в программе rufus нет вкладки параметры образа), образ системы Windows 8.1 - Windows 10 (до сборки 2004), usb флешка или жёсткий диск объемом от 16 Гб. Я конечно же рекомендую для портативной системы использовать внешний, жесткий диск, он более долговечный . Далее нам будет нужна бесплатная программа для записи образа под названием rufus .
Создание переносной системы Windows 8.1/10
Приступим к процессу создания портативной системы, для этого подключаем usb флешку или жёсткий диск в любой usb порт(лучше в usb 3.0) на Вашем компьютере и запускаем программу rufus . Теперь выбираем заранее скачанный образ системы windows 8.1/10 . Проверяем, чтобы сверху был выбран Ваш внешний жесткий диск или флешка. Далее в параметрах образа изменяем на Windows To Go и ниже выбираем файловую систему NTFS и нажимаем на кнопку Старт . Далее нужно будет выбрать версию Windows и нажать на кнопку Ок. И последнее действие которое нужно сделать это подтвердить запись образа нажатием на кнопку Ок.
ДЛЯ ПРОСМОТРА САЙТА РЕКОМЕНДУЕТСЯ ИСПОЛЬЗОВАТЬ: Uran - браузер от uCoz на базе проекта Chromium. | Google Chrome | Opera | Firefox
Из них:
Пользователи: 1368
Проверенные: 19
Друзья: 5
Редакторы: 0
Журналисты: 8
В вечном бане : 31
Модераторы: 1
Администраторы: 3
Из них:
Парней 1130
Девушек 305
Сейчас на сайте:
ВЫ МОЖЕТЕ ВОСПОЛЬЗОВАТЬСЯ
| Статьи: Общие [101] | Статьи: Windows Vista [225] | Статьи: Windows 7 [430] |
| Статьи: Windows 8 [33] | Статьи: Windows 10 [336] | Статьи: Windows 11 [45] |
| Статьи: Медицина и Здоровье [163] | Статьи: Психология, Семья, Отношения [160] | Статьи: Наука и Искусство [34] |
| Статьи: Безопасность [12] | Статьи: Офис 2010 [125] | Статьи: Офис 2007 [9] |
| Статьи: Тестирование железа [4] | Статьи: Exchange Server 2010 [103] | Статьи: Photoshop [76] |
| Статьи: Corel Draw [2] | Статьи: История и Политика [5] | Статьи: Реестр Windows [1] |
Е сли подсоединить к компьютеру с включенным UEFI наш переносной HDD, затем загрузиться в программу установки Windows, дойти до выбора разделов для установки OS и выбрать наш диск,
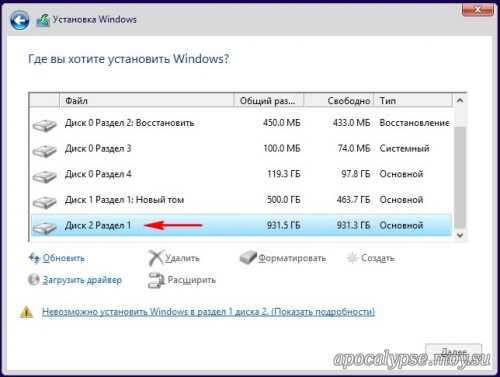
то вы получите две ошибки: « Установка Windows на данный диск невозможна. На данном диске находится таблица MBR-разделов. »

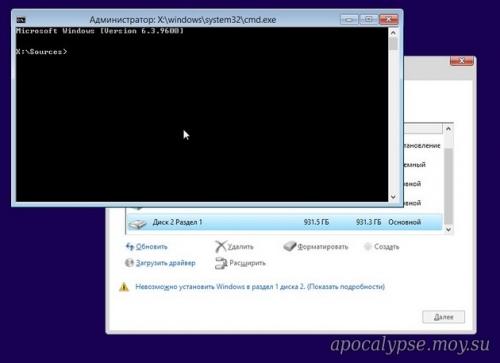
Вводим команды:
lis vol (выводим в список все разделы всех подключенных к нашему компьютеру жёстких дисков)
sel vol 5 (видим, что Том 5 буква (G:), это и есть наш внешний USB-диск)
shrink querymax (это команда покажет сколько максимально можно «откусить» пространства от единственного раздела внешнего USB-диска (G:)). Ответ - «Максимальное количество повторно используемых байт: 928 Гб (950742 Мб)», то есть утилита diskpart способно сжать диск G : на 928 Гб, но нам столько не нужно. Думаю, хватит 150 Гб (150000 Мб)
shrink desired=150000 (отделяем от раздела (G:) пространство объёмом 150 Гб. На жёстком диске ноутбука создаётся нераспределённое пространство объёмом 150 Гб).
creat par prim size=100 (команда создаёт раздел 100 Мб для будущего загрузчика)
format fs=fat32 (форматируем раздел 100 Мб в файловую систему FAT32)
assign ( присваиваем разделу букву)
activ ( делаем его активным)
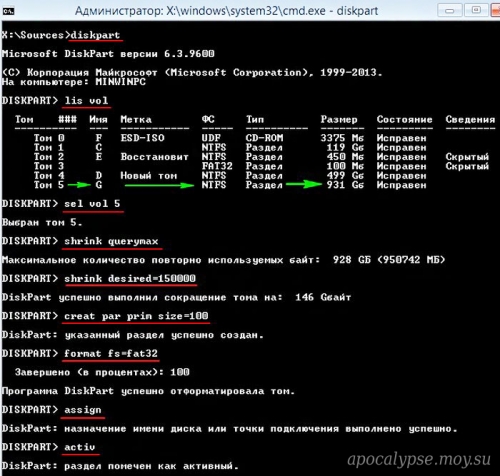
creat par prim (создаём на оставшейся неразмеченной области внешнего USB-диска раздел для OS)
format quick fs=ntfs quick label OSUSB ( форматируем созданный раздел в файловую систему NTFS и присваиваем метку тома " OSUSB")
assign (присваиваем разделу букву диска)
lis vol (выводим в список все разделы всех подключенных к нашему компьютеру жёстких дисков и смотрим буквы разделов и DVD-привода, чтобы установить Win 8.1. Видим, что DVD-привод имеет букву диска F:, а раздел для загрузчика 1 00 Мб имеет букву H:, будущий раздел с Windows 8.1 имеет букву I: )
exit (работа с diskpart закончена)
bootsect /nt60 H: /mbr (на всякий случай обновим загрузочные коды mbr и pbr)

Подготовительная работа закончена теперь можно устанавливать операционную систему.
С помощью блокнота посмотрим, какой архив wim или esd находится в скачанном нами ISO-образе Windows 8.1, с которого мы загрузились. Это нужно для правильного ввода команды в DISM.
notepad (откроется блокнот. Файл--> Открыть)

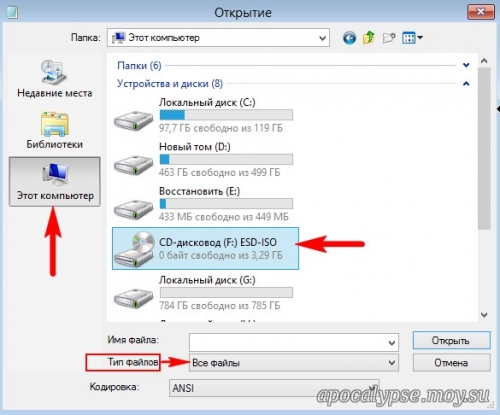
Открываем папку "sources".
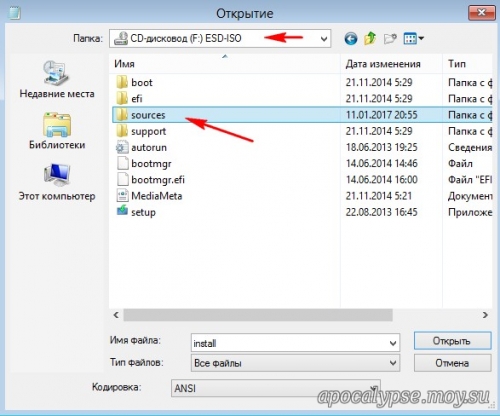
И видим, что в образе находится файл install.esd.
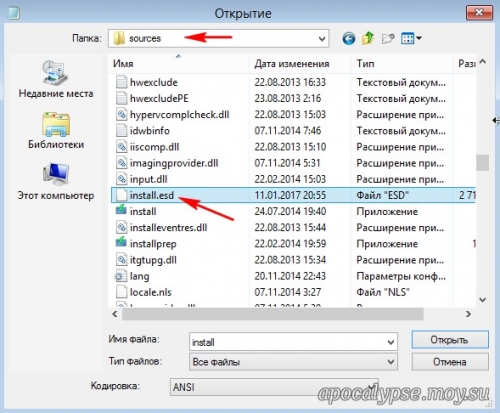
Установка Win 8.1 на внешний USB-диск в нашем случае заключается в распаковке архива (install.esd) на созданный раздел (I:) и создание загрузчика на разделе 100 Мб FAT32 (H:).
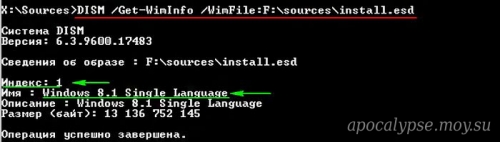
соответственно вводим команду:
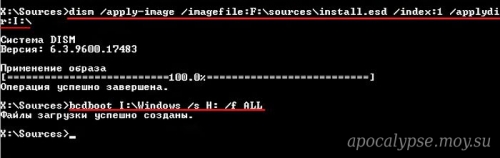
После этого перезагружаемся, заходим в BIOS и выставляем наш внешний USB-диск первым загрузочным устройством, заканчиваем установку.
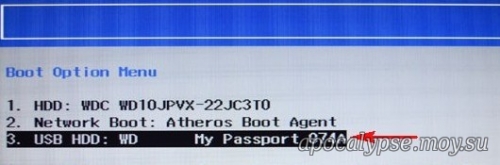


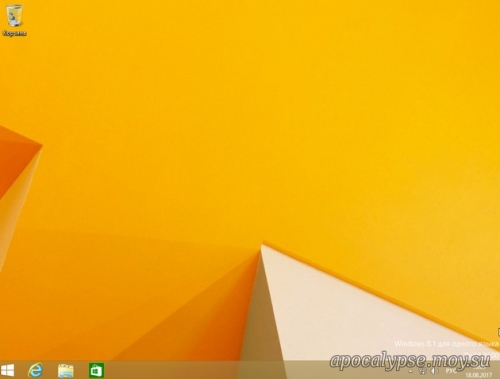
После успешной установки видно, что внешний USB-диск с разметкой mbr загрузился в режиме UEFI.
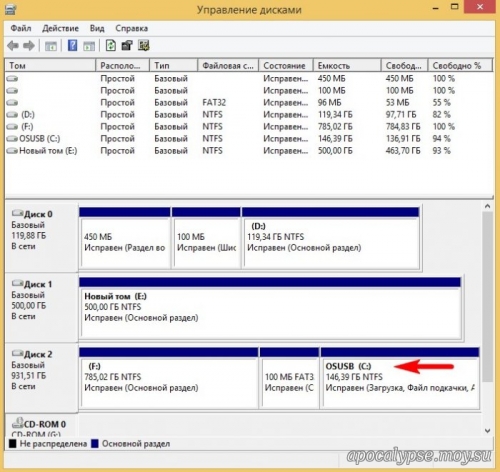
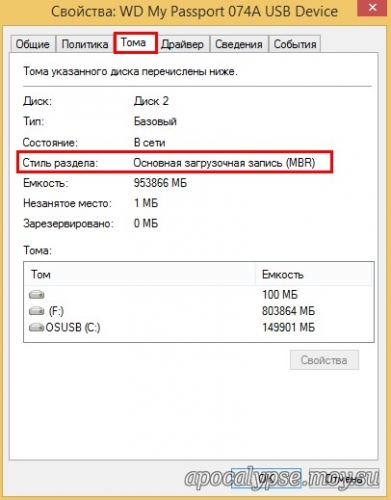
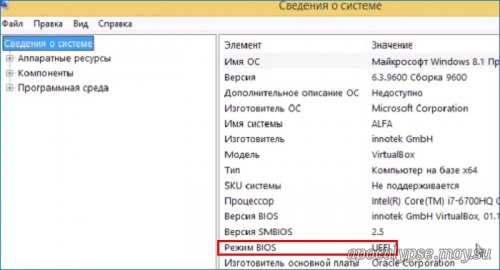
После прочтения материала " Установка Windows 8.1 на внешний USB-диск с помощью среды предустановки Windows (Windows PE). ", можно просмотреть форум и поискать темы по данной игре.
| html-cсылка на публикацию |
| BB-cсылка на публикацию |
| Прямая ссылка на публикацию |
Внимание: Все ссылки и не относящиеся к теме комментарии будут удаляться. Для ссылок есть форум.

Только в дорогой версии «Корпоративная» есть возможность запуска Windows 8 с USB-накопителя. Но с помощью программ, подобранных специалистами CHIP, вы сможете оснастить этой функцией и свой вариант системы.


Только в дорогой версии «Корпоративная» есть возможность запуска Windows 8 с USB-накопителя. Но с помощью программ, подобранных специалистами CHIP, вы сможете оснастить этой функцией и свой вариант системы. Наиболее интересную функцию Windows 8 корпорация Microsoft зарезервировала исключительно для корпоративных клиентов: версию Enterprise («Корпоративная») вместе со всеми приложениями можно быстро и легко записать на USB-накопитель. В отличие от урезанной аварийной системы Windows PE, в случае с портативной «восьмеркой» речь идет о полноценной ОС с внушительным объемом функций, которую можно запустить на любом компьютере.
С помощью версии Release Preview и подобранных CHIP программ вы легко и быстро добавите эту функцию и в обычную Windows. Это абсолютно легально, поскольку данную версию можно устанавливать на несколько компьютеров. Для коммерческого варианта этот способ не годится, поскольку только лицензия для Enterprise позволяет использовать ОС от Microsoft и на других машинах. Для портативной Windows вам понадобится флешка объемом не менее 8 Гбайт или внешний жесткий диск, подключенный через USB-порт. Отведите на процесс установки не менее часа, поскольку даже первый запуск на другом компьютере может стать испытанием вашего терпения: Windows 8 будет необходимо проанализировать аппаратные средства системы и подготовить все необходимые драйверы. Последующие запуски, однако, будут происходить почти так же быстро, как и с жесткого диска вашего ПК.
Большинство современных материнских плат способно автоматически распознавать загрузочные USB-устройства. В этом случае просто подключите ваш накопитель с портативной Windows и перезагрузите ПК. Компьютер самостоятельно распознает и запустит Windows 8. На более старых машинах сразу же после включения вызовите загрузочное меню (BIOS) и выберите там запуск операционной системы с USB-накопителя. После старта Windows 8 вы можете установить на флешку нужные вам приложения или же заняться серфингом в Сети. Доступ к жесткому диску чужого компьютера будет запрещен, что должно успокоить его владельца. Далее мы расскажем, как создать и настроить портативную версию Windows. Необходимые для этого программы вы найдете на CHIP DVD или сможете скачать в Интернете.

2 ПОДГОТАВЛИВАЕМ WINDOWS 8 Когда все образы будут скачаны и готовы к работе, установите и запустите программу Virtual CloneDrive. Правой кнопкой мыши щелкните по значку программы на Панели задач, выберите показанный привод и укажите путь к файлу ISO с Windows 8 Release Preview. При появлении окна «Автозапуск» его следует закрыть. Если вы используете установленную Windows 8, просто дважды щелкните по файлу образа.

3 ДЕЛАЕМ USB-НАКОПИТЕЛЬ ЗАГРУЗОЧНЫМ Теперь подключите флешку. После того как Windows отобразит ее в Проводнике, установите и запустите программу RMPrepUSB. Как правило, она автоматически распознает накопитель. На всякий случай проверьте, указан ли в строке «Drive 1» нужный носитель. Если нет, клавишей «F5» обновите список приводов. Задайте обозначение тома в графе «Метка тома», например «Windows to go», а в пункте «Загрузочный сектор» выберите верхнюю запись. В разделе «Файловая система и опции» укажите «NTFS», а тип загрузки — «Boot as HDD». Щелкните по кнопке «Подготовить диск» и дождитесь завершения процесса.

4 УСТАНАВЛИВАЕМ WINDOWS AIK Чтобы подключить файл с образом Windows AIK, в «семерке» снова кликните правой кнопкой мыши по иконке Virtual CloneDrive и выберите пункт «Настройки». Увеличьте количество дисков до двух. Теперь выберите свободный виртуальный привод и укажите путь к ISO-файлу Windows AIK. При появлении окна «Автозагрузка» нажмите на вариант «Запустить файл Setup.exe». В окне Мастера выберите «Установка Windows AIK» и следуйте указаниям. Вы можете выполнить это и другим образом: чтобы не использовать дополнительную букву привода, распакуйте файл-образ Windows AIK с помощью программы 7-Zip. Затем откройте соответствующую папку и дважды кликните по расположенному в ней файлу StartCD.exe. После этого появится Мастер установки — просто следуйте его указаниям. Этот способ допустим для Windows AIK, но Windows 8 обязательно должна быть подключена как диск, иначе на следующем этапе невозможно будет корректно скопировать все необходимые файлы запуска на USB-накопитель. В установленной системе Windows 8 для монтирования диска, в свою очередь, достаточно двойного щелчка по файлу-образу Windows AIK. Если процедура не запустилась автоматически, откройте появившийся привод в Проводнике и нажмите на StartCD.exe. Вариант с разархивацией здесь тоже применим — программа 7-Zip работает в системе Release Preview безупречно и необычайно быстро.

7 ЗАПУСКАЕМ СИСТЕМУ НА ЧУЖОМ КОМПЬЮТЕРЕ Для загрузки портативной Windows 8 на чужом ПК сразу после включения нажмите клавишу «F12» (либо «F11», «F10» или «F8»). В зависимости от версии BIOS выберите вариант «Removable Devices» или непосредственно USB-накопитель. Поскольку Windows обнаруживает на новой машине совершенно другие аппаратные средства, ей необходимо сначала настроить свой реестр, проанализировать оборудование и подключить соответствующие драйверы. В случае с USB 2.0 это займет очень много времени. Возможно, потребуется перезагрузка компьютера. Тогда вам снова нужно будет выбрать USB-накопитель в качестве загрузочного диска. После активации аппаратных средств Windows запросит лицензионный ключ. Введите «TK8TP-9JN6P-7X7WW-RFFTV-B7QPF» (без дефисов). Этот ключ действителен для обеих версий Release Preview (32 и 64 бита). Следуйте дальнейшим указаниям. Во время теста после установки мы увидели зеленый фон, откуда можно было вызвать только боковую панель (Charms Bar). Если у вас случилось то же самое, перезагрузите систему через эту панель. Теперь вы должны увидеть и плитки Рабочего стола Metro. В этот раз Windows запустилась у нас почти так же быстро, как и из раздела на жестком диске, — для накопителя спецификации USB 2.0 это отличный результат. Чтобы система работала еще быстрее, рекомендуем использовать флешки со скоростью записи более 13 Мбит/с.
Портативная Windows 8 работает в изолированной среде — у вас нет доступа к жесткому диску чужого компьютера. В связи с этим наша версия Windows «навынос», в отличие от Windows PE, однозначно не подходит для восстановления данных.

8 ДОБАВЛЯЕМ ПРИЛОЖЕНИЯ Из-за ограниченного места на диске рекомендуем выбирать в Windows Store подходящие утилиты небольшого размера. Если таких не нашлось, вы можете установить классические программы через DVD-привод чужого компьютера или из Интернета.
Читайте также:

