Установка windows xp в оперативную память
Обновлено: 07.07.2024
Зачем, вообще, использовать флешку в качестве оперативной памяти? Можно же просто докупить дополнительную планку и не «париться». С одной стороны — так то оно так, а вот с другой — у многих есть компьютеры и ноутбуки, которые не имеют дополнительного места для установки оперативной памяти, для некоторых старых моделей ПК трудно найти планку оперативки и стоят такие DDR — ки немало, у кого-то просто завалялась флешка на 2—4 ГБ, ненужная. спроектировать ситуаций можно много.
Как бы то ни было, в этой статье мы рассмотрим, как использовать флешку в качестве ОЗУ на OC Windows, или как сделать из флешки оперативную память , а вы уже себе решите — вам это или нет. Итак, у меня флешка Patriot на 8 Гб, которой я не пользуюсь, так как приобрёл себе Kingston объемом 16 Гб.
Начиная с операционной системы Windows Vista, в возможности оси включили функцию Ready Boost, поэтому если у вас на ПК стоит Windows 7 или Windows 8 - все будет не так сложно сделать. Давайте для начала рассмотрим эту возможность на примере «семёрки». Вставляем свободную флешку в USB порт.
Сейчас флешка у меня пустая, но учтите, что перед использованием её в качестве оперативной памяти, вам необходимо будет произвести форматирование — флешка должна быть пустой. Если кто не знает о форматировании — давайте рассмотрим.
Жмём правой кнопкой мыши на этом диске (ведь флешка — это и есть съёмный диск) и выбираем пункт «Форматировать».
Перед нами появится окошко управления форматированием. Выбираем желаемую файловую систему (я форматирую флешки в NTFS), размер кластера не трогаем, если на флешке есть какие-то файлы - то галочку, напротив, «Быстрое (очистка оглавления)» снимаем.
Жмём «Начать» и тут сразу спросит — действительно ли мы хотим отформатировать, ведь эта операция уничтожит все файлы. Но мы знаем на что идём — потому жмём «OK».
Готово. У вас флешка содержала определённые файлы и индикатор заполненности показывал какое-то значение, то теперь вы увидите такую картину — где видно, что съёмный диск полностью отформатирован.
Идём дальше. Как нам указать Windows, что именно эту флешку мы готовы отдать под оперативную память (под кэширования)? Жмём правой кнопкой мышки и выбираем пункт «Свойства».
Перед нами откроется окошко со свойствами, где мы можем выбрать и выставить различные параметры сменного диска.
Все свойства нас не интересуют, нас нужна вкладка Ready Boost, поэтому выбираем именно эту вкладку.
Далее — ставим отметку на пункт «Использовать это устройство» и ниже индикатором выставляем место, которое мы готовы отдать под оперативку. Рекомендуют выделить здесь все содержимое флешки, но давайте я для наглядности выделю 4 Гб (есть 4000 Мб).
Жмём «Применить» и «ОК». 4000 Мб — не очень правильное значение. Это не будут полные 4г, ведь 4 Гб — это 4096 Мб, подумаешь, ну будет немного меньше. Теперь перейдём в «Мой компьютер» и посмотрим на индикатор заполненности нашей флешки.
Здесь мы видим, что на диске «H» заполненные почти 4 гб пространства — именно эти 4 Гб (3.48 гб ) и будут использоваться системой под оперативную память. Возможно, не совсем корректно называть это пространство оперативкой — скорее это будет место для кэширования, но функции подобные и чтобы не путаться — назовём это дополнительной оперативной памятью.
С Windows 7 все просто и понятно, а что делать, если установлена ОС Windows XP? На XP функция Ready Boost отсутствует. Для этой операционной системы существуют дополнительные программы, которые позволяют воспользоваться Ready Boost на этой оси. Посмотрел я несколько таких программ и больше всего мне понравилась eBoostr.
Один огромный минус — eBoostr является платным софтом, но бесплатного ничего человеческого я не нашёл. Lite — версия этой программы стоит почти 15 $ — поэтому решайте сами. Будете ли вы покупать eBoostr или будете искать «крякнутые» версии — это уже дело вашей совести, я рассмотрю пробную версию этой программы на OC Windows XP.
После того как вы загрузите пробную версию, у вас на рабочем столе появится установочный файл, с которого мы и начнём установку.
Щёлкаем два раза и запускаем распаковку установочного пакета программы eBoostr.
Выбираем язык — присутствует только русский, поэтому останавливаемся на нём, жмём «ОК».
Запускается мастер, установка аналогична любой программе под Windows, поэтому проблем у вас не возникнет. Следуем указаниям мастера — жмём «Далее».
Принимаем лицензионное соглашение нажатием кнопочки «Принимаю». Этот пункт так же присутствует и в платных программах, и в бесплатных — никуда не деться.
Выбираем место установки — как правило, все программы устанавливаются на диск C, в папку Program Files. eBoostr не исключение — жмём «Далее».
Следующий шаг — предлагают выбрать папку в меню «Пуск». Также привычный этап, ничего не меняем, жмём «Установить».
Ждём несколько секунд, копируются необходимые файлы и проводятся операции по установлению eBoostr на ваш ПК.
установка eBoostr
После установки eBoostr попросит перезагрузки ПК. Для более корректной работы программы перезагружаемся — жмём «Готово».
Так как у нас пробная версия, то сразу после перезагрузки перед нами появится окошко, где нам предложат купить или зарегистрировать тестовый вариант этой программы. Для примера я зарегистрирую тестовый вариант, который будет действовать 15 дней. Этого времени вполне хватит, чтобы составить впечатление о eBoostr.

В наш век мы все любим скорость. Мы любим быстрый транспорт, быстрые службы доставки, скоростной интернет. И, разумеется, быстрые компьютеры. У нас есть шестое чувство, которым мы детектируем милли/микросекундные задержки. Частенько появляется желание что-нибудь да разогнать.
Но что же разгонять? Что тормозит нам работу и создает дискомфорт? Наши процессоры работают на многогигагерцовых частотах, гоняют электроны на релятивистских скоростях. Не отстают от них и память с шинами передачи данных. Но как только дело касается периферии… здесь притаился неторопливый макромир. Это не электронами жонглировать. Будьте добры дождаться, пока диск в DVD-приводе раскрутится, пока придет очередной байт из порта ввода/вывода, пока HDD подведет свою считывающую головку в нужное место пластины. Ну ладно, DVD и COMпортами мы пользуемся нечасто(если вообще пользуемся), а вот HDD… У нас на нем все-таки ОС лежит, а в ней многие тысячи файлов, и кто знает, в какой момент они могут понадобиться. То лог записать, то dll подгрузить, то шрифт, то реестр, то еще что-то. А на некоторых HDD множество одновременных обращений может приводить к хабраэффектусущественному падению скорости работы — наблюдаю такое на своих WD Green.
Казалось бы, тут нам должны помочь команда славных защитников вселенной по имени Файловый Кэш, Prefetch, Superfetch, и их помощник ReadyBoost. Да, они помогают, но частенько бывает, что и промахиваются — и тогда приходится наблюдать курсор ожидания.
Но что это? Я слышу в зале шум, там скандируют — SSD! SSD! Что тут сказать, SSD — однозначно круто. 200-300мб/с и даже выше, практически мгновенный доступ, никакого шума… ну просто чудеса. Но про SSD и так написана куча тем, а раз уж разгонять… может, есть чего побыстрее? Хм. Есть у нас что-нибудь быстрее флеш-памяти в SSD? SSD подороже? Raid0 из SSD? А еще быстрее? RevoDrive? О! DDR3! (Кто там крикнул «L1 cache»? Юморист!)
Мы знаем про RAM-диски, иногда используем их как временное хранилище — чтоб быстрей работало. Так что если взять да и переместить всю систему в RAM? Должно работать намного быстрее любого SSD, и уж подавно быстрее HDD, не так ли? Или файловый кэш и так должен давать нам похожий эффект? Возможно, разницы и не будет заметно. Ну так почему бы не попробовать? В моем компьютере 16 гб ОЗУ, хватает на все и еще остается. Неплохо бы задействовать то самое оставшееся. Поехали!
0) Чеклист:
— 16 гб RAM, или больше. Хотя можно попробовать и на 8. А вот 4 хватит разве что для XP.
— Grub4Dos
— Wincontig
— BootIce
— Partition Wizard или что-то подобное для клонирования разделов,
— драйвер Firadisk
— дистрибутив Windows x64 (можно и x86, но свободной памяти будет не более 3.5гб). Я проверял на WinXP(x86), Win7, Win8. Весьма желательны «облегченные» версии, ведь память ОЗУ не резиновая.
— установленная и работающая Win7 (или Win8)
1) Внимание! если у вас несколько жестких дисков — во избежание проблем делайте все последующее на HDD, отличном от системного. Системный вообще лучше не трогать и по возможности отключить, а Win7 установить для опытов на другой диск. Мне не известна ваша конфигурация, какие-то действия могут поломать вам загрузку. Неплохо бы предварительно запастись восстановительным LiveCD/USB, или хотя бы установочным диском Windows а также хотя бы примерно понимать, что делаете и как вернуть все назад. Для уверенности можно сначала провести опыт на виртуальной машине.
Сначала немного теории. Grub4Dos — это менеджер загрузки, для организации мультизагрузочных систем. Среди всего прочего — может создавать виртуальные устройства и работать с ними так же как и с обычными дисками. Виртуальный диск может быть смонтирован на файл, или же в память. При монтировании в память содержимое файла-источника копируется в память и дальнейшая работа ведется уже оттуда. Как источник можно использовать файлы .ima (образы дискет), .iso (образы CD/DVD) а также .img (RAW образы HDD). Родные для Win7 файлы .vhd (фиксированного размера, не динамические и не дифференциальные) представляют собой те же .img, но с небольшим заголовком и их тоже можно подключать.
Созданные при помощи Grub4Dos виртуальные диски доступны в реальном режиме. Windows же увидит их только при наличии специального драйвера. Такие драйверы существуют — это Firadisk (работает с дисками в памяти) и WinVBlock (работает с образами в файлах). При наличии в ОС нужного драйвера она сможет работать с дисками, созданными в Grub4Dos. К сожалению, драйверы не подписаны и для их работы в x64 системе нужно отключить проверку подписей драйверов. Таким образом, ход действий: готовим VHD с установленной Windows, где отключаем проверку подписей, устанавливаем Firadisk, затем подгружаем VHD еще до загрузки Windows через Grub4Dos и вперед.
Сначала установим на нашу машину Grub4dos. Запускаем BootIce, выбираем диск, с которого будем грузиться, ставим Grub4dos в MBR, кладем в корень любого раздела файлы grldr и menu.lst.
В menu.lst пишем:
Команда «find --set-root» выполняет поиск указанного файла и делает первый раздел, где этот файл был найден, текущим. Поэтому проверьте, не лежат ли у вас лишние файлы bootmgr на других разделах. Если вам известно, что системный диск — это hd0, можно написать прямо — chainloader (hd0,0)/bootmgr
Далее через управление компьютером-управление дисковыми устройствами создаем в корне нашего рабочего раздела файл VHD фиксированного размера гигабайт этак на 10 (можно и больше, чтобы хватило для установки), форматируем в NTFS, отключаем диск и дефрагментируем его файл при помощи Wincontig.
Сейчас надо из этого VHD получить образ диска с готовой к работе Windows, драйверами для вашего оборудования и поддержкой загрузки из VHD. Этого можно добиться разными способами.
Способ 1, рекомендуемый. Для Win7 редакций Корпоративная и Максимальная, и для Win8. Установка системы в VHD штатными средствами.
После загрузки инсталлятора жмем Shift-F10, и выполняем:
где «D:\win7.vhd» — путь к файлу VHD. Буквы дисков могут отличаться от вашей основной системы, их можно посмотреть запустив, к примеру notepad и открыв в нем диалог выбора файла.
Продолжаем, VHD появится в списке устройств для установки. После установки в вашем загрузочном меню Windows появится новая запись и окажется по умолчанию. Это и есть загрузка в VHD.
Способ 2. Для всех систем. Установка в отдельный раздел на диске. Устанавливаем Windows туда стандартно, и в самом конце после всей подготовки клонируем раздел в VHD.
Способ 3. Для всех систем. Устанавливаем систему в VHD на виртуальной машине, проделываем всю подготовку, а затем грузимся с этого VHD на реальном железе. Есть вероятность возникновения проблем с драйверами оборудования при переносе на реальное железо. Лучше перед переносом выполнить sysprep.
Способ 4. Для WinXP. Используем драйвер WinVBlock.
В menu.lst добавляем вот такие три записи.
Что здесь делается:
-подключается winxp.vhd как жесткий диск (файл VHD обязательно нужно дефрагментировать при помощи WinContig, иначе Grub4Dos откажется его подключать)
-подключается образ дискеты winvblock.ima с драйверами WinVBlock, грузится в память.
-подключается образ установочного CD xp.iso, грузится в память.
-записей для установки две, т.к. установка WinXP состоит из 2х стадий — текстовый и графический режим. Сначала выбираем TXT, при второй загрузке — GUI. Разница лишь в том, откуда грузимся — с CD или HDD.
-нажимать F6 и выбирать драйвер не нужно, интегрировать в дистрибутив тоже, достаточно иметь его на образе дискеты.
-после установки в Grub4Dos выбираем Boot и загружаемся в систему, которая установилась в VHD.
Для Win7, а тем более для x64 редакций это так просто не сработает. Нужна особая, уличная магия.
Впрочем, у меня так и не получилось заставить WinVBlock работать с Win7. Может, у вас получится.
Cпособ 5. Для Win7 любых редакций. Используем VBoot. Это тоже драйвер, позволяющий грузиться в VHD. Он подписан и позволяет устанавливать x64 системы. К сожалению, платный, но доступна демо-версия, которой для установки достаточно.
Выставляем время на 2011 год. (иначе при загрузке получите BSOD)
В корень диска кладем папку VBoot, vbootldr и vbooldr.mbr.
В vboot\grub\grub.cfg ищем записи Windows 7 VHD и Windows 7 Install и меняем на вот такие:
Метку раздела, на котором лежат файлы win7.vhd и win7.iso (дистрибутив Win7) — меняем на SYS (хотя не важно какую, лишь бы совпадало). У меня Vboot почему-то не хочет распознавать пути вида (hd0,1). Еще можно обращаться по UUID, но метки проще.
В menu.lst добавляем запись:
Перезагрузка. В Grub4Dos идем в Vboot, а в нем — в Windows 7 Install. После загрузки инсталлятора жмем shift-F10, запускаем notepad, открываем диалог выбора файлов и смотрим, на какой букве находится диск с Vboot. Допустим, это D:. Возвращаемся в командную строку и пишем для 64-битных редакций — или для 32-битных Это установит драйвер Vboot и примонтирует виртуальные устройства. Затем продолжаем установку на появившийся в списке устройств VHD, и грузимся через запись Windows 7 VHD. После окончательной настройки (см. ниже) удаляем Vboot командой vbootctl uninstall и тогда можно вернуть время на текущее.
И вот Windows установлена и загрузилась.
Во первых, проверим через Bootice, не снес ли нам установщик Grub4Dos из MBR. Если снес — снова ставим.
Во вторых, проверим, есть ли на системном разделе загрузчик Windows — файл bootmgr и папка Boot (в случае Win7/8). Они имеют атрибуты скрытых и системных, включите их отображение. Если нет — значит установщик увидел этот загрузчик где-то еще и добавил опцию своей загрузки туда, или же создал скрытый 100мб раздел и разместил все там. Это не дело, загрузчик на системном разделе нам нужен. Поэтому создаем его:
И отключаем в нем проверку подписей драйверов:
В действующем загрузчике тоже отключаем:
Перезагрузка для включения тестового режима и устанавливаем драйвер Firadisk: hdwwiz (hdwwiz.cpl в XP), установка вручную, все устройства, установить с диска и выбираем .inf файл.

Теперь ужимаем VHD до приемлимого размера (я добавил пару гб на всякий случай, получилось 6). Кстати, а как определить доступный размер? На экране меню Grub4Dos в верхней строке есть строка вроде Mem: /639K/13582M/512M.
Это доступные области памяти, в которые он может загрузить образ. Но он может загружать образ только целиком в одну область, так что размер нового VHD не должен превышать самое большое значение из этой строки, иначе получите ошибку.
Грузимся в предыдущую Win, монтируем win7.vhd, создаем еще один vhd уже конечного размера и копируем один в другой через редактор разделов вроде Partition Expert. (Если вы решили последовать способу установки 2 — сейчас самое время склонировать ваш системный раздел в VHD) Заменим прежний файл на новый, опять дефрагментируем через Wincontig. Попробуем загрузиться в новый VHD. Проблем возникнуть не должно.
Можно вместо всего этого использовать специальную программу для урезания и сжатия уже установленной Win7 — VHD_W7_Compact. Заявляется, что может урезать до 600мб.
5) Пора таки загрузиться из RAM! Добавим в menu.lst еще несколько строчек:
(для XP вместо /bootmgr пишем /ntldr)
И наконец загружаемся, выбрав Boot Win7 from RAM.
Минуту-две VHD копируется в память, несколько секунд загрузки и… появляется рабочий стол. Ура, семерка работает без использования HDD, причем вроде неплохо работает.

Можно еще добавить хитрый способ загрузки Win7 напрямую из VHD с сохранением изменений:
Чтобы это работало — в .inf файле Firadisk нужно заменить «LoadOrderGroup = Boot Bus Extender» на «LoadOrderGroup = SCSI miniport».
Здесь Firadisk заставляем работать с образом не в памяти, а на диске. Оно заметно тормозит, так что лучше все же применять способ установки 1 с родным VHD boot.
Вот тут есть еще одна статья о загрузке Win7 из RAM.
Ну а c линуксами можно попробовать вот так.
Я использую такую конфигурацию на домашнем компьютере с прошлой осени, уже более полугода. Попробую упорядочить субъективные впечатления:
Плюсы:
+ Действительно, работает быстренько. Программы из памяти запускаются мгновенно (что очевидно). По стабильности работы нареканий нет — компьютер работает неделями и месяцами.
+ Нет лишних звуков от HDD.
+ Понятия «износ», «количество циклов чтения/записи» — для RAM несущественны.
+ Побочный плюс — получилась неизменяемая, неубиваемая система. Можно одноразово ставить всякие кривые программы (к примеру, для восстановления USB flash — они обычно ставят свои драйверы, которые потом трудно выковырять) не рискуя что-либо испортить. Перезагрузка и как ничего и не было.
+ Побочный плюс — VHD это круто. Никаких больше разделов диска, просто файлы, которые элементарно копируются/перемещаются/удаляются/бэкапятся без всяких акронисов/парагонов/gparted-ов.
Минусы:
— Честно говоря, разницы с хорошим SSD по скорости не заметно. В обоих случаях придраться к быстродействию негде.
— Конечно же, тратится драгоценная память. Вынь да положь 6-8 гигабайт. В моем случае остатка в 10гб мне хватает, а если будет мало — можно и в режиме VHD загрузиться.
— 6-8 гб для Windows 7 — все же очень мало. Одни обновления Windows Update быстро съедят все место. А еще захочется установить любимые программы… кому-то и 100гб системного раздела может быть мало (а некоторые пропагандируют вообще не разбивать диски на разделы). В моем случае я разместил на системном разделе только самые востребованные программы, а все остальное в виде portable версий держу на HDD. Все-таки это домашний компьютер, на нем нет жадных до памяти и места на системном диске монстров вроде SQL Server, Visual Studio, Adobe CS, MS Office (хватает и портабельного LibreOffiсe). Пока все хорошо.
— temp приходится переносить на другой диск. Некоторые инсталлеры никого не спрашивая распаковываются именно туда и свободного места может не хватить.
— Приходится отключать проверку подписей драйверов. Тут уж ничего не поделать.
— У неубиваемости есть другая сторона. Для каждого изменения в настройках, для каждого обновления, для каждой установки программы/драйвера для постоянного использования необходимо перезагружаться в режим работы с VHD — иначе все будет потеряно при перезагрузке. Если какая-то ваша программа хранит что-то свое в профиле (например, игры держат там сохранения) — то и профиль желательно переносить на другой раздел.
— Загрузка 6-8гб в память занимает много времени — не похвастаешься 10 секундной загрузкой.
— По понятным причинам невозможно использовать гибернацию. Но в обычный сон система уходит и нормально просыпается.
Но я снова слышу крики в зале. «И чего только не придумают, лишь бы SSD не покупать!», «Да это ж бред, выкидывать столько памяти за просто так!», «Какие-то левые кривые дрова ставить?», «Не нужно!». Согласен. Рекомендовать такой подход я не буду. Это скорее занятный эксперимент, чем рабочее решение. Спасибо за внимание, теперь можно постить картинки с хлебными троллейбусами.
Всем привет в моих видео на ютубе я показывал как записать игру в оперативку или как закинуть файл подкачки в оперативную память или как увеличить производительность браузера гугл хрома с помощью заброски его кеша в оперативку. Многие задали вопрос можно ли установить Windows в оперативку и будит ли от этого толк? Сейчас я все расскажу.

Как установить Windows в оперативку?
Для этого нам понадобится набор инструментов:
- 16 гб RAM, или больше. Хотя можно попробовать и на 8. 4 хватит только для XP
- Grub4Dos
- Wincontig
- BootIce
- Partition Wizard или что-то подобное для клонирования разделов
- драйвер Firadisk
- образ Windows желательно x64 (можно и x32, но свободной памяти будет макс 3.2гб).
- установленная и работающая винда от 7 до 10
Grub4Dos — это менеджер загрузки, для организации мультизагрузочных систем. он так же может создавать виртуальные диски - VHD и работать с ними так же как и с обычными дисками. VHD может быть смонтирован в память что нам и нужно. При монтировании в память содержимое файла-источника копируется в память и дальнейшая работа ведется уже оттуда. Как источник можно использовать файлы .ima (образы дискет), .iso (образы CD/DVD) а также .img (RAW образы HDD). Родные для Windows файлы .vhd (фиксированного размера, не динамические и не дифференциальные) представляют собой те же .img, но с небольшим заголовком и их тоже можно подключать.
Созданные при помощи Grub4Dos виртуальные диски доступны в реальном режиме. Windows сможет работать с ними только при наличии специального драйвера - Firadisk (работает с дисками в памяти) и WinVBlock (работает с образами в файлах). При наличии в Windows Firadisk она сможет работать с дисками, созданными в Grub4Dos. К сожалению, драйверы не подписаны и для их работы нужно отключить проверку подписей драйверов. Делаем так: создаем VHD с установленной Windows, где отключаем проверку подписей, устанавливаем Firadisk, затем подгружаем VHD еще до загрузки Windows через Grub4Dos и загружаемся уже в виндовс которая записана целиком в оперативную память.
Устанавливаем Grub4dos. Запускаем BootIce, выбираем диск, с которого будем загружатся, ставим Grub4dos в MBR, кладем в корень любого раздела файлы grldr и menu.lst.
В menu.lst пишем:
Потом через управление компьютером - управление дисковыми устройствами создаем в корне нашего рабочего раздела файл VHD фиксированного размера гигабайт этак на 10 (можно больше, при наличии большого количества оперативки), форматируем в NTFS, отключаем диск и дефрагментируем его файл при помощи Wincontig.
Нужно из этого VHD получить образ диска с готовой к работе Windows, драйверами для вашего оборудования и поддержкой загрузки из VHD, а еще такой образ можно просто скачать. Если качать образ то только с отвязаными драйверами, так как ваш компьютер может отличаться. После загрузки инсталлятора жмем Shift-F10, и выполняем:
Загружамем виндовст и создаем родной загрзчик так:
Отключаем в загрзчике проверку цифровых подписей так:
И в том загрузчике с которого мы загрузились тоже отключаем:
Перезагружаем компьютер для включения тестового режима и устанавливаем драйвер Firadisk: hdwwiz, установливаем все устройства в ручную с файлов .inf
Сжимаем VHD до размера что бы влез в опеартивку можно накинуть пару лишних гигов если оперативки много, я вообще сделал диск на 32 гига.
Грузимся в предыдущую винду, монтируем win10.vhd, создаем еще один vhd уже конечного размера и копируем один в другой через редактор разделов вроде Partition Expert. Заменяем тот файл на новый, опять дефрагментируем через Wincontig. Попробуем загрузиться в новый VHD. Все должно быть норм.
Наконец таки пришло время загружать винду в оперативку, прописываем в грубе так:
Загружамемся, после копирования винды в оперативку запустится Windows которая целиком и полностью будет находится в оперативке. Можно проверить скорость диска и вы будуите крайне приятно удевлины, посмотрите сами это сюрприз!
Что бы ввсе изменения в windows сохранялись нам нужно сделать кое что еще, прописываем груб:
Таким образом все из Windows в ОЗУ будет сохранятся в файл VHD на диске или флешке вашего ПК. Теперь ты установил Windows в оперативку! Знаешь еще способы пиши о этом комментариях.
Быстродействие Windows XP
На разных компьютерах операционная система Windows XP работает с разной скоростью. В общем смысле под «неполадками с быстродействием» понимается ситуация при которой Windows XP , либо некоторая прикладная программа, либо некоторый процесс работают недостаточно быстро или недостаточно хорошо. Если ресурсы компьютера превосходят минимальные требования, необходимые для работы Windows ХР, то неполадки с быстродействием Windows XP обойдут вас стороной. Что касается других причин невысокого быстродействия, то их возникновение зависит от тех задач, которые решаются на компьютере, и от используемых прикладных программ.
Для оптимизации настройки компьютера можно воспользоваться одной из программ независимых производителей программного обеспечения (например, Norton Utilities ).
В этом разделе рассматриваются причины недостаточного быстродействия, с которыми может встретиться пользователь при работе в среде Windows XP . Многие из них обусловлены нехваткой оперативной памяти (ОЗУ) или недостаточно высокой тактовой частотой работы центрального процессора (ЦП) компьютера. Если для установки Windows XP покупается новый компьютер, то его ресурсы наверняка будет превышать требования к аппаратуре со стороны Windows XP . Если Windows XP была установлена на старый компьютер вместо Windows 2000, Windows Me или Windows 98, то, возможно, что скорость работы системы будет вас не устраивать. В этом случае вам полезно познакомится с содержимым данного раздела главы.
Windows XP Professional и Windows XP Home .
Малое быстродействие компьютера может быть обусловлено двумя причинами — недостаточно высокой тактовой частотой работы ЦП или не достаточным размером ОЗУ. Согласно компании Microsoft для нормальной работы Windows ХР в компьютере должен быть установлен процессор с тактовой частотой не менее 233 МГц и ОЗУ не менее 64 Мбайт. Это вовсе не означает, что такие ресурс для выполнения на компьютере любой работы. Быстродействие Windows XP на таком компьютере будет минимальным. Для нормальной работы Среде Windows XP необходим процессор с частотой не менее 300 МГц и 128 Мбайт ОЗУ. Для достижения максимального быстродействия системы необходимы еще большие системные ресурсы.
Рецепт прост ;необходимо иметь достаточный объем ОЗУ и соответствующий процессор. Если ресурсы компьютера удовлетворяют лишь минимальным требованиям Windows XP , то необходимо провести ряд мероприятий, которые помогут лучще работать системе Windows XP . Но оптимальным решением в этой ситуации будет аппаратная модернизация компьютера.
Для определения тактовой частоты процессора и объема ОЗУ выполните следующие действия:
При описании этой процедуры предполагается, что используется классический вид панели управления, на которой отображаются значки всех программ. Щелкните по кнопке «Пуск» ( Start ) \ «Панель управления» ( Control Panel ), затем в левой части окна щелкните по команде «Переключение к классическому виду» ( Switch to Classic View ).
1 Щелкните по кнопке «Пуск» ( Start ) | «Панель управления» ( Control Panel ) | «Система» ( System ).
2. На вкладке «Общие» ( General ), приведенной на следующей иллюстрации, отображается информации о тактовой частоте центрального процессора и объеме ОЗУ.
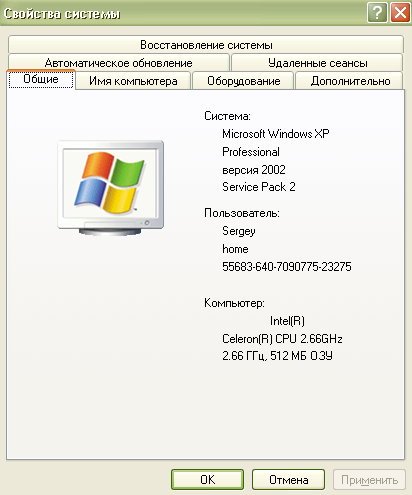
Если вы решили увеличить объем ОЗУ и установить более мощный процессор, необходимо обратиться в мастерскую по обслуживанию компьютеров или в магазин компьютерной техники. Следует иметь в виду, что нередко бывает дешевле купить новый компьютер, чем модернизировав старый с целью увеличения его быстродействия.
Компьютер работал нормально, но теперь система медленно открывает и закрывает файлы
Windows XP Professional и Windows XP Home .
Если система медленно открывает и закрывает файлы, то причиной может быть фрагментация файловой системы жесткого диска. Фрагментация является неизбежным следствием операций с файлами (сохранение, изменение открытие и удаление). Фрагментация файла заключается в том, что разные части файла записываются в разные места жесткого диска. В результате этого процесс открытия и закрытия файлов занимает большее время.
Запустите служебную программу дефрагментации диска, доступ к которой открывается так: «Пуск» ( Start ) | «Программы» ( All Programs ) | «Стандартные» ( Accessories ) | «Системные» ( System Tools ) | «Дефрагментация диска» ( Disk Defragmenter ). В гл. 6 обслуживание жесткого диска описывается более подробно.
Компьютер имеет недостаточный объем ОЗУ и его нельзя увеличить
Windows XP Professional и Windows XP Home .
Если вы знаете, что в компьютере недостаточный объем ОЗУ и увеличить его не представляется возможным, то есть несколько способов экономии ОЗУ, за счет чего можно улучшить условия работы Windows XP на компьютере. В оперативной памяти выполняются прикладные программы и внутренние процессы операционной системы. Чем больше объем ОЗУ, тем выше быстродействие системы. При нехватке ОЗУ прикладные и системные программы начинают конкурировать между собой за этот ресурс. Но есть средства уменьшения потребности Windows XP в оперативной памяти.
Для экономии ОЗУ выполните следующие действия:
1. Войдите в систему по учетной записи администратора, затем щелкните по кнопке «Пуск» ( Start ) | «Панель управления» ( Control Panel ) | «Система» ( Sys tem ).
2.Щелкните по вкладке «Дополнительно» ( Advanced ). На этой вкладке, приведенной на следующей иллюстрации, имеется три раздела. В разделе «Быстродействие» (Performance) щелкните по кнопке «Параметры» (Settings).
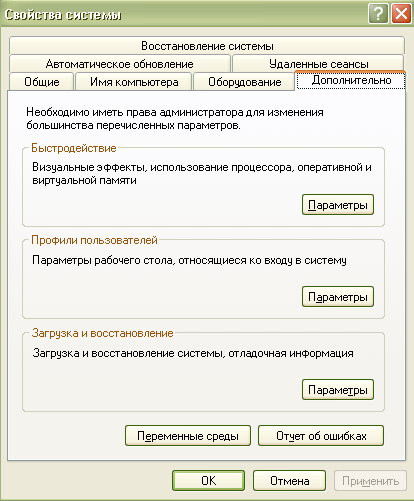
3.На вкладке «Визуальные эффекты» ( Visual Effects ) окна «Параметры быстродействие» ( Performance options ), показанного на следующей иллюстрации, установите переключатель «Обеспечить наилучшее быстродействие» ( Adjust for Best Appearance ). Это приведет к упрощению внешнего вида интерфейса Windows XP , но также к экономии ОЗУ и уменьшении нагрузки на ЦП, поскольку Windows XP не будет использовать визуальные эффекты. Эта настройка полезна для компьютеров с ограниченными системными ресурсами.
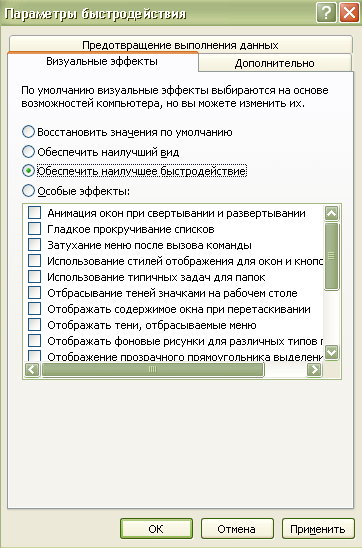
4. Щелкните по вкладке «Дополнительно» ( Advanced ), показанной на следующее иллюстрации. Убедитесь в том, что включен переключатель «программ» (Рrоgrams ) как для распределения времени процессора, так и для использования памяти.
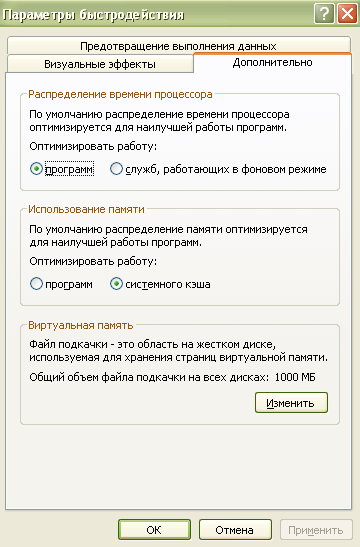
5. В разделе «Виртуальная память» ( Virtual Memory ) на вкладке «Дополнительно» ( Advanced ) щелкните по кнопке «Изменить» ( Change ). Появится вкладка «Виртуальная память» ( Virtual Memory ), приведенная на следующей иллюстрации. Виртуальная память, используемая операционной системой Windows ХР, представляет собой часть жесткого диска, отводимая для хранения данных, когда они не помещаются полностью в ОЗУ. Установите переключатель «Размер по выбору системы» ( System Managed Size ). Щелкните по кнопке «ОК» два раза для сохранения сделанных изменений.
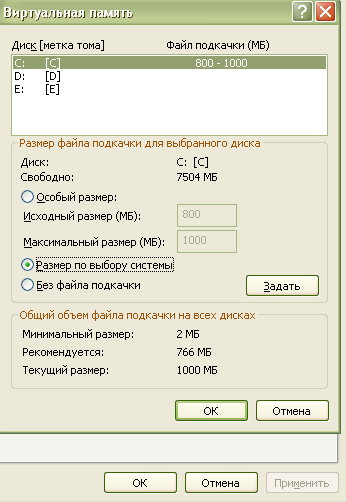
Если вам кто-то скажет, что после увеличения размера виртуальной памяти (при небольшом ОЗУ) компьютер стал работать быстрее, то это неправда. Давайте разберемся с назначением виртуальной памяти. Предположим, что на компьютере открыты три приложения (работают три прикладные программы) с номерами 1, 2 и 3. В этом случае Windows ХР должна разместить в ОЗУ большой объем информации. Если вы работаете с приложением 3, то для освобождения для него большего объема ОЗУ операционная система перемещает необходимые для приложений 1 и 2 данные на жесткий диск компьютера. Когда вы будете работать с приложениями 1 и 2, эти данные будут возвращены в ОЗУ с жесткого диска. Таким образом, Windows ХР приходится выполнять много операций записи и чтения с жесткого диска, для которых требуется больше времени, чем для аналогичных операций с ОЗУ. Проще говоря, виртуальная память служит для разгрузки ОЗУ в случае нехватки последней, но никак не для ее подмены. Поэтому увеличение размера виртуальной памяти не может привести к увеличению быстродействия компьютера.
Windows ХР хорошо справляется с настройкой виртуальной памяти. Поэтому, если вы самостоятельно измените эту насфройку, то результатом может быть снижение быстродействия системы. Поэипому оставьте все как есть!
Windows XP Professional и Windows XP Home .
Если компьютер под управлением Windows XP временами работает нормально, а временами замедляет свою работу, то, возможно, некоторая программа занимает слишком много оперативной памяти или времени центрального процессора, замедляя всю остальную выполняемую компьютером работу. Прежде всего , необходимо ответить на два вопроса: была ли в последнее время установлена новая программа, и изменялась ли настройка системы? Для прояснения ситуации можно воспользоваться полезной служебной программой «Диспетчер задач Windows » ( Windows Task Manager ).
Программа «Диспетчер задач Windows » ( Windows Task Manager ) используется следующим образом:
1. Нажмите комбинацию клавиш CTRL + ALT + DEL .
2. Появится окно диспетчера задач. Щелкните по вкладке «Быстродействие» ( Performance ), которая приведена на следующей иллюстрации. Здесь отображается информация о времени использования процессора и об объеме занятого ОЗУ. Если компьютер работает медленно, то можно определить, связано ли это с загрузкой процессора или с нехваткой памяти.
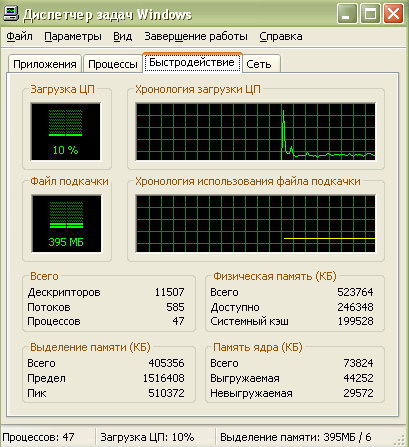
3.Щелкните по вкладке «Процессы» ( Processes ). На этой вкладке, показанной на следующей иллюстрации, отображается информация о том, сколько каждый процесс использует времени ЦП и какой занимает объем ОЗУ. В этом списке можно найти процесс, который занимает системные ресурсы значительно дольше остальных. Это является указанием на то, какая программа вызывает проблему. Если такая программа обнаружена, то необходимо найти ее название в разделе «Имя образа» ( Image Name ). При необходимости найденную программу можно больше не использовать. Для немедленного прекращения работы этой программы надо выбрать ее и щелкнуть по кнопке «Завершить процесс» ( End Process ).
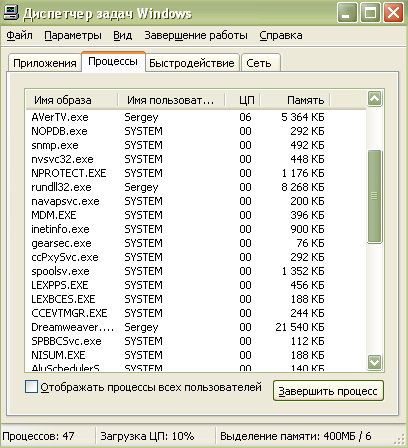
Команда «Завершить процесс» ( End Process ) может оказаться полезной, но использовать ее нужно осмотрительно, работу программ следует по возможности всегда завершать корректным образом, На этой вкладке отображены также служебные программы и процессы (например, explorer . exe ). Если завершить работу одной из таких программ, то придется перезагружать систему. Если обнаруживается, что одна из служебных программ потребляет значительное время процессора, то необходимо обратится к специалисту для выяснения причины.
4. Проверьте область уведомления панели задач. Если в ней отображается много значков, то это значит, что выполняется много фоновых программ. Попробуйте их последовательно отключать. Для этого надо правой кнопкой мыши щелкнуть по значку программы и выбрать команду «Закрыть» ( Close ). После закрытия каждой программы проверяйте, как это сказалось на быстродействии системы.
5. Имеется еще одно полезное для решения рассматриваемой проблемы программное средство под названием «Производительность» ( Performance ), которое можно найти так: «Пуск» ( Start ) | «Панель управления» ( Control Panel ) | «Администрирование» ( Administrative Tools ) | «Производительность» ( Performance ). В этой программе, окно которой приведено на следующей иллюстрации, можно включать счетчики для измерения быстродействия различных системных процессов. Информацию по использованию этой программы можно найти в «Центре справки и поддержки» ( Windows XP Help and Support Center ).
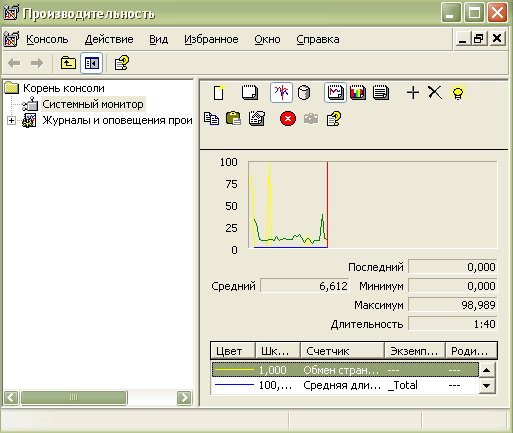
Windows XP Professional и Windows XP Home .
Медленная загрузка компьютера может быть обусловлена тем что ряд прикладных и служебных программ настроены на запуск в период загрузки системы. В результате этого увеличивается общее время загрузки системы. Если тактовая частота процессора и объем ОЗУ удовлетворяют лишь минимальным требованиям операционной системы, то это приводит к еще большему увеличению времени загрузки компьютера.
Увидеть список запускаемых в период начальной загрузки компьютера программ можно следующим образом:
1. Щелкните по кнопке «Пуск» ( Start ) | «Выполнить» ( Run ). Введите команду msconfig и щелкните по кнопке «ОК».
2. Откроется служебная программа «Настройка системы» ( System Configuration ), окно которой показано на следующей иллюстрации. На вкладке «Службы» ( Services ) отображается список программ, которые запускаются при включении компьютера. Запуск любой программы можно запретить, сняв флажок против ее названия. При этом надо быть осмотрительным. Многие из перечисленных в списке программ необходимы операционной системе для правильного функционирования. Поэтому не следует удалять программы, производителем которых является компания Microsoft . Обратитесь к документации на компьютер или к специалисту за помощью в решении этой проблемы.
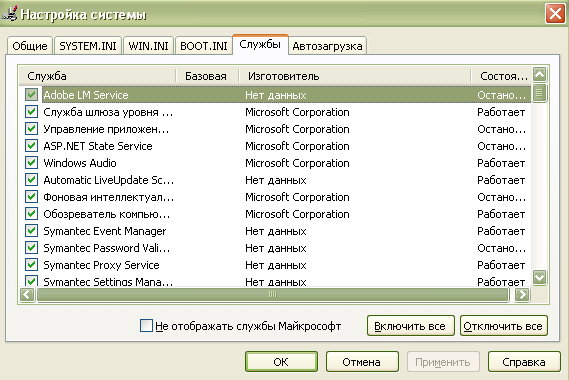
Перед удалением программы надо удостоверится в том, что она не нужна для правильной работы операционной системы или аппаратуры компьютера.
Установите флажок «Не отображать службы Майкрософт» ( Hide All Microsoft Serveses ), расположенной внизу После этого легче будет найти программы независимых разработчиков праграммного обеспечения.
Читайте также:

