Установка xcode на внешний диск
Обновлено: 06.07.2024

Недавно я переместил свой Xcode (4.6.2) из / Applications в / Users / daniel / Applications (я собираюсь уменьшить основной системный раздел, чтобы использовать цель iSCSI для моей домашней папки, и хочу столько же, сколько возможное).
Ссылка в комментарии Buscar выше недействительна для новых Xcodes, которые поступают через App Store. Вместо этого просто переместите приложение с помощью Finder. Вероятно, вас попросят предоставить свои учетные данные (из-за разрешений администратора на некоторые файлы внутри Xcode.app).
Сначала вы заметите, что Xcode запускается, как будто ничего не произошло. Все вроде бы хорошо, но не совсем так - ваши инструменты командной строки будут обмануты. Другие вещи, которые зависят от этого, например Homebrew, не будут работать, если вы не сделаете этого:
Просто выберите Xcode в этом раскрывающемся списке, и после того, как еще раз введете свои учетные данные, все в порядке :) Даже обновления будут работать, как ожидалось (я обновился до 4.6.3 без проблем).
- Перенесите часть данных на внешний жесткий диск, чтобы временно освободить место на диске.
- Установите Xcode (на ваш внутренний жесткий диск).
- Переместите приложение Xcode на внешний жесткий диск (я считаю, что можно перемещать последние версии Xcode, перетаскивая их в Finder, поскольку теперь это автономное приложение).
- Снова переместите данные обратно на внутренний жесткий диск.
Существуют различные возможные решения, в том числе использование символических ссылок, двойная загрузка двух версий macOS (одна на внешнем SSD) и многое другое.
Но лучший способ, который я нашел, - это создать нового пользователя macOS и изменить его домашний каталог на внешний SSD (перейдя в расширенные пользовательские настройки в Системных настройках пользователей и групп).
Точные шаги, которые я выполнил:
Создайте новый раздел APFS на внешнем SSD с хранилищем 100 ГБ. (скажем NewVol)
Создайте нового пользователя macOS и измените его домашний каталог на / Volume / NewVol / user.
Авторизовался новый пользователь с подключенным внешним SSD и установил xcode в
/ Application. (т.е. локальная папка приложения, а не / Application)
Это работает лучше всего, потому что вам не нужно вручную управлять символическими ссылками, а также символические ссылки могут создавать проблемы во время сборки. Все необходимые файлы (включая сборки и временные файлы) хранятся в пользовательском каталоге, поэтому на внутреннем диске нет места. Кроме того, вам не придется устанавливать отдельную ОС и выполнять циклы перезагрузки для переключения ОС.

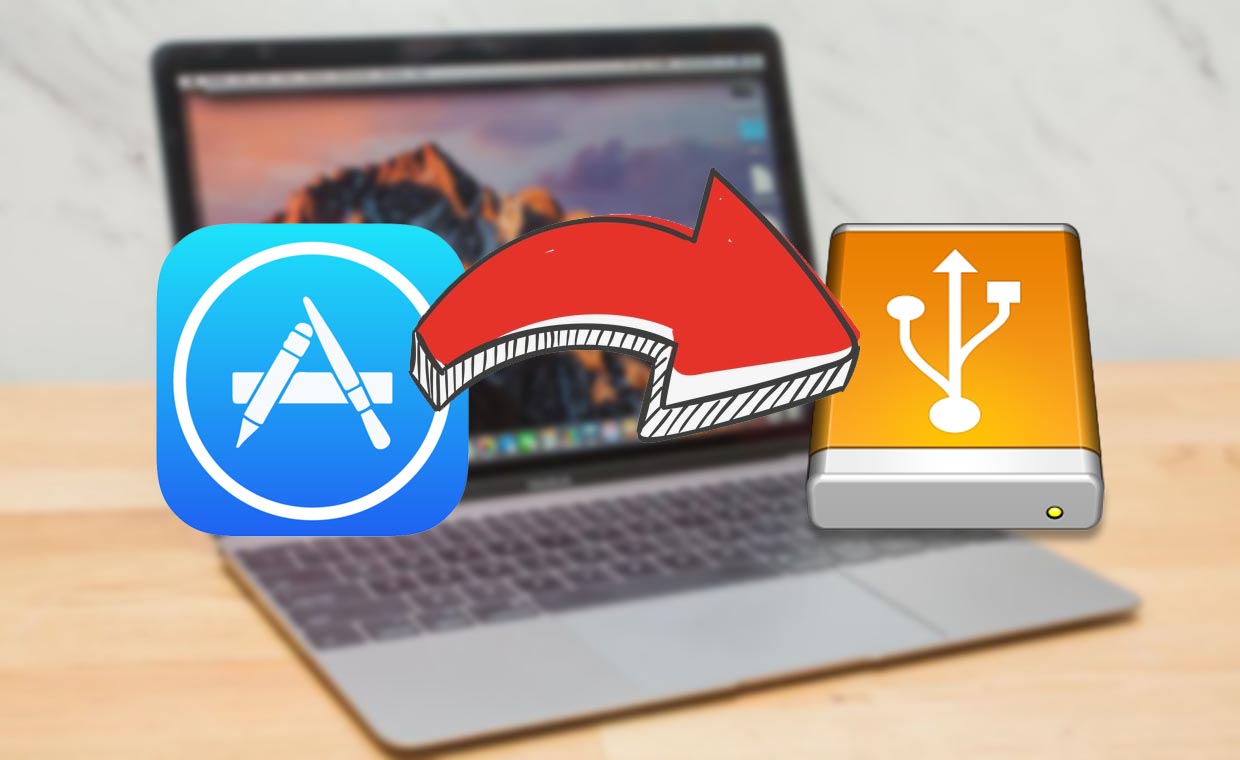
Пользователи macOS привыкли к удобному взаимодействию с приложениями, которые можно перемещать, удалять или копировать, как обычные документы в системе.
Однако, не все пользуются возможностью перенести программы на другой диск или съемный накопитель.
Кому это пригодится
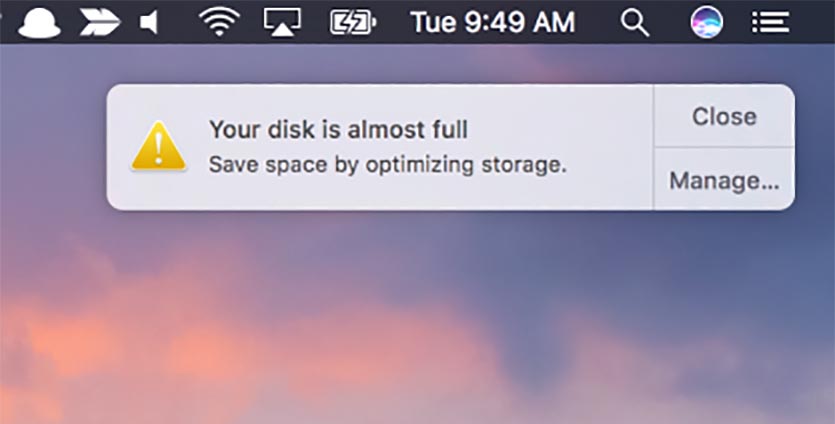
Современные модели MacBook в базовых комплектациях оснащены небольшими встроенными накопителями.
К ним можно запросто подключить обычную скоростную флешку или жесткий диск для расширения памяти. При этом емкие программы и игры получится легко переместить именно на второй накопитель, освободив на основном место для системы и основных приложений.
Полезно это и для стационарных Mac. В случае апгрейда не обязательно обзаводиться дорогим SSD большого объема, достаточно купить диск на 128 ГБ, а тяжелый софт переместить на второй HDD-диск.
Подобный трюк реализуем и на хакинтоше, для системы выделяется небольшой накопитель, а приложения размещаются на общем диске большого объема.
Как перенести приложения
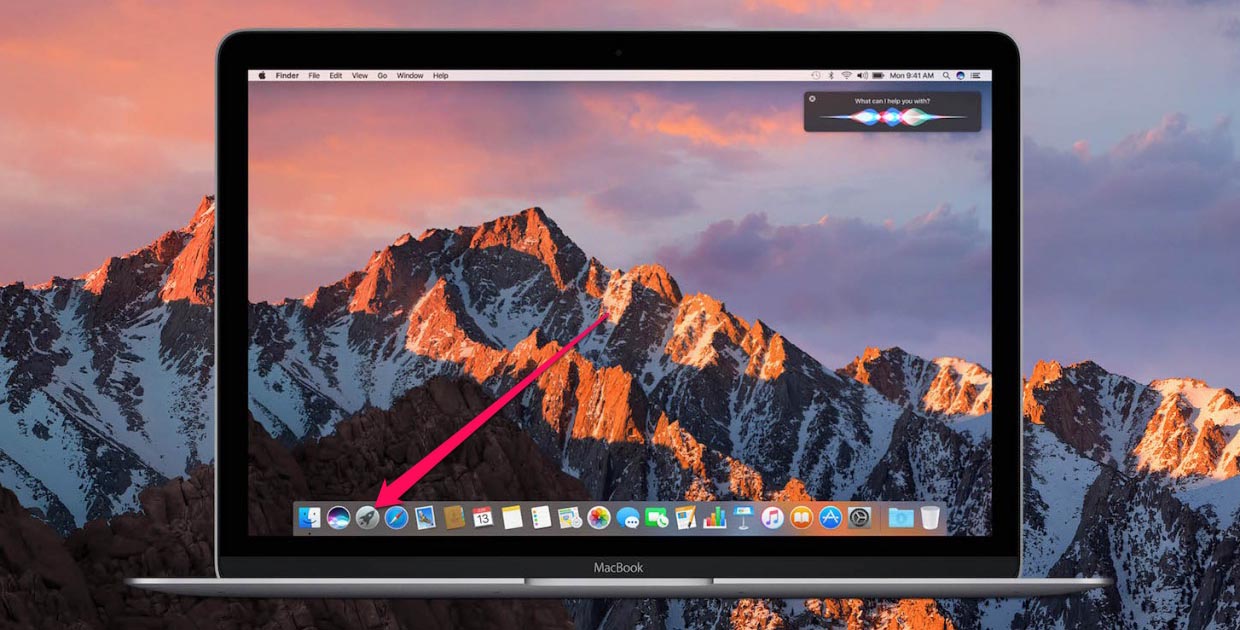
Вы удивитесь, но все просто до безобразия.
1. Подключаем диск, который будем использовать для хранения тяжелых программ.
2. Форматируем его в APFS (Apple File System) либо Mac OS Extended (HFS+) для систем старее macOS High Sierra. Можно использовать диск с файловой системой exFAT, с которым получится работать как из macOS, так и из Windows.
Не стоит использовать для подобных целей файловые системы FAT32 или NTFS. В первом случае упретесь в ограничение на размер файла, а во втором необходимы настоящие танцы с бубном, чтобы диск стабильно работал с macOS. Получить при этом приемлемую скорость работы приложений не удастся.
3. Теперь просто переносим приложения из папки Программы на второй диск. Да, вот так все просто.
4. Чтобы программы, находящиеся в новом месте, появились в Launchpad, достаточно перенести приложение на соответствующую пиктограмму в Док-панели.
Что можно переносить, а что не стоит
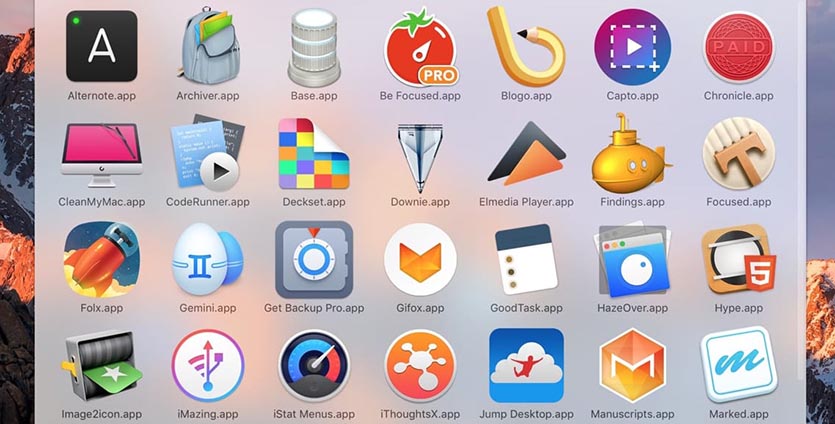
Большинство приложений можно без проблем запускать с менее скоростного подключенного диска или флешки.
Разницу в скорости работы практически не заметите для офисных приложений MS Office или программ из пакета iWork. Можно перенести объемный Xcode, iMovie или GarageBand. Большинство игр будут отлично работать на дополнительном накопителе.
Не стоит переносит программы, которыми пользуетесь ежедневно. Например, дизайнеру лучше оставить Photoshop на скоростном системном SSD, а видеомонтажеру не следует трогать Final Cut или Adobe Premiere.
Не нужно заморачиваться с переносом небольших утилит в виде видеоплеера, архиватора и прочих.
Запомните: если переместите слишком много программ, система может начать тормозить от того, что будет производить множество обращений к медленному накопителю и не получать от него ответы с той же скоростью.
Перенесли 3-4 тяжелых программы и этого будет достаточно. На диске уже должно освободиться с десяток гигабайт пространства.
(4 голосов, общий рейтинг: 5.00 из 5)


Вы также можете вручную загрузить Xcode и установить его. (Без использования обновления магазина приложений) Для этого выполните следующие действия:
Я пробую все, что указано выше, rm dirs store * . что-то устанавливаю и пробую обновлять, создаю огромный файл . ничего. Только ручная загрузка и установка Если вы установите Xcode из пакета xip, вы больше не будете получать обновления Xcode через App Store. С этого момента вам придется вручную выполнять каждое обновление, загружая последний пакет xip. Чтобы скачать оттуда, вам понадобится идентификатор разработчика Apple Лучший ответ на свете. Эти яблочные лохи не так уж и далеко от WindowsПроверьте "очищаемое" пространство на вашем APFS-диске с помощью Disk Utilities. Кажется, Finder считает это пространство свободным, но не App Store ..
Но вы можете обмануть macOS, чтобы очистить APFS, создав огромный файл мусора, а затем удалив его.
Для создания файла я использовал команду:
позволить dd работать около 30 секунд, затем убить его с помощью ctrl + c и удалить файл:
Затем App Store успешно установил обновление.
Это кажется хорошим решением, но процесс завершается с жалобой на нехватку места на диске. Вид застрял в круге./hugefile: No such file or directory
работал у меня. Вместо 30 секунд я оставил, пока не получу ошибку Нет места на диске. После удаления огромного файла Mac восстановил около 70 ГБ пространства, когда он показывал 20 ГБ до выполнения вышеуказанных шагов. Спасибо тебе, Спаситель сегодня!У меня было 52 ГБ (39 ГБ с возможностью очистки), но глупый Mac App Store в macOS 10.14.4 по- прежнему сказал, что у него недостаточно свободного места для завершения моей покупки Xcode 10.2 даже после перезапуска. Решение:
- Закройте Mac App Store.
- Удалить каталог
Моя «покупка» Xcode сработала с первой попытки.
Для любопытных: в то время, когда я удалил этот каталог, в нем не было загрузок приложений. Она содержит лишь крошечные (85 Кб) SQLite базу данных ( .db , -shm и -wal файлы), которые , в свою очередь , содержали четыре SQLite таблицы, три из которых имели нулевые строки и один из которых имел только одну строку и один столбец , содержащий номер версии схемы! Так что это, по-видимому, какая-то странная ошибка в Mac App Store.
У меня нет этого каталога на моем диске. Есть другие идеи? Что интересно, я только что проверил и вижу, что у меня тоже больше нет такого каталога. Так что, возможно, он появляется только при загрузке приложений или при возникновении проблем с загрузкой. В вашем случае я бы прочитал другой ответ на этот вопрос и, конечно, если вы еще этого не сделали, перезагрузите компьютер, а затем, к сожалению, позвоните в службу поддержки программы технической поддержки разработчиков Apple . Но они, скорее всего, отправят вас в службу поддержки клиентов Apple, поскольку, как вы знаете, это проблема Mac App Store. Поэтому для начала вы можете позвонить в службу поддержки клиентов. Потерпи. Мне также пришлось удалить каталог storeassetd и принудительно закрыть все демоны store * в Activity Monitor, а затем, когда я перезапустил App Store, я наконец смог установить Xcode10.2.Удалите старые файлы симулятора в:
/ Library / Developer / Xcode / iOS DeviceSupport /
Удалить все производные данные файлов в:
/ Library / Developer / Xcode / DerivedData
в моем случае, где нет папки / XCode (скрытой?), но DevCleaner получил мне 24 ГБ, и XCode, наконец, устанавливается! это было единственное решение из всех, которое действительно решало проблему. hoora Я применил его после применения Джерри Кринок и Ли Хибу выше, я не уверен, нужны ли мне все эти шаги до этого ответа, но сейчас он работает. Да, это сработало. Я давно искал что-то такое. Я никогда не мог обновить xcode из-за нехватки места на диске. Он очистил что-то 50Gb для меняпроблема с машиной времени! удалите старые снимки
Попытка обновить до xcode 11.3.1 сегодня была такой проблемой. Однако я могу подтвердить, что загрузка начинается сразу после того, как свободное место достигает 24 ГБ, как указано в некоторых комментариях выше.
Я сделал следующее:
- удалить
/Library/Developer/Xcode/iOS DeviceSupport/
- удалить некоторые файлы внутри
/Library/Developer/Xcode/DerivedData
- удалить другие неиспользуемые файлы
У меня была такая же проблема (тоже SSD на 120 ГБ), но 18 ГБ все еще недостаточно для установки Xcode.
Не переходите по второй ссылке в этом ответе. Это нарушит ваш Xcode и полностью испортит вашу конфигурацию.То же и здесь для Xcode 11.2. В обязательном порядке должно быть не менее 28 ГБ свободного места.
удаление различных каталогов, таких как us, cache, .eclipse, .julia, для освобождения.
ОБНОВЛЕНИЕ: 24 ГБ с последней версией: 11.2.1
На данный момент получил 31 ГБ бесплатно. - все еще недостаточно 😖 Да. И XCode по-прежнему не проверяет очищаемое пространство. Установка прошла нормально после того, как я сделал «очистку локальных снимков машины времени» - подробности можно найти в Google, что в кавычках. Мне пришлось освободить место до тех пор, пока у меня не будет 32 ГБ, а затем я смог обновить XCode. На самом деле это очень плохо с их стороны. Иметь место без возможности использовать его по своему усмотрению - все равно, что не иметь его. Итак, покупая новую машину, мы все должны учитывать, что . 50 Гб дополнительных? . хромой .эта команда работает отлично, она удалила снимки AFPS
Получил ссылку с этого форума
- Выйти из App Store
- Удалить как storedownloadd и storeassetd из
Вышеупомянутые шаги решили проблему для меня.
MacBook Pro (13 дюймов, 2017 г., два порта Thunderbolt 3)
macOS Mojave версии 10.14.6 (18G87)
Да, я пробовал многие из вышеперечисленных, но похоже, что это работаетУ меня странное решение. У меня не было папки storeownloadd, о которой говорили предыдущие решения, и загрузка вручную не была реальным решением (как насчет будущих обновлений)
Я вручную создал storeownloadd В следующем каталоге перезапустил App Store, хотя загрузчик занял вечность (перезапустил MacBook в надежде на изменения), он начал загрузку :)
В моем случае: у меня уже есть xcode 10.1 в моем MBP.
Попробуйте установить любое другое небольшое приложение в App Store, а затем установите Xcode. У меня это сработало. В моем случае у меня было 40 ГБ пустого места, но я не смог установить Xcode из-за той же ошибки. Удаление
/Library/Caches/storedownloadd у меня тоже не сработало.
У меня не получилось. Скачал и установил игру 2,8 Мб, а Xcode все равно не загрузит обновление.У меня возникла такая же проблема при установке XCode 11.beta после установки macOS Catalina. Что я сделал:
Я решил это, обновив MacOS, так как у меня была установлена старая версия. После перезагрузки волшебным образом появилось место: D (кстати тоже самое)
Сегодня я был буквально по тому же номеру. Я смог скачать, когда у меня было чуть больше 20 ГБ свободного места.
Для меня проблема заключалась в том, что мои архивы некоторых крупных проектов занимали слишком много места. Мне нужно будет сделать более качественную очистку, но простого удаления неудачных загрузок было достаточно, чтобы уменьшить системное пространство и загрузить последнюю версию Xcode.
Вот отличная ссылка, которая объясняет это более подробно, а также Simulator Cleanup и Derived Data.
К сожалению, когда я купил свой Mac, мне хотелось, чтобы кто-то сказал мне выделить более 250 ГБ места. Во всех рекомендациях говорилось, что 125 ГБ подходит для работы Xcode. Подходит для изучения iOS, но я думаю, они не смогли оценить долгосрочную разработку.
Приложение App Store не учитывает очищаемое пространство. Несколько недель назад я отправил отзыв по этой проблеме в Программу обратной связи Apple: кажется, что она исправлена, начиная с macOS Catalina, поскольку теперь она работает без обходного пути.
Для предыдущих версий MacOS см. Этот ответ
TL; DR: удаление XCode (
7 ГБ), а затем папки Users / [вставьте сюда свое имя пользователя Mac] / Library / Developer (
90 ГБ) освободило около 100 ГБ. Затем я установил XCode из App Store, и он отлично сработал.
Приведенные выше ответы, такие как rm hugefile, не сработали для меня, потому что я предполагаю, что у меня была законная проблема с памятью. Загрузка файла XCode и установка вручную не сработали, потому что у меня все еще возникала ошибка пространства / памяти.
Согласно Дисковой утилите, у меня было около 10 ГБ свободного места.
Удаление XCode (он у меня был ранее, но пришлось его обновить) и других приложений привело к 17-20 ГБ.
Все еще не сработало.
Мне пришлось зайти в Users / [вставить здесь свое имя пользователя Mac] / Library / Developer и я удалил этот каталог, который, как я полагаю, каким-то образом сохранил хрень XCode, хотя я удалил приложение.
Это привело меня к потрясающим 120 ГБ.
Это половина памяти на моем жестком диске.
Понятия не имею, как это работает.
Затем я установил XCode прямо из App Store, и он отлично работает.
Я думаю, будьте осторожны, потому что я не уверен, что находится в этом каталоге . Это не казалось важным, и все казалось связанным с XCode. Это было похоже на симуляторы для XCode и прочего, связанного с XCode. Я не уверена. Я много использую XCode, поэтому, возможно, создаются журналы ошибок или журналы использования. Даже тогда - это просто текст. Так что я не уверен. Если я столкнусь с какими-либо странными проблемами, которые могут возникнуть, я опубликую здесь, но пока ничего.
Кроме того, я настоятельно рекомендую OmniDiskSweeper , бесплатную программу, и именно так я понял это (среди других проблем, связанных с памятью в прошлом)

Чтобы ускорить свой MacBook, откатил его с macOS 11 Big Sur на macOS 10.14 Mojave, с которой он первоначально поставлялся. Последняя же версия операционной системы в сугубо экспериментальных целях теперь будет жить на скоростном SSD. Но это — частный сценарий для установки macOS на внешний диск.
Содержание
Две главные причины для установки macOS на внешний диск
1. macOS на скоростном SSD поможет ускорить работу вашего Mac
Apple достаточно давно отказалась от жестких дисков (HDD) в пользу твердотельных накопителей (SSD). Дольше всего она держалась за iMac, комплектуя их системами Fusion Drive (HDD + SSD). Но и от них она в итоге избавилась из-за не настолько высокой, как хотелось бы, максимальной скорости.

Самостоятельно заменить HDD на SSD в свежих компьютерах Apple сегодня не так уж просто или вообще невозможно. К примеру, с 2012-го хранилище MacBook Pro распаяно на материнской плате и не подлежит стороннему вмешательству. В тонких iMac, которые компания выпускает с того же года, замена возможна. Но для ее произведения необходимо выполнить жесткую деинсталляцию дисплея — фактически вырвать его из корпуса. Конечно, далеко не все готовы пойти на подобный шаг, поэтому продолжают мучаться от низкой скорости запуска как самой операционной системы, так и установленного софта.
Установка macOS на внешний SSD в данном случае станет выходом. Даже базовые твердотельные накопители в несколько раз быстрее жестких дисков, поэтому неплохо ускорят работу. Единственное, важно, чтобы в вашем Mac был свободный USB 3.0. Такие в свои компьютеры Apple ставит с 2012 года.
2. Так macOS выйдет переносить между несколькими своими Mac
Внешний диск с macOS будет работать не только на одном Mac. Его получится подключать к разным компьютерам Apple, которые поддерживают работу с конкретной версией операционной системы. Вместе со всеми необходимыми данными такой, к примеру, выйдет использовать вместе с iMac в офисе и c MacBook дома.

Конечно, для синхронизации данных между парой компьютеров Apple получится обойтись любым современным облачным хранилищем. С этим справится iCloud, «Google Диск» или другой сервис, который умеет автоматически сохранять файлы на диск. Тем не менее, в данном случае встает вопрос безопасности личной информации. С одной стороны, доверять важные данные облачным сервисам сегодня готовы далеко не все. С другой стороны, условный коллега по офису может подсмотреть пароль от вашей учетной записи и воспользоваться вашим рабочим Mac, пока вы отсутствуете. Не самый приятный сценарий, не так ли?
Конечно, можно постоянно носить с собой личный MacBook. Тем не менее, бросить в сумку небольшой внешний накопитель заметно проще. Более того, далеко не все захотят использовать собственное железо — особенно, если на рабочем месте стоит более производительное и удобное решение.
Какой внешний накопитель подойдет для установки macOS
По большому счету macOS можно установить даже на флешку. Тем не менее, в данном случае система вряд ли будет работать достаточно стабильно, чтобы ей можно было полноценно пользоваться. Поэтому стоит ориентироваться на внешние жесткие диски (HDD) и твердотельные накопители (SSD).

Пробовал ставить macOS как на обычный внешний HDD с подключением через USB 3.0, так и на SSD по кабелю USB 3.1 Gen 1. В первом случае операционную систему можно использовать лишь в ознакомительных целях — к примеру, поглазеть на новинки macOS 11 Big Sur. Во втором — получится полноценно работать.
Для себя взял SSD Samsung 860 EVO SATA M.2 на 500 ГБ в корпусе Transcend M.2 SSD Enclosure Kit CM80S с кабелем Verbatim с USB-С на двух концах и поддержкой передачи данных на скорости до USB 3.1 Gen 2. Использую эту связку вместе с базовым MacBook Air 2019 года. Впечатления самые положительные.
Подготавливаем внешний накопитель для установки macOS
Если под операционную систему можно отдать весь диск
Шаг 1. Подключите внешний диск к компьютеру.
Шаг 2. Откройте приложение «Дисковая утилита».
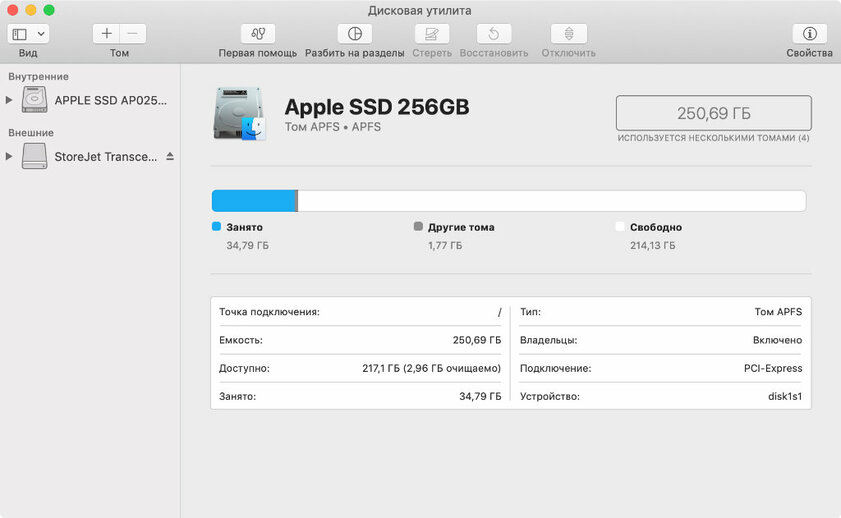
Шаг 3. Разверните меню «Вид» в строке меню.
Шаг 4. Выберите вариант «Показывать все устройства».

Шаг 5. Отметьте необходимый внешний диск в меню слева.
Шаг 6. Нажмите на кнопку «Стереть».
Шаг 7. Выберите APFS в поле «Формат», и «Схема разделов GUID» в поле «Схема»; задайте любое имя и нажмите на кнопку «Стереть».
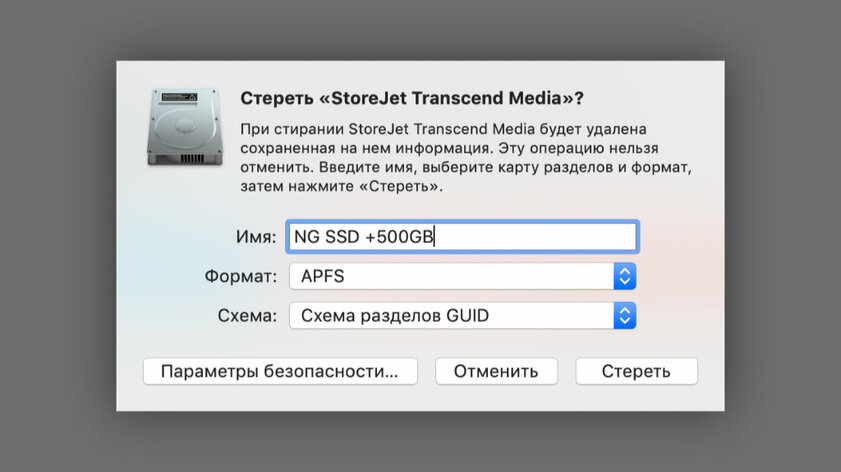
Ранее macOS без проблем устанавливалась на файловую систему «Mac OS Extended (журналируемый)». Тем не менее, сегодня для этого доступна только APFS. Если до этой вы пытались использовать другие менее актуальные инструкции, именно данный шаг мог не дать установить систему в дальнейшем.
Если под операционную систему нужно отдать часть диска
Шаг 1. Выполните семь шагов из предыдущего подпункта.
Шаг 2. Отметьте необходимый внешний диск в меню слева.
Шаг 3. Нажмите на кнопку «Разбить на диски».
Шаг 4. С помощью кнопки «+» добавьте новый диск для macOS.
Шаг 5. Выберите APFS в поле «Формат» и не менее 64 ГБ емкости; нажмите на кнопку «Применить» и дождитесь окончания операции.
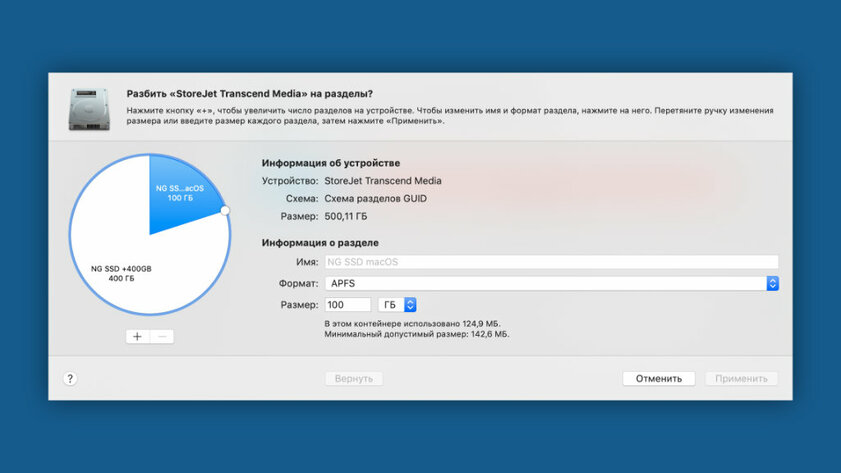
Интересно, что второй раздел внешнего диска может использовать абсолютно любую другую файловую систему. С помощью вспомогательного софта его можно отформатировать даже в NTFS, чтобы в полной мере использовать вместе с Windows. Это не повлияет на работоспособность macOS.
Как установить операционную систему macOS на внешний диск
Шаг 1. Активируйте процесс перезагрузки macOS.
Шаг 2. Зажмите сочетание клавиш Command(⌘) + R, чтобы ввести свой Mac в режим восстановления.
Шаг 3. Выберите вариант «Переустановить macOS» и нажмите на кнопку «Продолжить».

Шаг 4. Следуйте инструкциям на экране: когда установщик предложит выбрать необходимый диск, выберите внешний накопитель или подготовленный вами раздел на нем.
Шаг 5. Дождитесь окончания установки, а во время первого запуска пройдите первоначальную процедуру настройки.
В данном случае вы установите конкретно ту версию macOS, которая уже использовалась на текущем Mac. Если нужно, в дальнейшем вы сможете обновить ее до более актуальной или проводить абсолютно любые манипуляции, как с операционной системой, с которой поставлялся ваш компьютер.
Как запускать дополнительную версию macOS с внешнего диска
Как настроить постоянный запуск macOS с внешнего диска
Шаг 1. Откройте «Системные настройки».
Шаг 2. Перейдите в раздел «Загрузочный диск».
Шаг 3. Если нужно, снимите защиту редактирования данного меню (кнопка с изображением замка в нижнем левом углу).
Шаг 4. Выберите внешний диск для постоянного запуска дополнительной версии macOS с него.
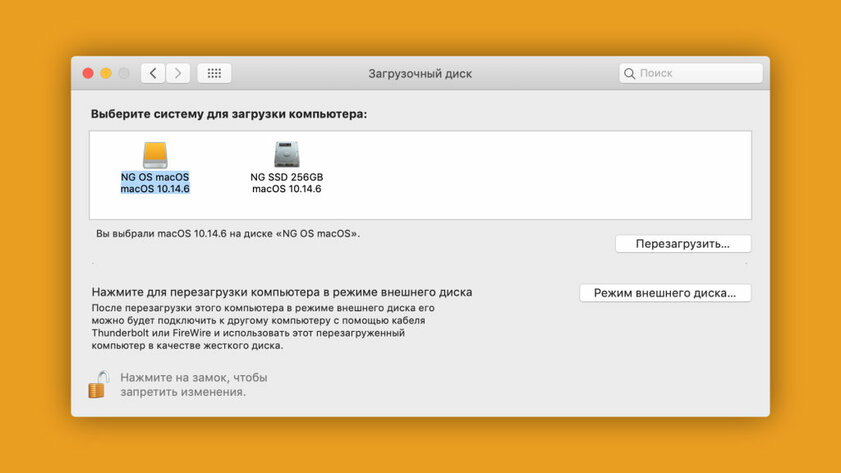
Если нужно, можете сразу же нажать на кнопку «Перезагрузить». В данном случае компьютер будет перезапущен именно с выбранного диска. Эту же процедуру можно выполнить в другое время: после перезагрузки Mac будет использовать в качестве основного именно внешний накопитель.
Как выбрать внешний диск для запуска macOS один раз
Шаг 1. Активируйте перезагрузку Mac.
Шаг 2. Зажмите клавишу Option(⌥).
Шаг 3. Выберите необходимый диск для загрузки.
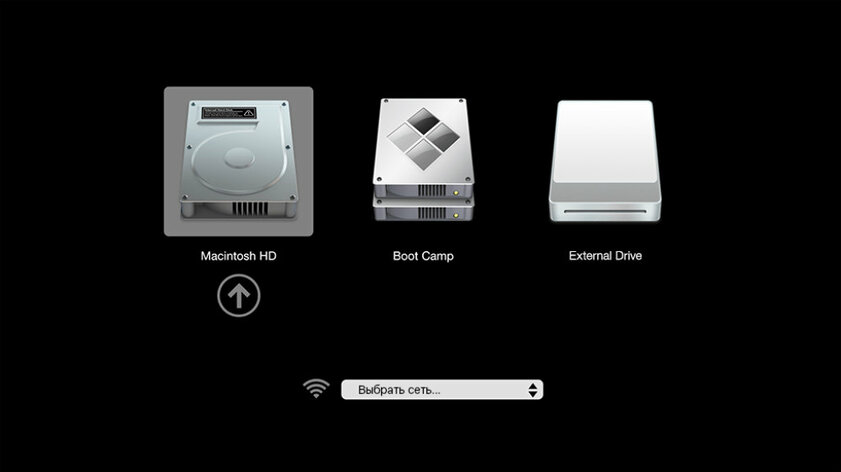
Данный способ более рационально использовать именно в том случае, если операционная система на внешнем диске нужна вам время от времени, или вы подключаете его с ней к разным Mac. Если же диск подключен к компьютеру постоянно (например, к iMac) логичнее использовать предыдущий вариант.
Читайте также:

