Установка яндекс диска в ubuntu
Обновлено: 06.07.2024
Сегодня мы установим облачное хранилище Яндекс.Диск на Linux. Дело в том, что для операционной системы Linux нет графического пакета Яндекс.Диск, поэтому подключение, настройка и проверка синхронизации происходит в терминале. С другой стороны это очень удобно при использовании Яндекс.Диск в офисе, чтобы пользователь не видел происходящих процессов. Хотя, я немного обманул. Есть неофициальный графический пакет Яндекс.Диска на Linux. В данном приложении настройка происходит в графическом режиме, а так же в трее виден значок Яндекс.Диска и синхронизированные данные. Однако, данный пакет крайне нестабилен. Он был установлен на 3 офисных машины, и на 2-х из них благополучно упал, сбив настройки, как доступа, так и синхронизации. Стабильно работало приложение только на ноутбуке. Скачиваем пакет Яндекс.Диск с официального сайта и устанавливаем его. После чего запускаем Терминал и вводим команду:
В появившемся окне выбираем будет ли подключен Яндекс.Диск к облако через прокси-сервер или нет. В моем случае нет, поэтому нажимаем N .
Следующим запросом является запрос логина от облачного хранилища, куда мы вбиваем свой логин. После логина будет запрос пароля от Яндекс.Диск. При наборе пароля курсор не будет перемещаться. Так и должно быть.
Следующим запросом будет выбор папки для синхронизации. Давайте, в примере, это будет папка Документы пользователя anna . Вводим путь:
После этого конфигуратор спросит, нужно ли запускать Яндекс.Диск в качестве сервиса. Если вам нужен автозапуск облачного хранилища, то выбираем работу в качестве сервиса.
Конфигурация Яндекс.Диска под Linux окончена. Теперь выбранная папка будет синхронизироваться с облачным хранилищем.
Для проверки работы сервиса, синхронизации файлов и занятого/оставшегося места в сервисе, вводим команду:
Если не смотря на предупреждение о нестабильной работе неофициального приложения Яндекс.Диск для Linux, вы решили его установить, то давайте пройдем пошагово по настройке и конфигурированию приложения.
Чтобы обезопасить себя от возможного конфликта приложений советую не настраивать Яндекс.Диск до установки графической утилиты . Для этого, после установки скачанного пакета с сайта Яндекс, сразу приступаем к установке графической утилиты.
Устанавливаем графическую утилиту Яндекс.Диск из рра-репозитория.
В терминале вводим команду:

Пользователи операционной системы Ubuntu имеют возможность инсталлировать на свой компьютер облачный сервис Яндекс.Диск, войти или зарегистрироваться в нем и без проблем осуществлять взаимодействие с файлами. Процедура установки имеет свои особенности и производится через классическую консоль. Мы постараемся расписать весь процесс максимально детально, разделив его на шаги для удобства.
Устанавливаем Яндекс.Диск в Ubuntu
Шаг 1: Загрузка необходимых компонентов
Как уже было сказано выше, скачивание установочных компонентов происходит из пользовательских репозиториев. Такое действие может осуществляться как через браузер, так и через консольные команды. Загрузка через веб-обозреватель выглядит так:
-
Перейдите по указанной выше ссылке и нажмите на соответствующую надпись для загрузки DEB-пакета.



Если этот метод распаковки DEB-пакетов вам не подходит, советуем ознакомиться с другими доступными вариантами в отдельной нашей статье, перейдя по следующей ссылке.
Иногда проще будет ввести всего одну команду в консоли, чтобы все указанные выше действия выполнились автоматически.



Шаг 2: Первый запуск и настройка
Теперь, когда все необходимые компоненты находятся на компьютере, можно переходить к первому запуску Яндекс.Диска и процедуре его конфигурации.
-
Создайте новую папку в домашнем расположении, куда будут сохраняться все файлы программы. В этом поможет одна команда mkdir



Шаг 3: Установка индикатора
Не всегда удобно запускать и настраивать Яндекс.Диск через консоль, поэтому мы предлагаем самостоятельно произвести добавление в систему значка, который позволит работать в графическом интерфейсе программы. Через него также будет производиться авторизация, выбор домашней папки и другие действия.
-
Использовать нужно файлы из пользовательского репозитория. Загружаются на компьютер они через команду sudo add-apt-repository ppa:slytomcat/ppa .









Выше вы были ознакомлены с тремя шагами инсталляции и настройки Яндекс.Диска в Ubuntu. Как видите, в этом нет ничего сложного, нужно лишь четко выполнять все инструкции, а также обращать внимание на текст, который иногда может появляться в консоли. При возникновении ошибок ознакомьтесь с их описанием, решите их самостоятельно или найдите ответ в официальной документации операционной системы.

Отблагодарите автора, поделитесь статьей в социальных сетях.

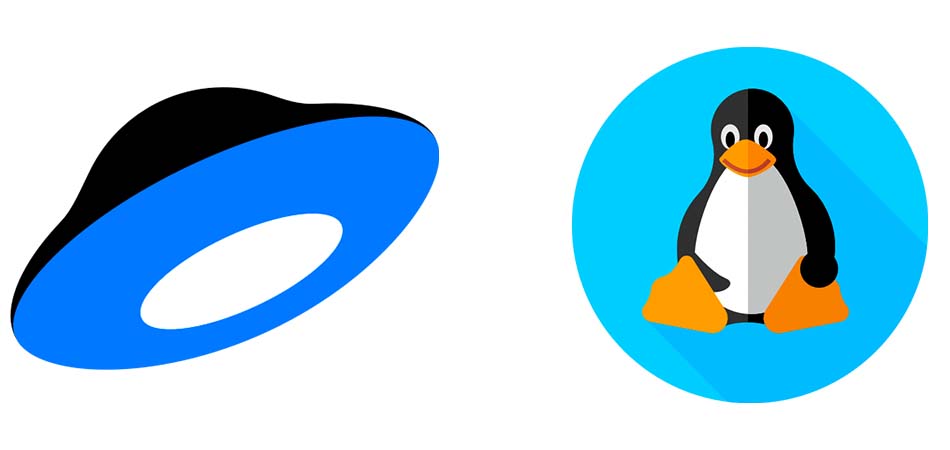
Серверы, развернутые на платформе Linux, необязательно оснащаются большим накопителем. Это компенсируется подключением внешних облачных хранилищ, в частности Яндекс.Диска, который в консольном варианте работает практически во всех распространенных дистрибутивах – Ubuntu 8.04, Debian 5, Fedora 9, Red Hat Enterprise 6, CentOS 6 и выше.
Загрузка компонентов и инсталляция Яндекс.Диска
Скачивать приложение рекомендуется с официального сайта. Отдельно предоставляются дистрибутивы для 32-х и 64-битных систем в формате .DEB и .RPM. Важно понимать, что факт скачивания означает согласие с лицензионным соглашением.

Быстрая установка пакета .DEB из репозитория Яндекса возможна с помощью команды:
Вручную программа устанавливается запуском скачанного дистрибутива. Например:

При использовании для инсталляции метода apt-get:
Или при помощи yum:
Содержимое файла yandex.repo:
Все операции осуществляются в консоли, традиционной для операционных систем Linux: от Ubuntu и Fedora до менее распространенных (из-за платной лицензии) Red Hat и Debian.
Первый запуск и настройка Яндекс.Диска
При первом запуске рекомендуется провести настройку приложения. Для этого есть команда setup в формате:

- Ввести название каталога, где будут локально храниться файлы, помещаемые в Яндекс.Диск (если оставить поле пустым, будет создан каталог с названием Yandex.Disk).
- Подтвердить использование прокси-сервера нажатием кнопки Y или отказаться от него при выборе ответа N.
- То же самое проделать с автозапуском программы при старте системы – Y означает согласие с этим режимом, при вводе N пользователю придется каждый раз включать ее вручную.
После завершения работы мастера в каталоге
/.config/yandex-disk создается конфигурационный файл. Его типовое содержимое:
Ручной запуск программы после настройки осуществляется командой token. Первоначально при ее вводе будет предложено задать имя токена и путь к нему в формате FILE. Если никаких параметров не указать, файл passwd создается в каталоге
После ее ввода пользователю предлагается запустить браузер и уже в нем ввести защитный пароль. Такой подход позволяет предварительно убедиться, что облачное хранилище подключается к тому аккаунту, который является безопасным.
GUI для консольного клиента Linux
Если пользователь привык работать с графическим интерфейсом, сторонние разработчики создали несколько вариантов GUI.

- YD-tools – поддерживает основные функции консоли, в значке на панели задач отображает текущее состояние синхронизации, уведомляет об изменениях в файлах.
- Ya-gui – предлагает два режима запуска программы: в обычном и расширенном, добавляет в контекстное меню пункт, выбором которого файлы переносятся в «облако», отображает текущий статус копирования.
- Yandex.Disk ServiceMenu – открывает быстрый доступ к накопителю на Яндекс.Диске.
Инсталляция GUI осуществляется согласно инструкции от разработчика. Их также рекомендуется ставить только из официального репозитория, чтобы избежать рисков получения на компьютер вредоносного программного обеспечения. Плюс на них есть доступ к актуальным релизам программ с последними изменениями.
В этой небольшой статье мы рассмотрим как установить Яндекс Диск на Linux и как пользоваться программой для синхронизации локальной папки с удалённым диском. Мы рассмотрим все действия на примере Ubuntu.
Установка Яндекс Диск в Linux
Сначала надо добавить официальный репозиторий диска в Ubuntu. Для этого выполните такую команду:
echo "deb http://repo.yandex.ru/yandex-disk/deb/ stable main" | sudo tee -a /etc/apt/sources.list.d/yandex-disk.list
Затем добавьте в систему ключ этого репозитория:
А потом обновите список пакетов:
sudo apt update
Установка Яндекс Диска Linux выполняется командой:
sudo apt install yandex-disk
Этот способ будет работать не только для Ubuntu, но и для всех дистрибутивов, основанных на Debian и использующих файловый менеджер apt. Если вам надо установить программу в CentOS или Fedora добавьте такой репозиторий Yandex Disk:
sudo vi /etc/yum.repos.d/yandex.repo
Затем импортируйте ключ репозитория:
И установите программу:
sudo yum install yandex-disk
Когда программа будет установлена, её надо настроить. Для того чтобы подключить Яндекс Диск выполните эту команду:

Утилита спросит нужно ли использовать прокси. Если вы живете в России и никаких ограничений для доступа к яндексу нет, то прокси можно не использовать. Потом надо ввести логин и пароль от вашего аккаунта Яндекс, а затем останется только ввести путь к папке, которую надо синхронизировать. Если это поле оставить пустым, то будет выбрана папка по умолчанию - /home/имя_пользователя/Yandex.Disk. Теперь вы можете использовать Яндекс Диск чтобы управлять своими файлами:

Можно, например, создать несколько символических ссылок из этой папки в домашнюю папку и так автоматически синхронизировать файлы или целые папки. К тому же у Яндекс Диска есть приложение, поэтому вы сможете получить доступ к вашим данным и на смартфоне. Теперь вы знаете как выполняется подключение яндекс диска Linux, а также как настроить программу для использования. А каким облачным хранилищем пользуетесь вы? Напишите в комментариях!
Нет похожих записей
Статья распространяется под лицензией Creative Commons ShareAlike 4.0 при копировании материала ссылка на источник обязательна.
Читайте также:

