Утилиты проверки диска dos
Обновлено: 07.07.2024
SeaTool для DOS — это комплексное, простое в применении диагностическое средство, помогающее быстро определить причину невозможности доступа к данным на компьютере или ноутбуке. В нем есть несколько тестов для исследования физического носителя в дисковом накопителе Seagate или Maxtor, а также в накопителях сторонних производителей. Здесь рассматривается старая (текстовая) и новая (графическая) версия.
Чтобы воспользоваться SeaTools для DOS, нужно скачать образ для дискеты или загрузочного CD.
Создание дискеты
Для создания образа на дискете потребуется одна дискета 1,44 Мб. Щелкните файл .EXE, скачанный с веб-сайта Seagate, и следуйте инструкциям с экрана.
Создание загрузочного CD с файлом образа .ISO
См. статью базы знаний 201431 со сведениями о записи файла .ISO на CD.
Простое копирование файлов на CD не поможет; файл нужно записать на диск как образ.
Создав загрузочный диск, вставьте его в дисковод и загрузите компьютер. Если он не загрузится с диска, возможно, нужно будет изменить порядок загрузки в BIOS компьютера. Сведения об изменении порядка загрузки см. в статье базы знаний 184971 или руководстве к компьютеру.
В этом документе описана графическая и текстовая версия Seatools для DOS. Описание графической версии см. ниже. Чтобы открыть описание текстовой версии, щелкните ссылку.
Эта служебная программа не обнаруживает внешние диски. Для них используйте SeaTools для Windows.
SeaTools для DOS, графическая версия
При загрузке откроется лицензионное соглашение с конечным пользователем.
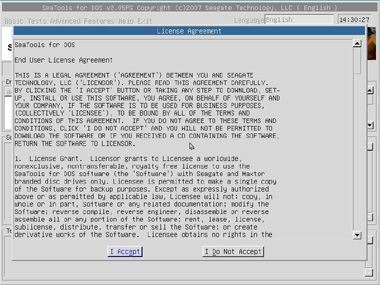
Для продолжения просто нажмите кнопку I accept (Я принимаю).
Откроется страница главного меню.
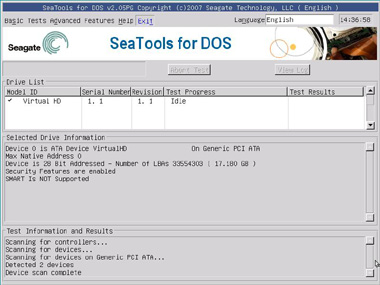
В меню Basic (Основное):
- Short test (Краткое тестирование) — запуск теста DST дисков Seagate. Если диск не поддерживает DST, Seatools запускает проверку чтения. Тестирование занимает примерно 2 минуты.
- Long test (Длинное тестирование) — запуск полного сканирования диска. Обычно используется для поиска и исправления поврежденных секторов.
- Acoustic test (Акустическое тестирование) — уменьшение оборотов диска, дающее возможность понять, связан ли шум в системе с диском или чем-то другим.
Расширенные функции
- Set Capacity to 32GB (Установить емкость 32 Гб) —ограничение емкости диска до 32 Гб для работы на компьютерах с процессором Pentium 3 и ниже.
- Set Capacity manually (Установить емкость вручную) — ограничение емкости диска до определенного количества адресов логических блоков (LBA) используется при замене диска нестандартного размера в массиве RAID.
- Set Capacity to MAX (Установить МАКСИМАЛЬНУЮ емкость) — выбор полной емкости диска (без обхода перемычки для ограничения емкости).
- Erase Track Zero (Стереть нулевую дорожку) — быстрое удаление с диска данных и разделов. Выполнение команды занимает одну секунду.
- Timed Erase (Стереть по времени) (10, 20 секунд, 1, 5 минут)— команду полезно использовать, если при быстром стирании всего остаются данные (например, загрузчики и т. д.).
- Full Erase (Стереть все) — заполнение всего пространства диска нулями. Команда используется при восстановлении поврежденных секторов и удаляет все данные. Это не безопасное стирание.
Ниже изображен экран хода и результатов процесса.
- Номер модели и серийный номер выбранного диска.
- Состояние диска и поддерживаемые функции.
- POH — время работы; и температура диска по Цельсию.
Текстовая версия
После загрузки SeaTools откроется лицензионное соглашение.
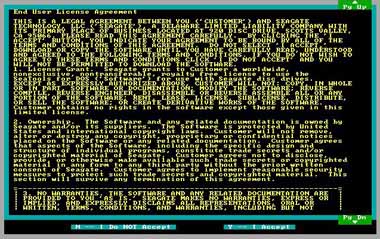
Прочтите его и нажмите Y (Да), чтобы принять, или N (Нет), чтобы закрыть программу. Для прокрутки используются клавиши Page Up (Вверх) и Page Down (Вниз).
После принятия условий соглашения появится экран тестирования.
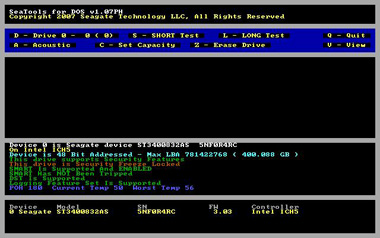
Далее следует перечень элементов, которые отличаются от содержимого экрана тестирования в старой версии.
- D или 0-9 — переключение дисков — выбор дисков для выполнения действий (номер см. в области устройств).
- S — краткое тестирование — запуск самодиагностики (DST) дисков Seagate. (Если диск не поддерживает DST, Seatools запускает проверку чтения.) Тестирование занимает около 2 минут.
- L — длинное тестирование — запуск полного сканирования диска. Обычно используется для поиска и исправления поврежденных секторов.
- Z — удалить все — стирание данных с диска. Хорошо подходит для удаления поврежденных или нестандартных разделов. С диска удаляются ВСЕ разделы и данные. Поддерживается быстрое и медленное удаление.
- A — уменьшение оборотов диска (для акустического тестирования) — уменьшение оборотов диска, позволяющее проверить, связан ли шум в системе с диском или с чем-то другим.
- C — установка емкости — позволяет задать емкость диска и обойти обычные пределы 32 Гб и 137 Гб. Используется и для дисков, емкость которых снижена с помощью чипа.
- V — просмотр файла журнала — извлечение файла журнала для просмотра.
Акустическое тестирование
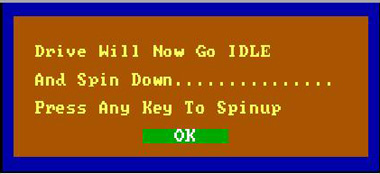
Если выбрать эту функцию, вращение диска начнет замедляться, и можно будет понять, что шумит: он или другие компоненты (например, вентилятор компьютера). Диск будет замедляться, пока пользователь не нажмет кнопку.
Всплывающее окно останется на экране на несколько секунд, пока диск не разгонится до исходной скорости.
Установка емкости
- S — установка емкости 32 Гб: применяется при использовании дисков ATA со старыми материнскими платами, которые блокируются, если на диске больше 32 Гб. Эта команда устанавливает размер диска 32 Гб. Если потери емкости слишком велики, подумайте об установке контроллера ATA, обеспечивающего полную поддержку дисков более 32 Гб.
- R — возврат к максимальной емкости: применяется для возврата дисков ATA и SATA с урезанной (вручную или спонтанно) емкостью к максимальному размеру.
- M — установка вручную: часто применяется для дисков ATA и SATA как альтернатива неудачной попытке вернуться к максимальной емкости. Иногда используется для установки единой емкости дисков в массиве RAID (задайте размер в виде определенного количества секторов на диске).
- Q — возврат в главное меню.
Полное удаление данных
Команды главного меню: Z—Erase Drive (Очистить диск) — это команда полного удаления данных.

Далее изображено подменю полного удаления.

В подменю Zero Fill (Удалить все) есть следующие команды.
- Z — быстрое полное удаление (первые 63 сектора диска очищаются мгновенно).
- A — полное удаление (очищаются все сектора диска, процесс может занять много часов).
- F — полное удаление по времени, где T определяет время.
Сведения о диске
Желтый текст в нижней части окна главного меню.

Перечень обнаруженных жестких дисков
Если диск не отображается в этой области, выключите компьютер и убедитесь, что он правильно установлен.
Сведения о настройке дисков различного типа см. на странице справки по установке.
Файл журнала
Файл журнала хранится на загрузочном носителе, если на него возможна запись, или (при загрузке с CD) в памяти. Формат: серийный номер.LOG
Пример: 5NF0R4RC.LOG
Для просмотра журнала в программе нажмите V.
Чтобы закрыть средство просмотра журнала, нажмите Escape.
Проверка состояния (в ходе DST)
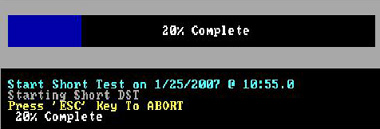
При тестировании в верхней части экрана отображается индикатор хода процесса, а в средней — результаты.
После завершения тестирования результаты остаются в средней части, а в верхней появляются команды.
Исправление поврежденных секторов (длинное тестирование)
Если при длинном тестировании найдены поврежденные блоки, появится окно с запросом на выбор дальнейших действий.
Следующее окно появляется в конце сканирования или после остановки тестирования пользователем, если на диске найдены поврежденные секторы.
Рано или поздно любой пользователь компьютера (ноутбука) сталкивается с проблемами, вызванными неправильной работой жесткого диска ( прим. : обычно называют коротко - HDD ) .
Чаще всего, симптомами того, что с HDD не всё в порядке, являются:
- невозможность загрузки "старой" Windows (и установки новой);
- сброс некоторых настроек ОС или программ; Windows (и др. программ);
- невозможность открыть какие-либо файлы или программы (часто может появляться ошибка, связанная с целостностью файлов);
- очень медленное копирование и чтение файлов; при обращении к диску и попытке открыть (прочитать) какой-либо файл с него; при попытке чтения, копирования файлов с диска;
- появление щелчков, скрежета, постукивания и пр. при работе диска (особо обратите на это внимание, если раньше их не было!);
- беспричинные перезагрузки компьютера и пр.
При появлении симптомов, перечисленных выше, первым делом (пока еще всё работает) — я рекомендую скопировать все важные документы на отдельный носитель.
Ну, а после этого, можно приступить к проверке.

Проверка жесткого диска
Вообще, любой диск — штука достаточно хрупкая, и при не осторожном обращении, его можно быстро вывести из строя. Причинами его нестабильной работы (и выхода из строя), чаще всего, являются:
- неожиданные сбои в подачи электроэнергии — когда ПК просто резко обесточивается (ноутбуки, кстати, от этого защищены). А что касается ПК — то UPS (ИБП) есть далеко не у каждого пользователя (к сожалению);
- принудительное отключение питание пользователем. Иногда, когда компьютер завис "намертво" — другие варианты просто не подходят;
- сильная вибрация , удары по диску — чаще всего страдают ноутбуки, которые носят с собой. Так же диск можно повредить при транспортировке;
- при нестабильной работе блока питания , плохом контакте на диске (когда питание — то есть, то нет. );
- работа не в оптимальных температурных режимах (чаще всего перегрев);
- физический износ (при очень длительной работе);
- плохая партия (с какими-то недоработками) от изготовителя дисков.
Все эти факторы могут являться причинами образования ошибок файловой системы и битых секторов (их еще называют бэд-блоками, bad — значит плохой, в переводе с английского). Рассмотрим проверку на то и на то подробно, и по шагам.
На ошибки
Проверка и исправление ошибок файловой системы в Windows выполняется с помощью встроенной программы — chkdsk . Она есть во всех версиях Windows: XP, 7, 8, 10.
Как запустить утилиту chkdsk
Способ №1: в этом компьютере
Сначала необходимо открыть проводник и перейти в "Этот компьютер" (прим.: раньше всегда называли "Мой компьютер").
Далее выбрать диск, который хотите проверить и перейти в его свойства ( прим. : просто щелкните по диску правой кнопкой мышки, чтобы появилось контекстное меню).
Этот компьютер - свойства диска
Затем откройте раздел "Сервис" и нажмите кнопку "Проверить" (потребуются администраторские полномочия).
Сервис - проверить диск
Собственно, далее вы увидите процесс проверки, а в конце отчет. Пример оного показан на скриншоте ниже — "Windows успешно проверила накопитель. Ошибки не обнаружены".
Windows завершила проверку
Способ №2: через командную строку
Также запустить утилиту chkdsk можно с помощью командной строки (правда, командная строка должна быть запущена от имени администратора).
Запуск командной строки с правами администратора
Далее нужно вписать команду:
- chkdsk d: — команда проверки диска в режиме чтения;
- chkdsk d: /f — проверка и исправление найденных ошибок;
- chkdsk c: /f — для проверки системного диска потребуется перезагрузка компьютера;
- chkdsk /? — получить справку о возможностях утилиты.
Администратор - chkdsk диска D
На битые сектора (бэд-блоки)
Что это за бэд-блоки?
Пожалуй, начиная этот подраздел статьи, без краткого пояснения не обойтись.
На самом деле жесткий диск состоит из нескольких магнитных дисков, над которыми перемещается считывающая головка. Когда происходит запись на диск, головка намагничивает определенные участки диска ( из информатики: нули и единицы ).
Жесткий диск (изнутри). Сектора
Записывается эта информация в определенные участки, называемые секторами . Иногда информация не может быть прочитана из сектора (причины из-за чего это происходит указаны в начале статьи) — такие сектора называются битыми (или бэд-блоки . Bad — плохой (англ.)) .
Чтобы проверить диск на бэд-блоки, нужна спец. программа: она обратится ко всем секторам на диске и попытается считать с них информацию.
Если с сектором все в порядке — время считывания составляет 3 миллисекунды, критическое время считывания — 600 миллисекунд (это время говорит о том, что этот блок стал "не читаем" и работать с ним не стоит).
Кстати, те же спец. утилиты могут не только найти такие сектора, но и переназначить их на резервные (подобная операция называется Remap ).
Теперь о том, как это делается.
Из-под Windows
Одна из лучших программ для тестирования и диагностики жесткого диска - Victoria . При помощи нее можно посмотреть показания таблицы S.M.A.R.T. (технология самоконтроля диска, более подробно на Википедии), оценить техническое состояние накопителя, заменить поврежденные сектора на резервные рабочие и многое другое.
Еще один важный момент : "Виктория" не показывает дефекты файловых систем, программные ошибки и пр. Она оценивает физическое состояние диска! Про поиск и исправление ошибок - см. первую часть статьи.
Теперь приступим непосредственно к проверке и тестированию диска. После того, как скачаете архив с программой, извлеките файлы из него и запустите Victoria от имени администратора (для этого щелкните по исполняемому файлу правой кнопкой мышки)!
Если вы не знаете, что означает та или иная опция в программе — не трогайте и не испытывайте. Дело в том, что "Виктория" при неумелом обращении, может запросто испортить всю вашу информацию на носителе!
Вкладка Standard
Первое, что делаем, после запуска программы — открываем вкладку Standard (стрелка-1 на скрине ниже), затем выбираем свой диск справа (стрелка-2), и жмем кнопку "Passport" (стрелка-3).
Обратите внимание, что "Виктория" должна увидеть и распознать ваш диск — посмотрите, есть ли надпись "Get passport. Ok" (выделение-4).
Если все OK - идем дальше.
Вкладка SMART
Во вкладке SMART нажмите кнопку "Get SMART" . Если с диском все в порядке — то должно засветится GOOD (на зеленом фоне, как на скрине ниже)!
Кстати, обратите внимание на колонку HEALTH — в ней показываются кружки разного цвета (в примере ниже у меня зеленые и желтые ).
Так вот, обратите внимание на те пункты, где у вас будут красные или желтые кружки: например, в моем случае "Виктория" сигнализирует о том, что HDA Temperature (температура) жесткого диска выходила за рамки оптимального диапазона (хотя странно, 35 °C — это в норме. ).
Если контроллер жёсткого диска задан в режиме AHCI, то SMART атрибуты не всегда возможно просмотреть. В этом случае вы увидите ошибку: "Get S.M.A.R.T. command. Error reading S.M.A.R.T!" .
Так же об этом может говорить надпись "Non ATA" (красным цветом). В этом случае необходимо войти в BIOS и во вкладке Config / Serial ATA (SATA) / SATA Controller Mode Option - изменить с [AHCI] на [Compatibility].
1) Как войти в BIOS - см. инструкцию
2) Вкладка настроек режима работы HDD в BIOS - см. инструкцию
После проверки диска "Викторией" , верните опцию назад. В противном случае — диск начнет тормозить, Windows будет "сыпать" ошибками.
Кстати, ниже представлено, как будет выглядеть проблемный диск. Обратите внимание на строку G-Sensor shock couter (вкладка показывает не стукали-ли, не ударяли-ли диск) - как видно ниже, стукнули.
Из-за этого, собственно, диск и стал зависать, и тормозить. В общем-то, статус у него BAD (и красный). В этом случае решение только одно - копировать всю информацию с него (какую возможно), и покупать новый диск.

Как выглядит диск, который случайно стукнули
Вкладка TEST
Переходим непосредственно к тестированию диска: для этого открываете вкладку TEST и выставляете настройки (как на скрине ниже: read, ignore). Для начала теста — нажмите кнопку "Start" .
"Виктория" начнет проверять диск, и вы начнете видеть, как будут расти числа рядом с прямоугольниками разного цвета (выделение-3 на скрине ниже). Особое внимание надо уделять красным и синим прямоугольникам (это и есть бэд-сектора, ставшие не читаемыми).
Если на вашем диске были найдены синие прямоугольники - Вам нужно прогнать диск еще раз "Викторией" со включенной опцией Remap (прямоугольник-4, см. скрин ниже).
В этом случае "Виктория" заменит эти сектора на резервные, именно поэтому и вспоминают в этом случае про слово "лечение".
Тестирование (лечение) диска // TEST "Виктория"
Кстати, на новом винчестере появление синих блоков недопустимо!
Хотел бы обратить внимание на один момент — если вы запускаете проверку и сканирование диска из-под ОС Windows, которая запущена с того же диска, который вы сканируете — то результаты теста могут быть несколько неточны (и появление зеленых, или даже оранжевых прямоугольников — может ни о чем не говорить). Пожалуй, в этом случае можно смотреть только на синие (бэд-блоки).
Из-под DOS
Многих, конечно, пугает DOS и что там будет все непонятно (по крайне мере, не так, как в Windows). Постараюсь всё же (насколько возможно), показать на примере, куда и что нажимать, чтобы проверить свой диск.
Victoria (3.5 для работы из-под DOS)
Оф. сайт : http://hdd-911.com/
Ссылка на freesoft : http://freesoft.ru/victoria_v35
Как уже сказал, "Викторий" довольно много версий. Для работы из-под DOS — нужна спец. версия (обычно, используется 3.5).
Представляет она из себя обычный ISO-образ, который нужно правильно записать на флешку (или диск). Часто образ идет в архиве RAR или ZIP, ISO-образ из архива предварительно нужно извлечь (WinRAR в помощь).
Как правильно записать "Викторию", чтобы она загрузилась с флешки
- для записи образа ISO - понадобиться программа WinSetupFromUSB (официальный сайт программы WinSetupFromUSB - http://www.winsetupfromusb.com/downloads/);
- сначала вставляете USB-флешку и запускаете программу;
- далее выберите в списке вашу флешку и установите галочки напротив пунктов: Auto Format it with FBinst, align, copy BPB, FAT32;
- в пункте Linux ISO/Other Grub4dos compatible ISO — укажите свой образ ISO с "Викторией" ;
- нажмите кнопку GO ( прим. : программа несколько раз переспросит вас о том, что вы в курсе, что все данные с флешки будут удалены! Скопируйте заранее с нее все важное, чтобы не отвлекаться на сей момент).
WinSetupFromUSB - запись загрузочной флешки с "Викторией"
Примечание : если вы неправильно запишите флешку (например, многие пишут с помощью UltraISO) - то можете увидеть ошибку вида "no kernel sys. ". Просто перезапишите флешку, предложенным выше способом.
Как загрузиться с флешки с "Викторией". Выбор нужного диска для теста
По большому счету (если флешка записано правильно), то загрузка ничем не отличается, как если бы вы это делали для установочной флешки с Windows.

Boot Menu - выбор флешки для загрузки
Если записывали флешку в WinSetupFromUSB (как рекомендовал выше) — то Вам необходимо будет выбрать в загрузочном меню "Викторию" (см. скрин ниже — "vcr35r").

Далее перед вами предстанет окно с разными версиями "Виктории" : для компьютеров (Desktop) и для ноутбуков (Notebook). Выбирайте под свои требования (в моем примере, выбрал первый).

Victoria 3.5 для компьютера (вариант загрузки)
Не факт, что по умолчанию, программа выберет тот жесткий диск, который необходимо вам. Чтобы самостоятельно выбрать диск — нажмите клавишу P.
Должно появиться меню: для перемещения указателя используйте стрелки "вверх" и "вниз". Последний пункт в этом меню отвечает за выбор винчестера на PCI/ATA/SATA/RAID контроллере.


Указываем номер диска
Тестирование диска в "Виктории" (DOS)
Для начала тестирования в "Виктории" — нажмите функциональную клавишу F4. После этого должно появиться меню, где необходимо выставить параметры: "Start LBA", "End LBA", "Линейное чтение", "Ignore Bad Blocks" (игнорировать не читаемые сектора). Выбор производится с помощью стрелок "Вправо" и "Влево".
Важно! Вместо линейного чтения, можно установить "Запись (стирание)", "Запись из файла", а в следующем пункте меню - "BB = Erase 256 sect": знайте, что подобные параметры стирают информацию, находящуюся на HDD!

Чтобы тест запустился — нажмите еще раз кнопку F4. Должны сразу же забегать серые прямоугольники по экрану монитора.
Теперь осталось только дождаться окончания проверки (кстати, "Виктория" сообщает о времени проверки, см. нижний правый угол - remain ).

На что смотреть и какие выводу делать.
В принципе, всё что я говорил о проверке диска из-под Windows — актуально и тут. Справа — показаны сектора, в зависимости от их времени чтения.
Чем больше красных и оранжевых — тем, собственно, хуже для диска. Если красных очень много — значит, что диск скоро может окончательно выйти из строя (как правило, в этом случае он сильно тормозит, на нем медленно читаются и копируются файлы, часто ПК зависает, и пр. "радости").
Обратите внимание так же на раздел "Дефекты" (справа, примерно по центру экрана). Если с диском все хорошо, в идеале, там должно быть написано — "Дефектов не найдено" (как на фото выше). Если у вас в этом разделе есть найденные дефекты — то это может говорить о серьезных проблемах с диском.
И последнее, если вы испытываете трудности в работе с программой и не знаете, что нажать — попробуйте посмотреть в справке - клавиша F1. Вообще, с утилитой "Викторией" будьте аккуратны и не проводите "испытания" со своим диском, если на нем есть нужные данные.
Показать все аспекты работы с "Викторией" и рассмотреть все нюансы - думаю, вряд ли это возможно даже в рамках нескольких статей. Ну, а поставленную цель — оценить состояние жесткого диска, я надеюсь, выполнил, а потому статью завершаю.
В посте собран перечень 20 лучших бесплатных инструментов разбивки, диагностики, шифрования, восстановления, клонирования, форматирования дисков. Вообщем практически все что нужно для базовой работы с ними.
1. TestDisk
TestDisk позволяет восстанавливать загрузочные разделы, удаленные разделы, фиксировать поврежденные таблицы разделов и восстанавливать данные, а также создавать копии файлов с удаленных/недоступных разделов.

Примечание: PhotoRec ето связанное с TestDisk приложением. С его помощью возможно восстановить данные в памяти цифровой камеры на жестких дисках и компакт-дисках. Кроме того можно восстановить основные форматы изображений, аудиофайлы, текстовые документы, HTML-файлы и различные архивы.

При запуске TestDisk предоставляется список разделов жесткого диска, с которыми можно работать. Выбор доступных действий, осуществляемых в разделах, включает: анализ для корректировки структуры (и последующее восстановление, в случае обнаружения проблемы); изменение дисковой геометрии; удаление всех данных в таблице разделов; восстановление загрузочного раздела; перечисление и копирование файлов; восстановление удаленных файлов; создание снапшота раздела.
2. EaseUS Partition Master
EaseUS Partition Master — инструмент для работы с разделами жесткого диска. Он позволяет создавать, перемещать, объединять, разделять, форматировать, изменяя их размер и расположение без потери данных. Также помогает восстанавливать удаленные или потерянные данные, проверять разделы, перемещать ОС на другой HDD/SSD и т.д.

Слева представлен перечень операций, которые можно выполнить с выбранным разделом.
3. WinDirStat
Бесплатная программа WinDirStat проводит анализ использованного места на диске. Демонстрирует, как данные распределяются и какие из них занимают больше места.
Клик по полю в диаграмме выведет на экран рассматриваемый файл в структурном виде.

После загрузки WinDirStat и выбора дисков для анализа, программа сканирует дерево каталога и предоставляет статистику в таких вариантах: список каталогов; карта каталогов; список расширений.
4. Clonezilla
Clonezilla создает образ диска с инструментом клонирования, который также упакован с Parted Magic и первоначально доступен, как автономный инструмент. Представлен в двух версиях: Clonezilla Live и Clonezilla SE (Server Edition).

Clonezilla Live является загрузочным дистрибутивом Linux, позволяющим клонировать отдельные устройства.
Clonezilla SE — это пакет, который устанавливается на дистрибутиве Linux. Он используется для одновременного клонирования множества компьютеров по сети.
5. OSFMount
Использование данной утилиты дает возможность монтировать ранее сделанные образы дисков и представлять их в виде виртуальных приводов, непосредственно просмотривая сами данные. OSFMount поддерживает файлы образов, такие как: DD, ISO, BIN, IMG, DD, 00n, NRG, SDI, AFF, AFM, AFD и VMDK.

Дополнительная функция OSFMount — создание RAM-дисков, находящихся в оперативной памяти компьютера, что существенно ускоряет работу с ними. Для запуска процесса нужно перейти в File > Mount new virtual disk.
6. Defraggler
Defraggler — бесплатная программа для дефрагментации жесткого диска, которая способствует увеличению его скорости и срока службы. Особенностью программы является возможность дефрагментации также и отдельных файлов.

Поддерживает файловые системы NTFS, FAT32 и exFAT.
7. SSDLife
SSDLife — проводит диагностику твердотельного диска, выводит на экран информацию о его состоянии и оценивает предполагаемый срок службы. Поддерживает удаленный мониторинг, управляет уровнем производительности на некоторых моделях жестких дисков.

Благодаря контролю износа SSD можно повысить уровень безопасности данных, вовремя выявлять проблемы. На основе анализа программа делает вывод насколько часто используется твердотельный диск.
8. Darik’s Boot And Nuke (DBAN)
Довольно популярная бесплатная утилита DBAN, применяется для очистки жестких дисков.

В DBAN два основных режима: интерактивный (interactive mode) и автоматический (аutomatic mode). Интерактивный режим позволяет подготовить диск к удалнию данных и выбирать необходимые опции стирания. Автоматический режим очищает все обнаруженные диски.
9. HD Tune
Утилита HD Tune предназначена для работы с жестким диском и SSD. Измеряет уровень чтения-записи HDD/SSD, сканирует ошибки, проверяет состояние диска и выводит на экран информацию о нем.

При запуске приложения, нужно выбрать диск из выпадающего списка и перейти к надлежащей вкладке, чтобы просмотреть информацию.
10. VeraCrypt
VeraCrypt — бесплатное приложение для шифрования с открытым исходным кодом. Используется шифрование на лету.

Проект VeraCrypt создался на основе TrueCrypt с целью усиления методов защиты ключей шифрования.
11. CrystalDiskInfo
CrystalDiskInfo отображает состояние жестких дисков, поддерживающих технологию S.M.A.R.T. Утилита проводит мониторинг, оценивает общее состояние и отображает детальную информацию о жестких дисках (версия прошивки, серийный номер, стандарт, интерфейс, общее время работы и т. д.). У CrystalDiskInfo есть поддержка внешних жестких дисков.

В верхней панели на экране отображаются все активные жесткие диски. Щелчок по каждому из них показывает информацию. Иконки Health Status и Temperature меняют цвет в зависимости от значения.
12. Recuva
Утилита Recuva служит для восстановления случайно удаленных или потерянных файлов. Она сканирует нужный носитель информации, после чего выводит на экран список удаленных файлов. Каждый файл имеет свои параметры (имя, тип, путь, вероятность восстановления, состояние).

Необходимые файлы определяются с помощью функции предпросмотра и отмечаются флажками. Результат поиска можно отсортировать по типу (графика, музыка, документы, видео, архивы) и сразу просмотреть содержимое.
13. TreeSize
Программа TreeSize показывает дерево находящихся на жестком диске директорий с предоставлением информации об их размерах, а также проводит анализ использования дискового пространства.

Размеры папок выводятся на экран от самых больших до самых маленьких. Таким образом становится понятно, какие папки занимают большую часть места.
Примечание: При наличии Defraggler, Recuva и TreeSize, можно инициировать функции Defraggler и Recuva для определенной папки непосредственно из TreeSize — все три приложения эффективно интегрируются.
14. HDDScan
HDDScan — утилита диагностики жесткого диска, используется для тестирования накопителей информации (HDD, RAID, Flash) с целью выявления ошибок. Просматривает S.M.A.R.T. атрибуты, выводит показания датчиков температуры жестких дисков в панель задач и выполняет сравнительный тест чтения-записи.

HDDScan предназначена для тестирования накопителей SATA, IDE, SCSI, USB, FifeWire (IEEE 1394).
15. Disk2vhd
Бесплатная утилита Disk2vhd преобразует действующую физический диск в виртуальный Virtual Hard Disk (VHD) для платформы Microsoft Hyper-V. Причем, VHD-образ можно создавать прямо с запущенной операционной системы.

Disk2vhd создает один VHD-файл для каждого диска с избранными томами, сохраняя информацию о разделах диска и копируя только те данные, которые относятся к выбранному тому.
16. NTFSWalker
Портативная утилита NTFSWalker позволяет проводить анализ всех записей (включая и удаленные данные) в главной файловой таблице MFT диска NTFS.

Наличие собственных драйверов NTFS дает возможность просматривать файловую структуру без помощи Windows на любых носителях чтения компьютера. К просмотру доступны удаленные файлы, обычные файлы, а также подробные атрибуты для каждого файла.
17. GParted
GParted — редактор дисковых разделов с открытым исходным кодом. Осуществляет эффективное и безопасное управление разделами (создание, удаление, изменение размера, перемещение, копирование, проверка) без потери данных.

GParted позволяет создавать таблицы разделов (MS-DOS или GPT), включать, отключать и изменять атрибуты, выравнивать разделы, восстанавливать данные с поврежденных разделов и многое другое.
18. SpeedFan
Компьютерная программа SpeedFan следит за показателями датчиков материнской платы, видеокарты и жёстких дисков, с возможностью регулирования скорости вращения установленных вентиляторов. Есть возможность проводить автоматическую и ручную регулировку.

SpeedFan работает с жесткими дисками с интерфейсом SATA, EIDE и SCSI.
19. MyDefrag
MyDefrag — бесплатный дисковой дефрагментатор, который используется для упорядочивания данных, размещенных на жестких дисках, дискетах, дисках USB и картах памяти.

У программы есть удобная функция работы в режиме скринсейвера, в результате чего дефрагментация будет производится во время, назначенное для запуска хранителя экрана. MyDefrag также позволяет создавать или настраивать собственные сценарии.
20. DiskCryptor
С помощью шифровальной программы DiskCryptor с открытым исходным кодом, можно полностью зашифровать диск (все дисковые разделы, включая системный).

У DiskCryptor довольно высокая производительность — это один из самых быстрых драйверов шифрования дисковых томов. Программа поддерживает FAT12, FAT16, FAT32, NTFS и exFAT файловые системы, позволяя шифровать внутренние или внешние диски.

SeaTools for DOS — программа для диагностики жестких дисков с возможностью полного затирания данных (включая загрузочные области) на них. Первоначально утилита разработана для работы с винчестерами производства Seagate, но последняя версия не предъявляет никаких требований к маркам и моделям запоминающих устройств.
Это бесплатная загрузочная программа, запускающаяся только с оптических дисков или USB-накопителей при включении компьютера (т.е. вместо операционной системы).
Зачем нужна программа SeaTools for DOS?
Программа SeaTools for DOS содержит несколько диагностических тестов, позволяющих выявить и устранить проблемы в работе жестких дисков, которые привели к невозможности доступа к хранимым на них данным или даже к невозможности обнаружения устройства компьютером. Помимо тестирования, утилита также способна ограничивать емкость винчестеров, стирать нулевую дорожку и полностью «затирать» всю поверхность диска, заполняя ее логическими нулями.
Программу SeaTools for DOS часто используют для восстановления медленных и нечитаемых секторов, не затрагивая при этом хранящиеся на диске данные.
Функции SeaTools for DOS
Утилита SeaTools for DOS имеет три основные и шесть дополнительных (расширенных) функций. К числу основных относятся:
К числу расширенных функций программы SeaTools for DOS относятся:
- Уменьшение объема диска до 32-х Гб (Set Capacity to 32GB). Может потребоваться только в случае, если винчестер следует установить на старый компьютер с процессором типа Pentium 3 или ниже.
- Установка объема произвольного размера (Set Capacity manually). Используется для создания на диске нужного количества адресов логических блоков для его последующего использования в RAID-массивах.
- Установка максимальной емкости (Set Capacity to MAX). Используется для отмены работы предыдущих двух функций, а также для снятия ограничений объема жесткого диска со стороны производителей или предыдущих пользователей.
- Стирание нулевой дорожки (Erase Track Zero). Функция удаляет с диска все логические разделы и данные (точнее — таблица файловой системы, что оставляет возможность восстановления данных).
- Стирание данных по времени (Timed Erase). По сути, это то же самое, что стирание нулевой дорожки, но операция производится несколько раз в течение 10, 20 или 90 секунд. Используется в случаях, когда после стирания нулевой дорожки какие-то данные по-прежнему остаются нетронутыми (как, например, файлы-загрузчики).
- Полное стирание данных (Full Erase). Функция записывает во все сектора диска логические нули, удаляя все сохраненные данные без возможности их восстановления. Можно использовать совместно с глубоким тестированием с целью восстановления поврежденных секторов. Также затрагиваются данные, хранимые в загрузочных секторах винчестера, что позволяет удалить вирусы, скопировавшие сами себя в эту область.
Как пользоваться программой SeaTools for DOS?
Для использования утилиты SeaTools for DOS требуется создать загрузочный CD/DVD-диск либо USB-флешку. В нашей статье « Программы для создания загрузочной флешки Windows » можно ознакомиться с бесплатными утилитами, позволяющими записать SeaTools for DOS на USB-флешку. Если в качестве носителя оптический диск используется, можно обойтись использованием стандартных инструментов Windows (см. скриншоты):
- Кликните правой кнопкой мыши по скачанному с этой страницы ISO-файлу (это образ диска с программой SeaTools for DOS), выберите из меню пункт «Записать образ диска».
- В открывшемся окне выберите букву дисковода и нажмите кнопку «Записать».
- Загрузитесь с диска или флешки (подробней о том, как это сделать, можно почитать здесь ).
На экране сразу появится основное окно программы SeaTools for DOS. Из вкладки «Tests» можно запустить основные функции тестирования, а из вкладки «Advanced Features» — расширенные функции (на скриншоте ниже показан запуск функции полного стирания данных).
Читайте также:

