Узел службы дефрагментация диска
Обновлено: 07.07.2024
На Windows 10 и ранних версиях при работе можно заметить резкие зависания ОС, лаги и некорректную работу приложений. У опытного пользователя сразу возникнет мысль, что в Windows какой-то процесс грузит всю ОС, хотя грузиться может и отдельный компонент: жёсткий диск, процессор или память. В качестве примера разберем «Узел службы: локальная система», которая грузит диск, память и даже сеть.
Саму проблему можно легко обнаружить в диспетчере задач. Открываем его с помощью сочетания «Ctrl+Shift+Esc» и смотрим, что нагружает диск , процессор или память.
«Узел службы: локальная система» имеет в наборе и другие процессы, отключение или перезапуск которых может разрешить проблему. Вот эти процессы:
- Центр обновления – при скачивании и установке обновлений вероятность возникновения нагрузки на диск будет высока, поэтому данный вариант стоит проверить;
- SuperFetch – оптимизирует работу Windows для более быстрого запуска программного обеспечения. Возможный сбой процесса мог привести к росту нагрузки на компоненты (Читать: 3 совета по ускорению загрузки Windows 7 и 8);
- Push-уведомления – это уведомления, возникающие поверх всех открытых окон, даже при отключенном приложении. В Windows 10 тоже есть такая возможность. Некоторым отключение службы помогло избавиться от проблемы.
Узел службы: локальная система грузит диск
Самый простой способ избавиться от проблем в Windows – перезагрузить компьютер, после чего компоненты конфигурации нагружаться больше не должны. Если вы это уже сделали, значит проблема немного серьезнее. Переходим к следующим методом:

- Отключение антивируса. Если стоит антивирус другой компании, например, Касперский, Аваст или любой другой, попробуйте его на время отключить. Также отключите в параметрах опции, связанные с запуском антивируса вместе с включением ПК. Перезагружаемся.
- Проверка компьютера на вирусы. Вирусное ПО довольно коварно, оно может замаскироваться под любой процесс в системе и творить свои темные дела. Попробуйте использовать инструменты для проверки на вредоносные программы. Для начала антивирусами, которые стоять у вас в системе, а затем одноразовыми утилитами AVZ, Dr Web Cureit, Kaspersky Virus Removal Tool.
Остановка вышеперечисленных служб
Чтобы не искать службы вручную можно воспользоваться короткими командами. Для этого открываем командную строку с повышенными привилегиями и вводим такие фразы для отключения служб Push-уведомлений, SuperFetch и Центра обновления:
- net stop wpnservice
- net stop sysmain
- net stop wuauserv


Если вы заметили, что процесс нагрузки прекратился и система начала работать плавно, то причина действительно была в одной из этих служб. К сожалению, этот эффект временный, так как после перезапуска компьютера проблема может снова появится. Чтобы этого не произошло, придется отключить запуск вручную:
- Нажимаем комбинацию Win+R для открытия окошка «Выполнить» и вводим команду services.msc для входа в раздел служб;
- Ищем службы SysMain, Центр обновлений и SuperFetch ;
- В свойствах служб в разделе «Тип запуска» используем параметр «Отключено» и применяем изменения.

Если это никак не помогло решить проблему, пробуем использовать утилиту Process Explorer. Она показывает текущие процессы, которые больше всего грузят систему, она то пригодится как нельзя лучше.
Скачайте утилиту по ссылке выше с официального сайта Microsoft. Распакуйте архив и запустите файл procexp64.exe. Откроется окошко, где вы увидите все процессы в системе. Чтобы выявить, почему узел службы локальная система грузит память, процессор или диск, нужно отсортировать процессы по столбцу CPU.

Если навести курсор мыши на процесс, то всплывет подсказка с названием служб, относящихся к процессу.
Чтобы отключить процесс, который грузит систему, а очень часто это делает svchost.exe узел службы: локальная система , которая ограничивает сеть нажимаем дважды по пункту. Откроются свойства процесса.

Таким образом можно избавиться от проблемы с узлом службы локальной системы, который грузит диск на 100 процентов в Windows 7 или 10.
Возвращение системы по точке восстановления
Этот способ имеет смысл, если существующая точка восстановления была создана недавно, максимум неделю назад. Чтобы попасть в раздел восстановления, в поиске Windows введите «Восстановление».
Выбираем опцию «Запуск восстановления системы» и следуйте инструкции в окне.

Узел службы: локальная система грузит диск память Windows 10
Восстановление системных файлов
Запустите утилиту «Командная строка» с повышенными привилегиями и пропишите команду для восстановления образа системы:
DISM.exe /Online /Cleanup-image /Restorehealth
После окончания процесса предыдущей команды, вводим уже другу, проверяющую ОС на наличие поврежденных файлов:
sfc /scannow

После выполнения процесса данных инструментов, перезапускаем компьютер. Наблюдаем в диспетчере задач, как ведут себя комплектующие, нагружаются ли или нет.
Очистка папки SoftwareDistribution с обновлениями
При отрицательном результате сразу вводим в командной строке следующее:
net stop wuauserv
net stop bits
Дальше заходим по пути C:\Windows\SoftwareDistribution и удаляем все данные, которые там находятся. Папка должна быть пуста.
Перезапускаем компьютер, а потом, всё в той же командной строке, запускаем отключенные службы:
net start wuauserv
net start bits
Другие способы решения проблемы:

- Запустите утилиту для проверки диска: chkdsk /f /r.
- В параметрах ОС (нажимаем сочетание Win+I) переходим в пункт «Обновления и безопасность», слева находим опцию «Устранение неполадок» и пробуем избавиться от проблем Центром обновления Windows и другими утилитами ОС.
- Отключить периферийное оборудование, наподобие мышек, клавиатур, подключенных к USB портам.
- Отключите быструю загрузку систему: для этого нажмите по значку аккумулятора на панели задач и попросту перейдите в раздел «Электропитание». Слева найдите опцию «Действия при закрытии крышки». Вверху найдите опцию «Изменение параметров, которые сейчас недоступны», жмём на неё и ниже снимаем галочку с опции «Включить быстрый запуск».
- Отключите файл подкачки для системного диска.

Как устранить загрузку узла службы локальная система в BIOS
Чтобы войти в BIOS нужно использовать одну из клавиш на панели F1-F12. Иногда за это отвечают клавиши ESC или DEL. Прочитайте эту статью, чтобы понять, как зайти в BIOS.
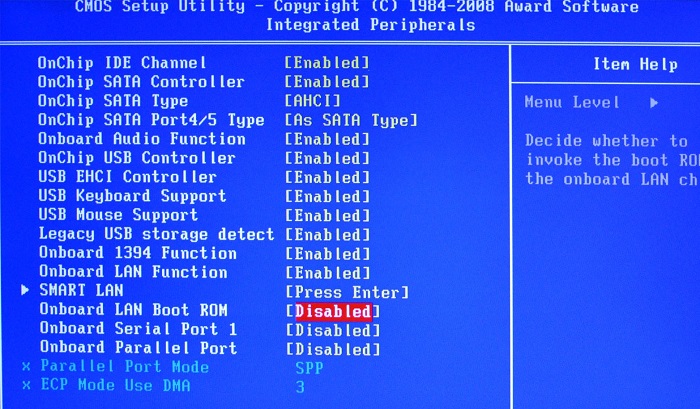
Данный параметр отвечает за сетевую загрузку ПК посредством встроенной сетевой карты. Отключение данного параметра не повредит и не испортит ничего в системе. Если же это не помогло, то верните все, как было.
- Load Optimized Defaults;
- Load Setup Defaults;
- Reset to Default;
- Factory Default;
- Setup Defaults.
И похожие. Если нужного варианта не нашли, читайте выше статью по ссылке о сбросе биоса. Там очень много способов, как программных, так и аппаратных.
Мы разобрали множество вариантов, помогающих избавиться от загрузки диска, оперативной памяти или интернета до максимальных значений из-за службы Узел службы: локальная система» (Service Host Local System).
Читайте за что отвечает процесс «svchost.exe» и что будет если его отключить . Если вы загляните в Диспетчер задач, то обратите внимание на множество запущенных процессов с одинаковыми названиями “Служба узла” или “Узел службы”. Некоторые из этих процессов могут сильно нагружать процессор вашего компьютера или ноутбука, и вы захотите удалить их.
Что это за процесс Узел службы (svchost.exe)?
Компания Microsoft дает такой ответ:
Svchost.exe является именем процесса хоста для служб, которые запускаются из библиотек динамической компоновки.
Думаю, это совершенно не отвечает на наш вопрос. Компания Microsoft старается уйти от использования Exe файлов для внутренних служб Windows, заменяя их DLL файлами. Этот подход делает систему более гибкой и позволяет любым элементам системы получать доступ к общим функциям. Использование DLL файлов облегчает поддержку и внесение изменений в систему.
Однако DLL файлы не являются исполняемыми и не могут быть непосредственно запущены в системе Windows. Для выполнения системных задач оболочка запускает файл Узел службы (svchost.exe), который в свою очередь загружает необходимую библиотеку и использует нужные функции. Так и появился этот служебный файл.
Почему запущено так много процессов Узел службы (svchost.exe)?
ОС Windows использует множество системных сервисов для самых различных задач: автоматическое обновление, оптимизация дискового пространства, работа локальной сети, индексирование данных для поиска и т.д. Для каждой службы намеренно используется отдельно запущенный процесс, так как в противном случае сбой в одном из процессов приведет к краху всех остальных функций системы. Именно поэтому они отделены друг от друга.
Службы разбиты на отдельные группы, которые связаны между собой логически. Для каждой такой группы используется один запущенный процесс svchost.exe. Например, один процесс Узел службы запускает три службы, связанные с брандмауэром. Другой процесс может запускать все службы, связанные с пользовательским интерфейсом, и так далее. На изображении ниже видно, что один процесс Узел службы запускает несколько связанных сервисов защиты, а другой запускает службу авто настройки WLAN.
Можно ли завершить процессы Узел службы (svchost.exe)?
Выполнение различных системных задач может требовать разное количество ресурсов компьютера. К примеру дефрагментация диска или создание точки восстановления Windows сильно замедлят работу компьютера с медленным HDD, а служба шифрования Bitlocker способна полностью загрузить слабенький процессор.
Для комфортной работы Windows 10 желательно использовать 4-ех ядерный процессор, 6-8 ГБ оперативной памяти и устанавливать систему на SSD диск. Отключение системных процессов не окажет существенного влияния на прирост производительности. ОС Windows достаточно хорошо оптимизирована и не запускает не нужных служб.
Обслуживание системы, которое требует существенных ресурсов, выполняется в период бездействия вашего ПК. Если вы завершите процесс необходимый системе в текущий момент времени, то он будет автоматически запущен заново. Для полного отключения процесса необходимо разобраться для какой функции Windows он используется и отключить эту функцию. Подробнее об способах ускорения работы Windows 10 смотрите в нашем видео:
Если вы заметили, что один из экземпляров Узел службы или связанная с ним служба чрезмерно используют процессор или ОЗУ, вы можете проверить задействованные сервисы. Это поможет найти направление, в котором искать неисправность. Вы можете узнать службы, связанные с конкретным svchost.exe, используя стандартный Диспетчер задач или стороннее приложение Process Explorer. Process Explorer можно отнести к списку приложений, которые нужно обязательно иметь на своем компьютере.
Проверка связанных служб в Диспетчере задач
В Windows 8 или 10, процессы отображаются списком на вкладке «Процессы» Диспетчера задач , отсортированных по имени. Если процесс служит хостом для нескольких служб, вы можете увидеть список раскрыв ветку этого процесса. Это позволяет легко определить, какие службы относятся к каждому экземпляру процесса Узел службы .
Владельцы компьютеров с установленной «десяткой» нередко наблюдают зависания ПК, неправильную работу приложений. Обычно такие проблемы вызывают происходящие процессы, которые представлены в Диспетчере задач. Часто источником нарушений становится «Узел службы: локальная система» – грузит диск, процессор или память в Windows 10. В большинстве случаев помогает простая перезагрузка ПК. Но что делать, если проблема снова возникла?
Причины, почему «Узел службы: локальная система» грузит процессор в Windows 10
Под ним понимают процесс, включающий в себя работу нескольких служб. При запуске Винды они автоматически с ней загружаются. Существует несколько служб, включающих локальную, сетевую и другие. В штатной работе системы ни один процесс не должен перезагружать ее.

Если это произошло, существует ряд причин, по которым образовалась проблема:
- проникновение в систему вирусных ПО;
- нарушение целостности системных файлов;
- сбои в операционке;
- проблемы в работе Центра обновлений;
- сбои в настройках БИОС.
Обнаружение проблемы происходит с помощью Диспетчера задач. После выявления причины неполадки ее легко устранить своими силами. В открывшемся списке пользователь увидит название узла, который будет перезагружать процессор.

Устранение проблемы со службой
Перед тем, как приступать к радикальным методам исправления ошибки, рекомендуется выполнить простую перезагрузку цифрового устройства. Такой способ должен помочь вернуть систему в рабочее состояние. Если проблема вернулась – переходить к методам устранения неполадки.
Отключение служб
В «десятке» присутствует множество служб и компонентов, которыми юзер не пользуется. В их поиске поможет Командная строка с расширенными правами. Для отключения процессов достаточно ввести в КС значения: «net stop wpnservice», «net stop sysmain» и «net stop wuauserv».

Поиск служб можно выполнить и вручную, следуя инструкции:
- Открыть меню «Пуск».
- В строке поиска набрать «Службы», нажать «Ok».
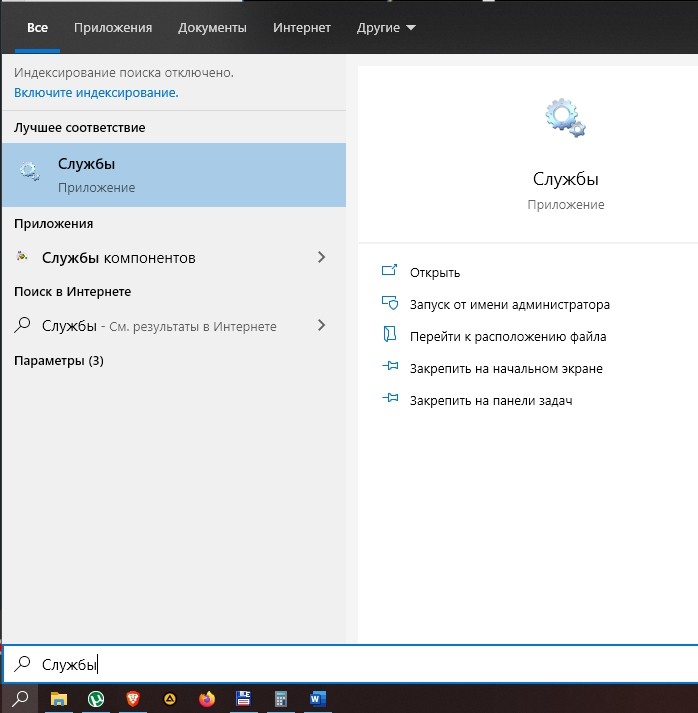
- Найти службы, кликнуть по названию ЛКМ.
- В «Свойствах» найти строку «Тип запуска», выбрать режим «Отключена».

После выполнения всех действий операционка продолжит работу в обычном режиме и перестанет зависать. Но после перезагрузки гаджета проблема обычно возвращается. Поэтому запуск придется отключить ручным способом:
- Нажать клавиши: «Win + R».
- Ввести в строку: «services.msc», нажать «Ok».

- Найти в списке: «SysMain», «Центр обновлений» и «SuperFetch».

- В окне «Свойства» найти строку «Тип запуска» и выбрать значение «Отключена».
- Сохранить изменения.

Отключить соответствующие службы может помочь софт Process Explorer. Программа покажет информацию о том, какие дескрипторы и файлы запущены. Чтобы воспользоваться программой, нужно следовать инструкции:

- Кликнуть два раза по процессу, который грузит ОС.
- В «Свойствах» зайти во вкладку «Threads».
- Нажать на «Kill» и «Suspend».

После сохранения настроек проблема, которая грузит диск, должна устраниться.
Чистка и исправление ошибок реестра
- Открыть программу.
- В левой части меню выбрать раздел «Реестр».
- Проверить, что все опции отмечены маркерами.
- Нажать кнопку «Поиск проблем».


- Нажать «Да» или «Нет» в вопросе создания резервной копии.


После появления статуса «Исправлено» пользователю останется закрыть программу.
Чистка «SoftwareDistribution» через Командную строку
Очистка папки с обновлениями также может помочь решить проблему с узлом службы. Для этого понадобится выполнить следующее:
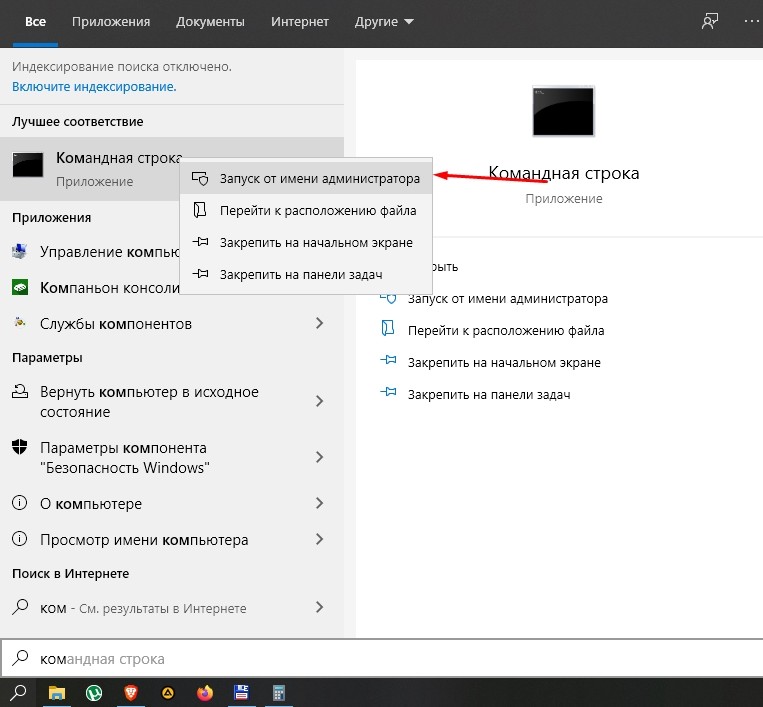
- Ввести последовательно: «net stop wuauserv», затем «net stop bits».
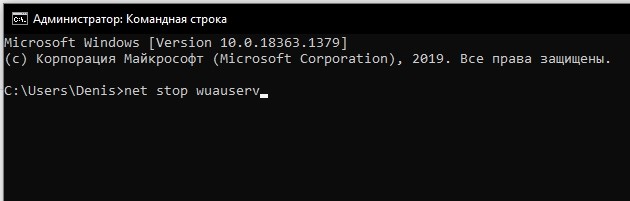
- Перейти по пути: «C:\Windows\SoftwareDistribution».
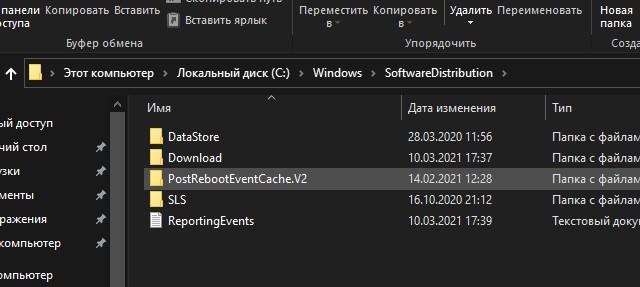
- Очистить папку от содержимого.
- Перезагрузить устройство.
- Снова открыть КС и ввести команды, как в п.2.
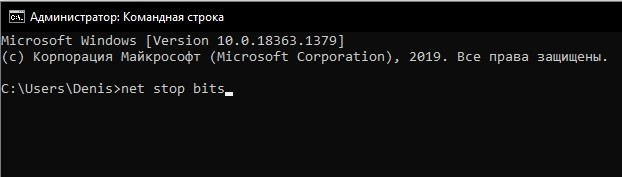
Проблема с загруженным диском должна исчезнуть.
Автозагрузка
Автозапуск со временем заполняется большим количеством ненужной информации. Это приводит к торможению всей системы. Для очистки автозагрузки пользователю нужно выполнить несколько простых действий:
- Нажать ПКМ по Панели задач.
- Выбрать из списка «Диспетчер задач».

- Перейти во вкладку «Автозагрузки».
- Отключить все службы, кроме антивирусного ПО.

После этого компьютер перестанет тормозить, и система вернется в прежнюю работу.
Применение восстановления системы
Если пользователь заранее создал точку восстановления системы, он может воспользоваться этим вариантом, чтобы разгрузить операционку. Для этого необходимо:
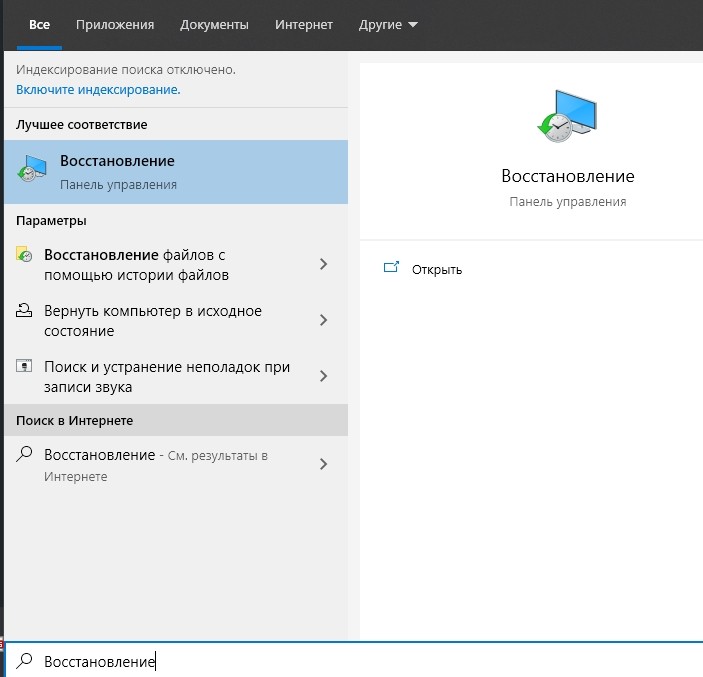
- Кликнуть по результату.
- Выбрать «Запуск восстановления системы».

Последние действия
Возможно, узел службы грузит диск по причине недостаточной памяти ОЗУ или вирусных атаках. Также загрузка диска на 100 % может происходить из-за неправильно установленных драйверов. Для выяснения источника проблемы можно воспользоваться «Монитором ресурсов». Программа покажет загруженность системных ресурсов.
Если в систему проникли вредоносные программы, следует включить встроенный защитник Windows или скачать сторонние антивирусные программы. При загрузке ЦП, диска или сети устранить торможение ПК поможет оптимизация системы, удаление ненужных программ или полная переустановка ОС.
Если узел службы: локальная система – грузит диск Виндовс 10, поможет отключение соответствующих служб, которые создают нагрузку. Проблемные программы можно найти и остановить процессы в Диспетчере задач. Если все вышеперечисленные методы не помогли решить проблему, рекомендуется обратиться за профессиональной помощью к специалистам.
Вы достаточно давно просили эту статью и старую её версию даже несколько раз обновляли. Это очередное обновление, где мы даже немного расскажем о том, почему, собственно, что-либо отключаем, а где-то промолчим.
В частности, Вы сможете научиться самостоятельно разбираться в этих нюансах и взаимодействовать с системой глубже, как это было в случае с брандмауэром, журналами, планировщиком заданийи всякими другими интересными штуками.
Полезная вводная
В виду бесконечных холиваров в прошлым, стоит пояснить несколько важных и простых тезисов.
- Во-первых, здесь никто никого ни к чему не принуждает, не утверждает, что для Вас лично это будет полезно, даст прирост или безопасность на столько-то (конкретно) процентов и прочее прочее. Все действия Вы производите исходя из личных соображений, будь уже упомнятые цели или просто желание изучить систему глубже и лучше;
- Во-вторых, как ни крути, польза от этого есть. Для кого, какая и в каких случаях, - как только что было сказано, - это вопрос второй.
Еще раз для тех, кто в танке, - статья написана потому, что на неё был спрос. Результативность зависит от ситуации и машины.
Отключить службы? А что это?
Не будем изобретать велосипед, процитируем Википедию:
Существует несколько режимов для служб:
- Запрещён к запуску;
- Ручной запуск (по запросу);
- Автоматический запуск при загрузке компьютера;
- Автоматический (отложенный) запуск (введён в Windows Vista и Windows Server 2008);
- Обязательная служба/драйвер (автоматический запуск и невозможность (для пользователя) остановить службу).
Примерно такие дела. Теперь давайте посмотрим на это своими глазами, прежде, чем отключать службы.
Где службы обитают?
Службы обитают по адресу "Панель управления\Все элементы панели управления\Администрирование\Службы" (путь можно скопировать вставить в проводник и нажать в Enter):
Результатам будет окно (кликабельно) следующего вида:
Т.е как раз окно со списком служб, их состоянием и всякими другими разностями. По каждой службе можно два раза кликнуть мышкой и увидеть описание, статус запуска, используемые права, зависимости (другие службы) и другие хвосты:
Здесь же кстати можно настроить параметры для взаимодействию с оболочкой восстановления, точнее говоря, задать параметры указывающие, что делать, если служба не запустилась:
Это крайне полезная вещь, которую многие не знают, забывают или просто не используют. А зря, очень зря. Как раз из-за этого кстати иногда часто перезапускают компьютер, когда можно просто перезапустить службу при сбое или настроить автотическое выполнения каких-либо действий на этот счет.
Собственно, всё. Используя мозг и умея читать Вы можете обойтись без наших списков и создавать свои. Всё достаточно просто.
Но давайте перейдем к спискам. Так сказать, для халявщиков ;)
Первичный список служб для отключения
Для начала, еще раз предуреждаем, что Вы делаете всё на свой страх и риск, для своих целей и задач, под своей конфигурацией, версией системы и железом. Рекомендуем, во-первых, предварительно сохранить статью на диск (на случай проблем с интернетом), во-вторых, записывать, что Вы отключаете и почему. Лучше в тетрадочку.
Упрощенный, первичный список для отключения служб следующий (это вариант без комментариев, он мог устареть, он может пересекаться с обновленным списком ниже по тексту):
- Windows CardSpace;
- Windows Search;
- Автономные файлы;
- Агент защиты сетевого доступа;
- Адаптивная регулировка яркости;
- Архивация Windows;
- Вспомогательная служба IP;
- Вторичный вход в систему;
- Группировка сетевых участников;
- Дефрагментация диска;
- Диспетчер автоматический подключений удаленного доступа;
- Диспетчер печати (если нет принтеров);
- Диспетчер подключений удаленного доступа (если нет VPN);
- Диспетчер удостоверения сетевых участников;
- Журналы и оповещения производительности;
- Защитник Windows;
- Защищенное хранилище;
- Настройка сервера удаленных рабочих столов;
- Политика удаления смарт-карт;
- Программный поставщик теневого копирования (Microsoft);
- Прослушиватель домашней группы;
- Сборщик событий Windows;
- Сетевой вход в систему;
- Служба ввода планшетного ПК;
- Служба загрузки изображений Windows (WIA) (если нет сканера или фотика);
- Служба планировщика Windows Media Center;
- Смарт-карта;
- Теневое копирование тома;
- Узел системы диагностики;
- Узел службы диагностики;
- Факс;
- Хост библиотеки счетчика производительности;
- Центр обеспечения безопасности;
- Центр обновления Windows.
Для тем кому важна служба восстановления системы, я настоятельно рекомендую не отключать службы:
- Теневое копирование тома;
Программный поставщик теневого копирования (Microsoft).
Иначе не будет работать восстановление и создание контрольных точек.
Чуть более суровый список отключения служб + некоторые комментарии
Ниже чуть более полный и прокомментированный список служб Windows для отключения. Он составлен модератором нашего форума, - за что ему особенное спасибо.
Список, как и тот, что выше, не претендует на единственно верный, но, тем не менее, наиболее актуален и внятен на данный момент. Более того, он собран на основе Windows 10. Собственно:
Ну и.. Еще немного :)
Дополнительный список служб
Без особого количества комментариев, дополнительно стоит, вероятно, отключить следующее:
Служба загрузки изображений Windows (WIA) отключаем если нет сканера
- Служба запросов на теневое копирование томов Hyper-V отключаем, если не пользуемся HV;
- Служба инициатора Майкрософт iSCSI отключаем если не пользуемся iSCSI;
- Служба кошелька;
- Служба маршрутизатора AllJoyn;
- Служба маршрутизатора SMS Microsoft Windows;
- Служба перечисления устройств чтения смарт-карт;
- Служба перечислителя переносных устройств;
- Служба платформы подключенных устройств;
- Служба предварительной оценки Windows, - отключаем, если не смотрим на оценки системы;
- Служба пространственных данных;
- Служба публикации имен компьютеров PNRP;
- Служба пульса (Hyper-V);
- Служба регистрации ошибок Windows;
- Служба регистрации управления устройством;
- Служба удаленного управления Windows (WS-Management);
- Служба узла HV;
- Служба установки Магазина Windows, - отключаем, если не нужен магазин;
- Служба шифрования дисков BitLocker, - отключаем, если не пользуемся;
- Смарт-карта;
- События получения неподвижных изображений;
- Сохранение игр на Xbox Live;
- Стандартная служба сборщика центра диагностик;
- Телефония;
- Теневое копирование тома отключаем, если не пользуемся (в частности восстановлением системы);
- Узел службы диагностики;
- Хост библиотеки счетчика производительности.
Ну, пожалуй, как-то оно вот так. Пора переходить к послесловию.
Послесловие
Такой вот получился интересный списочек. Еще раз напоминаем, что рекомендуется читать описание того, что Вы отключаете, сохранить список того, что Вы отключаете и думать, что, почему и зачем Вы делаете, для каких целей и почему.
Если же Вам попросту это неинтересно, не нужно и кажется бесполезным, то просто не трогайте ничего и проходите мимо. Это полезно. Благо никого тут ни к чему не принуждали.
Спасибо, что Вы с нами.
Понравилась статья? Подпишитесь на канал, чтобы быть в курсе самых интересных материалов
Читайте также:

