В биосе не меняется видеокарта
Обновлено: 06.07.2024
Для того чтобы настроить видеокарту на вашем компьютере, вам необходимо войти в программу BIOS. Программа BIOS (basic input/output system, иначе «базовая система ввода-вывода») – очень важный элемент в работе компьютера. Она записана на чипе, который находится прямо на системной плате. Именно эта программа позволяет осуществлять настройку, подключение и отключение различных устройств, в том числе и видеокарты, как встроенной, так и внешней. Поэтому, если у вас возникла необходимость перейти с встроенной видеокарты на внешнюю или наоборот, вам нужно войти в настройки BIOS.
В каждой материнской плате используется своя, совершенно уникальная, программа BIOS, специально разработанная для данного вида плат. Но главные настройки программы ввода-вывода неизменны для всех компьютеров. Войти в настройки BIOS можно нажатием клавиши Delete при загрузке компьютера. Это самый распространенный способ. Иногда требуется другая клавиша или даже комбинация нескольких клавиш. Для того, чтобы не ошибиться при входе в BIOS, нужно внимательно следить за экраном в момент загрузки, где должна появиться надпись, указывающая, какие клавиши требуется нажать. Например: Press DEL to enter SETUP. Но клавиша может быть F1, F2, или F10, возможны также комбинации клавиш: Ctrl+Esc, Ctrl+Alt+Esc, Ctrl+Alt+S или другие. После открытия окна настроек, необходимо найти нужную для изменения того или иного параметра вкладку.
Вкладка Palette Snooping дает возможность синхронизации цветов видеокарты, а также изображений, которые захватываются с помощью платы видеомонтажа. В случае некорректного отображения цветов во время захвата видео, необходимо использовать опцию Enabled (что означает «Включено»). В противном случае эта опция должна быть в выключенном состоянии (Disabled).
Вкладка Allocate IRQ for PCI VGA предназначена для включения выделенного прерывания. Положение Enabled означает включенное состояние выделенного прерывания, Disabled – выключенное состояние. Необходимо помнить, что видеокартам требуется выделенное прерывание. Поэтому для этой опции оптимальным является включенное положение.
Вкладка Display Cache Window Size предназначена для указания объема системной памяти, необходимого интегрированному графическому ядру чипсета. Здесь рекомендуется устанавливать такое же значение, как и на вкладке AGP Aperture Size.
Вкладка DVMT, а также идентичные ей DVMT 4.0 Mode, DVMT Mode, DVMT Mode Select, – позволяют выбрать оптимальный вариант резервирования системной памяти графического ядра, соответствующий оснащению вашего компьютера (это может быть динамическое выделение, выделение на постоянной основе или комбинация этих двух подходов). Вкладка Fixed Memory Size определяет объем системной памяти, необходимый драйверу графического ядра DVMT на постоянной основе. Здесь возможны значения 128MB, 64MB, 32MB и 0MB (если оперативная память компьютера не более 512 МВ). Вкладка DVMT/Fixed Memory или идентичные ей DVMT/Fixed Memory Size и IGD DVMT/Fixed Memory, – представляют собой комбинацию опций Fixed Memory Size и DVMT Memory Size. Оптимальными здесь будут значения от 64 МВ до 128 МВ.
Как переключить видеокарту в БИОСе или с использованием других средств
Современные компьютеры и ноутбуки, к великому удивлению пользователей, могут иметь на борту два типа видеоадаптеров, установленных вместе. И иногда возникает необходимость их использования поочередно. Как переключить видеокарту в БИОСе и с применением некоторых других средств, сейчас и будет рассмотрено. Но для начала приведем вкратце теоретические сведения.
Встроенная и дискретная видеокарта: что это?
Итак, сегодня активно используется два типа графических акселераторов: интегрированные (Video-on-Board) и дискретные.

С первым типом наверняка все понятно. Чипсет изначально встроен в материнскую плату, и заменить его без специальных средств невозможно. Другое дело – дискретная видеокарта. Что это такое? По сути, это адаптер, который может устанавливаться на материнскую плату и сниматься с нее в любое время совершенно элементарно, правда, при условии того, что «материнка» и процессор поддерживают данный тип адаптера.
Как правило, интегрированные карты имеют меньший объем по сравнению с дискретными картами. Это и понятно, ведь для дискретного адаптера используются мощные графические процессоры, требующие охлаждения. Поэтому практически на всех современных моделях используется несколько кулеров (охладителей). А это дополнительное место, и просто так в ноутбук их не поставишь. В целом же такая пара чаще встречается в стационарных ПК, но и в ноутбуках ее тоже применяют, объемы же памяти и одного и другого адаптера соизмеримы по показателям.
Почему графических чипов может быть два?
Прежде чем говорить о том, как производится настройка видеокарты в БИОСе, следует понять, для чего могут применяться два типа адаптеров. По всей видимости, это, скорее, средство привлечения покупателя, нежели крайняя необходимость.
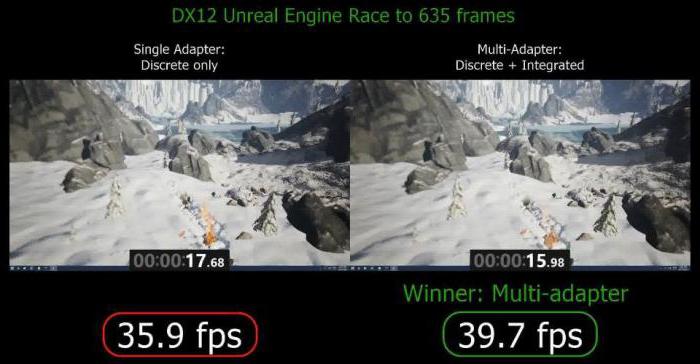
К примеру, для работы с офисными документами человеку хватит и встроенного чипа, но если после трудового дня он хочет расслабиться и пройти какую-нибудь современную игру, без дискретной карты не обойтись (а вслучае необходимости карты можно даже объединить).
С другой стороны, применение такой пары может быть обусловлено и тем, что при выходе из строя одного адаптера можно задействовать второй. Настройка видеокарты в БИОСе может понадобиться только в том случае, если сам компьютер или ноутбук не оснащен функцией автоматического переключения или смены карты при изменении пользовательских настроек.
Что пригодится, прежде чем изменять настройки BIOS?
Наконец, последний важный момент. Если в компьютерной системе в качестве одного из адаптеров установлены чипсеты AMD или NVIDIA, как правило, для них в комплекте поставляются соответствующие управляющие утилиты (AMD Power Xpress, Catalyst Control Centre, NVIDIA Hybrid Power, PhysX и др.).
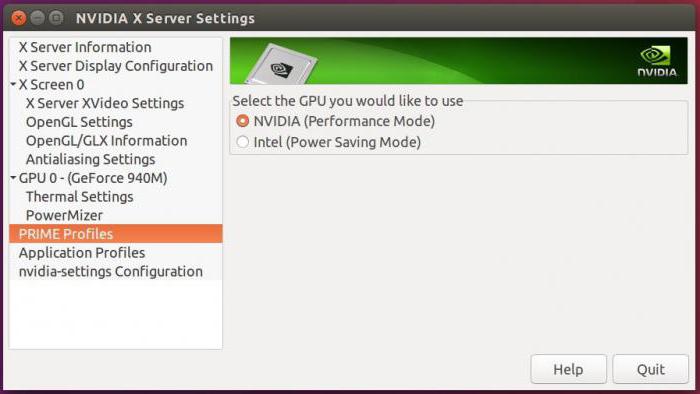
И прежде чем ломать голову над тем, как отключить видеокарту в БИОСе, достаточно просто запустить такие программы. Именно с их помощью можно произвести соответствующие настройки.
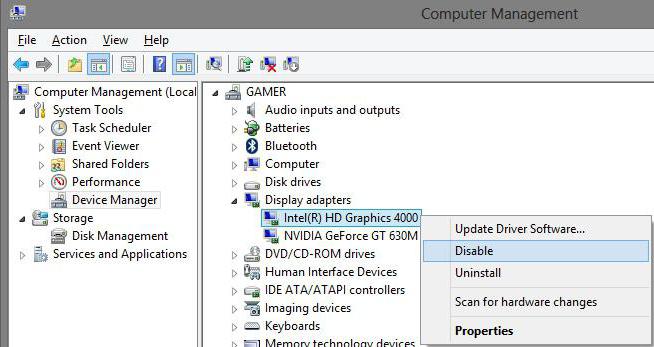
Кроме того, многие забывают о том, что произвести отключение адаптера и сменить его на другой можно просто в «Диспетчере устройств», где из контекстного меню по щелчку правой кнопкой мышки на выбранном адаптере нужно использовать раздел свойств, в котором имеется кнопка его отключения. При замене карты устройство и вовсе можно удалить из системы.
Как переключить видеокарту в БИОСе?
Теперь непосредственно о настройках первичной системы. Вся процедура выглядит довольно простой, однако на некоторых этапах могут возникнуть сложности. Как переключить видеокарту в БИОСе? Порядок таков.
При загрузке входим в BIOS или UEFI, используя для этого специальные клавиши или их сочетания, и ищем раздел, где будут показаны видеоадаптеры и их текущие настройки. Вот тут и начинаются сложности. Дело в том, что названия разделов и местоположение меню параметров могут разниться достаточно сильно. Главные разделы обычно называются Advanced Features Setup или Chipset Features Setup. Но вот подразделы и необходимые для изменения приоритета параметры могут иметь следующие обозначения:
- First Display Boot;
- Boot Graphic Adapter Priority;
- PEG Port/Graphic Adapter Priority;
- VGA Boot From;
- Primary VGA BIOS;
- Primary Video Controller;
- Intergation Video;
- Primary Video;
- Video PciEx и т.д.
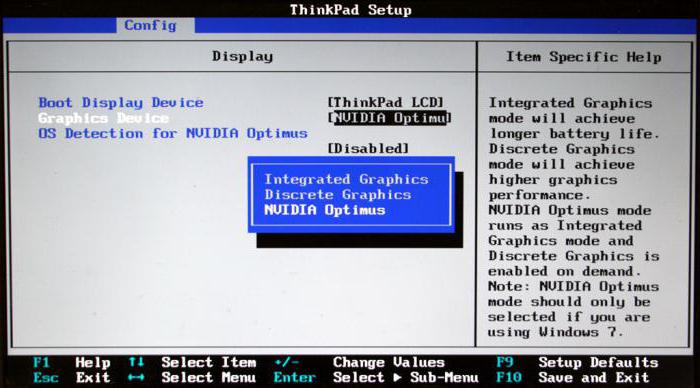
Встроенная видеокарта в БИОСе обозначается термином Integrated, а дискретная относится к типу PCI. В любом случае в параметрах следует установить приоритет именно для того графического адаптера, который будет использоваться по умолчанию. После установки всех необходимых параметров нужно всего лишь сохранить изменения и перезагрузить систему. Для этого используется клавиша F10 с подтверждением сохранения настроек посредством нажатия клавиши Y.
Возможные проблемы с первичной системой ввода/вывода
И если теперь вопрос, как переключить видеокарту в БИОСе, выглядит уже понятным, то отдельно стоит остановиться на некоторых проблемах, которые могут возникнуть в процессе произведения смены адаптера.

В некоторых случаях после переключения или физической замены видеоакселератора может наблюдаться снижение производительности всей системы. В большинстве случаев с самими адаптерами или их драйверами это никак не связано. Основная проблема состоит именно в БИОСе. Тут придется обращаться к ресурсу производителя, искать новую прошивку для своей версии BIOS, а затем устанавливать ее самостоятельно. В случае со стационарными компьютерами придется изначально отключать кеширование BIOS в VIDEO и RAM, записывать установочный дистрибутив вместе с DOS-программой на диск и производить инсталляцию именно с оптического носителя. При этом желательно согласиться с предложением сохранения старой прошивки.
Читать еще: Решаем проблемы с запуском игр на Windows 10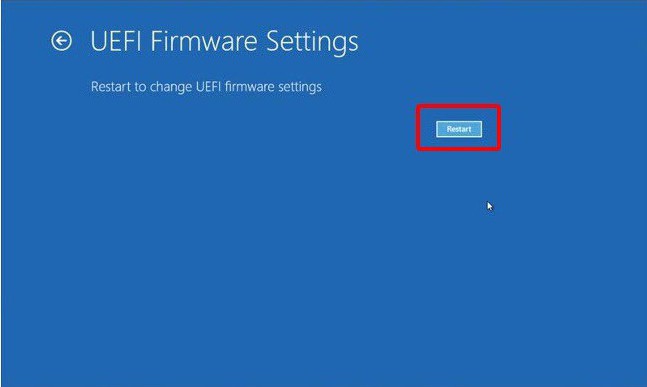
С UEFI такая операция производится намного проще. Загруженный файл установки можно запустить непосредственно в среде Windows, после чего все действия будут выполнены без участия пользователя (возможно, перезагрузка будет произведена несколько раз).
Заключение
В целом же переключение видеокарт в BIOS особо сложным не является. Но напоследок хочется дать один совет: без надобности настройки в первичной системе лучше не трогать. Переключение можно произвести с помощью управляющих приложений. К тому же именно их использование является наиболее простым и безопасным методом.
Включаем видеокарту в Биосе или через интерфейс Windows
В определенной доле представленных на рынке ноутбуков имеется сразу две установленные видеокарты: встроенная и дискретная. Первая потребляет меньше энергии и необходима для выполнения простейших задач. Вторая сильнее расходует аккумулятор, но предоставляет пользователю больше графической производительности. Разберемся детально, как включить видеокарту в Биосе или через интерфейс Windows.
Включение видеокарты через BIOS
Произвести включение интегрированной или внешней видеокарты через BIOS – это необычная для рядового пользователя задача. Посещение этого раздела системы, как правило, выполняется специалистами или во время переустановки Windows. Но пугаться не стоит, если в точности следовать инструкции, то все получится:
- Выполнить включение или перезагрузку компьютера.
На этом включение того или иного вида видеокарты в качестве основного графического процессора выполнено. После перезагрузки компьютер будет использовать указанный в настройках Биоса компонент.
Как переключить видеокарту на ноутбуке
Для графического процессора AMD Radeon и Nvidia существует специальное программное обеспечение, которое позволяет производить переключение непосредственно в Windows. Такой вариант удобен своей скоростью и простотой: пользователю не требуется пробираться в дебри BIOS, нужная в данный момент конфигурация выставляется в несколько кликов.
Инструкция для AMD
Вместе с установкой необходимых драйверов, на компьютер также устанавливается программа Catalyst Control Center. Она необходима для более тонкой настройки используемых в системе графических процессоров. Обычно комбинацию встроенной и дискретной видеокарты составляет Intel-ATI или ATI Integrated-ATI discrete.
Используя Catalyst Control Center, получится посмотреть активный в данный момент ГП, а также произвести его переключение. Инструкция:
- Запустить программу через системный трей или расположенный в меню «Пуск» ярлык.
- В левой части окна развернуть список «Питание», выбрать пункт «Переключаемые графические адаптеры».
Инструкция для Nvidia
Программа для управления ГП от Nvidia отличается принципом настройки – в ней отдельно выбирается, для какого приложения, какая видеокарта будет использована. После выставления параметров, переключение будет осуществляться автоматически:
- На пустом месте рабочего стола нажать правой кнопкой мыши.
- В контекстном меню выбрать пункт «Панель управления Nv >
Включение видеокарты в Диспетчере устройств
Еще одной альтернативой использования BIOS является Диспетчер устройств. Системная утилита позволит не только выполнить включение нужной видеокарты, но и обновить драйвера.
- Открыть свойства ярлыка «Мой компьютер».
- Слева выбрать «Диспетчер устройств».
Если действие выполняется на стационарном ПК, то дополнительно потребуется переключить шнур монитора: с встроенной видеокарты на внешнюю или наоборот. Перед этим следует в обязательном порядке отключить питание компонентов.
Это все способы, как включить встроенную и дискретную видеокарту на компьютере или ноутбуке. BIOS является главной системой, которая контролирует работу составляющих элементов, но в то же время есть гораздо более простые методы включения и переключения графических процессоров: программа от производителя или Диспетчер устройств.
В каких случаях такое переключение необходимо
Инструкция по решению данной проблемы
Понятно, что некоторые пользователи стараются самостоятельно не менять какие-либо настройки своего оборудования. Но если воспользоваться следующей инструкцией, то понять, как включить внешнюю или интегрированную видеокарту в БИОСе не составит особых проблем. Итак, приступим:
- Изначально потребуется инициировать процедуру перезапуска компьютерной техники.
- Сразу же после начала нового цикла необходимо будет зажать кнопочку «DEL» (в некоторых вариантах используются иные клавиши).
- Если все сделано правильно, то компьютер перейдет в окошко настроек BIOS.
- Не всегда оболочка BIOS является русскоязычной. Тем не менее, разобраться можно и так.
- Нужен раздел, где присутствуют инструменты, связанные с работой графических плат. Чаще всего их можно обнаружить в меню «Chipset» или в чем-то аналогичном.
- Активируется еще один экранчик. В нем следует выбрать вариант, где дело касается именно видеоплат. Это может быть «Boot Graphic Adapter Priority» или «First Display Boot». То есть, выполнять поиск по профильным словам: GraphicAdapter, Display.
Это еще не все. Некоторые делают одну распространенную ошибку – они забывают о том, что перед очередным перезапуском обязательно следует сохранить сделанные изменения. Выбрать необходимый вариант можно в меню «Exit».
Почему не происходит переключение?
Казалось бы, пользователь сделал все правильно – точно по инструкции. Начинается перезагрузка компа, но графическая плата не выдает изображение на экран монитора. Почему это происходит? Вариантов может быть несколько:
- Юзер сделал все правильно, плату также установил, как надо, но банально забыл переставить кабель, соединяющий ее с монитором.
- Владелец ПК забыл выполнить обязательное сохранение всех выполненных по предложенной выше методике изменений.
- Сама графическая плата, на которую хочет перейти юзер, является неисправной.
- Установка изделия в материнскую плату не было совершенно качественно, возможно, контакт между ними просто отсутствует.
Не стоит забывать и о том, что большинство современных моделей подобного оборудования требует дополнительного питания – на их корпусе есть место, куда следует подсоединить проводок от БП. Мощность самого блока питания также должна быть соответствующей.
Как вернуться к интегрированному варианту
Действительно, иногда возникает обратное желание, а с ним и вопрос – как в БИОСе включить встроенную видеокарту? Нет ничего проще! Следует действовать, согласно выше описанной инструкции, но при выборе одного из вариантов, остановиться на другом. Например, он может обозначаться как «Onboardgraphic», «iGPU» или что-то аналогичное. Естественно, стоит не забывать о сохранении настроек и о том, что кабель от монитора нужно будет переставить в нужный разъем.
Современные компьютеры и ноутбуки, к великому удивлению пользователей, могут иметь на борту два типа видеоадаптеров, установленных вместе. И иногда возникает необходимость их использования поочередно. Как переключить видеокарту в БИОСе и с применением некоторых других средств, сейчас и будет рассмотрено. Но для начала приведем вкратце теоретические сведения.
Встроенная и дискретная видеокарта: что это?
Итак, сегодня активно используется два типа графических акселераторов: интегрированные (Video-on-Board) и дискретные.

С первым типом наверняка все понятно. Чипсет изначально встроен в материнскую плату, и заменить его без специальных средств невозможно. Другое дело – дискретная видеокарта. Что это такое? По сути, это адаптер, который может устанавливаться на материнскую плату и сниматься с нее в любое время совершенно элементарно, правда, при условии того, что «материнка» и процессор поддерживают данный тип адаптера.
Как правило, интегрированные карты имеют меньший объем по сравнению с дискретными картами. Это и понятно, ведь для дискретного адаптера используются мощные графические процессоры, требующие охлаждения. Поэтому практически на всех современных моделях используется несколько кулеров (охладителей). А это дополнительное место, и просто так в ноутбук их не поставишь. В целом же такая пара чаще встречается в стационарных ПК, но и в ноутбуках ее тоже применяют, объемы же памяти и одного и другого адаптера соизмеримы по показателям.
Почему графических чипов может быть два?
Прежде чем говорить о том, как производится настройка видеокарты в БИОСе, следует понять, для чего могут применяться два типа адаптеров. По всей видимости, это, скорее, средство привлечения покупателя, нежели крайняя необходимость.
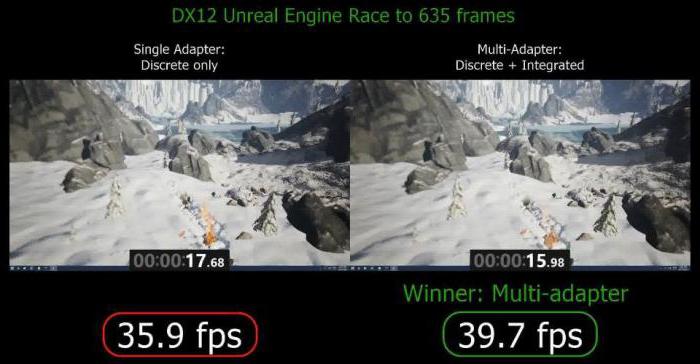
К примеру, для работы с офисными документами человеку хватит и встроенного чипа, но если после трудового дня он хочет расслабиться и пройти какую-нибудь современную игру, без дискретной карты не обойтись (а вслучае необходимости карты можно даже объединить).
С другой стороны, применение такой пары может быть обусловлено и тем, что при выходе из строя одного адаптера можно задействовать второй. Настройка видеокарты в БИОСе может понадобиться только в том случае, если сам компьютер или ноутбук не оснащен функцией автоматического переключения или смены карты при изменении пользовательских настроек.
Что пригодится, прежде чем изменять настройки BIOS?
Наконец, последний важный момент. Если в компьютерной системе в качестве одного из адаптеров установлены чипсеты AMD или NVIDIA, как правило, для них в комплекте поставляются соответствующие управляющие утилиты (AMD Power Xpress, Catalyst Control Centre, NVIDIA Hybrid Power, PhysX и др.).
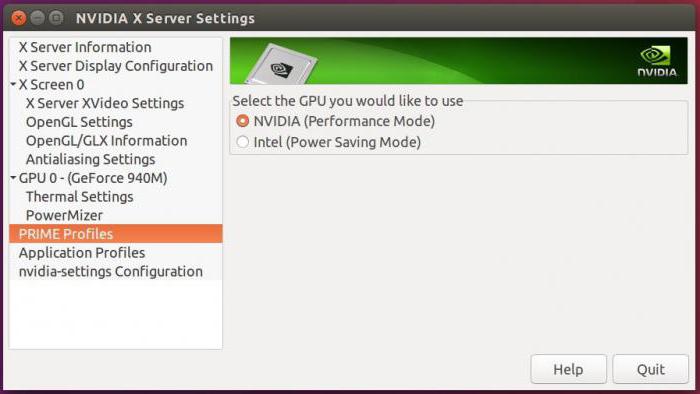
И прежде чем ломать голову над тем, как отключить видеокарту в БИОСе, достаточно просто запустить такие программы. Именно с их помощью можно произвести соответствующие настройки.
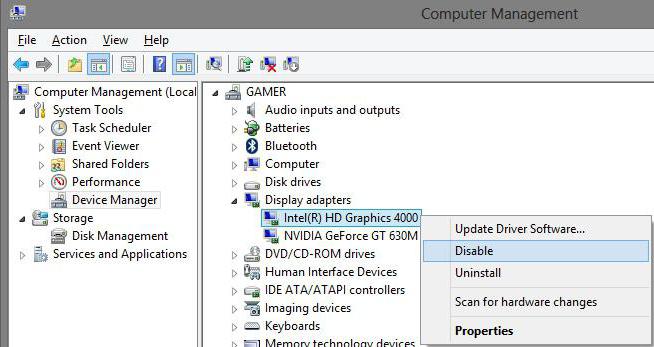
Кроме того, многие забывают о том, что произвести отключение адаптера и сменить его на другой можно просто в «Диспетчере устройств», где из контекстного меню по щелчку правой кнопкой мышки на выбранном адаптере нужно использовать раздел свойств, в котором имеется кнопка его отключения. При замене карты устройство и вовсе можно удалить из системы.
Как переключить видеокарту в БИОСе?
Теперь непосредственно о настройках первичной системы. Вся процедура выглядит довольно простой, однако на некоторых этапах могут возникнуть сложности. Как переключить видеокарту в БИОСе? Порядок таков.
При загрузке входим в BIOS или UEFI, используя для этого специальные клавиши или их сочетания, и ищем раздел, где будут показаны видеоадаптеры и их текущие настройки. Вот тут и начинаются сложности. Дело в том, что названия разделов и местоположение меню параметров могут разниться достаточно сильно. Главные разделы обычно называются Advanced Features Setup или Chipset Features Setup. Но вот подразделы и необходимые для изменения приоритета параметры могут иметь следующие обозначения:
- First Display Boot;
- Boot Graphic Adapter Priority;
- PEG Port/Graphic Adapter Priority;
- VGA Boot From;
- Primary VGA BIOS;
- Primary Video Controller;
- Intergation Video;
- Primary Video;
- Video PciEx и т.д.
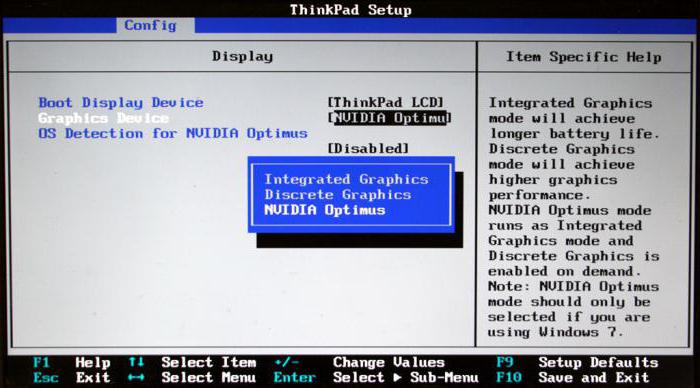
Встроенная видеокарта в БИОСе обозначается термином Integrated, а дискретная относится к типу PCI. В любом случае в параметрах следует установить приоритет именно для того графического адаптера, который будет использоваться по умолчанию. После установки всех необходимых параметров нужно всего лишь сохранить изменения и перезагрузить систему. Для этого используется клавиша F10 с подтверждением сохранения настроек посредством нажатия клавиши Y.
Возможные проблемы с первичной системой ввода/вывода
И если теперь вопрос, как переключить видеокарту в БИОСе, выглядит уже понятным, то отдельно стоит остановиться на некоторых проблемах, которые могут возникнуть в процессе произведения смены адаптера.

В некоторых случаях после переключения или физической замены видеоакселератора может наблюдаться снижение производительности всей системы. В большинстве случаев с самими адаптерами или их драйверами это никак не связано. Основная проблема состоит именно в БИОСе. Тут придется обращаться к ресурсу производителя, искать новую прошивку для своей версии BIOS, а затем устанавливать ее самостоятельно. В случае со стационарными компьютерами придется изначально отключать кеширование BIOS в VIDEO и RAM, записывать установочный дистрибутив вместе с DOS-программой на диск и производить инсталляцию именно с оптического носителя. При этом желательно согласиться с предложением сохранения старой прошивки.
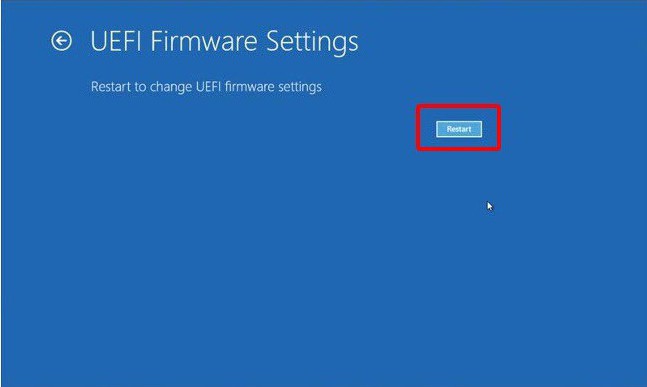
С UEFI такая операция производится намного проще. Загруженный файл установки можно запустить непосредственно в среде Windows, после чего все действия будут выполнены без участия пользователя (возможно, перезагрузка будет произведена несколько раз).
Заключение
В целом же переключение видеокарт в BIOS особо сложным не является. Но напоследок хочется дать один совет: без надобности настройки в первичной системе лучше не трогать. Переключение можно произвести с помощью управляющих приложений. К тому же именно их использование является наиболее простым и безопасным методом.
Вопрос, как в биосе переключить видеокарту, решается гораздо проще, чем может показаться на первый взгляд. Для переключения видеокарты в BIOS, следует выполнить такие действия:
- Открыть BIOS.
- Войти в меню раздела Chipset.
- Выбрать First Display Boot, после чего нажать клавишу Enter.
Учитывая то, что материнские платы выпускаются разными производителями, названия разделов в BIOS могут отличаться
Другие способы переключения видеокарты, кроме биос
Существуют и другие способы, с помощью которых можно переключить используемый GPU. Переключение видеокарты возможно при помощи:
- Системных инструментов, которые входят в состав ОС Windows;
- Специального ПО, которое идёт в комплекте с материнской платой
- Программой настроек конфигурации системы — UEFI/BIOS.
Начнём с переключения GPU стандартными инструментами Windows. Здесь всё максимально просто.
Специально для Вас: Обработка паром в стиральной машине: что это и зачем нужноСтандартные средства ОС Windows для переключения видеокарты
UEFI/BIOS
Ответ, как в биосе переключить видеокарту, можно получить используя инструменты UEFI/BIOS. Если для переключения будет использоваться одна из этих программ, нужно зайти в меню настроек периферии («Advanced Configuration»), после чего выбрать графическое устройство, которое используется.
Важно! В тех системах, где вместо BIOS используется UEFI, процесс переключения является аналогичным, хотя данные могут отображаться в виде пиктограмм или иметь текстовый вид
Если даже после этого видеокарту переключить не удалось, нужно использовать программное обеспечение, которое поставляется вместе с драйвером GPU.
Специально для Вас: Видеокарта сильно шумит: что делатьИспользование ПО, которое устанавливается с драйверами
Выполнить переключение видеокарты также можно с помощью специального ПО, которое, чаще всего, поставляется вместе с операционной системой.
Как переключить видеокарты на ноутбуке
Переключить видеокарту на ноутбуке вручную можно используя BIOS или Диспетчер устройств.
Переключение в BIOS
Переключение между картами выполняется в разделе «Peripherals». Учитывая то, что материнские платы выпускаются разными производителями, названия разделов BIOS могут отличаться.
Переключение GPU при помощи Диспетчера устройств
Специально для Вас: Почему майнят на видеокартах: интересноеПереключение видеокарт на ноутбуке с помощью утилит и специализированного ПО
Специализированные утилиты для переключения видеокарт, делают выбор необходимого видеоадаптера более наглядным и быстрым.
Если используется видеокарта Radeon, то для переключения видеоадаптера можно использовать утилиту AMD VISION. Порядок действий следующий:
- Запустить утилиту AMD VISION.
- Выбрать пункт «Производительность».
- Открыть раздел Dual Graphics.
- Отключить неиспользуемую карту и сохранить внесённые изменения.
Видеокарта компьютера - весьма сложное устройство. Она состоит из нескольких элементов: графического ядра, видеопамяти, RAMDAC, системы охлаждения и др. От настроек этих элементов и порядка их взаимодействия между собой зависит ее работа в целом. Алгоритмы функционирования элементов видеокарты определяются ее BIOS (базовой системой ввода-вывода), хранящейся в специальной микросхеме, которая называется видео-ПЗУ или Video ROM.
В большинстве случаев видеокарта весь период эксплуатации успешно работает со своей "родной" BIOS. Однако, в некоторых случаях BIOS бывает целесообразно изменить (перепрошить). Это может устранить несовместимость видеокарты с остальным компьютерным оборудованием или программным обеспечением, а также позволяет решать другие задачи (разгон, даунлокинг и т.д.).
О том, как обновить BIOS, здесь и пойдет речь. Для наглядности, в статье использованы изображения процесса перепрошивки BIOS видеокарты Geforce GTS 450. Но точно таким же образом это можно сделать с любой другой видеокартой серии Geforce или Radeon.
Важно. Процесс перепрошивки BIOS сопряжен со многими рисками и может закончиться серьезными последствиями. Нужно понимать, что в случае неудачного его осуществления видеокарта может прийти в неработоспособное состояние и для ее "оживления" придется обращаться в специализированный сервис. НЕ ОБНОВЛЯЙТЕ BIOS без весомых на то причин. Абсолютное большинство проблем можно решить другим способом.
В случае выхода видеокарты из строя сайт chaynikam.info ответственности за случившееся не несет. Все перечисленные ниже действия Вы совершаете на свой страх и риск.
Другие предупреждения
1. Изложенная ниже информация не касается ноутбуков, а также компьютеров, использующих интегрированные графические чипы. Их видеоадаптеры, за редким исключением, не имеют самостоятельной BIOS. Параметры их работы можно изменить только перепрошивкой основной BIOS компьютера.
2. Если в системе одновременно используется несколько дискретных видеокарт, на время прошивки в компьютере нужно оставить только ту видеокарту, BIOS которой требуется обновить, подключив ее к основному (тот, что ближе всего к процессору) разъему PCI-Express материнской платы.
3. Изложенные на этой странице рекомендации подходят для перепрошивки BIOS видеокарт с одним графическим процессором. Это абсолютное большинство видеокарт, установленных в домашних и офисных компьютерах. Но все же, перед использованием инструкции убедитесь, что Ваша видеокарта тоже является однопроцессорной. В противном случае в результате нижеизложенных действий она, скорее всего, придёт в нерабочее состояние.
Узнать количество графических процессоров конкретной модели видеокарты можно, изучив ее спецификации на сайте производителя. Явным признаком наличия двух процессоров является присутствие пометки "X2" в названии модели видеокарты. Проверить количество графических процессоров можно также при помощи утилиты для перепрошивки непосредственно перед самой перепрошивкой (см. ниже).
Этапы перепрошивки
I. Подготовка:
1. По возможности, перед обновлением BIOS позаботьтесь о стабильности питания компьютера. Желательно подключить его не напрямую к электросети, а через устройство бесперебойного питания. Перепрошивка длится несколько секунд, но если в это время электричество пропадет, работоспособность видеокарты может быть нарушена.
2. Узнайте модель и другие характеристики видеокарты, а также текущую версию ее BIOS. С этой целью удобно использовать утилиту GPU-Z.
Запустив GPU-Z на компьютере, необходимо узнать следующие данные (см. изображение ниже):
• название модели видеокарты (Name);
• текущую версию BIOS (BIOS Version);
• производителя видеокарты (Subvendor)
• идентификатор устройства (Device ID);
• тип видеопамяти (Memory Type);
• размер видеопамяти (Memory Size);
• ширину шины видеопамяти (Bus Width);
• частоты графического ядра (GPU Clock) и видеопамяти (Memory Clock).

3. Сделайте резервную копию текущей версии BIOS. В дальнейшем ее можно будет использовать для возврата видеокарты в прежнее состояние, если процесс перепрошивки закончится неудачно (подробнее см. в конце этой статьи).
Сделать копию BIOS можно при помощи все той же утилиты GPU-Z, упоминающейся в предыдущем пункте. С этой целью необходимо запустить GPU-Z и один раз щелкнуть левой кнопкой мышки по маленькой иконке, находящейся справа от поля, отображающего версию BIOS (в виде микросхемы со стрелкой, см. изображение). Появится меню, в котором нужно щелкнуть мышкой по пункту "Сохранить в файл" ("Save to file").

Через непродолжительное время появится окно "Сохранить как", в котором необходимо выбрать место для сохранения, указать имя файла, в который будет скопирована BIOS, и нажать кнопку "Сохранить".
Имя файла можно указать любое. Главное, чтобы оно не было слишком длинным и хорошо запоминалось. Например, файл можно назвать oldbios.rom. Так будет понятно, что это старая версия BIOS.
Подбирать BIOS на указанном сайте нужно по параметрам видеокарты, полученным при помощи утилиты GPU-Z (см. выше в п.2). При этом нужно найти BIOS, предназначенную для видеокарты с точно таким же идентификатором (Device ID).
Чтобы узнать Device ID видеокарты, BIOS которой предлагается для загрузки на сайте techpowerup.com, необходимо нажать на ссылку "Details", находящуюся рядом с ним (см. изображение).
Кроме идентификатора устройства, нужно, чтобы совпадал тип и объем видеопамяти, а частота графического ядра и памяти в загружаемом файле BIOS не сильно отличалась от текущей.

В результате загрузки Вы должны получить файл прошивки с расширением .rom . Называться он может как угодно. Но если его название трудно запомнить, его лучше переименовать на что-нибудь более простое и запоминающееся, например, на newbios.rom.
Если целью перепрошивки является изменение частот графического ядра и/или памяти видеокарты, скачивать новую версию BIOS с Интернета не нужно. Лучше соответствующим образом откорректировать "родную" BIOS видеокарты, предварительно сделав ее резервную копию. О том, как сохранить ее в файл прошивки, речь шла в предыдущем пункте.
Откорректировать файл прошивки можно при помощи специальных утилит. Для правки BIOS видеокарт GeForce серии GT400 и выше, нужна программа Fermi BIOS Editor. Для более старых моделей GeForce используйте программу NiBiTor.
BIOS видеокарт Radeon редактируется программой Radeon Bios Editor.
Для наглядности при подготовке этой статьи использовалась GeForce GTS 450 производства Point of Viev (видно на скриншотах выше). Путем перепрошивки BIOS я решил "превратить" ее в видеокарту GeForce GTS 450 производства PNY со сниженными ниже стандартных частотами видеоядра и памяти. Карточка почти "умерла" от старости и постоянных экспериментов. Дефорсировать ее было решено с целью нормализации работы, поскольку на "заводских" частотах при любом повышении нагрузки она намертво "зависала" и затем отправляла компьютер в синий экран смерти. Даже некоторые фильмы на ней невозможно было смотреть.
С указанной целью я скачал прошивку BIOS для GeForce GTS 450 от PNY с подходящими параметрами и затем откорректировал ее программой Fermi BIOS Editor. При этом, для снижения скорости графического ядра я изменил частоту шейдерных блоков с 1566 до 1200 MHz. Частота памяти была снижена с 1804 до 1600 MHz (см. изображение).

Для видеокарт NVidia (Geforce) нужна утилита NVFlash. Состоит она из двух файлов: NVFLASH.exe и CWSDPMI.EXE. Чтобы скачать архив с указанными файлами нажмите сюда.
Для видеокарт ATI/AMD (Radeon) требуется утилита ATIFlash. Она представляет собой один файл atiflash.exe. Чтобы скачать архив с этим файлом нажмите сюда.
6. Создать загрузочную флешку с DOS.
Для этой цели подойдет любая флешка, но все находящиеся на ней данные будут уничтожены. После перепрошивки флешку можно будет отформатировать и использовать как раньше.
Процесс создания загрузочной флешки с DOS подробно описан здесь.
7. Скопировать на загрузочную флешку следующие файлы:
• старую версию BIOS (файл oldbios.rom, см. выше в п.3).
• новую версию BIOS или откорректированную старую BIOS, которую Вы бы хотели прошить вместо используемой в данный момент (файл newbios.rom или как Вы там его назвали, см. выше в п.4);
• файлы утилиты для прошивки BIOS. Если перепрошивается видеокарта GeForce - это утилита NVFlash (файлы NVFLASH.exe и CWSDPMI.EXE), если видеокарта Radeon - утилита ATIFlash (файл atiflash.exe), см. выше в п.5.
Перечисленные файлы необходимо скопировать в корневой каталог флешки (помещать их в отдельную папку не нужно). При этом, не изменяйте те файлы и папки, которые на флешке уже есть (они были созданы в процессе ее превращения из обычной в загрузочную).
Перепрошивка BIOS:
1. Загрузить компьютер с флешки, созданной на предыдущем этапе.
Подробную инструкцию о том, как загрузить компьютер с флешки, см. здесь.
Когда компьютер загрузится под DOS, Вы не увидите привычных окон системы или других элементов графического интерфейса. На экране, на черном фоне, отобразится несколько строк из символов белого цвета. О том, что загрузка компьютера состоялась, можно узнать по появлению приглашения для ввода команд "С:\>" (см. изображение).

2. Убедиться в том, что видеокарта является однопроцессорной. С этой целью сразу же после приглашения "С:\>" необходимо ввести одну из следующих команд:
• для видеокарты GeForce: nvflash --list
• для видеокарты Radeon: atiflash -i
Затем нажать клавишу Enter.
Через некоторое время на экране отобразится требуемая информация и снова появится приглашение для ввода команд "С:\>" (см. изображение).

Если в компьютере установлена одна видеокарта, но после ввода указанной выше команды на мониторе отображается информация о наличии двух видеокарт, значит, Ваша видеокарта является двухпроцессорной. Перепрошивать ее нижеизложенным способом нельзя. Поищите подходящую инструкцию в Интернете.
3. Во многих случаях для видеокарт GeForce требуется отключить защиту от изменения BIOS. С этой целью после приглашения "С:\>" необходимо ввести команду nvflash -protectoff , нажать клавишу Enter и дождаться появления приглашение "С:\>".
Если компьютер попросит подтвердить Ваши намерения - жмем соответствующую клавишу (Y или Enter).
Для видеокарт Radeon отключать защиту обычно не требуется и этот этап можно пропустить.

4. Перепрошить старую BIOS, заменив ее новой.
С этой целью после приглашения "С:\>" необходимо ввести одну из следующих команд:
• для видеокарт GeForce: nvflash -4 -5 -6 newbios.rom
• для видеокарт Radeon: atiflash –p –f 0 newbios.rom
В указанных командах newbios.rom - название файла с новым BIOS. В Вашем случае этот элемент может быть другим, в зависимости от того, как Вы назвали этот файл на этапе подготовки (см. выше).

После ввода команды нужно нажать клавишу Enter и немного подождать, пока опять не появится приглашение "С:\>". Его появление свидетельствует о завершении процесса перепрошивки. Если компьютер потребует подтверждения Ваших намерений - жмем соответствующую клавишу (Y или Enter, по ситуации).
5. После перепрошивки перезагрузить компьютер в обычном режиме. Для перезагрузки можно нажать на клавиатуре комбинацию клавиш Ctrl+Alt+Delete или же кнопку Reset на системном блоке компьютера.
Обычно после перепрошивки требуется переустановить драйвер видеокарты. Подробнее о том, как это сделать, можно узнать здесь.
Моя подопытная GeForce GTS 450 в результате перепрошивки получила более низкие частоты графического ядра и видеопамяти (см. изображение). С ними она "ожила" и теперь стабильно работает при любых нагрузках.

Если перепрошивка BIOS прошла неудачно
Если после перепрошивки на экране появились артефакты, видеокарта не работает или работает не стабильно, можно вернуть ее в прежнее состояние, "зашив" обратно прежнюю версию BIOS (файл oldbios.rom).
Порядок действий:
1. В случае, когда видеокарта не работает вообще (при попытке включения компьютера на мониторе ничего не отображается), необходимо шнур монитора отключить от видеокарты и подключить его к видеовыходу материнской платы. Таким образом, информация на монитор будет выводиться видеоадаптером, интегрированным в процессор или чипсет материнской платы. Если на Вашем компьютере интегрированного видеоадаптера нет, придется искать другой компьютер, на котором такой адаптер имеется.
2. Загрузить компьютер с флешки, которая использовалась для перепрошивки BIOS;
3. После загрузки DOS и появления на мониторе приглашения "С:\>" ввести одну из следующих команд:
• для видеокарт GeForce: nvflash -4 -5 -6 oldbios.rom
• для видеокарт Radeon: atiflash -p -f 0 oldbios.rom
В указанных командах oldbios.rom - название файла с резервной копией старой BIOS и в Вашем случае этот элемент может быть другим.
Введя команду, нужно нажать клавишу Enter и дождаться появления приглашения "С:\>". Если в процессе компьютер потребует подтверждения Ваших намерений - жмем соответствующую клавишу (Y или Enter, по ситуации).
4. Перезагрузить компьютер, предварительно снова подключив шнур монитора к разъёму видеокарты.
Читайте также:

