В какие слоты вставлять оперативную память для двухканального режима ddr4 asrock
Обновлено: 06.07.2024
Скорость работы персонального компьютера напрямую зависит от правильной подборки и установки всех его компонентов. Правильный подбор и установка модулей памяти RAM – важнейший залог успешной работы вашего ПК.
В предыдущей статье мы рассмотрели, как правильно устанавливать оперативную память в системный блок. В этой статье мы рассмотрим вопросы подбора оперативной памяти и грамотной её компоновки в разъемах материнской платы.
Основные рекомендации, применимые для всех типов и видов памяти:
– устанавливать лучше всего модули DIMM с одинаковым объемом памяти;
– модули должны совпадать по частоте работы (Mhz), если вы установите модули с разными частотами работы, то в итоге все они будут работать на частоте самой медленной памяти;
– у устанавливаемых плат оперативной памяти желательно совмещать тайминги, латентности (задержки) памяти;
– подбирать модули лучше от одного производителя и одной модели.
Некоторые энтузиасты стараются купить модули из одной партии, но это, мне кажется, уже извращение!
Эти советы не являются строго выполняемые, ситуации бывают разные. Если модули памяти отличаются друг от друга по производителю, объему и частоте работы – это совершенно не означает, что они не будут работать. В этом случае нет особых секретов компоновки памяти – достаточно просто их установить.
Также нет особенностей при установке уже устаревших типов памяти типа SDRAM (тут одно правило – чем больше, тем лучше).
Но в современных компьютерах, материнские платы поддерживают специальные режимы работы оперативной памяти. Именно в этих режимах скорость работы RAM памяти будет самой эффективной. Поэтому для достижения наилучшего быстродействия следует учитывать режимы работы модулей DIMM и их правильную установку. Давайте рассмотрим наиболее распространенные на сегодняшний день режимы работы оперативной памяти.
Режимы работы оперативной памяти
SINGLE CHANELL MODE
Single Mode (одноканальный или ассиметричный режим) – этот режим реализуется, когда в системе установлен только один модуль памяти или все модули DIMM отличаются друг от друга по объему памяти, частоте работы или производителю. Здесь не важно, в какие разъемы и какую память устанавливать. Вся память будет работать со скоростью самой медленной из установленной памяти.
Если модуль только один, то его можно устанавливать в любой разъем для памяти:
Два или три разных модуля памяти можно также устанавливать в любой конфигурации:
Такой режим – это больше необходимость, когда в наличие уже есть оперативка, и на первом месте стоит увеличение объема памяти и экономия денег, а не достижение наилучшей производительности ПК. Если вы только покупаете компьютер, конечно же, лучше избегать такую установку памяти.
DUAL CHANELL MODE
Dual Mode (двухканальный или симметричный режим) – в каждом канале DIMM устанавливается одинаковый объем оперативной памяти. Модули подбираются по частоте работы. На материнских платах разъемы DIMM для каждого канала отличаются цветом. Рядом с ними пишется название разъема, и иногда номер канала. Назначение разъемов и их расположение по каналам обязательно указывается в руководстве материнской платы. Общий объем памяти равен суммарному объему всех установленных модулей. Каждый канал обслуживается своим контроллером памяти. Производительность системы увеличивается на 5-10%.
Dual Mode может быть реализован с использованием двух, трех или четырех модулей DIMM.
Если используются два одинаковых модуля RAM памяти, то их следует подключить в одноименные разъемы (одним цветом) из разных каналов. Например, один модуль установить в разъем 0 канала A, а второй – в разъем 0 канала B:
То есть, для включения режима Dual Channel (режим с чередованием) следует выполнить необходимые условия:
– на каждом канале памяти устанавливается одинаковая конфигурация модулей DIMM;
– память вставляется в симметричные разъемы каналов (Slot 0 или Slot 1) .
Аналогичным образом устанавливаются три модуля памяти – суммарные объемы памяти в каждом канале равны между собой (память в канале A равна по объему в канале B):
И для четырех модулей выполняется то же самое условие. Здесь работает как бы два параллельных дуальных режима:
TRIPLE CHANELL MODE
Triple Mode (трехканальный режим) – в каждом из трех каналов DIMM устанавливается одинаковый объем оперативной памяти. Модули подбираются по скорости и объему. На материнских платах, поддерживающих трехканальный режим работы памяти, обычно устанавливается 6 разъемов памяти (по два на каждый канал). Иногда встречаются материнские платы с четырьмя разъемами – два разъема составляют один канал, два других подключены ко второму и третьему каналу соответственно.
При шести или трех соккетах установка также проста как и при двуканальном режиме. При установленных четырех разъемов памяти, три из которых могут работать в Triple Mode, память следует устанавливать именно в эти разъемы.
Flex Mode (гибкий режим) – позволяет увеличить производительность оперативной памяти, при установке двух модулей различного объема, но одинаковых по частоте работы. Как и в двухканальном режиме платы памяти устанавливаются в одноименные разъемы разных каналов. Например, если имеются две планки памяти объемом 512Mb и 1Gb, то одну из них следует установить в слот 0 канала A, а вторую – в слот 0 канала B:
В этом случае модуль 512Мб будет работать в дуальном режиме с объемом памяти 512Mb второго модуля, а оставшиеся 512Мб от 1 гигабайтного модуля будут работать в одноканальном режиме.
Вот в принципе и все рекомендации по комбинированию оперативной памяти. Конечно же, вариантов компоновки может быть и больше, все зависит от объемов оперативной памяти, модели материнской платы и от ваших финансовых возможностей. Также в продаже появились материнские платы с поддержкой четырехканального режима работы памяти – это даст вам максимальную производительность компьютера!
Привет, друзья! Думаю, многие согласятся с тем, что при сборке ПК, особенно игрового, надо постараться выжать максимум из доступных комплектующих. Однако это не значит, что следует игнорировать возможность улучшения компа, используемого для работы – лишние частоты никогда не помешают.

Одно из желательных условий – использование двухканального режима ОЗУ. Детально о том, что это такое, вы можете почитать здесь .
Приобретая оперативную память, лучше брать не одну планку большого объема, а две поменьше. В плане цены, выйдет ненамного дороже, однако компьютер будет работать шустрее, что важно для любого пользователя.
В этой инструкции я расскажу, как установить оперативную память в двухканальном режиме правильно и что при этом необходимо учитывать. В конце публикации вы найдете тематическое видео.
Конструкционные особенности материнских плат
Обычно, на материнских платах встречается 2, 4 или 8 слотов под оперативную память. В первом случае это, скорее всего, бюджетные решения, с максимально урезанными возможностями (не рекомендую связываться), во втором-средние и топовые, и в последнем-самые дорогие и иногда серверные.
Для работы ОЗУ в двухканальном режиме, следует установить две (или сколько там их у вас) планки в правильные слоты, иначе опция попросту не активируется. Естественно, необходимо чтобы материнка поддерживала такую опцию, в чем следует убедиться еще перед ее покупкой.

Активация подразумевает использование четного количества модулей памяти (двух, четырех или восьми), желательно не сильно отличающихся по объему, таймингам, частоте и прочим характеристикам.
При соблюдении этих условий, в двухканальном режиме будут работать планки, установленные в парные слоты под ОЗУ. Обычно они маркируются одним цветом, а другие два парных, соответственно другим (чаще всего это синий и черный). Однако это не всегда так.
В этом случае следует смотреть на обозначение на самой материнке. Схематически это выглядит так
- Канал А DIMM 0 – планка из первой пары;
- Канал А DIMM 1 – планка из второй пары;
- Канал В DIMM 0 – планка из первой пары;
- Канал В DIMM 1 – планка из второй пары.
Если у вас только две планки, соответственно, слоты под вторую пару оставляем пустыми. Грубо говоря, планки следует установить через одну – в большинстве случаев это будет корректное положение. Это же касается четырех модулей памяти, которые вы собираетесь поставить на материнку с 8 слотами.
Если у вас есть сомнения по поводу корректного расположения ОЗУ, не поленитесь заглянуть в документацию к материнской плате: о расположении слотов и правильном монтаже деталей, там все указано.
И на сегодня все. Спасибо за внимание и не забудьте расшарить эту публикацию в социальных сетях. До завтра!
Среди всех чипсетов компании Intel, у моделей с индексом «B», пожалуй, самая интересная судьба. В свое время AMD успела застолбить индекс B350 за собой, поэтому приемника Intel B250 пришлось выпускать с названием Intel B360. А в конце 2018 года было анонсировано временное решение с индексом Intel B365 на старом 22-нм техпроцессе. Его выпуск спровоцировала нехватка производственных мощностей 14-нм техпроцесса, которые требовались для процессоров.

И вот спустя почти два года мы увидели долгожданное обновление одного из самых интересных чипсетов для любителей экономии и сборки систем с процессором с заблокированным множителем. Новинка получила вполне логичное название Intel B460. Давайте для начала сравним его с основным предшественником в лице Intel B360.

Новинка может похвастать 4 дополнительными линиями PCIe 3.0, поддержкой 2,5-гигабитного LAN-контроллера и стандарта Wi-Fi 6 вместо Wi-Fi 5. Итоговая таблица характеристик всех чипсетов платформы Socket LGA1200 выглядит следующим образом:
Intel B460
Нет
Количество линий PCI Express
16
Максимальное количество портов USB 3.2 Gen 2 / USB 3.2 Gen 1 / USB 2.0
0 / 8 / 12
Общее количество портов USB
12
6
Да
Intel Wi-Fi 6 AX201
Intel Wi-Fi 6 AX201
Intel Wi-Fi 6 AX201
Intel Wi-Fi 6 AX200
Intel Smart Sound
Да
6
28

Теперь переходим к практическому знакомству с Intel B460 на примере материнской платы ASRock B460M Pro4.
Спецификация
ASRock B460M Pro4
Intel Core i9 / Core i7 / Core i5 / Core i3 / Pentium / Celeron десятого поколения для платформы Socket LGA1200
4 x DIMM-слота с поддержкой максимум 128 ГБ памяти c частотой до DDR4-2933 МГц (Core i9 / i7) и DDR4-2666 МГц (Core i5 / i3 / Pentium / Celeron)
1 x PCI Express 3.0 x16 (x16)
1 x PCI Express 3.0 x16 (x4)
1 x PCI Express 3.0 x1
1 x M.2 2230 Key E (для модуля беспроводных интерфейсов)
1 x Ultra M.2 (M.2 2242 / 2260 / 2280; PCIe 3.0 x4) (M2_1)
1 x Ultra M.2 (M.2 2260 / 2280; SATA и PCIe 3.0 x4) (M2_2)
6 x SATA 6 Гбит/с
Intel Optane Memory Ready
RAID 0, RAID 1, RAID 5, RAID 10
1 x Intel WGI219V (10/100/1000 Мбит/с)
1 х 24-контактный разъем питания ATX
2 x разъема вентиляторов CPU (4-контактные)
3 x разъема подключения системных вентиляторов (4-контактные)
Алюминиевый радиатор на чипсете
Алюминиевые радиаторы на элементах подсистемы питания
Внешние порты I/O
1 x DisplayPort
1 х USB 3.2 Gen 1 Type-C
4 х USB 3.2 Gen 1
Внутренние порты I/O
1 x USB 3.2 Gen 1
1 x Thunderbolt
128 Mбит Flash ROM, UEFI AMI BIOS
ASRock
Новые версии BIOS и драйверов можно скачать со страницы поддержки
Упаковка и комплектация


Материнская плата поставляется в картонной упаковке с приятным оформлением в черно-синих тонах. Обратная сторона коробки отведена под описание ключевых особенностей и преимуществ.

Внутри мы обнаружили следующий набор аксессуаров:
- диск с ПО;
- набор бумажной документации;
- два SATA-шлейфа;
- заглушку интерфейсной панели;
- винты для крепления M.2 SSD.
Дизайн и особенности платы

ASRock B460M Pro4 выполнена на печатной плате черного цвета формата microATX (244 x 229 мм). Производитель не стал сильно экономить на оформлении, разбавив черный цвет светлыми радиаторами и узором. Также порадовал усиленный слот для видеокарты и наличие радиатора охлаждения для M.2-накопителя.

Не обошлось и без LED-подсветки, которая заключается в наличии пяти светодиодов на правой стороне печатной платы. Еще есть пара RGB-колодок и пара разъемов для адресной подсветки. Не стоит забывать и о технологии ASRock Polychrome RGB. Она позволит синхронизировать между собой свечение всех компонентов.

Компоновка набортных элементов выполнена на высшем уровне, и никаких проблем со сборкой системы у вас не возникнет: DIMM-слоты используют защелки с одной стороны, а длинная видеокарта не перекроет доступ к портам SATA. Но следует учесть отсутствие крепежных отверстий по правой стороне платы, поэтому подключать основной кабель питания нужно без излишних усилий.

Обратная сторона полностью лишена интересных элементов за исключением опорной пластины процессорного разъема. Чипсетный радиатор закреплен при помощи пластиковых клипс – сказывается низкий уровень TDP в 6 Вт и позиционирование самой платы.

Большая часть внутренних разъемов по традиции сгруппирована в нижней части материнской платы. Тут мы видим колодку подключения аудиоразъемов передней панели, разъемы подключения вентиляторов и светодиодных лент, а также колодки подключения фронтальной панели, TPM и Thunderbolt.
Дополнительно отметим две колодки для активации портов USB 2.0. Всего на плате силами чипсета реализована поддержка четырех внутренних и двух внешних USB 2.0.


Возможности организации дисковой подсистемы представлены двумя интерфейсами Ultra M.2 и шестью портами SATA 6 Гбит/с. В связи с недостатком свободных линий второй слот M.2 (M2_2) делит пропускную способность с портом SATA 6 Гбит/с (SATA3_0) в случае установки SATA M.2-накопителя.

Системная плата ASRock B460M Pro4 оснащена четырьмя DIMM-слотами для установки модулей оперативной памяти стандарта DDR4, которые могут работать в двухканальном режиме. Для его реализации планки необходимо устанавливать в первый и третий либо во второй и четвертый слоты (или же занять все доступные разъемы). Максимальный объем памяти может достигать 128 ГБ, а тактовая частота не превышает 2933 МГц.
Также на правой стороне расположена колодка для подключения выносной панели с портами USB 3.2 Gen 1. Всего на плате силами чипсета реализована поддержка двух внутренних и пяти внешних 3.2 Gen 1.
Система охлаждения состоит из трех алюминиевых радиаторов: один осуществляет отвод тепла от чипсета Intel B460, а два других накрывают элементы подсистемы питания процессора. Охлаждаются не только мосфеты, но и дроссели.
В процессе тестирования были зафиксированы следующие температурные показатели:
- радиатор охлаждения чипсета – 32°C;
- верхний радиатор охлаждения элементов подсистемы питания процессора – 55°С;
- боковой радиатор охлаждения элементов подсистемы питания процессора – 44°С;
- дроссели подсистемы питания – 53°С.
Эффективность работы системы охлаждения находится на отличном уровне, и никаких проблем с ее перегревом точно не будет.


Питание процессора осуществляется по 9-фазной схеме для вычислительных ядер и дополнительных узлов. Преобразователь основан на цифровом ШИМ-контроллере uP9521R. Элементная база набрана при помощи высококачественных комплектующих и включает в себя твердотельные конденсаторы, 50-амперные дроссели с ферритовым сердечником и мосфеты DEC3908X и DEC3906X от Potens.

Для расширения функциональности ASRock B460M Pro4 предназначены три слота:
- PCI Express 3.0 x16;
- PCI Express 3.0 x1;
- PCI Express 3.0 x16 (в режиме x4).
Поддерживается установка двух видеокарт AMD по схеме x16+x4.

Возможности Multi I/O и управление портом PS/2 возложены на микросхему NUVOTON NCT6796D-E.

Для поддержки сетевых соединений служит LAN-контроллер Intel WGI219V.


На интерфейсную панель выведены следующие порты:
- 1 x PS/2 Combo
- 1 x HDMI
- 1 x DisplayPort
- 1 x D-Sub
- 1 x RJ45
- 2 x USB 2.0
- 4 x USB 3.2 Gen 1 Type-A
- 1 х USB 3.2 Gen 1 Type-C
- 3 x аудиопорта
Интерфейсная панель выгодно отличается наличием семи портов USB и тремя видеовыходами. В комплектной заглушке для интерфейсной панели заблаговременно предусмотрены отверстия для антенн модуля беспроводных интерфейсов. А вот к минусам можно отнести наличие всего трех аудиовыходов.

Что же касается возможностей организации охлаждения, то они у ASRock B460M Pro4 вполне достойные. В наличии пять 4-контактных разъемов для подключения вентиляторов, два из которых служат для охлаждения центрального процессора, а остальные три используются для системных вертушек или для подключения водоблоков СВО.
UEFI BIOS
Тестируемая модель использует современный предзагрузчик на основе графического интерфейса UEFI, осуществлять настройки в котором можно при помощи мышки. Он предлагает два основных сценария использования.

В «EZ Mode» все необходимые настройки сгруппированы на одном экране. Несмотря на всю простоту, данный режим весьма функционален. С его помощью можно не только мониторить состояние системы, но и управлять подсветкой, системой охлаждения, выбирать приоритет загрузки, а также настраивать RAID и обновлять прошивку.
Второй режим уже более привычный. В нем все настройки разнесены по своим вкладкам. Функциональные возможности BIOS позволят с комфортом сконфигурировать систему. А вот разогнать процессор или память не удастся из-за ограничений самого чипсета.
Возможности разгона

Тестовые модули оперативной памяти DDR4-3200 G.SKILL Trident Z стабильно работали на максимально возможной для процессора серии Core i5 скорости DDR4-2666 МГц.

Одним из важных преимуществ данной модели является поддержка технологии ASRock Base Frequency Boost (BFB). Она поднимает TDP процессоров с заблокированным множителем с 65 до 125 Вт, чтобы они могли стабильно и длительно работать на более высоких тактовых частотах. Вам необходимо позаботиться лишь об эффективном их охлаждении.
Тестирование
Для проверки возможностей материнской платы ASRock B460M Pro4 использовалось следующее оборудование:
Intel Core i5-10600K (Socket LGA1200, 6/12 x 4,1 – 4,8 ГГц, 125 Вт TDP)
2 x 8 ГБ DDR4-3200 G.SKILL Trident Z F4-3200C15D-16GTZKW
Palit GeForce RTX 2080 GAMING PRO OC 8GB GDDR6
SSD HyperX Fury 240GB SHFS37A
Seasonic SS-750HT Active PFC F3
CODEGEN M603 Midi Tower (2 х 120-мм вентилятора на вдув/выдув)









Никаких вопросов к стабильности работы ASRock B460M Pro4 у нас не возникло. На представленных графиках видна разница в производительности в зависимости от частоты работы оперативной памяти. Повышение с DDR4-2666 до DDR4-3200 обеспечивает прирост в играх порядка 1-5 FPS.
Тестирование звукового тракта на основе кодека Realtek ALC1200
Оперативная память бывает двух форматов и более пяти типов, каждый из которых работает в определенном диапазоне частот. Расскажем, как выбрать максимально допустимую частоту, оценить эффективность работы, и поможем определиться с объемом оперативной памяти для новой сборки или на замену старой.
Форм-фактор
Функционально они одинаковые, но у них разные размеры. Установить вместо DIMM модуль SO-DIMM и наоборот не получится. Форм-фактор указан в первом пункте в технических характеристиках памяти.
Тип памяти
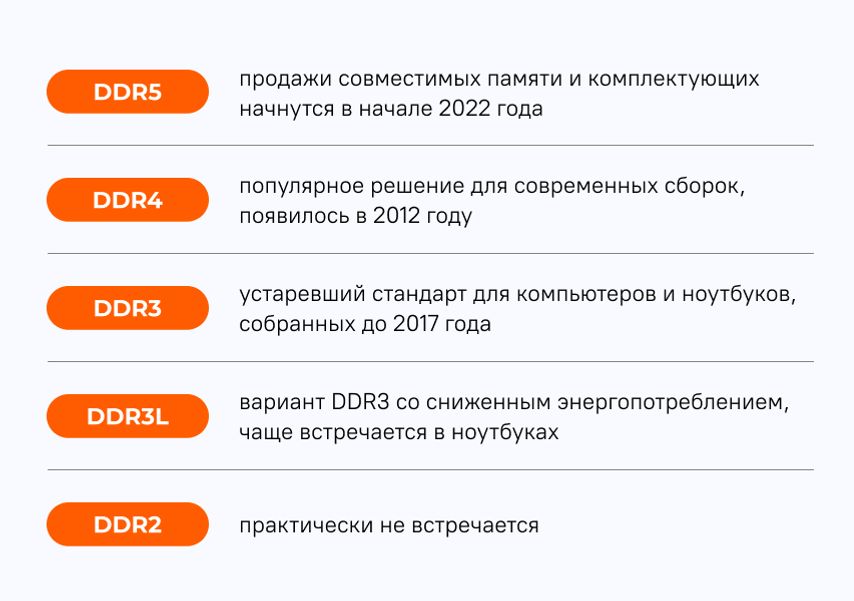
Тип часто указывается в самом названии модуля памяти. Модули разного типа отличаются формой, так что установить один тип памяти в слот для другого не получится.
Объем памяти
Кажется, что чем больше объем оперативной памяти, тем быстрее работает компьютер. При работе с Word вы не заметите разницы между 16 ГБ и 32 ГБ, так как программа не использует весь доступный объем. Но когда вы открываете несколько десятков вкладок в Chrome и работаете с Photoshop, компьютер задействует минимум 8 ГБ оперативной памяти. Если памяти не хватает, включаются алгоритмы сжатия и переноса части данных на жесткий диск, из-за этого компьютер долго думает над некоторыми командами и работает медленно.
Вот на какой объем памяти можно ориентироваться в 2021 году:
- 4–8 ГБ — хватит для работы в Word, небольших таблиц, пары десяток вкладок в браузере.
- 16 ГБ — хороший вариант для домашнего и бюджетного игрового компьютера. Позволит пользоваться всеми популярными программами (в том числе обрабатывать фото и монтировать видео), использовать браузеры, играть в 90% современных игр.
- 32 ГБ и больше — нужны программистам, видеоредакторам, визуализаторам. Всем, кто работает с большими проектами: несколько часов видео со сложным монтажом, 3D-планы зданий и десятки тысяч строк кода в одном проекте.
Объем указан в технических характеристиках. Учтите, что в одной коробке может быть несколько модулей, обратите внимание на пункт Количество модулей.
Если собираете новый компьютер
Посмотрите в характеристики материнской платы. Найдите графу Слоты памяти — в ней будут указаны тип (DDR4, DDR5) и количество модулей.
Обратите внимание на соседние пункты:
- Частотная спецификация памяти — максимальная частота оперативной памяти, которую поддерживает материнская плата.
- Максимальный объем оперативной памяти — максимальный суммарный объем всех модулей памяти, который поддерживает материнская плата. Например, если у вас два слота и максимальный объем 32 ГБ, то вы сможете установить два модуля объемом не более 16 ГБ каждый.
Лучше выбирать четное количество модулей — два или четыре: в двухканальном режиме память будет работать быстрее. Но при этом стоит оставить возможность для увеличения объема. Например, лучше сначала купить один модуль памяти на 16 ГБ, а через месяц-другой установить еще один такой же, чем занять оба слота модулями по 8 ГБ.
Если хотите увеличить объем памяти готового ПК
Посмотрите, какая память установлена в компьютере. Откройте боковую крышку корпуса и достаньте модуль памяти. На одном из бортов будут указаны производитель и маркировка.
Если у вас ноутбук или вы боитесь извлекать память, воспользуйтесь программой CPU-Z. После запуска зайдите во вкладку SPD, сверху слева найдите список всех доступных слотов памяти и посмотрите, какая память установлена в каждый слот. Если поля пустые, значит, слот не задействован (вы можете установить в него дополнительный модуль памяти с такими же характеристиками, как у остальных).
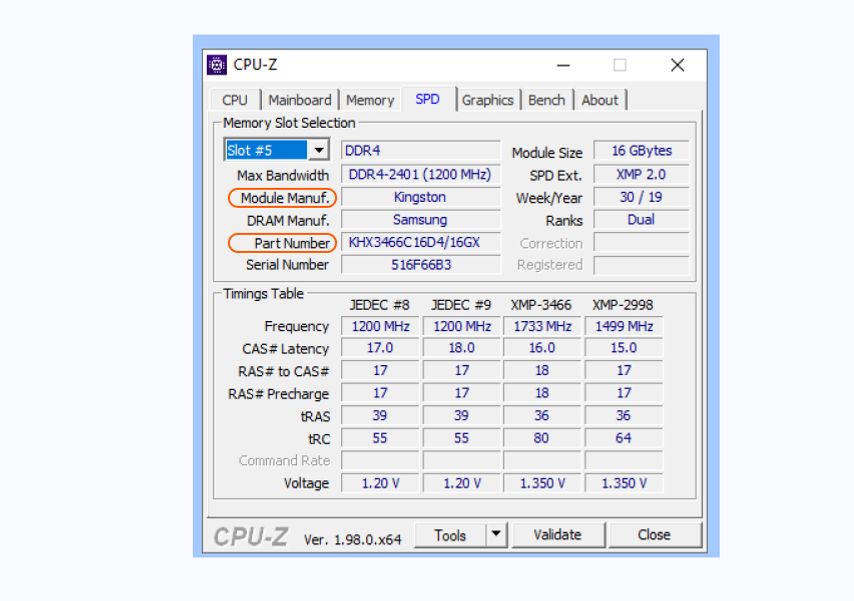
Обратите внимание на пункт Part Number, в нем указана маркировка модуля памяти. По ней можно узнать точные характеристики, включая тактовую частоту.
Если хотите установить комплект модулей с большим объемом памяти, посмотрите максимально допустимую частоту и объем для вашей материнской платы. Ее производителя и модель можно посмотреть во вкладке Mainboard.
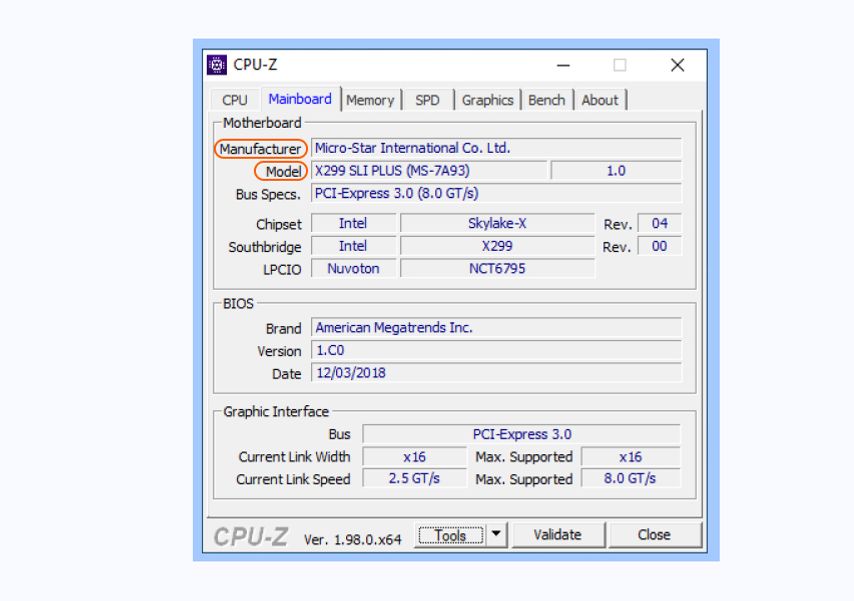
После того как определились с форматом, типом, объемом и количеством планок, пора подумать про тактовую частоту и скорость работы памяти.
Тактовая частота и скорость работы памяти
Вы уже знаете, какую максимальную тактовую частоту памяти поддерживает ваш компьютер, но просто выбрать память с такой частотой недостаточно. Обратите внимание на поле Латентность (указана в формате CL 16-17-17) в характеристиках. Если коротко, из двух модулей с одинаковой тактовой частотой быстрее тот, у которого цифры в поле Латентность меньше.
Читать: Правда, что повышение частоты оперативной памяти дает прирост мощности?
Нужны ли радиаторы?
Обычно оперативная память нагревается несильно. При базовом напряжении (для DDR4 это 1,2 В) тепла выделяется немного. Но если производитель разогнал модуль и повысил напряжение до 1,3–1,4 В, нагрев увеличится.
Модули памяти Patriot Viper 4 Blackout с металлическими бортами и зубцами для отвода теплаКак правило, у таких модулей есть металлические боковые накладки и дополнительные зубчатые гребни сверху. Они позволяют отводить лишнее тепло и защищают от перегрева.
Если планируете разгонять оперативную память или в ее характеристиках указано напряжение более 1,35 В (у DDR4) или 1,25 В (у DDR5), убедитесь, что у модуля есть такие металлические детали и гребни.
А подсветка?
Никакой практической пользы от нее нет. Но если у вас системный блок с прозрачной боковой стенкой, а внутри находятся видеокарта, система охлаждения и вентиляторы с подсветкой, оперативная память дополнит картинку. Подсветка встречается только в модулях формата DDR4 (в DDR5, скорее всего, тоже будет).
Перед покупкой проверьте, с какими программами для синхронизации подсветки она совместима. Для этого найдите свою материнскую плату на сайте производителя и посмотрите, какие приложения там указаны. Например, у MSI это Mystic Light.

Затем посмотрите, какие программы поддерживают выбранные модули оперативной памяти. Это может быть тот же Mystic Light, Aura Sync, RGB Fusion 2.0 и др. Управлять цветом и эффектами подсветки получится только в том случае, если материнская плата и оперативная память работают с одной и той же программой.
Читайте также:

