В какой слот вставлять видеокарту
Обновлено: 18.05.2024

Установка дискретной видеокарты в компьютер является одним из наиболее очевидных способов повысить его производительность. Дискретные видеокарты намного мощнее встроенных в процессоры. Достаточно только поставить видеокарту в нужный слот. В этой статье мы расскажем, как это сделать.
Найдите правильный слот PCIe
Сначала нужно понять, куда видеокарта устанавливается на материнской плате. В зависимости от модели материнской платы на ней может быть один слот PCIe или несколько.

Обычно видеокарту нужно устанавливать в слот PCIe x16. Определить его можно двумя способами. Во-первых, можно найти самый длинный слот PCIe на материнской плате. Они бывают со скоростью x1, x4, x8 и x16.
Если вы не уверены, можно просто сравнить длину слота на материнской плате и длину коннектора видеокарты.
Дальше посмотрите на текстовые обозначения на материнской плате рядом с выбранным слотом. Некоторые слоты PCIe могут иметь размер 16x, но на самом деле в них меньше линий PCIe, из-за чего производительность будет хуже. Например, на материнской плате формата Micro ATX с двумя слотами PCIe x16 один оказался настоящим PCIe 3.0 x16, а другой PCIe 2.0 x4 с ограниченной пропускной способностью, но поддержкой длинных видеокарт.
Когда вы нашли правильный слот, нужно убедиться, что он открыт. Некоторые слоты имеют небольшую защёлку с одной стороны, которая может быть внизу или наверху. Если защёлка внизу, слот разблокирован. У других слотов защёлка может двигаться вбок. Она убирается с пути, когда вы ставите видеокарту, и затем возвращается в прежнее положение.

Также потребуется удалить заглушки с разъёмов на обратной стороне системного блока, чтобы были доступны выходы видеокарты. Иногда они снимаются просто, иногда нужно убрать винты.
Поставьте видеокарту
Теперь вы готовы установить видеокарту в слот. Когда держите видеокарту в руках, не трогайте коннектор PCIe и открытые части печатной платы видеокарты.

Сначала выровняйте видеокарту относительно слота PCIe. Затем выровняйте конец видеокарты относительно разъёма в системном блоке. Убедитесь, что конец панели ввода/вывода видеокарты не упирается в материнскую плату, а проходит мимо неё.
Опустите видеокарту в слот PCIe. Прикладывать большую силу не требуется. Вы можете услышать щелчок на конце слота PCIe, когда карта встанет на место до упора. Если вы не услышите щелчка, убедитесь, что защёлка находится в закрытом положении.
Закрепите видеокарту
Закрепите видеокарту винтами, которые ввинчиваются в системный блок. Они ставятся туда же, откуда вы убрали заглушки с задней стороны блока.

Если вашей видеокарте для поддержки требуется стойка, читайте руководство пользователя от видеокарты.
Подключите питание

На одном конце видеокарты может находиться несколько разъёмов. Это коннекторы питания. Подключите к ним соответствующие кабели от блока питания. Это могут быть кабели с 6 и 8 контактами. Самые мощные видеокарты используют одновременно два таких кабеля. Недорогие видеокарты могут обходиться без таких кабелей, получая энергию через слот PCIe.

Делаем это осторожно, с обратной стороны коннектора имеется защёлка, отжимаем её и отсоединяем коннектор.



Примечание: Нечасто встречающаяся конструкция корпуса компьютера, блок питания находится внизу.
Любая видеокарта крепится к материнской плате с помощью крепёжного болта и фиксирующей защёлки. Отворачиваем крепежный винт уже установленной видеокарты.

Сейчас нужно повернуть системный блок так, чтобы вам было удобно работать. Например мне трудно будет добраться до фиксатора разъёма PCI Express со стороны большого вентилятора видеокарты,

поэтому я разверну системный блок на 180 градусов.

Отжимаем вниз или в сторону (в зависимости от конструкции материнской платы) фиксирующую защелку разъема PCI-E, куда установлена видеокарта.
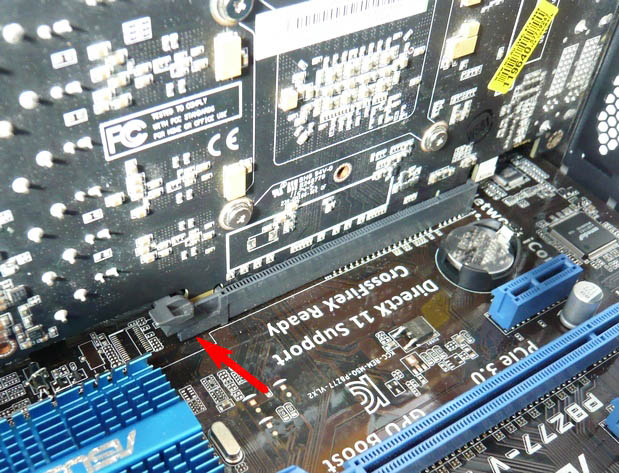
В моём случае на фиксирующую защёлку нужно слегка нажать пальцем и видеокарта освободится и выйдет из разъёма.



На схеме это выглядит примерно так. Опуская вниз фиксатор, мы освобождаем видеокарту. Поднимая фиксатор вверх, мы закрепляем видеокарту в разъёме PCI Express.

Примечание: На многих стареньких и не очень материнских платах фиксирующая защёлка изготовлена в виде лапки

и чтобы снять видеокарту, эту лапку нужно отвернуть в сторону, только после этого видеокарту можно снять из разъёма PCI Express или AGP.


Иногда пользователи по неосторожности ломают лапку фиксатора.

Осторожно вынимаем старую видеокарту из разъема.
Если в вашем системном блоке совсем не было видеокарты и вы пользовались интегрированной видеокартой, то у вас на задней стенке системного блока будет стоять металлическая заглушка, которая очень просто снимается, нужно лишь отвернуть крепёжный винт. В нашем случае на интерфейсном разъёме видеокарты два выхода DVI и ещё один HDMI, значит заглушки нужно будет снять две.
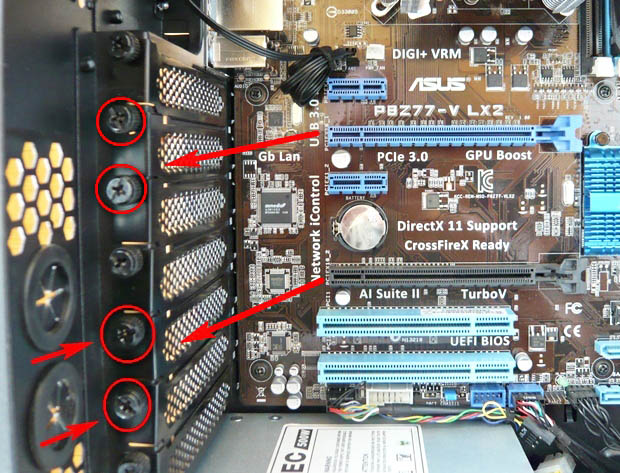
После удачной установки видеокарты всё будет выглядеть вот так.
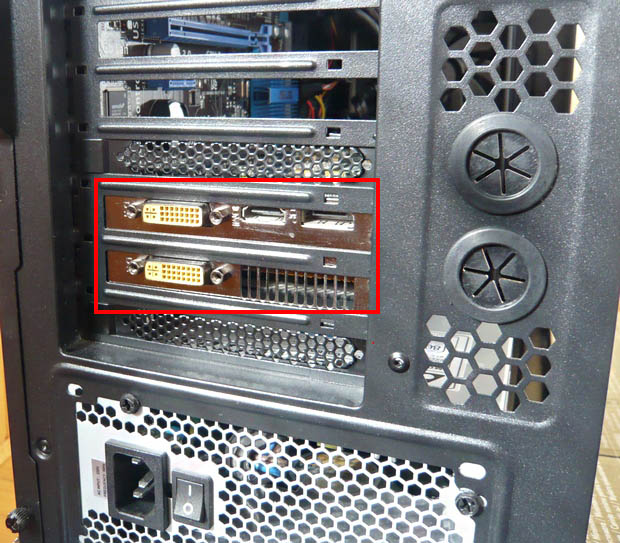

Во первых, разъёмы на материнской плате для видеокарт PCI Express и AGP отличаются внешне. Своеобразный ключ на разъёме видеокарты PCI Express находится совсем в другом месте, нежели чем у видеокарты AGP

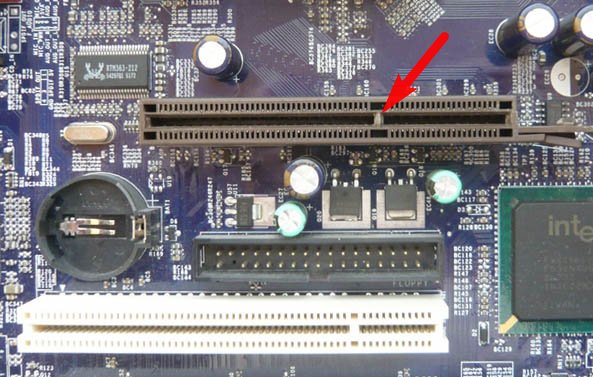
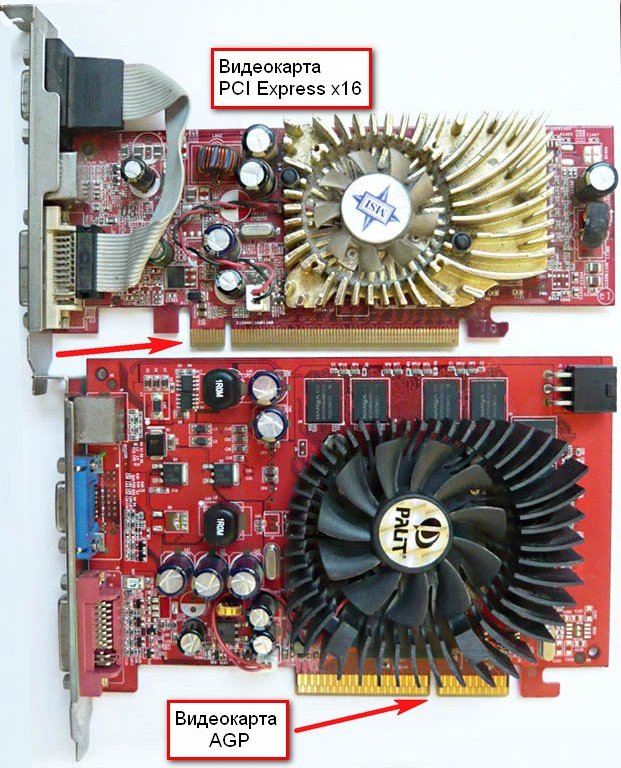
Но самый верный способ определить, какая именно видеокарта подойдёт для вашей материнской платы, прочитать инструкцию к материнской плате, если инструкция утеряна, читайте нашу статью Как узнать модель материнской платы. Зная модель материнской платы, можно узнать про неё всё.
Или установите программу AIDA64, он сразу выдаст вам информацию. В моём случае программа показала наличие на материнской плате два разъёма PCI Express x1 и два разъёма PCI Express x16 (самый распространенный).

тогда внизу останется свободным два разъёма PCI. Конечно тип шины PCI уже устаревает, но таких устройств ещё продаётся очень много. В него можно установить например ТВ-тюнер или дискретную звуковую карту.

Видеокарта до конца не входит в разъём PCI Express. Видите, защёлка не защёлкивается.

Такое бывает. Значит будем устанавливать нашу видеокарту в нижний разъём PCI Express.

Устанавливаем видеокарту в нижний разъём PCI Express. Делаем тоже самое, что и в предыдущем случае, отжимаем вниз фиксирующую защёлку разъёма PCI Express, осторожно вставляем видеокарту в разъём PCI Express,

выступ интерфейсной панели видеокарты должен войти в пространство между корпусом и материнской платой.

Слегка надавливаем на видеокарту сверху и она встаёт на своё место.


Закрепляем видеокарту к задней стенке системного блока крепёжным болтом.

В моём случае двумя крепёжными болтами. Убеждаемся, что видеокарта надёжно закреплена и не шатается. И последнее, подключаем к нашей видеокарте дополнительное питание.

Если в компьютере имеются 2 видеовыхода и захотелось подключить 3 монитора, то с некоторой вероятностью сделать это просто добавлением второй видеокарты не удастся — не все материнские платы имеют 2 разъёма PCI Express X16, а в многочисленные разъёмы PCI Express X1 видеокарты обычного размера не встанут из-за несовместимости по разъёму. Не все знают, что на самом деле установка длинного разъёма X16 в короткий слот возможна, поэтому не обязательно для 3-го монитора покупать другую и более дорогую материнскую плату. Способам расширения потенциальных возможностей компьютера посвящена эта статья, а также она развеивает сомнения и опасения о том, что что-то при доработке платы напильником не получится. Час работы — и 3-й монитор к Вашей системе будет подключен.
Проблема установки 2 видеокарт существует из-за того, что большинство слотов PCI-Express x1 имеют пластмассовый бортик на конце, дальнем от стенки корпуса компьютера, а видеокарты не имеют прорези для совместимости с бортиком. Как показывается ниже, проблема решается простым прорезанием этого бортика.
Для чего это может понадобиться?
1) Для установки 3-го монитора в систему.
Все способы предполагают материальные затраты и более ограниченный выбор вариантов конфигурации. Если уже имеется плата со свободным слотом PCI-Express x1 и видеокарта с разъёмом PCI-Express x16, проще поступить так, как описано ниже.

Способ 1.6) Сделать прорезь на любом разъёме PCIe X1, удобном для установки видеокарты.
(рис. 6)
2) Для подключения видеокарт в режиме Crossfire.
Строго говоря, для этого режима предусмотрены специальные материнские платы. Но, возможно, решение будет работать и с любой парой разъёмов PCIe (не проверялось).
Процесс доработки разъёма.
Перед работой убедитесь, что на материнской плате действительно будет свободное место для установки свободно висящего «хвоста» разъёма PCI-Express x16. Могут быть детали (конденсаторы, другие разъёмы), которые, в лучшем случае, удастся перепаять, разместив в другом положении.
Прорезание стенки достаточно просто, но требует соблюдения нескольких технических моментов в плане аккуратности операции.
1) материнскую плату лучше вынуть из корпуса, так как неосторожным движением можно повредить целостность разъёма или окружающих деталей;
2) прорезание выполнять так, чтобы не треснула пластмасса разъёма в основании. Поэтому, не использовать кусачки, резать острым скальпелем или лезвием для строительного ножа, соскабливая мелкими кусками или дремелем (машинкой для боров с установленной циркулярной пилой или наждачным диском), но осторожно, чтобы не повредить контакты. Нарушение целостности пластмассы тоже может привести к раздвиганию контактов, ненадёжному соединению.
3) срезая кусочки пластмассы острым ножом, следует быть очень осторожным, чтобы не срезать пружинящие контакты, которые находятся буквально в миллиметре от места операции. Если резать неострым ножом, на процедуру уходит времени 25-30 минут, а контакты, вероятнее, оказываются более защищены тем, что неострое лезвие их не перережет. На практике, у меня один контакт отогнулся вовнутрь, в пространство для текстолита карты, но затем его удалось подогнуть обратно.
4) пластмассу срезать до уровня дна разъёма; на фото показан процесс последовательного выскабливания стенки разъёма до нужной глубины:
(рис. 7)
5) перед установкой видеокарты внимательно проверить, что контакты не загнуты вовнутрь и видеокарта их не повредит.
6) при установке видеокарты — проверить, не прикоснётся ли оголённый разъём видеокарты проводящих поверхностей (радиаторы, детали). Если есть такая опасность, изолировать разъём или поверхности хотя бы скотчем или толстой бумагой, прикреплённой к карте.
(рис. 8)
7) После установки 2-й видеокарты — закрепить её за корпус, так как точка крепления за один маленький разъём PCIe довольно опасна для целостности самого разъёма.
На практике, я игнорировал рекомендацию (1), потому что места для работ внутри корпуса хватало и пользовался неострым б/у-лезвием. Стружки изнутри разъёма выдувал через трубку от шариковой ручки (использование офисных инструментов).
(рис. 9)
Столь незначительный набор инструментов (лезвие, трубка, возможно — скотч) и около часа времени на установку — небольшая плата за возможность подключения 3-го монитора. Может быть, он окажется лишним, но проверить удобство работы с ним и без него лишним не будет.
(рис. 10)
Установка 3-го монитора в системе (Windows XP)

При включении компьютера на вторую карту видеосигнал сначала не подаётся, дисплей сообщает о неподключённом кабеле. Операционная система без проблем обнаруживает видеокарту и подключает драйвер, если это карта того же производителя, что и первая, ранее установленная. WinXP просит перезапустить себя после автоустановки драйвера без каких-либо специальных действий для этого. После перезапуска система стала видеть монитор на второй видеокарте, а монитор обнаружил подключение кабеля.
(рис. 12)
(Интересно, что 2-й монитор на 1-й видеокарте пронумеровался в системе третьим.)
После активации монитора в свойствах дисплея (возможно, потребуется запуск мастера подключения мониторов, зависит от драйвера) на нём появляется фон рабочего стола.
(рис. 13)
Остаётся настроить разрешение и частоту подключения. При установке монитора ЭЛТ не забываем установить частоту развёртки не менее 70 Гц, чтобы не пользоваться 60 Гц по умолчанию. Для LCD-мониторов такое действие не нужно.
(рис. 14)
Если производители чипов (NVidia, ATI, Matrox) разные, нужно установить второй драйвер — обычно, по отзывам из других статей, они уживаются вместе (UPD: по подсказке Jeditobe и подтверждению guessss_who, Windows Vista не поддерживает одновременно драйверы разных производителей видеокарт. XP и Win7 этим не страдают.). В настройках дисплея из системы подключается нужное количество дополнительных мониторов. Результат:

(рис. 15)
В других статьях были неоднократные измерения производительности видеокарт на разъёме PCI-Express x1, в которых показано, что все видеокарты уровня ниже ATI 3850 / GF 9800 в любых режимах и играх ведут себя практически одинаково по сравнению с разъёмом PCI-Express x16 — им хватает предельного потока данных через 1 канал PCI-Express, равного 250 Мбайт/с в одну сторону (500 Мбайт/с в обе).
Если для видеокарты не стоят игровые задачи или она маломощная, то решение на PCIе x1 почти не будет уступать другим решениям с более дорогой материнской платой (кроме некоторых очень требовательных приложений наподобие Microsoft Flight Simulator, Crysis, Call Of Duty 4).

Самостоятельная установка видеокарты в компьютер – дело не сложное, но, вместе с тем имеются несколько нюансов, которые необходимо учесть при сборке. В этой статье приведена подробная инструкция по подключению графического адаптера к материнской плате.
Установка видеокарты
Большинство мастеров рекомендуют устанавливать видеокарту в последнюю очередь, на завершающем этапе сборки компьютера. Это продиктовано довольно крупными размерами адаптера, что может помешать монтажу других компонентов системы.
Итак, приступим к установке.
- В первую очередь необходимо полностью обесточить системный блок, то есть, отсоединить кабель питания.
- Все современные видеоадаптеры требуют для работы наличия слота PCI-E на материнской плате.

Количество отверстий зависит от того, во сколько рядов по вертикали располагаются выходы для мониторов на видеокарте.
Кроме того, если на устройстве присутствует вентиляционная решетка, то под нее также нужно освободить слот.
Разъемы дополнительного питания на видеокартах бывают разные: 6 pin, 8 pin (6+2), 6+6 pin (наш вариант) и другие. На это стоит обратить пристальное внимание при выборе блока питания: он должен быть укомплектован соответствующими выводами.

Если необходимые разъемы отсутствуют, то можно подключить ГПУ, воспользовавшись специальным адаптером (переходником) molex на 8 или 6 pin.

Вот как выглядит карта с подключенным дополнительным питанием:
На этом подключение видеокарты к компьютеру завершено, можно ставить на место крышку, подключать питание и, после установки драйверов, можно пользоваться устройством.

Отблагодарите автора, поделитесь статьей в социальных сетях.

Помогла ли вам эта статья?
Еще статьи по данной теме:
Добрый вечер подскажите пожалуйста что делать поменял видеокарту она не выдает изображение радеон HD 5970 что делать незнаю кулеры крутятся все рабгтает но картинки нет!(
Если с доп питание была такую и ставить
после подключения кабелем DVI-D DVI-D видеокарты 1030 GT к материнской плате A55M-P33 с процессором Athlon II X4 651 экран монитора чёрный. биос не открывается.
Если доп питание было такую и ставить
Эксперты, а что делать если на мамке есть pci-e power разъем, и на видеокарте? Куда подключать провод с БП, только к видеокарте, или к материнке и к карточке?
Здравствуйте, Антон. Подключение дополнительного питания PCI-E Power к материнской плате нужно только в случае использования достаточно большого количества комплектующих, например, Вы будете задействовать все слоты SATA или поставите несколько флагманских видеокарт. Здесь все зависит от модели материнской платы. Если Вы не собираетесь подключать ничего сверх мощного, достаточно будет подсоединить дополнительное питание 6-пин от блока питания к видеокарте, оставив разъем на материнской плате пустым.
В случае заинтересованности в распределении питания уточните, пожалуйста, модель своей материнской платы и мы подскажем, при каких ситуациях следует подключить PCI-E Power.
Спасибо за быстрый ответ. Материнка: msi b360 a pro
Процессор: i5-9400f,
видеокарта: rx 570 armor 150 Вт,
3 сата устройства: ssd, hdd, dvd-rw.
Нет, в таком случае подключение дополнительного питания к материнской плате не является обязательным, все и так должно работать корректно. Однако учтите, если Вы вдруг в будущем заходите обновить видеокарту или добавить новую, и при включении будут наблюдаться какие-то ошибки или проблемы с загрузкой, подключите дополнительное питания и попробуйте включить компьютер заново.
Читайте также:

