В каком положение блок питания выключен
Обновлено: 07.07.2024
Практика показывает, что не все пользователи знают особенности включения, перезагрузки и выключения компьютера.
Казалось бы, что может быть проще, чем включить и выключить компьютер? Но небольшие ошибки могут привести к серьезным последствиям: потеря данных, проблемы при загрузке и даже выход из строя некоторых устройств. Чтобы помочь избежать подобных затруднений, и написан данный IT-урок.
Подключение компьютера к электрической сети
Сначала рекомендую ознакомиться с предыдущим пятым уроком на сайте, где приведены важные рекомендации по подключению компьютера к электрической сети (вот ссылка на этот урок).
">В том уроке описаны сетевые фильтры и источники бесперебойного питания (ИБП). Без этой информации прохождение сегодняшнего IT-урока будет несколько сложнее.
Если с дополнением разобрались, перейдем к основной теме нашего сегодняшнего урока.
Включение компьютера
- Кнопка на сетевом фильтре;
- Кнопка на источнике бесперебойного питания (ИБП);
- Кнопка на блоке питания (обычно её не отключают, но при первом включении лучше проверить, и в дальнейшем не выключать);
- Кнопка питания на мониторе (я монитор не выключаю, т.к. он отключается вместе с ИБП или фильтром);
- Кратковременное нажатие (около 1 секунды) кнопки питания на передней панели системного блока.
В простом ежедневном варианте, у меня включение компьютера выглядит так:
- Кнопка включения на сетевом фильтре (если он установлен);
- Кнопка включения на источнике бесперебойного питания (если он установлен);
- Кратковременное нажатие кнопки питания (около 1 секунды) на передней панели системного блока.
Обычное включение компьютера у автора IT-Уроков
Если компьютер был выключен ненадолго без отключения фильтра и ИБП, то естественно, остается только третий пункт из списка (одно короткое нажатие на кнопку питания системного блока).
Выключение компьютера
1. Обычное выключение компьютера
Работающий компьютер можно выключить двумя способами:
1. В операционной системе (Windows) нажать кнопку «Пуск» (левый нижний угол на экране), затем кнопку «Завершение работы»;
(в Windows XP нажать кнопку «Пуск», затем «Выключение», и опять «Выключение»);
или:
2. Коротким нажатием (менее одной секунды) кнопки питания на системном блоке.
В обоих случаях компьютер правильно завершит работу программ, сохранит все настройки и самостоятельно выключит питание всех внутренних компонентов. Сигналом о выключении служит погасший зеленый или синий индикатор (лампочка) на передней панели системного блока.
После этого можно выключить ИБП или сетевой фильтр.
Посмотрим на картинки для повышения наглядности процесса выключения:
Обычное выключение компьютера - Вариант 1
Обычное выключение компьютера - Вариант 2
В Windows 7 можно настроить необходимое действие компьютера при нажатии кнопки питания на системном блоке.
Первое важное замечание:
Никогда не выдергивайте шнур питания из розетки, не выключайте сетевой фильтр (и ИБП), пока компьютер не завершил работу и не выключился.
Если вы не дождетесь завершения работы и отключите питание, то в самом лучшем случае не сохранятся некоторые данные или настройки. В худшем случае может повредиться жесткий диск и будет утрачена вся информация на компьютере.
Второе важное замечание:
Если сразу после выключения, Вам опять нужно включить компьютер, то подождите 30 секунд и только потом нажимайте кнопку включения.
Эти полминуты дают возможность остановиться всем вращающимся деталям внутри системного блока, и избавит их от вредной перегрузки и возможных сбоев.
К сожалению, эти два простых замечания не все соблюдают, периодически наблюдаю у своих студентов нехорошую привычку торопиться в этом итак недолгом процессе.
2. Принудительное выключение компьютера
Если компьютер слишком долго завершает работу (больше 5-10 минут) или вообще завис, то может понадобиться принудительное выключение компьютера.
Чтобы принудительно выключить компьютер, нужно зажать кнопку питания на передней панели системного блока и держать более 5 секунд (пока компьютер не выключится).
После этого можно отключить ИБП и сетевой фильтр или, подождав 30 секунд опять включить компьютер.
Принудительное выключение компьютера
Используйте принудительное выключение только в крайних случаях!
Существует риск потери данных или повреждения жесткого диска, поэтому если компьютер долго завершает работу и при этом у него горит красный индикатор (или мигает), то подождите еще некоторое время. Может компьютер не завис и завершит работу сам через несколько минут.
Перезагрузка компьютера
1. Обычная перезагрузка компьютера
Когда-то компьютер перезагружали по нескольку раз в день, чтобы освободить память от ненужных данных и избавиться от проблем в работе (ох уж этот Windows 98).
Сейчас перезагрузку выполняют редко, в основном после установки программ, изменения настроек или обновления операционной системы.
Перезагрузка – процесс завершения работы всех выполняемых программ и загрузка их заново. Во время перезагрузки полностью очищается оперативная память.
Процесс перезагрузки в Windows 7:
- Нажать на кнопку «Пуск»;
- Навести на стрелку рядом с кнопкой «Завершение работы»;
- Выбрать пункт «Перезагрузка» (нажать левой кнопкой мыши).
Перезагрузка компьютера в Windows 7
Перезагрузка в Windows XP (первый вариант):
- Нажать на кнопку «Пуск»;
- Выбрать пункт «Выключение» (нажать левой кнопкой мыши);
- Нажать кнопку «Перезагрузка» (навести курсор и нажать левой кнопкой мыши);
Перезагрузка компьютера в Windows XP
Перезагрузка в Windows XP (второй вариант):
- Нажать на кнопку «Пуск»;
- Выбрать пункт «Завершение работы» (нажать левой кнопкой мыши);
- Выбрать в выпадающем меню пункт «Перезагрузка»;
- Нажать кнопку «Ок».
Обычная перезагрузка совершенно не вредит компьютеру, можно выполнить её, если чувствуете, что компьютер «тормозит» и закрытие лишних программ не помогает.
2. Принудительная перезагрузка компьютера
Если компьютер долго не реагирует на нажатие клавиш и движения мыши, значит он завис. Можно выполнить принудительное выключение компьютера (описано выше), но если компьютер еще нужен для работы, то можно выполнить принудительную перезагрузку компьютера.
Чтобы принудительно перезагрузить компьютер, нужно найти на передней панели кнопку «Reset» («Сброс») и нажать на неё (не удерживая).
Кнопка «Reset» («Сброс») на передней панели
После нажатия на кнопку «Reset» компьютер начнет загрузку заново, как будто Вы его только что включили. Естественно, все несохраненные данные будут утеряны.
Используйте принудительную перезагрузку («Reset») только в крайних случаях!
При нажатии на кнопку «Reset» есть риск повреждения жесткого диска или потери данных. Поэтому желательно, чтобы красный индикатор обращения к жесткому диску не светился и не мигал, когда Вы нажимаете кнопку сброса.
Общее правило для принудительного выключения и перезагрузки компьютера
Еще раз повторю, что эти два действия (принудительная перезагрузка и принудительное выключение) нужны на крайний случай, соблюдайте следующие правила:
Не торопитесь, подождите, может компьютер не завис, а занят обработкой данных, на это может указать мигающий красный индикатор.
Подождите некоторое время (одну-три минуты), если после этого компьютер не начнет реагировать на нажатия клавиш, то только в этом случае используйте принудительную перезагрузку или выключение.
Анонс
Есть еще два режима работы компьютера: ждущий и спящий режим.
Видео-дополнение
Сидя за компьютером, мы совсем забываем о своем здоровье. Это видео напомнит Вам об одном из условий здоровой работы за ПК.
Определение кнопки питания или выключателя питания и когда их использовать
Кнопка питания представляет собой круглую или квадратную кнопку, которая включает и выключает электронное устройство. Почти все электронные устройства имеют кнопки питания или выключатели питания.
Обычно устройство включается при нажатии кнопки и выключается при повторном нажатии кнопки.
Некоторые старые устройства вместо этого имеют выключатель питания , который выполняет ту же функцию, что и кнопка жесткого питания. Щелчок переключателя в одном направлении включает устройство, а щелчок в другом выключает устройство.
Кнопки питания и переключатели обычно обозначаются символами «I» и «O».
«I» обозначает включение питания , а «O» обозначает выключение питания . Это обозначение иногда будет рассматриваться как ввод/вывод или как символы «I» и «O» друг над другом как один символ, как на фотографии на этой странице.
Кнопки питания на компьютерах
Кнопки питания можно найти на всех типах компьютеров, таких как настольные компьютеры, планшеты, нетбуки, ноутбуки и многое другое. На мобильных устройствах они обычно располагаются сбоку или сверху устройства, а иногда рядом с клавиатурой, если она есть.
В типичной конфигурации настольного компьютера кнопки питания и переключатели появляются на передней, а иногда и на задней панели монитора, а также на передней и задней частях корпуса. Выключатель питания на задней панели корпуса на самом деле является выключателем питания для блока питания, установленного в компьютере.
Когда использовать кнопку питания на компьютере
Однако имейте в виду, что принудительное выключение компьютера означает, что все открытое программное обеспечение и файлы также будут закрыты без предварительного уведомления. Вы не только потеряете то, над чем работаете, но и можете повредить некоторые файлы. В зависимости от поврежденных файлов ваш компьютер может не запуститься.
Нажав кнопку питания один раз
Может показаться логичным один раз нажать кнопку питания, чтобы заставить компьютер выключиться, но это часто не работает, особенно на компьютерах, выпущенных в этом столетии (то есть большинство из них!).
Одно из преимуществ программных кнопок питания, о которых говорилось во введении выше, заключается в том, что, поскольку они электрические и взаимодействуют напрямую с компьютером, их можно настроить для выполнения разных задач.
Верьте или нет, большинство компьютеров настроены на sleep или hibernate при нажатии кнопки питания, по крайней мере, если компьютер работает нормально.
Если вам действительно нужно принудительно выключить компьютер, а одно нажатие этого не делает (вполне вероятно), вам придется попробовать что-то другое.
Как заставить компьютер выключиться
Когда компьютер выключен, вы можете нажать одну и ту же кнопку питания один раз, чтобы включить его снова. Этот тип перезапуска называется аппаратной перезагрузкой или полной перезагрузкой.
Как выключить устройство без использования кнопки питания
Если это вообще возможно, избегайте просто отключения питания вашего компьютера или любого другого устройства! Завершение запуска процессов на вашем ПК, смартфоне или другом устройстве без «хедс-апа» в операционной системе никогда не будет хорошей идеей по причинам, о которых вы уже читали.
См. Как перезагрузить компьютер? за инструкциями по правильному выключению компьютера с Windows.См. Как перезапустить что-нибудь для получения дополнительной информации об отключении компьютеров, планшетов, смартфонов и других устройств.
Если на вашем устройстве сломана кнопка питания, важно, чтобы программное обеспечение перезагружалось , а не только для его выключения. Если кнопка питания не работает, она также не будет работать, чтобы снова включить устройство. Вы можете перезагрузить iOS или устройство Android без использования кнопки питания.
Дополнительная информация о выключении устройств
Строго программный метод отключения устройства обычно доступен, но не всегда. Выключение некоторых устройств запускается кнопкой питания, но даже тогда завершается операционной системой, в которой она работает.
Наиболее ярким примером является смартфон. Большинство требуют, чтобы вы удерживали кнопку питания, пока программное обеспечение не предложит вам подтвердить, что вы хотите выключить ее. Конечно, некоторые устройства не работают с операционной системой в обычном смысле и могут быть безопасно отключены простым нажатием кнопки питания, как на мониторе компьютера.
Как изменить то, что делает кнопка питания
В Windows есть встроенная опция для изменения того, что происходит при нажатии кнопки питания.
Откройте панель управления.
Перейдите в раздел Оборудование и звук . Он называется Принтеры и другое оборудование в Windows XP.
Не видишь это? Если вы просматриваете панель управления, где видны все значки, а не категории, можно перейти к шагу 3.
Выберите Параметры питания .
В Windows XP Параметры электропитания отключены в левой части экрана в разделе См. Также . Перейдите к шагу 5.
Слева выберите Выберите, что делают кнопки питания или Выберите, что делает кнопка питания , в зависимости от версии Windows.
Выберите параметр в меню рядом с Когда я нажимаю кнопку питания: . Это может быть Ничего не делать, Sleep, Hibernate, или Завершение работы . В некоторых случаях вы также можете увидеть Отключить дисплей .
Только для Windows XP: перейдите на вкладку Дополнительно в окне Свойства параметров питания и выберите один из вариантов в при нажатии кнопки питания. кнопка на моем компьютере: меню. Помимо Ничего не делать и Завершение работы , у вас есть опции Спросить меня, что делать и Ожидание .
В зависимости от того, работает ли ваш компьютер от батареи, например, если вы используете ноутбук, здесь будет два варианта; один, когда вы используете аккумулятор, а другой, когда компьютер подключен. Вы можете сделать так, чтобы кнопка питания делала что-то другое для любого сценария. Если вы не можете изменить эти настройки, вам, возможно, придется сначала выбрать ссылку Изменить настройки, которые в настоящее время недоступны . Если опция гибернации недоступна, выполните команду powercfg/hibernate on из командной строки с повышенными привилегиями, закройте все открытые окна панели управления и начните заново с шага 1.
Не забудьте нажать кнопку Сохранить изменения или ОК , когда закончите вносить изменения в функцию кнопки питания.
Теперь вы можете закрыть любую панель управления или окна параметров электропитания. Когда вы нажмете кнопку питания с этого момента, он будет делать то, что вы выбрали для шага 5.
Другие операционные системы могут также поддерживать изменение того, что происходит, когда используется кнопка питания, но они, вероятно, поддерживают только параметры без выключения, такие как открытие приложений и регулировка громкости.
Некоторые аспекты управления питанием
Данная статья не является обзором нового продукта, серьезной аналитикой или репортажем с места события. Точнее всего ее жанр можно определить как «Хозяйке на заметку», так что многие пользователи не найдут в ней для себя ничего нового, а кому-то описанные в ней вещи покажутся слишком тривиальными для того, чтобы на их описание приходилось тратить время. Однако, как показала практика, подобные статьи нужны, поскольку позволяют снять немало на первый взгляд глупых, но отравляющих жизнь пользователя, вопросов. В нужности подобных заметок я уже убедился, когда разобрался со, скажем так, не всегда адекватным поведением популярного файлового менеджера Total Commander совместно с внешними USB-накопителями: статья написана почти три года назад, а благодарности за нее по почте мне приходят до сих пор (а опыт показывает, что, если уж человек не пожалел времени на то, чтобы сказать «Спасибо!» по почте, значит затронутый вопрос успел попортить ему немало крови). Поэтому я и решил написать нечто подобное :)
АТХ и обработка пропадания питания
А теперь вернемся к основной теме нашего повествования.
«Проклятие» ACPI-кнопок
Откройте апплет «Электропитание» «Панели управления». Выберите вкладку «Дополнительно». Именно с ее помощью можно настраивать поведение кнопок управления питанием. Замечу, что их наличие и количество система определяет корректно.

Вот это скриншот с рабочей машины, где на клавиатуре есть кнопки «Power» и «Sleep».

Внедрение USB как способ запутать ситуацию
Должно работать, но не хочет
А в случае проводных устройств все проблемы так или иначе связаны именно с питанием, благо им больше взяться неоткуда. Как я уже говорил, дежурная линия достаточно слабая, если на нее навесить много компонент, может и не выдержать. При этом устройство работать будет в те моменты, когда компьютер включен (благо в данном случае эта линия несколько разгружается за счет того, что с нее «снимают» часть компонентов материнской платы), а вот включаться компьютер не будет. Например, такое часто бывало на первом этапе внедрения PS/2, когда многие пользователи в целях экономии использовали старые АТ-клавиатуры со специальным переходником. Переходник был абсолютно пассивным, но вот все подобные вещи несколько миллиампер «воруют», а именно их могло и не хватать в конкретном случае. Впрочем, сегодня такие переходники уже экзотика, но вот двухстандартные клавиатуры, обычно комплектующиеся переходником USB-PS/2, нет. Последний аналогичные проблемы вызвать теоретически тоже способен. На практике с этим мне сталкиваться не доводилось, ввиду того, что энергопотребление современных периферийных устройств в несколько раз ниже, чем у «старых» АТ-клавиатур, так что им и того, что достается, чаще всего «хватает», однако «не встречал проблем» не означает «проблем не бывает», так что это тоже стоит иметь ввиду.
И еще одно тонкое место, появившееся после перехода клавиатур на USB. Дело в том, что производители все чаще размещают в них пассивные USB-хабы, которые тоже являются весьма активными потребителями электроэнергии. Особенно относительно старые их модели, не умеющие динамически подстраивать питание на портах, так что запрашивающие у компьютера всегда по максимуму. В данном случае клавиатура легко способна требовать 300-400 мА, что ей могут и не обеспечить.
Итого
Если компьютер не включается с кнопки включения на корпусе, то возможно 2 причины:
- Не правильно подключены разъемы передней панели корпуса к материнской плате.
- Кнопка работала и в какой-то момент перестала реагировать на нажатие.
В этой статье разберем, как проверить кнопку включения компьютера и что делать если кнопка неисправна.
Способ 1. Замыкаем контакты на материнке
В первую очередь нужно убедиться, что компьютер не включается из-за неисправной кнопки включения.
Для этого отсоединяем контакты кнопки Power SW из разъема материнской платы.

Разъем Power SW отсоединяем от материнской платы
После замыкаем два контакта отверткой или другим подходящим металлическим предметом.

Замыкаем два контакта металлическим предметом — для включения компьютера
Если компьютер включается, замыкая контакты на материнке, а с кнопки нет, то значит вывод — кнопка неисправна. Проверьте провода идущие к кнопке, может быть один из проводков отсоединился и его нужно припаять.
Если замкнув контакты на материнке, компьютер не включился, то проверьте, подается ли напряжение на блок питания и включена ли кнопка на БП.
Проверка электропитания
Прежде, чем убедиться, что компьютер действительно не включается из-за неисправной кнопки включения, нужно проверить подается ли напряжение на компьютер.
- Проверьте есть ли напряжение в розетке.
- Проверьте соединение кабеля питания.
- Убедитесь, что кнопка на блоке питания — в положении ВКЛ.
Напряжение в розетке можно проверить, например подключив настольную лампу в розетку. Лампа светит? Хорошо, идем дальше.
Проверьте надежно ли подключен кабель питания в разъем блока питания. Кабели питания редко выходят из строя, но для убедительности можно попробовать подключить кабель от монитора в компьютер. В большинство случаев они одинаковые.

Проверка соединения кабеля в блоке питания компьютера
Случайно выключенную кнопку на блоке питании, переводим в положение включено.

Кнопка на блоке питании должно быть в положении ВКЛ
После того как убедились, что все подключено как надо, пробуем включить компьютер, замыкая контакты PW на материнке, как было показано выше. Если питание есть и компьютер все равно не заводится, то скорее всего проблема в блоке питания.

Помогу решить проблему с ПК или ноутбуком. Вступайте в группу VК — ruslankomp
Способ 2. Проверяем кнопку мультиметром
Если у вас есть в наличии мультиметр, то можно проверить кнопку включения компьютера еще одним способом. Для этого делаем так:
- Ставим мультиметр в режим прозвонки.
- Вставляем щупы в контакты разъема Power SW.
- Нажимаем кнопку включения компьютера на корпусе ПК.
- Смотрим показания и слушаем мультиметр.
Если во время нажатия кнопки включения на компьютере, мультиметр пищит, то кнопка в порядке. Если нет звука и показания мультиметра не изменяются, то значит кнопка неисправна.
Что делать, если кнопка включения неисправна?
Когда точно определили, что кнопка включения неисправна, то в этом случае есть несколько вариантов, как выйти из ситуации.
Вариант 1. Подключаем кнопку Reset вместо Power
Этот вариант подойдет не всем, так как не на всех корпусах имеется кнопка Reset.
Если на корпусе имеется кнопка Reset (перезагрузка), то можете подключить ее вместо кнопки Power включения.
Вынимаем разъем Power SW из материнской платы Вставляем Reset SW в разъем материнки вместо Power SW
В этом случае можно оставить так и включать компьютер с кнопки Reset.
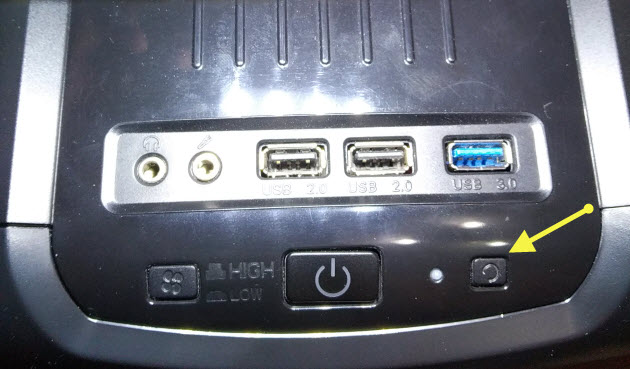
Включаем компьютер с помощью кнопки Reset
Вариант 2. Выводим наружу провода от кнопки включения
В случае, если нет на корпусе кнопки Reset, то можно сделать по другому. Отсоедините два провода от кнопки включения компьютера и выведите провода наружу корпуса. Каждый конец провода зачистите от изоляции, так чтобы можно было замыкать провода между собой.
При включении компьютера замкните на долю секунды два провода. Этот вариант подойдет, как временное решение, пока не замените на исправную кнопку.
Вариант 3. Ставим выносную кнопку включения
Как вариант, можно подключить выносную кнопку. Вот так она выглядит.

Выносная кнопка включения компьютера
Заказать выносную кнопку можете — здесь
Подключается кнопка к материнке и выводится кабелем через заднюю панель. Длина кабеля полтора метра, этого хватит, чтобы расположить кнопку на столе в удобном месте.
Вариант 4. Заменить кнопку на исправную
Можно купить новую неоригинальную кнопку и приделать на переднюю панель. Примерно так.

Встроенные неоригинальные кнопки Power и Reset
Тут каждый решаем сам, какие кнопки и куда поставить, потому что у всех корпуса разные.
Возможно для ремонта сломанной кнопки вам подойдут такие кнопки.

Кнопка с шлейфом подключения к материнке
Купить такие кнопки включения —можете здесь
Как подключить кнопку включения компьютера
Схема подключения к материнской плате кнопки включения и индикаторов на передней панели корпуса.
- Power Switch — кнопка включения;
- Reset Switch — кнопка перезагрузки;
- Power LED — индикатор питания, то есть при включении будет гореть лампочка на корпусе, когда компьютер включен;
- HD LED — индикатор жесткого диска.
Можно ли выключать компьютер кнопкой включения?
Да, можно. По умолчанию нажатие на кнопку включения на включенном компьютере запускает завершение работы. Точно так же, как если вы выбрали в меню Пуск — Завершение работы.
Читайте также:

