В текстовом процессоре ms word откройте таблицу символов вкладка вставка символ другие символы
Обновлено: 07.07.2024
Естественно, помимо текста очень часто требуется ввести в содержание документа специальные символы. Это могут быть знаки национальных валют, математические знаки, непечатные символы, элементы национальных алфавитов. Давайте научимся вставлять в содержимое наших документов различные символы.
[box color=sovet]Если вы хотите в текстовом редакторе Word цифры, числа или суммы представить прописью, то вы можете легко это сделать, если знаете один маленький секрет. Например, вам надо представить число 1294 прописью вот в таком виде «одна тысяча двести девяносто четыре». Устанавливаем текстовый курсор в том месте, где необходимо вывести числовое значение прописью, и нажимаем комбинацию клавиш Ctrl+F9. В тексте появится затененное поле с фигурными скобками. Внутри фигурных скобок вставьте текст так, чтобы он выглядел следующим образом . Здесь 1294 — это число из нашего примера, но на его месте может быть любое другое число, а *CardText — это ключ поля. Затем нажмите клавишу F9. В результате вы увидите представленное прописью ваше число, в данном случае, одна тысяча двести девяносто четыре. Стоит отметить, что прописью могут быть представлены числа не более 999 999 и только положительные, а дробные числа будут округлены.[/box]
Чтобы вставить символ в текст, нужно щелкнуть мышью по кнопке Символ (Symbol), расположенной в группе элементов управления Символы (Symbols) на вкладке Вставка (Insert) ленты управления. Откроется контекстное меню, состоящее из двух элементов: поля с символами для быстрой вставки и пункта Другие символы (More Symbols).

Рис. 3.8. Диалоговое окно Символ
В поле со списком символов расположены специальные символы, которые разработчики текстового процессора Microsoft Word посчитали наиболее часто используемыми. Если среди этих символов есть тот, который вам нужен, вы можете вставить его, щелкнув по нему мышью. Если же нужного символа среди них нет, выберите пункт Другие символы (More Symbols). Откроется диалоговое окно Символ (Symbol) (рис. 3.8), содержащее все символы, доступные для использования в документах Microsoft Word.
[box color=primechanie]Набор символов зависит не только от базы символов пакета Microsoft Office, но и от установленных в операционной системе дополнительных шрифтов. Поэтому на различных компьютерах содержимое таблицы специальных символов может отличаться.[/box]
Диалоговое окно Символ (Symbol) состоит из двух вкладок. Сначала разберем вкладку Символы (Symbols).
Вставка символов
Вкладка Символы (Symbols) предлагает для вставки множество различных символов. Она состоит из нескольких элементов. Раскрывающийся список Шрифт (Font) предназначен для выбора шрифта. В зависимости от этого в таблице символов, расположенной ниже, будут отображены те или иные символы, содержащиеся в выбранном шрифте.
Таблица символов состоит из двух групп. Верхняя группа предлагает для вставки все доступные символы, а нижняя группа Ранее использовавшиеся символы (Recently used symbols) содержит 17 ранее использовавшихся в программе специальных символов.
[box color=primechanie]Если вы раньше не использовали вставку символов, содержимое таблицы Ранее использовавшиеся символы: (Recently used symbols:) будет совпадать с полем быстрой вставки символов кнопки Символ (Symbol) группы элементов управления Символы (Symbols) вкладки Вставка (Insert) ленты управления.[/box]
Сразу же под таблицей символов в левой части диалогового окна Символ (Symbol) находится строка, в которой отображается название выбранного символа. Справа от строки с названием выбранного символа находится поле ввода Код знака (Character Code) и раскрывающийся список из (from), которые помогут найти символ в таблице по его международному идентификационному коду или группе. Часть специальных знаков и символов можно вводить без использования кнопки символ. За счет функции автозамены программа Microsoft Word заменяет сочетания обычных знаков на специальные. Например, введенное значение «(с)» программа автоматически заменит на символ ©, а сочетание «(r)» — на ®.
Список всех доступных для автозамены символов вы можете посмотреть и отредактировать, нажав кнопку Автозамена (AutoCorrect) в нижней левой части диалогового окна Символ (Symbol). Итак, чтобы вставить нужный символ, достаточно выделить его мышью в таблице символов, щелкнув по нему мышью, а затем нажать кнопку Вставить (Insert).
[box color=sovet]Также можно вставить символ, дважды щелкнув по нему мышью.[/box]
Чтобы каждый раз не открывать диалоговое окно с вставкой символов, можно назначить для нужных символов сочетания клавиш. Давайте научимся это делать.
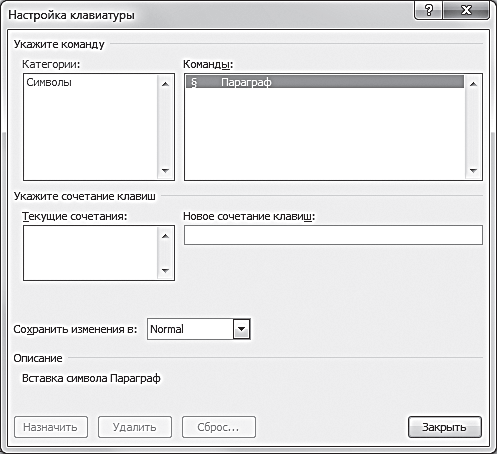
Рис. 3.9. Диалоговое окно Настройка клавиатуры
Выделите нужный символ щелчком мыши, а затем нажмите кнопку Сочетание клавиш (Shortcut Key). Откроется диалоговое окно Настройка клавиатуры (Customize Keyboard) (рис. 3.9), в котором необходимо щелкнуть мышью по полю ввода Новое сочетание клавиш (Press new shortcut key) и нажать нужное сочетание клавиш. После этого станет активна кнопка Назначить (Assign), расположенная в левой нижней части диалогового окна Настройка клавиатуры (Customize keyboard), нужно нажать ее для применения сочетания клавиши к символу.
[box color=primechanie]Для некоторых символов уже установлено клавиатурное сочетание. Если таковое имеется, оно будет отображаться справа от кнопки Сочетание клавиш (Shortcut Key). Если для символа уже назначено одно или несколько клавиатурных сочетаний, они будут отображаться в поле Текущие сочетания (Current Keys).[/box]
Затем останется только закрыть диалоговое окно Настройка клавиатуры (Customize keyboard), нажав клавишу Esc или щелкнув мышью по кнопке Закрыть (Close). Таким же образом закройте диалоговое окно Символ (Symbol). Теперь вы сможете вставлять нужный вам символ, нажав назначенное сочетание клавиш. Тем временем мы перейдем ко второй вкладке диалогового окна Символ (Symbol) — Специальные знаки (Special Characters).
Цель работы. Научиться определять числовые коды символов, вводить символы с помощью числовых кодов и осуществлять перекодировку русскоязычного текста в текс товом редакторе.
Задание: В текстовом редакторе Блокнот ввести с помо щью числовых кодов последовательность символов в коди ровках Windows и MS - DOS .
Ввод символов с помощью числовых кодов в тексто вом редакторе Блокнот
Запустить стандартное приложение Блокнот командой [Программы-Стандартные-Блокнот].
С помощью дополнительной цифровой клавиатуры при нажатой клавише < Alt >ввести число 0224, отпустить клавишу < Alt >, в документе появится символ «а». Повто рить процедуру для числовых кодов от 0225 до 0233, в документе появится последовательность из 12 символов «абвгдежзий» в кодировке Windows .
С помощью дополнительной цифровой клавиатуры при нажатой клавише < Alt >ввести число 224, в документе появится символ «р». Повторить процедуру для число вых кодов от 225 до 233, в документе появится последовательность из 12 символов «рстуфхцчшщ» в кодировке MS - DOS .
143 174 162 239 167 160 171 160 32 174 225 165 173 236 32 175 165 225 226 224 235 169 32 228 160 224 226 227 170
136 32 162 165 164 165 224 170 168 32 225 32 170 224 160 225 170 160 172 168 32 162 167 239 171 160 46
144 160 173 168 172 32 227 226 224 174 172 44 32 175 224 174 229 174 164 239 32 175 174 32 175 160 224 170 227 44
138 168 225 226 236 239 32 175 174 167 174 171 174 226 174 169 32 174 161 162 165 171 160 46
В текстовом редакторе Word определить числовые коды нескольких символов: (в кодировке Windows )

Запустить текстовый редактор Word командой [Программы- Microsoft Word ].
Ввести команду [Вставка-Символ. ]. На экране появится диалоговая панель Символ. Центральную часть диалоговой панели занимает таблица символов.
Для определения десятичного числового кода символа в кодировке Windows с помощью раскрывающегося списка из: выбрать тип кодировки кириллица ( dec ).
В таблице символов выбрать символ (например, прописную букву «А»). В текстовом поле Код знака: появится десятичный числовой код символа (в данном случае 192).
Закодировать следующий текст:
Унылая пора! Очей очарованье!
Приятна мне твоя прощальная краса —
Люблю я пышное природы увяданье,
В багрец и в золото одетые леса,
Сохранить документ на Рабочий стол, в папку 8 «А» класс, под именем «Осень»

При наборе текста в программе "Майкрософт Ворд" многие пользователи испытывают потребность во вставке специального символа и знака, но не каждый знает, как это сделать. Забегая вперед, скажем, что существует не один способ выполнения поставленной задачи. В статье будет представлено шесть самых известных и легко выполнимых.
Способ 1: таблица символов в программе
Сейчас будет разобран самый традиционный метод, как вставить символ в "Ворде". Подразумевает он использование встроенной в программу утилиты "Таблица символов". Итак, вот что необходимо сделать, чтобы открыть ее:
- Откройте программу и перейдите во вкладку под названием "Вставка".
- На панели инструментов отыщите группу "Символы", где нажмите по кнопке "Символ".
- В появившемся подменю выберите строку "Другие символы".
После выполнения этих действий появится новое окно с соответствующим названием. В нем вы можете найти практически все известные символы и знаки. Для быстрой навигации вы можете выбрать отдельный набор из одноименного выпадающего списка. Теперь давайте разберемся, как произвести вставку символа евро. Его мы будем использовать в качестве примера.

После этого выбранный символ будет вставлен в текст. Обратите внимание, что вписывается он непосредственно в то место, где был установлен курсор, поэтому предварительно установите его в нужную часть текста.
Способ 2: горячие клавиши
Первый способ, как вставить символ в "Ворде", некоторым может показаться слишком долгим, ведь необходимо проделать немало действий, чтобы выполнить вставку интересующего символа. Куда проще и быстрее будет использовать для этих целей специальные горячие клавиши. Все, что необходимо знать, - это специальный код нужного символа. Чтобы его посмотреть, необходимо в "Таблице символов" выделить нужный знак и обратить внимание на поле "Код знака", именно там и расположен нужный код.
Чтобы вставить символ с помощью горячих клавиш, необходимо:
- Поставить курсор в ту часть текста, где будет произведена вставка.
- Ввести код, например, символа евро - 20AC.
- Нажать клавиши Alt+X.

После этого код будет заменен на знак евро.
Способ 3: таблица символов на компьютере
Есть "Таблица символов" для "Ворда", но также на компьютере есть ее аналог, который носит такое же название. С его помощью без труда удастся вставить необходимый знак как в текстовом редакторе, так и в любом другом текстовом поле. Для начала рассмотрим, как запустить эту утилиту:
- Откройте меню "Пуск".
- Перейдите в меню всех приложений.
- Отыщите папку "Стандартные" и откройте ее.
- В ней запустите приложение "Таблица символов".
Итак, таблица запущена, можно переходить непосредственно к вставке необходимого символа.

Также заметьте, что в таблице можно выбирать шрифты. Если текстовое поле поддерживает данное форматирование, то в него будет вставлен символ выбранного вами шрифта.
Способ 4: альт-коды
Как было уже выяснено, символы для "Ворда" можно брать за пределами самой программы. Сейчас будет рассказано об альт-кодах и том, как ими пользоваться. Но сразу стоит пояснить, что данный метод работает лишь на операционных системах под руководством Windows.

Итак, у каждого символа есть собственный код, зная который, можно выполнить его вставку в любое место текста. Полный перечень кодов знаков вы можете посмотреть в "Википедии", мы же рассмотрим принцип их использования. Например, вы решили вставить символ "Стрелка" в "Ворде", код которого - "26". Чтобы произвести вставку, вам необходимо:
- Зажать и удерживать клавишу Alt, находящуюся в левой части клавиатуры.
- Ввести код символа, в данном примере - "26".
- Отпустить клавишу Alt.
После этого на месте курсора появится выбранный вами знак.
Способ 5: таблица символов в интернете
Символ будет вставлен.
Способ 6: обычное копирование
Было уже разобрано пять способов, как вставить символ в "Ворде". Некоторые из них подходят даже для вставки вне рамок приведенной программы. К ним относится и этот. По названию раздела уже можно догадаться, что данный метод подразумевает использование опции обычного копирования. То есть вам необходимо:
- Зажав ЛКМ, выделить в тексте нужный вам символ.
- Нажать ПКМ и выбрать опцию "Копировать".
- Установить курсор в ту часть текста, куда предполагается осуществить вставку скопированного символа.
- Нажать ПКМ и выбрать "Вставить".

Конечно, этот метод не самый лучший, но если вы делаете рерайт какого-то текста, и вам необходимо написать символ, который есть в нем, то куда проще и быстрей будет сделать это именно таким способом.
Заключение
В завершение статьи скажем, что символы для "Ворда" могут браться не только из предустановленных приложений и утилит, но и со сторонних ресурсов. Например, со специального сайта, который был представлен в пятом способе, или вообще из случайного текста в Сети или на компьютере, как было продемонстрировано в шестом методе. Надеемся, статья помогла вам в решении поставленной задачи.
В статье рассмотрим вопрос, где найти символы в Ворде и установим их в текст на практике, чтобы использовать при написании текстов.
Символы в Ворде (Word), зачем они нужны

Здравствуйте, друзья! Символы в Ворде нужны для наполнения текста важной информацией, которая его дополняет.
В текстовом редакторе Ворд можно использовать много символов. Где найти символы в Ворде, будем рассматривать дальше в статье. Весь процесс поиска и установка символов будет показан по инструкции.
Где найти символы в Ворде, пошаговая инструкция
Символы в документе Word находятся быстро. Откройте на компьютере текстовый редактор Ворда. Далее, нажмите по разделу «Вставка», из меню программы выберите – «Символы» и выбираете варианты символов (Скрин 1).

Затем нажимаете кнопку «Другие символы», чтобы выбрать дополнительные символы для текста. Где найти символы в Ворде? Кликните компьютерной мышью на раздел «Набор», в разделе другие символы (Скрин 2).

Далее, выбираете категории символов:
- основная латиница;
- дополнительная латиница;
- расширенная латиница-A;
- расширенная латиница-B;
- буквы изменения пробелов;
- объединенные диакр-знаки;
- греческие и коптские символы.
После того, как нашли символ в списке символов, перейдем к его установке в текст.
Как установить в тексте нужный символ
В Ворде вы сможете установить символ быстро. Запускаете Word на компьютере, перед текстом наведите компьютерную мышь и кликните раздел «Символ». Затем, кликните левой кнопкой мыши на символ – например, значок авторства или копирайта.
Он установиться рядом с текстом. Если вы не находите нужные вам символы, нажмите кнопку «Другие символы». Затем, зажимаем левую клавишу мыши и кнопку «Вставить» (Скрин 3).

В окне знаков(символов) открываем – «Специальные знаки». В нем можете выбрать символы – тире, дефис, параграф, абзац и другие. После выбора, нажимаете кнопку «Вставить», чтобы символ установился в документ.
Именно так устанавливаются в Word любые символы, которые нужны для вашего текста и не только.
Заключение
Итак, в статье был рассмотрен вопрос, где найти символы в Ворде и как их установить. Если вы работаете с текстами и зарабатываете через Интернет, эта информация пригодится. С ее помощью вы сможете найти любой символ в документе Word и вставить его в текст.
Читайте также:
- Какой компонент архитектуры цп позволяет процессору получать немедленный доступ к данным
- Canon 3228 неисправности блока питания
- Как посмотреть загрузку процессора роутера
- Ни один компьютер или смартфон не обходится без так называемой оперативной памяти
- Чем можно заменить термопасту на процессоре в домашних условиях

