Вар тандер требует обновить драйвера видеокарты
Обновлено: 03.07.2024
Исправления, которые стоит попробовать:
Вы можете не пробовать их все; просто просмотрите список, пока не найдете тот, который подходит.
- Используйте выделенный графический процессор
- Обновите драйвер видеокарты.
- Закройте ненужные приложения
- Измените схему электропитания вашего компьютера
- Отрегулируйте настройки графики в игре
- Переустановите War Thunder
Исправление 1. Используйте выделенный графический процессор
Если вы получаете высокопроизводительную видеокарту для своего ПК, но все равно видите Значительное падение FPS в War Thunder, есть вероятность, что выделенный графический процессор не используется, и вам следует вручную выбрать его, чтобы удовлетворить графические потребности компьютера. Вот как:
Если у вас вообще нет выделенного графического процессора, вы можете сразу перейти к Fix 2 .1) Щелкните правой кнопкой мыши любое пустое место на рабочем столе и выберите Панель управления NVIDIA .

Нажмите Настройки 3D > Управление настройками 3D на левой панели.

3) Выберите Настройки программы и в раскрывающемся списке выберите War Thunder . Затем выберите Высокопроизводительный процессор NVIDIA .

Если у вас есть специальную видеокарту AMD и надеемся, что War Thunder будет работать с ней, обратитесь к официальному руководству здесь: Как настроить переключаемую графику с помощью настроек Radeon .
Test как War Thunder работает с выделенным графическим процессором. Если низкий FPS остается, вы можете перейти к следующему исправлению.
Низкий FPS в War Thunder проблема может быть вызвана устаревшим или неисправным графическим драйвером. Для обеспечения плавного и оптимального игрового процесса вам следует регулярно обновлять графический драйвер.
Это можно сделать двумя способами: вручную или автоматически .
Вариант 1. Обновите графический драйвер вручную
Производители видеокарт продолжают обновлять драйверы. Чтобы получить их, вам нужно зайти на их веб-сайты, такие как AMD и NVIDIA , а затем найти драйверы, соответствующие вашей конкретной версии Windows (например, , Windows 32 бит) и загрузите драйвер вручную..
После того, как вы загрузили правильные драйверы для своей системы, дважды щелкните загруженный файл и следуйте инструкциям на экране, чтобы установить драйвер.
Если у вас нет времени, терпения или компьютерных навыков для обновления графического драйвера вручную, вы можете сделать это автоматически с помощью Driver Easy
Driver Easy автоматически распознает вашу систему и найдет для нее подходящие драйверы. Вам не нужно точно знать, в какой системе работает ваш компьютер, вам не нужно рисковать загрузкой и установкой неправильного драйвера, и вам не нужно беспокоиться об ошибке при установке.
Вы можете обновлять драйверы автоматически с помощью FREE или Pro версии Driver Easy. Но с Pro-версией это займет всего 2 клика:
2) Запустите Driver Easy и нажмите кнопку Сканировать сейчас . Затем Driver Easy просканирует ваш компьютер и обнаружит все проблемные драйверы.

Или нажмите Обновить все , чтобы автоматически загрузить и установить правильную версию всех драйверов, которые отсутствуют или устарели. в вашей системе. (Для этого требуется версия Pro , которая поставляется с полной поддержкой и 30-дневной гарантией возврата денег. Вам будет предложено выполнить обновление, когда вы нажмете Обновить все .)

Начните играть в War Thunder, чтобы протестировать обновленный графический драйвер. Если не удалось уменьшить падение FPS, попробуйте следующее исправление, указанное ниже.
Хотя вы не можете имейте в виду, что приложения, работающие в фоновом режиме, будут потреблять большую часть ваших системных ресурсов и отображать War Thunder с низким FPS. Итак, чтобы ваша игра работала без перебоев, вы можете закрыть все ненужные приложения перед запуском игры.
1) Щелкните правой кнопкой мыши панель задач и выберите Диспетчер задач .

2) Щелкните правой кнопкой мыши приложение, которое хотите закрыть, и выберите Завершить задачу .

Теперь, когда вы оставили только War Thunder открытый, он должен работать максимально плавно. Если и это исправление не помогает, перейдите к следующему методу.
Windows по умолчанию настроила ваш компьютер на сбалансированную схему электропитания. С этой опцией проблем нет, но если вы постоянно сталкиваетесь со снижением производительности в играх, например с падением FPS, вам следует отрегулировать настройки питания.

Выберите Маленькие значки в раскрывающемся меню рядом с Просмотреть по и нажмите Параметры питания .

3) Нажмите Высокая производительность .

Перезагрузите компьютер, чтобы изменения вступит в силу. Затем запустите War Thunder, чтобы проверить, сохраняется ли падение FPS. Если да, то есть еще два исправления ниже.
1) Откройте War Thunder. Затем нажмите значок шестеренки , чтобы войти в меню настроек.

2) Отключите VSync . Затем установите для каждого параметра в разделе Дополнительные настройки самое низкое, как показано на рисунке ниже.

После этих настроек снова поиграйте в War Thunder и посмотрите, улучшится ли FPS. Если да, вы можете немного изменить настройки, пока не найдете лучшую комбинацию, которая работает. Если нет, перейдите к последнему исправлению.
Если ни один из вышеперечисленных методов вам не поможет, вам следует рассмотрите возможность переустановки игры на случай серьезных серьезных проблем.
1) Запустите Steam и перейдите в Библиотеку tab.

2) Щелкните правой кнопкой мыши War Thunder в списке игр и нажмите Удалить .

3) Нажмите Удалить для подтверждения.
После завершения удаления выйдите из Steam.. Кроме того, вам необходимо удалить оставшиеся файлы игры.
4) На клавиатуре нажмите клавишу с логотипом Windows и E , чтобы одновременно открыть проводник. Затем вставьте C: Program Files (x86) Steam steamapps common в адресную строку и нажмите Enter .

5) Щелкните папку War Thunder и нажмите Удалить .
Снова переустановите War Thunder из Steam, и во вновь установленной игре не будет проблем с низким FPS.
Надеюсь, вы исправили низкий FPS в War Thunder одним из описанных выше способов. Если у вас есть какие-либо вопросы или предложения, не стесняйтесь оставлять комментарии ниже.
Если разрабатываемая и издаваемая компанией Gaijin Entertainment популярная многопользовательская военная игра War Thunder при запуске сваливается с ошибкой Fatal Error, а играть страсть как хочется, значит, необходимо действовать. И самое правильное в этом деле — определить направление действий и грамотно рассчитать точки приложения сил.

Приводим 10 вариантов решения проблем с запуском War Thunder.
2. Выполните переустановку клиентского приложения игры.
3. С сайта Microsoft скачайте и установите свежую версию набора библиотек DirectX.
4. Если первые три перечисленные операции не привели к успеху, то попробуйте произвести очистку кеша игрового приложения и файлов локального профиля. Для этого закрываем игровой клиент War Thunder и, используя права администратора в ОС Windows, очищаем содержимое директорий C:\Users\имя_пользователя\AppData\Local\WarThunder\Cache и C:\Users\имя_пользователя\Documents\My Games\WarThunder\Saves. После проведённых операций повторно заходим в игровой клиент и проверяем устранение проблемы.
5. Проведите проверку целостности файлов, модулей и библиотек War Thunder. Для этого откройте клиентское приложение игры, щёлкните по значку настроек в правом верхнем углу и далее по клавише «Проверить файлы».
6. Активируйте параметр VSync в настройках карт Nvidia. Для этого кликните правой кнопкой по панели управления nVidia и перейдите в меню «Управление параметрами 3D -> Вертикальная синхронизация».
7. Минимизируйте настройки графики в лаунчере игры, чтобы уменьшить нагрузку на GPU. Вполне возможно, что неполадки кроются в высокой нагрузке на процессор графического адаптера.
8. Включите поддержку старых видеокарт. Для этого в лаунчере игры нажимаем на кнопку с шестерёнкой и ставим галочку напротив соответствующей функции.

9. Добавьте папку с установленной игрой War Thunder, а также исполняемые файлы laucnher.exe и aces.exe, в исключения установленного на компьютере антивируса.
10. Воспользуйтесь тестовой бета-версией игры: в лаунчере поставьте галочку «Использовать версию в разработке».
Наконец сам откопал решение проблемы, вопреки усилиям разработчиков War Thunder (Gaijin), Драйверописцев из АМД, Интел и Мелкософта.
Суть проблемы описана внизу по ссылкам.
Вкратце имеем уравнение:
a+b+c=crash
а — Видеокарта AMD, в моем случае еще достаточно неплохая R9 290X. Драйвера пробовал 15.6, 15.7, 15.7.1
b — Игра War Thunder. Установлена через Steam. Запускалась в полноэкранном режиме, оконном, от имени Администратора, напрямую из папки игры а не через Steam и пр.
c — ОС Windows 10 pro x64 license (обновление на лицензию Windows 8.1 x64)
Если в этом уравнении изменить значение любой переменной (видеокарту на nVidia, игру на Batman Archam Asylum, ОС на Windows 8.1) то результат будет All good. Crash нет. Пробовал накатывать Windows 10 два раза, разные драйвера и прочее. Не срослось. За отсутсвием решения проблемы откатывался оба раза на Windows 8.1.
Так я и жил не тужил, так и сидели на попе спокойно ели сладкие булочки программисты Gaijin/AMD/Intel/Microsoft, пока в один момент (день) не сошлись звезды:
1) Центр обновлений Windows 8.1 мне предложил мне обновить драйвера на встройку от Интел (HD4000). А почему бы и нет, обновлюсь.
Ведь центр обновления Мелкософт не посоветует плохого (драйвера с подписью 10.18.10.4276 WHQL, все сертифицированно), да и драйверописатели в Интел хорошие, не в пример АМДшным.
Возможно еще лучше встройка будет работать.
И я накатил новый драйвер из центра обновлений.
2) AMD Catalyst Control Center заявил мне что драйвер мой 15.7 устарел и предложил накатить мне 15.7.1.
А почему бы и нет. Явно надо обновиться, не зря же индусы в АМД свой хлеб (булочки) едят.
Обновляюсь сразу через него, ничего не удаляю, все в режиме «авто»
3) Лаунчер игры War Thunder при запуске начал качать небольшое обновление (тут уж нет вопросов — обновлять или нет), скачалось и обновилось все.
Перезагрузил я ПК, запускаю War Thunder и на тебе, Crash.
Проверяю опять же игрой Batman Archam Asylum — все ок. Что-то мне это все напоминает.
Но мне то охота и в War Thunder поиграть иногда, а не только Бэтменом бегать.
Ок, теперь мне откатываться некуда, позади как говорится Москва. Начинаем думать почему такое могло случиться:
1) Обновил драйвера на Intel HD4000
2) Обновил драйвера на AMD R9 290X
3) Обновилась игра.
Полез на форум War Thunder — не нашел гневных речей о глюкавости последнего патча (только очередной плач гансов о том, что немцы совсем никак не гнут и «ниачем»).
Ок, пункт 3 откладываем пока в сторону.

Пробую удалить драйвера AMD и поставить более старые. Ручками через стандартный деинсталлятор. Возвращаю 15.7. Перезагрузка. Crash.
Качаю 15.8 Beta, опять руками удаляю (никаких DDC) 15.7 и ставлю 15.8 Beta.
Перезагрузка. Crash. Получается что проблема и не глючных драйверах от АМД. Пункт 2 тоже в сторону.

Остается Интел. Вспоминаю свои догадки, когда я еще пробовал на Windows 10 поиграть:
Да, возможно проблема что у меня из-за того что 2 видеокарты R9 290X и HD4000 (для кодирования Quicksync использую, также фильмы на проектор вывожу через нее), но на 8.1 все нормально.
Новые сертифицированные драйвера. Удаляю. Ставлю которые стояли до этого ( 9.17.10.4229 WHQL).
Перезагрузка. All ok.

Нормально так, пробую найти еще другие версии драйверов, поновее чем мои, но не из центра обновлений, а с помощью утилиты от производителя (Интел) Intel Driver Update Utility. Находится еще одна версия, опять же, новее чем мои ( 10.18.10.4226 WHQL), но постарше, чем из центра обновлений.
Ставлю, перезагружаю. Crash. Пробую просто в диспетчере устройств отключить встройку Intel HD4000 и запустить War Thunder (как вариант, чтобы драйвер не ставить старый). Все равно Crash. Опять откатываюсь на старую, рабочую версию. All good.
Выводы:
1) В первой версии уравения я не учел еще одну переменную Х (встроенная видеокарта от Интел). В Windows 10 установленный драйвер Intel HD4000 явно не тот, что на Windows 8.1. Он новее. Лучше. Crashит игру.
Плюс в Windows 10 новые драйвера на устройства ставятся автоматом, не спрашивая у холопа разрешения на их установку. Зачем холопу забивать себе голову обновлениями, заплатками, драйверами.
Windows 10 за него все решит.Тем более, повторюсь, центр обновления Мелкософт не посоветует плохого (драйвера с подписью WHQL, все сертифицированно).
2) Драйвера от Интел оказываются не менее глючны чем драйвера от АМД. И они не могут работать так же отлично, как драйвера от Святого Хуанга (там проблем никаких нет и не было, со слов последователей его культа).
Последний драйвер для Win 8.1 который является стабильным это 9.17.10.4229 WHQL (возможно есть еще какая-то, но я не нашел больше). Нельзя ставить драйвер через утилиту обновления от Интел Intel Driver Update Utility или через центр обновления Мелкософт.
3) Разработчики War Thunder:
а) до сих пор не решили этой проблемы (логи и дампы я сам прикреплял и отправял им), возможно и не смотрели их, и не собираются ничего делать. Ну да ладно вот вам от меня решение, или наводка куда копать.
Логи и дампы со всех попыток запуска игры опять прикладываю (сортированы по вариантам драйверов). Аууу.
б) используют какой-то хитрый алгоритм рендеринга игры, задействую встроенную видеокарту (у меня к примеру Intel HD4000). Для чего — это вопрос к ним. Возможно для экономии энергии на внешней карточке, возможно недоработка
их движка.
4) Выход из этой ситуации — либо использовать только одну внешнюю видеокарту а встроенную отключать (прощай Intel Quick Sync).
Либо использовать Windows 8.1 с определенной (не самой новой) версией драйвера для встройки Интел.
Либо слезно умолять разработчиков War Thunder внести корректировки в настройки движка, и убрать использование встройки или найти недочеты и устранить их (на Batman Archam Asylum с включенной встройкой и с любыми версиями драйвера Интел, все ок). Windows 10 использовать только без встроенной видеокарты (или с особенной версией драйвера для Интел, или же после патча от разработчиков War Thunder)
Гром войны продолжает вылетать при запуске или постоянно закрывается на рабочий стол, пока вы находитесь в середине игры?
Исправления, которые стоит попробовать:
Возможно, вам не придется пробовать их все; просто продвигайтесь вниз по списку, пока не найдете тот, который вам подходит.
- Соответствуют минимальным системным требованиям
- Перезагрузите компьютер
- Запустите игру от имени администратора
- Установите последний игровой патч
- Проверить целостность файлов игры
- Обновите свой графический драйвер
- Измените настройки питания вашего ПК
- Переустановите игру
Исправление 1: Соответствуют минимальным системным требованиям
Бежать Гром войны на вашем ПК убедитесь, что ваш компьютер соответствует минимальным системным требованиям; в противном случае вам придется играть в игру на другом компьютере.
Минимальные требования для игры Гром войны :
THE: Windows 7 / Vista / 8/10
Процессор: 2,2 ГГц
Объем памяти: 4 ГБ RAM
Графика: Intel HD Graphics 4000 / AMD Radeon 46XX / NVIDIA GeForce GT 520
DirectX: Версия 10
Место хранения: 9 ГБ свободного места
Вот как просмотреть информацию об оборудовании:
1) На клавиатуре нажмите Логотип Windows ключ и р в то же время, чтобы вызвать диалоговое окно «Выполнить».
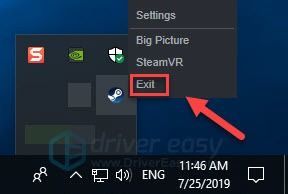
2) Тип dxdiag и нажмите Хорошо .
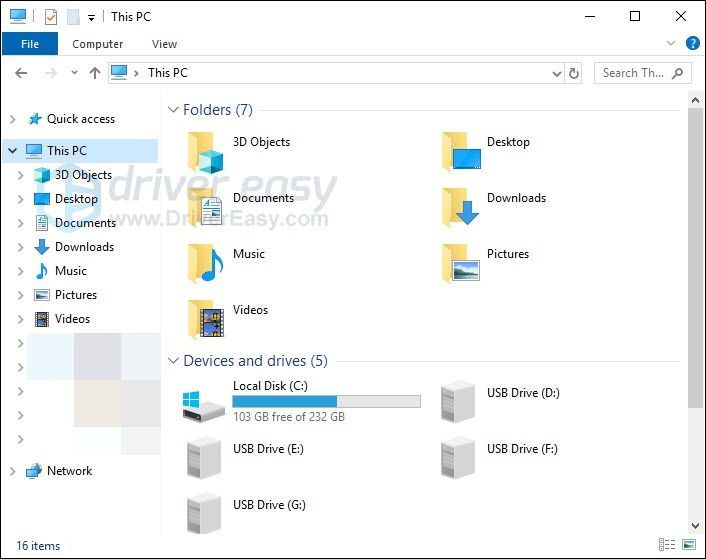
3) Проверьте свои Операционная система, процессор, память и Версия DirectX .
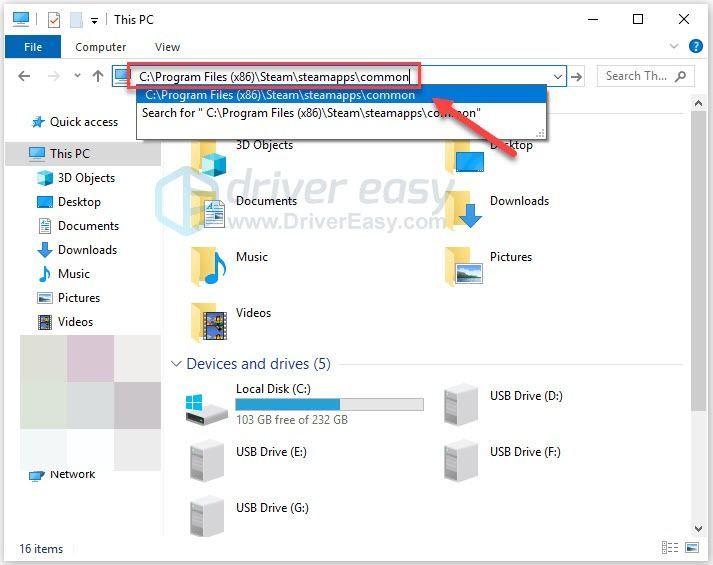
4) Щелкните значок Дисплей вкладку, а затем проверьте информацию о вашей видеокарте.

Если ваш компьютер соответствует минимальным требованиям, прочтите и проверьте исправление ниже.
Исправление 2: Перезагрузите компьютер
Некоторые программы, запущенные на вашем ПК, могут конфликтовать с Гром войны , что приводит к постоянному сбою. Чтобы проверить, не в этом ли проблема, попробуйте перезагрузить компьютер, чтобы полностью закрыть нежелательные программы, а затем перезапустите игру, чтобы проверить, в чем заключается проблема.
Если Гром войны по-прежнему вызывает сбой вашего компьютера, тогда приступайте к следующему исправлению.
Исправление 3: Запустите игру от имени администратора
Гром войны или Steam иногда не может получить доступ к определенным файлам игры на вашем компьютере в обычном пользовательском режиме, что может привести к сбою. Чтобы узнать, не в этом ли проблема, попробуйте запустить Steam от имени администратора, а затем запустите игру из Steam. Следуйте инструкциям ниже:
1) Закройте Steam.
2) Щелкните правой кнопкой мыши Значок Steam на рабочем столе и выберите Свойства .

3) Щелкните значок Вкладка совместимости и установите флажок рядом с Запустите эту программу от имени администратора . Затем щелкните Хорошо .

4) Перезапустите Steam и Гром войны чтобы проверить вашу проблему.
Надеюсь, теперь вы сможете запустить игру без сбоев. Если проблема все еще существует, исправьте следующее.
Исправление 4: Установите последний игровой патч
Разработчики Гром войны выпускайте регулярные игровые патчи для исправления ошибок. Возможно, из-за недавнего патча ваша игра не работала правильно, и для его исправления требуется новый патч.
Чтобы проверить наличие обновлений, перейдите в Сайт War Thunder и ищите последний патч . Если доступен патч, установите его, затем снова запустите игру, чтобы проверить, решена ли проблема сбоя. Если это не так или не было доступного нового игрового патча, перейдите к следующему исправлению.
Исправление 5: проверьте целостность файлов игры
1) Запустите Steam.
2) Нажмите БИБЛИОТЕКА .

3) Щелкните правой кнопкой мыши Гром войны и выберите Свойства.

4) Щелкните значок ЛОКАЛЬНЫЕ ФАЙЛЫ вкладку, затем щелкните ПРОВЕРЬТЕ ЦЕЛОСТНОСТЬ ИГРОВЫХ ФАЙЛОВ .

Дождитесь завершения сканирования, затем перезапустите игру, чтобы увидеть, решена ли ваша проблема. Если нет, попробуйте следующее исправление.
Исправление 6: Обновите свой графический драйвер
Гром войны проблемы могут возникнуть, если вы используете неисправный графический драйвер или он устарел. Очень важно, чтобы у вас всегда была установлена последняя версия графического драйвера.
Получить последнюю версию правильного графического драйвера можно двумя способами:
Вариант 1 - Вручную - Вам потребуются навыки работы с компьютером и терпение, чтобы обновить драйверы таким образом, потому что вам нужно найти именно тот драйвер в Интернете, загрузить его и установить шаг за шагом.
Вариант 2 - автоматически (рекомендуется) - Это самый быстрый и простой вариант. Все это делается парой щелчков мышью - легко, даже если вы компьютерный новичок.
Вариант 1 - Загрузите и установите драйвер вручную
Производитель вашей видеокарты постоянно обновляет драйверы. Чтобы получить последнюю версию графического драйвера, вам необходимо перейти на веб-сайт производителя, найти драйверы, соответствующие вашей конкретной версии Windows (например, 32-разрядной версии Windows), и загрузить драйвер вручную.
После того, как вы загрузили правильные драйверы для своей системы, дважды щелкните загруженный файл и следуйте инструкциям на экране, чтобы установить драйвер.
Вариант 2. Автоматическое обновление графического драйвера.
Если у вас нет времени, терпения или компьютерных навыков для обновления графического драйвера вручную, вы можете сделать это автоматически с помощью Водитель Easy .
Driver Easy автоматически распознает вашу систему и найдет для нее подходящие драйверы. Вам не нужно точно знать, в какой системе работает ваш компьютер, вам не нужно рисковать, загружая и устанавливая неправильный драйвер, и вам не нужно беспокоиться о том, что вы ошиблись при установке.
Вы можете автоматически обновлять драйверы с помощью БЕСПЛАТНОЙ или Pro версии Driver Easy. Но с версией Pro это займет всего 2 клика:
2) Запустите Driver Easy и щелкните Сканировать сейчас кнопка. Затем Driver Easy просканирует ваш компьютер и обнаружит проблемы с драйверами.

3) Щелкните значок Кнопка обновления рядом с графическим драйвером, чтобы автоматически загрузить правильную версию этого драйвера, затем вы можете установить ее вручную (вы можете сделать это с помощью БЕСПЛАТНОЙ версии).
Или нажмите Обновить все для автоматической загрузки и установки правильной версии все драйверы, которые отсутствуют или устарели в вашей системе. (Для этого требуется Pro версия который поставляется с полной поддержкой и 30-дневной гарантией возврата денег. Вам будет предложено выполнить обновление, когда вы нажмете «Обновить все».)
4) После завершения обновления перезагрузите компьютер и игру.
Если проблема не исчезнет, попробуйте следующее решение ниже.
Исправление 7. Измените настройки питания вашего ПК
1) На клавиатуре нажмите Логотип Windows ключ и тип контроль . Затем щелкните Панель управления .

2) Под Просмотр, щелкнуть Большие иконки .

3) Выбрать Варианты питания.

4) Выбрать Высокая производительность .

Исправление 8: переустановите игру
Если ни одно из вышеперечисленных исправлений не помогло вам, переустановка игры, скорее всего, решит вашу проблему. Вот как это сделать:
1) Запустите Steam.
2) Нажмите БИБЛИОТЕКА .

3) Щелкните правой кнопкой мыши Гром войны и выберите Удалить.

4) Нажмите УДАЛЯТЬ .

5) Щелкните правой кнопкой мыши Значок Steam на панели задач и выберите Выход для выхода из Steam.
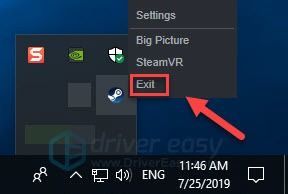
6) На клавиатуре нажмите Логотип Windows ключ и ЯВЛЯЕТСЯ в то же время, чтобы открыть проводник.
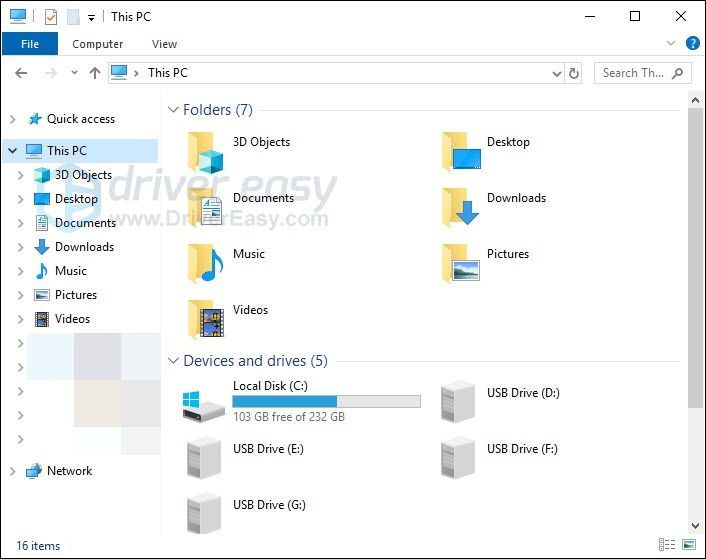
7) Вставить C: Program Files (x86) Steam steamapps common в адресной строке.
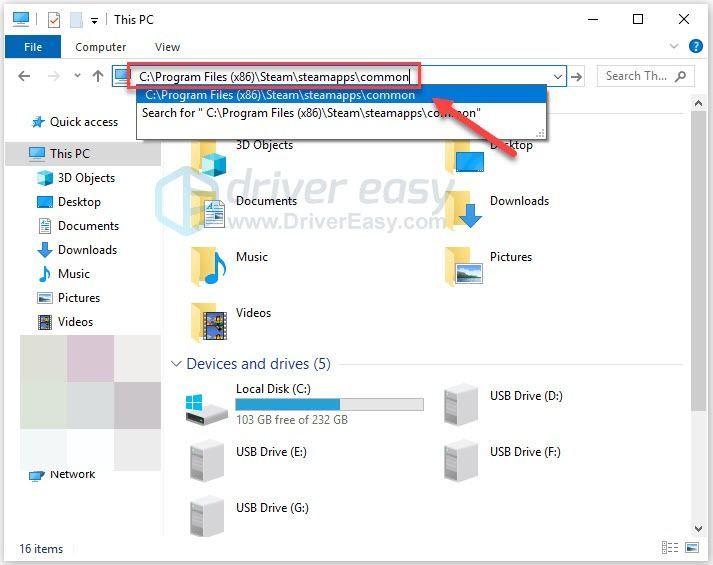
8) Выделите Папка War Thunder , а затем нажмите Из нажмите на клавиатуре, чтобы удалить папку.
9) Запустите Steam, чтобы загрузить и переустановить Гром войны .
10) Перезапустите игру, чтобы проверить, правильно ли она работает.
Надеюсь, эта статья помогла решить вашу проблему! Если у вас есть вопросы или предложения, не стесняйтесь оставлять комментарии ниже.
Читайте также:

