Ваша видеокарта не поддерживается игрой установите ускоритель трехмерной графики wow classic
Обновлено: 06.07.2024
Причины ошибки
Сама ошибка не удалось инициализировать ускоритель трехмерной графики означает сбой в работе видеокарты. Но не всегда сама видеокарта становится причиной ее появления. Причиной могут послужить другие запущенные приложения, использующие её в данный момент. Игра запускается и работает корректно, но при попытке изменить параметры графики, сглаживания, отключения или включения вертикальной синхронизации вылетает. Тут причиной может быть оверлей работающих приложений. Сейчас расскажем как поиграться с настройками, а если не помогло, отключим оверлеи.
Для начала проведем манипуляции с настройками, если игра вылетает при изменении параметров графики. Для этого:
- Запускаем Варкрафт и заходим в настройки.
- На вкладке «Основные» нажимаем на пункт «Рекомендуется».
- В появившемся окне выбираем «Все параметры» и кликаем «Ок».

Ставим рекомендуемые параметры

Выбираем свою видеокарту из списка
Если после применения настроек продолжает вылетать, скорее всего в одном из запущенных приложений стоит оверлей – его надо отключить. Оверлей – любая программа, которая выводит свои окна или информацию при запущенной игре.
Отключаем оверлеи
Многие игроки пользуются программой для создания голосовых чатов Discord. Что бы отключить наложение окон, откройте программу и посмотрите настройки.
- В настройках программы найдите в левом меню пункт «Оверлей».
- Выключаем ползунок «Включить внутриигровой оверлей».

Отключаем Overlay в Discord
Кроме дискорда оверлей есть в программах MSI Afterburner, Steam, Shadowplay, RivaTuner, в голосовых чатах других разработчиков. И в Xbox Game Bar и DVR в Windows 10, как отключить его мы писали тут: Как отключить Xbox Game Bar в Windows.
Запускаем игру под DirectX 11
Игра вылетает, а вы читаете дальше? Попробуем запуститься под DirectX 11. Для этого следуем инструкции:
- Запускаем лаучнер Blizzard, нажимаем на логотип.
- В выпадающем списке кликаем на пункт «Настройки».

Заходим в настройки

Дополнительные аргументы командной строки
Что еще можно сделать?
Выше мы описали способы, которые помогают в 90% случаев с вылетом ускорителя трехмерной графики. Если ошибка осталась выключите полноэкранную оптимизацию.
- В папке с игрой найдите исполняемый wow.exe файл и кликните правой кнопкой мыши.
- Выбираем «Свойства», «Совместимость».
- Ставим галочку в пункте «Отключить оптимизацию во весь экран» и нажимаем «Применить».

Разумеется, вы должны обновить драйвера всех устройств в системе, а тем более поставить свежую версию драйверов на видеокарту.
Заключение
Приведенные выше советы помогают решить проблему, если не удалось инициализировать ускоритель трехмерной графики в WOW Classic. Связано это с в большинстве случаев с включенным оверлеем в программах для чата или Стиме. Реже возникает конфликт с версией DirectX 12. Напишите в комментариях какой из способов вам помог, а там более если проблема осталась, так мы поможем будущим читателям этой темы. Ставьте лайк и делитесь полезной информацией в соцсетях.
Евгений Загорский
IT специалист. Автор информационных статей на тему Андроид смартфонов и IOS смартфонов. Эксперт в области решения проблем с компьютерами и программами: установка, настройка, обзоры, советы по безопасности ваших устройств. В свободное время занимается дизайном и разработкой сайтов.
при запуске игры, у меня все зеленое, выдает "ошибка 3-d ускорителя. установите directx 9/0 и последнюю версию видеокарты", но дело в том, что стоит последняя версия directax и видюхи. Кто сталквался? подскажите
Играйте на самом работоспособном и стабильном русскоязычном WoW сервере без доната игровых ценностей!при запуске игры, у меня все зеленое, выдает "ошибка 3-d ускорителя. установите directx 9/0 и последнюю версию видеокарты", но дело в том, что стоит последняя версия directax и видюхи. Кто сталквался? подскажите
Ноутбук? в диспетчерах устройств всё нормально?

Ноутбук? в диспетчерах устройств всё нормально?
да ноут, в других клиентах все норм работает
да ноут, в других клиентах все норм работает
в диспетчерах устройств всё нормально?

так, объясни, я не шарю
так, объясни, я не шарю
ПКМ на "компьютер", управление, диспетчер устройств

ПКМ на "компьютер", управление, диспетчер устройств
скрин сюда запили

скрин сюда запили
блин как залить
ясно короч, страдай

ясно короч, страдай
Прикрепленные изображения
обновляй ПО видяхи

По вопросам связанные с нерабочими квестами
модель ноутбука(обычно на обратной стороне ноутбука пишут)при запуске игры, у меня все зеленое, выдает "ошибка 3-d ускорителя. установите directx 9/0 и последнюю версию видеокарты", но дело в том, что стоит последняя версия directax и видюхи. Кто сталквался? подскажите
была похожая ситуация, только происходило это если клацал больше 2х раз по ярлыку wow(попытка одновременно запустить 2 копии wow)
пробни "enter-ом" запустить игру.
обновляй ПО видяхи
модель ноутбука(обычно на обратной стороне ноутбука пишут) и версия операционной системы, бред, вижу что типа 8

Обычно это связано с графическими настройками или драйверами на вашем компьютере, но есть и другие виновники. Выполните следующие действия, чтобы избавиться от этой проблемы на ПК с Windows. Удачи!
Решение 1. Отключите полноэкранные оптимизации
- Перейдите в папку установки World of Warcraft. Если вы не внесли никаких изменений в процессе установки в отношении папки установки, это должен быть «Локальный диск»> «Program Files» или «Program Files» (x86).
- Однако, если у вас есть ярлык WoW на рабочем столе, вы можете просто щелкнуть по нему правой кнопкой мыши и выбрать «Открыть местоположение файла» в появившемся контекстном меню. Тот же параметр доступен на вкладке «Ярлык» в разделе «Свойства».
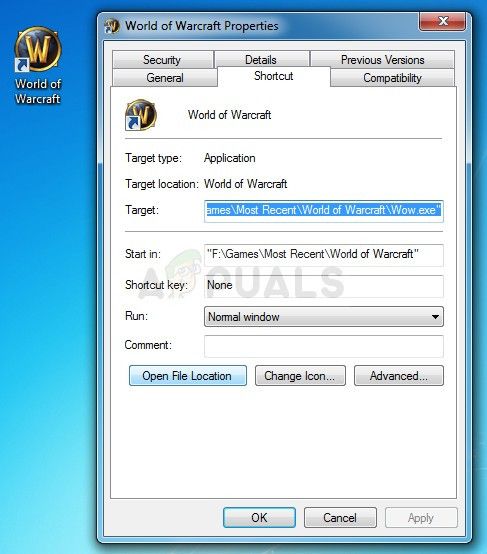
- Выберите в папке файл WoW.exe или файл Wow-64.exe (в зависимости от архитектуры установленной операционной системы Windows), щелкните его правой кнопкой мыши и выберите в меню пункт «Свойства».
- Перейдите на вкладку «Совместимость» в окне «Свойства», нажав на нее, и снимите флажок «Отключить полноэкранные оптимизации» внутри.

- Примените изменения, которые вы сделали прямо сейчас, перезагрузите компьютер и проверьте, можете ли вы запустить World of Warcraft сейчас.
К счастью, Blizzard предоставила сервис по ремонту, который можно использовать для автоматического устранения незначительных ошибок, таких как эта, и этот инструмент смог решить проблему для большого количества пользователей. Его можно легко запустить и он показывает результаты. Иногда это может показаться медленным, но терпение окупится.

- Нажмите на нее и подтвердите свой выбор, нажав кнопку «Начать сканирование».
- Вполне возможно, что некоторые файлы необходимо будет снова загрузить и установить во время этого процесса, который будет происходить и после завершения задачи сканирования и восстановления.
- После завершения процесса вы должны снова открыть World of Warcraft и повторить попытку, чтобы увидеть, появляется ли код ошибки.
Решение 3. Обновите или откатите драйвер видеокарты
В этом сценарии также можно применять один из самых популярных методов устранения неполадок, поскольку многие игроки World of Warcraft отчаянно нуждались в решении, но не думали об обновлении драйвера своей видеокарты. Следуйте приведенным ниже инструкциям, чтобы установить последнюю версию с веб-сайта вашего производителя или выполнить откат к предыдущему, если причиной является недавнее обновление.
- Нажмите на меню «Пуск», введите «Диспетчер устройств» с открытым меню «Пуск» и выберите его из списка доступных результатов, просто щелкнув первый результат. Вы также можете использовать комбинацию клавиш Windows Key + R, чтобы открыть диалоговое окно «Выполнить». Введите «devmgmt.msc» в поле и нажмите «ОК», чтобы запустить его.
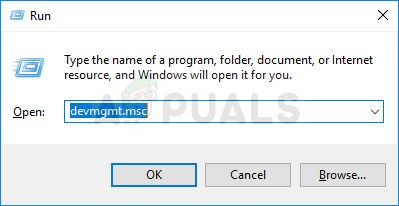
- Поскольку это драйвер видеокарты, который мы хотим обновить на вашем компьютере, разверните категорию «Адаптеры дисплея», щелкните правой кнопкой мыши видеокарту и выберите параметр «Удалить устройство».
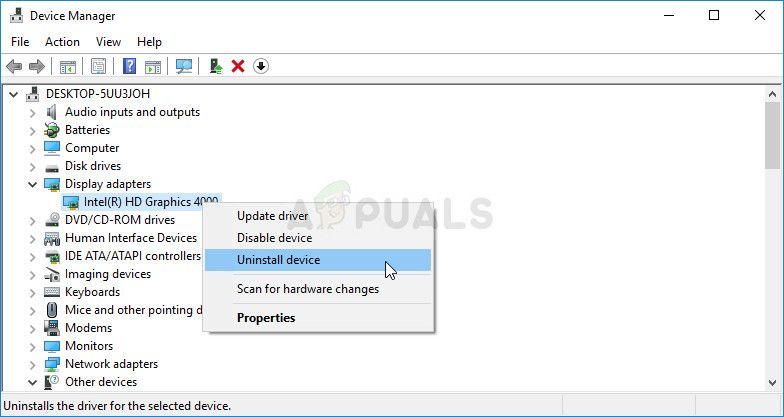
- Подтвердите любые диалоговые окна, которые могут попросить вас подтвердить удаление текущего драйвера устройства и дождаться завершения процесса.
- Найдите драйвер вашей видеокарты на веб-сайте производителя карты и следуйте инструкциям, которые должны быть доступны на сайте. Сохраните установочный файл на своем компьютере и запустите его оттуда. Ваш компьютер может перезагрузиться несколько раз во время установки. Вы также должны собрать некоторую основную информацию о вашем компьютере, чтобы загрузить соответствующий драйвер. Попробуйте запустить World of Warcraft и проверьте, появляется ли ошибка по-прежнему.
Откат драйвера:
Если вы недавно обновили драйвер видеокарты и это вызывает проблему на вашем компьютере, вы сможете вернуться к тому, который вы установили ранее. Таким образом, вы можете использовать свой старый драйвер, пока производитель вашей карты не выпустит лучшее обновление.
- Щелкните правой кнопкой мыши драйвер видеокарты, который вы хотите откатить, и выберите Свойства. После открытия окна свойств перейдите на вкладку «Драйвер» и найдите кнопку «Откатить драйвер» внизу.
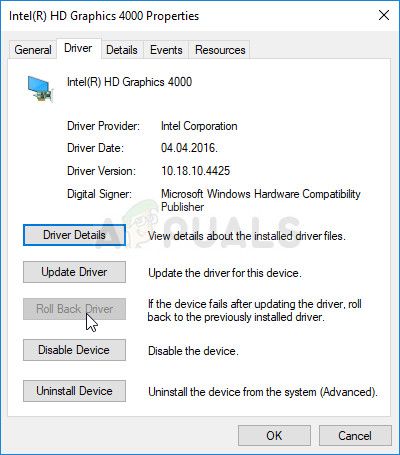
- Если этот параметр недоступен, это означает, что устройство не было обновлено в ближайшем будущем, так как у него нет файлов резервных копий, вызывающих старый драйвер. Это также означает, что недавнее обновление драйвера, вероятно, не является причиной вашей проблемы.
- Если эта опция доступна, нажмите на нее и следуйте инструкциям на экране, чтобы продолжить процесс. Перезагрузите компьютер и проверьте, возникает ли проблема при запуске World of Warcraft.
Решение 4. Отключите SLI на вашей видеокарте NVIDIA
Однако игра World of Warcraft, похоже, не поддерживает эту функцию, и вы должны отключить ее во время игры. Некоторые пользователи сообщают, что отключение этой опции для игры предотвратило ошибку «World of Warcraft не удалось запустить 3D-ускорение».
- Щелкните правой кнопкой мыши по экрану вашего рабочего стола и выберите запись панели управления NVIDIA в контекстном меню или дважды щелкните значок NVIDIA на панели задач. Панель управления NVIDIA также может быть расположена в обычной панели управления.
- Открыв панель управления NVIDIA, перейдите в меню настроек 3D на левой боковой панели навигации и выберите параметр «Настройка конфигурации SLI».

- Наконец, выберите опцию Не использовать технологию SLI и нажмите Применить, чтобы подтвердить изменения. Откройте World of Warcraft и проверьте, появляется ли та же ошибка.
Решение 5: Настройте World of Warcraft на Панели управления NVIDIA
Иногда обновление Windows или другие важные процессы на вашем компьютере могут испортить некоторые настройки, и вам может потребоваться настроить их вручную, чтобы решить проблему и продолжить играть в World of Warcraft правильно. Это связано с назначением вашей видеокарты NVIDIA (если вы ее используете) предпочитаемому процессору для World of Warcraft.
- Щелкните правой кнопкой мыши на рабочем столе и выберите запись панели управления NVIDIA в раскрывающемся меню или дважды щелкните значок NVIDIA на панели задач. Панель управления NVIDIA также доступна в Панели управления в Windows.

- Под частью настроек 3D на левой панели навигации, нажмите на Настроить параметры изображения с предварительным просмотром. На новом экране установите переключатель в положение «Использовать расширенные настройки 3D-изображения» и нажмите «Применить».
- После этого нажмите «Управление настройками 3D» на левой боковой панели и перейдите на вкладку «Настройки программы».

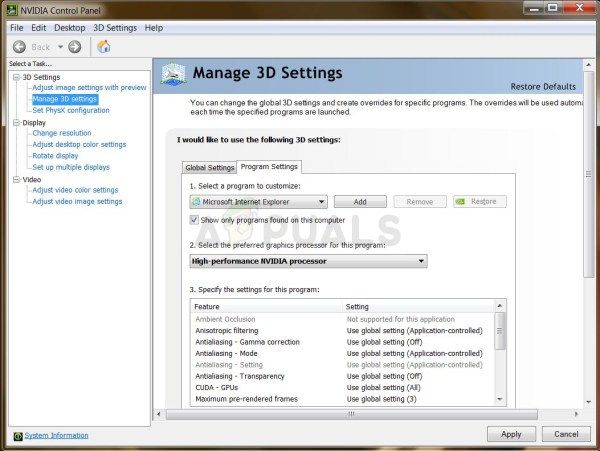
- Проверьте, исчезла ли проблема WoW после перезагрузки компьютера.
Решение 6. Начните использовать другую версию DirectX
В последних выпусках игры используется DirectX 12, но, похоже, даже пользователи, которые должны иметь возможность поддерживать эту технологию, борются с ее реализацией. Лучше всего использовать DirectX 11 или DirectX 9. Вы можете сделать это легко и не открывая игру, выполнив следующие шаги.
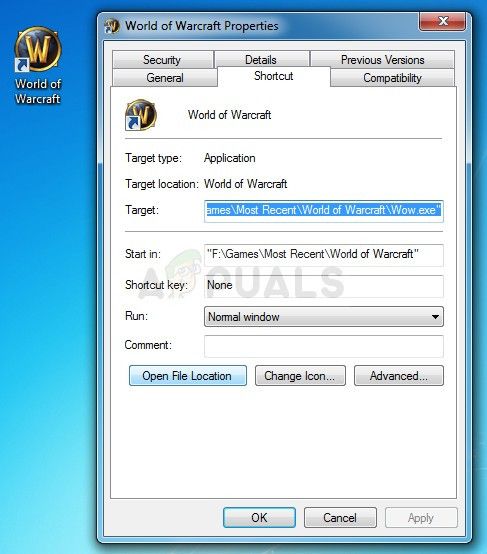
- Перейдите в папку установки World of Warcraft. Если вы не внесли никаких изменений в процессе установки в отношении папки установки, это должен быть «Локальный диск»> «Program Files» или «Program Files» (x86).
- Однако, если у вас есть ярлык WoW на рабочем столе, вы можете просто щелкнуть по нему правой кнопкой мыши и выбрать «Открыть местоположение файла» в появившемся контекстном меню.Тот же параметр доступен на вкладке «Ярлык» в разделе «Свойства».
- Откройте папку WTF, найдите файл с именем «config», щелкните по нему правой кнопкой мыши и выберите «Открыть его с помощью блокнота».
- Найдите строку «Set gxapi d3d12» и просто удалите ее, если вы не хотите, чтобы игра использовала технологию DirectX 12. Если вы хотите использовать DirectX 9, вам также следует удалить строку «Set gxapi d3d11» в папке конфигурации. Используйте комбинацию клавиш Ctrl + S, чтобы сохранить изменения и выйти.

- Проверьте, появляется ли ошибка при открытии WoW.
Решение 7. Полностью обновить Windows
Официальные представители Blizzard однажды упомянули, что им всегда требуются полностью обновленные операционные системы, если вы хотите правильно запустить игру, и кажется, что они не шутили, поскольку множество пользователей смогли решить проблему, просто установив последние обновления на свои компьютеры Windows. Следуйте приведенным ниже инструкциям, чтобы сделать это независимо от того, какую ОС вы используете.
Пользователи Windows 10 могут заметить, что обновления выполняются почти автоматически, поскольку Windows всегда проверяет их. Тем не менее, если вы считаете, что процесс не работает, вы можете проверить наличие обновлений вручную.
- Используйте комбинацию Windows Key + I, чтобы открыть Настройки на вашем ПК с Windows 10. Кроме того, вы можете выполнить поиск «Настройки» в меню «Пуск» или на панели поиска или просто щелкнуть значок в виде шестеренки в меню «Пуск».
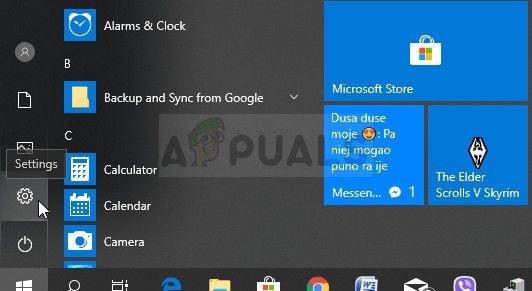
- Найдите и нажмите «Обновить» безопасность »в утилите« Настройки ».
- Оставайтесь на вкладке «Центр обновления Windows» и нажмите кнопку «Проверить наличие обновлений» в разделе «Состояние обновления», чтобы проверить, доступна ли новая сборка Windows.

- Если он доступен, Windows должна немедленно начать процесс загрузки, а обновление должно быть установлено, как только вы сможете перезагрузить компьютер.
Если вы используете более старую версию Windows, важно отметить, что процесс автоматического обновления можно легко отключить по сравнению с Windows 10. В любом случае простая команда может установить последние обновления в любой версии Окна.
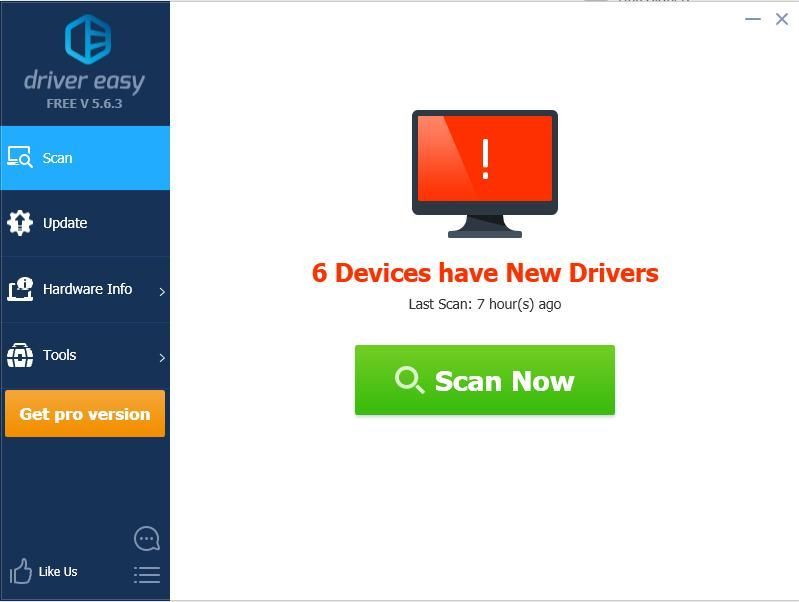
Почему WoW не может запустить ускорение 3D?
Но не волнуйтесь, если ваш 3D-ускорение не поддерживается WOW . Многие люди решили проблему с помощью приведенных ниже решений, так что продолжайте читать, и сразу же запускайте игру.
Попробуйте эти исправления
- Запустите игру от имени администратора
- Обновите драйвер видеокарты
- Отключить полноэкранную оптимизацию
- Обновите DirectX на вашем компьютере
Исправление 1. Запустите игру от имени администратора.
Это работало для многих WOW-игроков, у которых была такая же ошибка.
Для этого выполните следующие действия:
1) Запустите Steam на своем компьютере и обязательно войдите в свою учетную запись Steam.
2) Нажмите Библиотека > Игры .
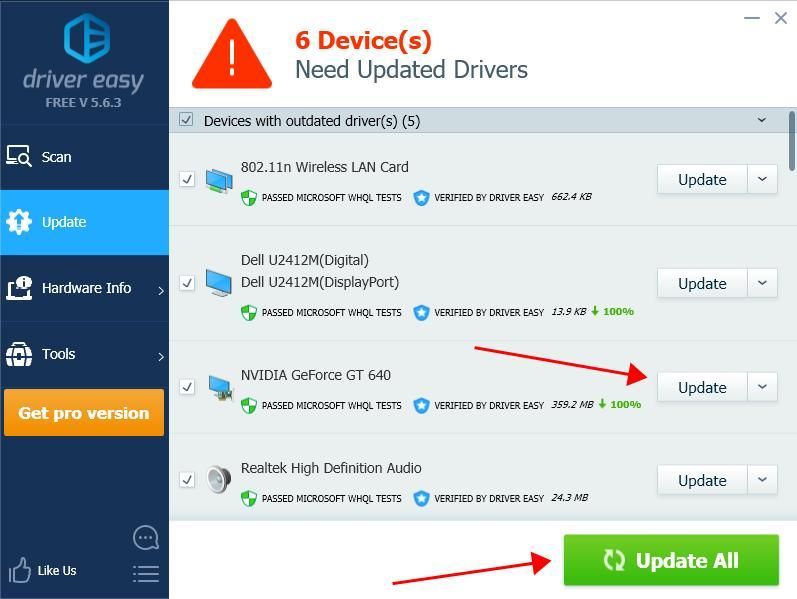
3) Щелкните правой кнопкой мыши игру, которая выдает ошибку. В моем случае я нажимаю правой кнопкой мыши на World of Warcraft. Затем нажмите Свойства .
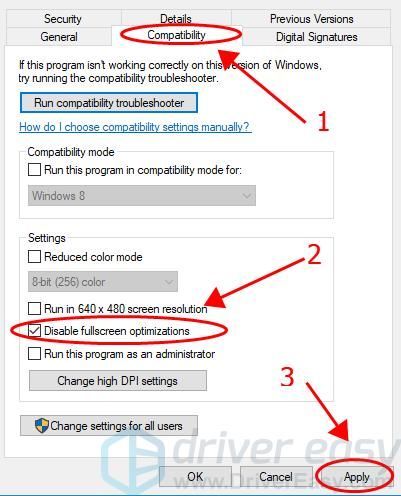
4) Щелкните значок Локальные файлы вкладку, затем щелкните Просмотр локальных файлов .

5) Откроется проводник. Щелкните правой кнопкой мыши на своем game.exe файл и щелкните Свойства .

6) Щелкните значок Совместимость вкладка и установите флажок рядом с Запустите эту программу от имени администратора , затем щелкните Применять и Хорошо чтобы сохранить изменения.

7) Перезапустите Steam и l снова запустите World of Warcraft, чтобы проверить, работает ли он.
Если этот метод вам не подходит, не волнуйтесь. Нам есть что попробовать.
Исправление 2: Обновите драйвер видеокарты
Есть два способа обновить драйвер видеокарты: вручную и автоматически .
Вручную : вы можете обратиться к производителю видеокарты и найти последний правильный драйвер, совместимый с вашей операционной системой Windows. Это требует времени и навыков работы с компьютером.
Автоматически : если у вас нет времени или терпения, вы можете сделать это автоматически с помощью Водитель Easy .
Driver Easy автоматически распознает вашу систему и найдет для нее подходящие драйверы. Вам не нужно точно знать, в какой системе работает ваш компьютер, вам не нужно рисковать, загружая и устанавливая неправильный драйвер, и вам не нужно беспокоиться о том, что вы ошиблись при установке.
Вы можете автоматически обновлять драйверы с помощью СВОБОДНЫЙ или За версия Driver Easy. Но с версией Pro это займет всего 2 клика (и вы получите полную поддержку и 30-дневная гарантия возврата денег ):
2) Запустите Driver Easy и нажмите Сканировать сейчас кнопка. Затем Driver Easy просканирует ваш компьютер и обнаружит проблемы с драйверами.
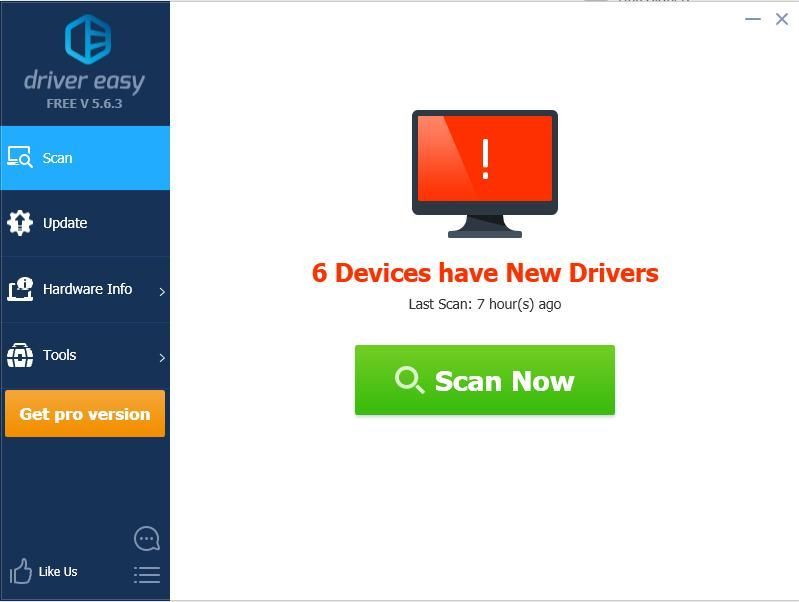
3) Щелкните значок Обновить рядом с отмеченной видеокартой, чтобы автоматически загрузить правильную версию драйвера (это можно сделать с помощью СВОБОДНЫЙ версия), затем установите его на свой компьютер.
Или нажмите Обновить все для автоматической загрузки и установки правильной версии всех драйверов, которые отсутствуют или устарели в вашей системе (для этого требуется Pro версия - вам будет предложено выполнить обновление, когда вы нажмете Обновить все ).
4) Перезагрузите компьютер, чтобы изменения вступили в силу.
Откройте игру снова и посмотрите, работает ли она сейчас.
Исправление 3: Отключить полноэкранную оптимизацию
Функция полноэкранной оптимизации позволяет операционной системе на вашем компьютере оптимизировать производительность игр, когда они работают в полноэкранном режиме. Многие люди удалили ошибку «World of Warcraft не удалось запустить 3D-ускорение», отключив эту функцию.
Вот как это сделать:
1) Перейдите в папку с игрой, в которой хранится ваш установочный пакет World of Warcraft.
2) Щелкните правой кнопкой мыши приложение с игрой. .Exe файл и выберите Свойства .
3) Щелкните значок Совместимость вкладка и установите флажок рядом с Отключить полноэкранную оптимизацию . Затем нажмите Применять чтобы сохранить изменение.
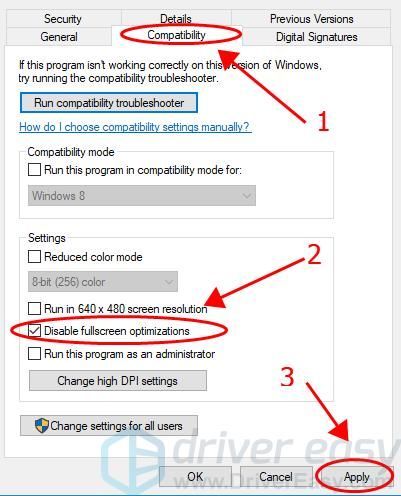
4) Перезагрузите компьютер и откройте World of Warcraft, чтобы проверить, исчезла ли ошибка.
Все еще не повезло? Хорошо, можно попробовать еще кое-что.
Исправление 4: обновите DirectX на вашем компьютере
Вообще говоря, для Windows 10, Windows 8 и Windows 8.1 вы можете напрямую обновить Windows до последней версии, чтобы установить последнюю версию DirectX на свой компьютер. Однако для Windows 7, Windows Vista и Windows XP вам может потребоваться установить пакет обновления для обновления DirectX.
Вы можете перейти к Веб-сайт Microsoft для получения дополнительных сведений об установке последней версии DirectX в другой операционной системе Windows.
После обновления DirectX перезагрузите компьютер и попробуйте игру еще раз, чтобы увидеть, исчезла ли ошибка.
Читайте также:

