Victoria hdd не видит жесткий диск
Обновлено: 06.07.2024
Современный компьютер невозможно представить без жесткого диска. Ведь именно он является основным устройством для хранения данных пользователя и установки на него программного обеспечения. Тем не менее жесткий диск имеет свой ресурс и является одним из самых ненадёжных устройств, которые подвержены повреждениям. Одним из основных показателей износа или повреждения жесткого диска, является наличие на нём битых секторов.
- Скачайте программу и запустите её от имени администратора.
Программа не требует установки. Для её запуска достаточно открыть папку программы и запустить файл vcr447.exe.
- В открывшемся разделе Standart программа отобразит список всех дисков, которые подключены к компьютеру, а также информацию о них.
Это название и модель диска, прошивка, количество кластеров, объём памяти и к какому разъёму на материнской плате он подключен.
- Во втором разделе SMART отображается состояние диска, а именно его текущие SMART параметры. Чтобы получить их нажимаем кнопку Get SMART и Victoria в окошке справа сразу же отобразит статус текущего состояния диска. На изображении снизу это зелёное окно с надписью “GOOD”.
Имейте ввиду, что для USB-дисков SMART не поддерживается.
В окне слева отобразился список атрибутов с значениями. Наиболее важными для пользователя значениями атрибутов являются значения из колонок Tresh и RAW. Tresh – это значение которого должен достигнуть атрибут, чтобы его состояние было признано критическим. RAW – самый важный для оценки показатель. Он содержит в себе реальные значения, напрямую говорящие о текущем состоянии диска.
Самих атрибутов SMART есть много, и они все важны. Но для быстрой оценки текущего состояния диска, наиболее важным будет значение таких как:
- 1 – содержит частоту возникновения ошибок при чтении. Как видно из скриншота, на тестируемом диске их много, но это не критично, так как их количество совпадает с атрибутом
- 195 – который отображает количество ошибок, которые были скорректированы аппаратными средствами.
- 5 – содержит количество секторов, переназначенных винчестером в резервную область. В нашем случае их нет – 0.
- 187 – количество секторов – кандидатов на переназначение. Тоже 0.
- 196 – количество операций переназначения секторов. Ноль.
Если бы значения описанных атрибутов не были нулевыми, или они не были своевременно скорректированы аппаратными средствами, то это прямо бы говорило о неполадках диска. Тестируемый нами диск находится заведомо хорошем состоянии, и мы используем его только для того, чтобы показать основные функции Victoria.
- Перейдём к наиболее важному разделу Tests в котором непосредственно осуществляется тестирование диска на наличие битых секторов.
Здесь можно задать начало и конец тестируемой области, которая по умолчанию установлена на весь диск: это поля Start LBA – End LBA. А также, действия программы по окончанию теста (см. всплывающее меню End of test), выбор теста и т.д. Для простого теста лучше ничего не менять.
Принцип работы программы заключается в следующем: весь диск разбит на сектора одинаковой длинны, и программа посылает запрос каждому сектору. Чем больше время ожидания отклика от сектора, тем большая вероятность выхода его из строя. Причиной этому может быть, как физический износ жесткого диска, так и неправильное поведение с ним. Битые же сектора скрываются из диска путём их замещения из резервной области диска.
До начала тестирования, необходимо выставить переключатель Ignore, Remap, Erase, Restore.
- В режиме Ignore (игнорировать) – проводится анализ и отображение информации. Как видно из изображения теста, мы запустили тестирование именно в этом режиме.
- Remap (переназначить) – это режим замены повреждённых или битых секторов на рабочие из резервной области диска;
- С помощью режима Restore (восстановление) – можно восстановить те сектора, которые повреждены на программном уровне;
- Erase (стереть) – это попытка записи в повреждённый сектор для дальнейшего его использования. Данный режим рекомендуется использовать только продвинутым пользователям, так как неправильное его использование может повредить диск и привести к утере данных.
Как видим в результате тестирования Victoria анализирует диск и отображает количество секторов в зависимости от времени отклика каждого из них. Данная информация дублируется на графике в окне слева.
Сектора, которые выделены оранжевым уже считаются проблемными, красным или синим – это повреждённые битые сектора. Зелёные сектора – это сектора с некоторой задержкой отклика, но в исправлении они ещё не нуждаются.
- Можно пройти диск в режиме Remap.
- Если после этого битые сектора останутся, то диск можно ещё раз протестировать в режиме Restore.
Для этого достаточно отметить необходимый режим и запустить его заново нажав кнопку Start.
Нужно понимать, что Victoria это хорошая утилита, но она не является панацеей от всех проблем жесткого диска, а скорее предназначена для тестирования рабочего жесткого диска, без физических повреждений, и исправления битых секторов програмно. Износ или физические повреждения Victoria не исправит.
Утерянные данные, в результате появления на жестком диске битых или повреждённых секторов, можно восстановить с помощью Hetman Partition Recovery .
Все, чем занимаюсь на работе: компьютеры, автоматизация, контроллеры, программирование и т.д.
пятница, 21 октября 2016 г.
Если MHDD и Victoria HDD не видят винчестер ноутбука
Коротко
Иногда MHDD и Victoria HDD, загружаемые с флешки или загрузочного диска, не видят винчестер ноутбука(нетбука). В этом случае нужно загрузиться с загрузочного диска/флешки с программой HDD Regenerator. Данная программа видит винты, которые в упор не замечают упомянутые MHDD и Victoria HDD.
Еще бывает, что при запуске из-под Виндовс, программа Victoria HDD не хочет проверять винчестер и пишет "Drive not ready!" или "Get drive passport: Drive error!" . В этом случае нужно использовать программу Victoria HDD версии 4.3 и ставить галочку "API".
Мое железное правило гласит: перед любой переустановкой Виндовс на компьютере или ноутбуке, нужно всегда проверять оборудование. Но на некоторых ноутбуках программы MHDD и Victoria HDD для проверки поверхности винчестера, запущенные с загрузочного диска или флешки, не видят ноутбучный винчестер. Кстати, бывает еще, что на ноутах не работает и программа Memtest86 для проверки ОЗУ.
В таких случаях мое железное правило дает трещину и я, заливаясь слезами, ставлю Винду без проверки.
Ну так вот, принесли мне нетбук Packard Bell PAV80 на чистку и переустановку Windows. Почистил, переустановил. Все ок, но проверить винчестер не вышло- загрузочный MHDD не видел винт, а Victoria HDD из-под Винды не хотела проверять поверхность и писала "Get drive passport: Drive error!" .

Через месяц клиент обратился вновь: система на нетбуке не запускалась. Конечно, за месяц вполне можно было бы программными методами убить и заведомо рабочий ноут. Но я насторожился- ведь проверку винчестера я не выполнил. В этот же раз нужно было провериться во что бы то ни стало.
Итак, загрузочные MHDD и Victoria не видели винчестер на нетбуке Packard Bell PAV80. Из-под Винды Victoria HDD v.4.47 писала "Get drive passport: Drive error!" .
Помыкался туда-сюда по нету, почитал рекомендации, скачал Victoria HDD версии 4.3, как, по слухам, более надежную. Запускаю, тоже не проверяет, но пишет уже другое: "Drive not ready!" .
Тогда переключился на режим "API" вместо "PIO" и запустил тест. Проверка пошла!
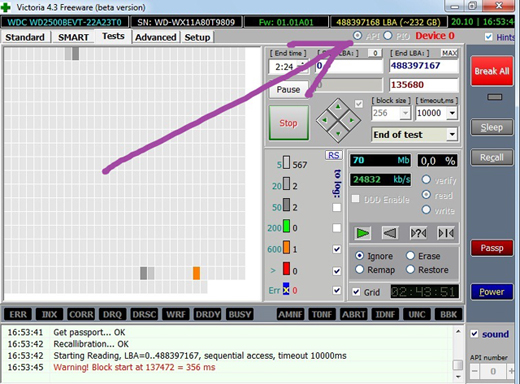
Сходу нашлась куча бэдов. Но где-то после найденной третьей сотни бэд-блоков на винте, ноут перезагружался. То есть, проверка винчестера так и не доходила до конца. Подозреваю, что Виктория ошалела от количества обнаруженных бэдов.
Ситуация вернулась к тому, с чего началась: для полной проверки и лечения(Remap) всех бэдов с винчестера, нужно было загрузиться какой-то специальной программой.
На помощь пришел коллега, который подкинул мегазагрузочную флеху, на которой обнаружилась программа HDD Regenerator. Вот этот Регенератор как раз увидел винчестер и смог его проверить до самого конца, не ошалев от колоссального количества бэдов, как Виктория.
Регенератором было найдено и выведено из работы(Remap) ни много ни мало, 1779 секторов.
Что делать, если программа Victoria не видит жёсткий диск в ноутбуке с UEFI BIOS-ом?

В статье рассказано о том, как проверить винчестер, а при необходимости и переназначить повреждённые сектора жёсткого диска, установленного на компьютере под управлением UEFI BIOS-а.
Самые интересные ролики на Youtube
Если Вам лень читать статью, то в её конце есть видеоролик, где всё можно увидеть и услышать.
С появлением компьютеров и ноутбуков, под управлением UEFI (Unified Extensible Firmware Interface – унифицированный расширяемый программный интерфейс), возникли проблемы с тестированием поверхности жёсткого диска и ремапом повреждённых кластеров привычным способом.
Во всяком случае, мне так и не удалось увидеть жёсткий диск с помощью такие программ, как Victoria и MHDD, которые я пытался запустить из под ОС DOS на одном из ноутбуков с UEFI BIOS-ом.

В десктопе, при наличии двух отдельных винчестеров, можно прямо из под работающий ОС проверить накопитель, который не занят текущей операционной системой. Хотя, та же Виктория уже конфликтует с 64-битными системами.
Ну, а в ноутбуке такой возможности в любом случае нет, так как винчестер в нём всего один, а проверять и переназначать кластеры на диске, с которого запущена текущая ОС, равносильно экспериментам барона Мюнхгаузена.
Конечно, мне было известно, что добраться до аппаратной части компьютера можно и с помощью усечённой версии Windows, которая загружается в оперативную память со съёмного носителя. Но, когда, много лет назад, я это делал с использованием Live CD WinPE, процесс загрузки занимал уйму времени, а вся система еле-еле двигалась.

Но, деваться было некуда, и я решил снова вернуться к этой технологии, с тем лишь различием, что в качестве съёмного носителя выбрал флэш карту, а в качестве загружаемой системы – современный образ ОС на основе Windows 7 SP1 под названием «Omega Live USB 2013».
Ссылка на прямую закачку урезанной версии размером 300МБ есть в конце статьи (для снижения веса файла, объёмные приложения удалены).
Чтобы с помощью любого из этих архивов создать загрузочную флэшку, нужно проделать всего три самых простых операции:
1. Отформатировать флэшку в формате NTFS
2. Распаковать архив на флэш карту
3. Прямо из директории этой самой флэшки запустить программку, которая превратит флэшку в загрузочную.
Пошагово, в картинках.

Отформатировать флэшку в NTFS лучше в портативной программе «HP USB Disk Storage Format Tool». Она делает это корректнее, чем встроенная утилита Windows. Ссылка на скачивание в конце статьи.
Пожалуйста, будьте внимательны, и не спутайте свою флэшку с другой флэшкой или USB HDD. Распознать девайс можно по букве диска, сверившись в «Проводнике». Если флэшку не видно, запустите программу с правами администратора.

Затем нужно распаковать архив прямо на флэш карту. Сделать это можно с помощью программы WinRAR.

Теперь осталось только запустить файлик grubinst_gui и нажать на кнопку «Enter».
Но, чтобы теперь загрузиться с этой флэшки, придётся зайти в настройки BIOS и изменить пару опций точно так же, как Вы это делали, чтобы загрузиться с CD или DVD диска.

Во-первых, нужно указать BIOS-у, что сначала он должен попытаться загрузиться с внешнего накопителя, подключённого к порту USB.
Хотя, в некоторых BIOS-ах приоритет загрузки можно выбрать сразу после включения с помощью горячих клавиш. Иногда, этой клавишей является F8.
Во-вторых, придётся отключить режим загрузки компьютера UEFI.

В моём ноутбуке эта опция находится в Конфигурации системы: Advanced > System Configuration.

Находим опцию Boot Mode и устанавливаем режим CSM или Legacy. Название опции может меняться в зависимости от интерфейса конкретного BIOS-а, но аббревиатура UEFI или EFI должна присутствовать.
Тут нужно отметить, что, для последующей загрузки Windows 8, нужно будет вернуть эту опцию в прежнее состояние.

Прежде чем выйти из настроек BIOS-а, вставляем в гнездо USB нашу флэшку.
Выходим из настроек BIOS с сохранением изменений.

После этого мы должны увидеть главное окно загрузки Live USB. Тут можно ничего не выбирать. Через несколько секунд загрузка продолжится.

И уже через минуту, мы получим вполне самодостаточную ОС на основе Windows 7 SP1. Так же, мы получим доступ к нескольким десяткам программ для восстановления ОС и работы с аппаратной частью компьютера. При необходимости, можно добавить свои программы в папку Programs.

Если IP адреса и DNS-ы в вашей сети раздаются автоматически, то операционная система даже сама подключится к Интернету.

Чтобы протестировать винчестер, запускаем программу Victoria.

Выбираем вкладку SMART, чтобы оценить состояние жёсткого диска.

Теперь можно перейти на вкладку Test и проверить поверхность дисков винчестера. При необходимости, можно переназначить нечитаемые кластеры (Bad Blocks).
Подробнее в видеоролике
В видеоролике показан процесс создания загрузочной флэшки и её использования для доступа к жёсткому диску, установленному на современном компьютере с UEFI BIOS-ом.
Формат видео HD 1280x720px.
Дополнительные материалы
Любая ссылка, представленная на сайте, проходит проверку на предмет трэшевости, но при этом может не иметь никакого отношения к теме сайта. Хотя, и статьи, размещённые на сайте, тоже часто этим страдают. :) Если объявление не в теме, не обессудьте! Честно пытался выбрать самые интересные.
Спасибо за помощь!
Комментарии (76)
Все спасибо,можно было написать для тех кто не захотел смотреть видео )
какой пароль от архива если качал с зеркала ?
Пароль указан рядом с ссылками.
А что может быть если при запуске из флешки пишет cannot find GRLDR
Алексей, значит компьютер не может найти загрузчик, который должен быть на флэшке.
Здравствуйте. Возникла проблема. Все делаю как указано в видео, но запуская программу grubinst и выбирая диск не вижу ни одного диска. программа не предлагает выбрать флэшку для установки. Что можете посоветовать? заранее спасибо.
Здравствуйте Александр!
На новом железе эта версия Live USB может не запуститься, даже если вы всё сделаете верно. А более новая версия Live USB не смогла пройти антивирусную проверку. Так что я отказался от этого диска восстановления в пользу Win PE10. Особых отличий от Live USB нет, но зато софт чистый и обновлялся, когда я его скачивал. У меня на флешке написано 2016-10. Видимо это дата. Брал на рутрекере.
Q: Подскажите, где что выбрать, и какие галочки проставить, чтобы проверить свежекупленный жесткий диск? Запутался в режимах и настройках)
A: Вот самый простой вариант:
Винчестер лучше всего тестировать не-форматированным, т.е. без создания на нём каких-либо разделов.
Если программа обнаружит ошибки тестируемого накопителя, она о них сообщит в логе, в нижней части окна.
Со временем Вы освоите программу и научитесь использовать её более эффективно, исследуя параметры различных накопителей.
Q: Можно ли заставить работать ПО Виктория в режиме PIO (через драйвер porttalk) в WinPE (BartPE)? Porttalk мне запустить удалось (о чем можно узнать, запустив allowio.exe). Файл с драйвером лежит при этом в i386\system32\drivers. Однако Виктория при запуске пишет, что не смогла скопировать драйвер и будет работать только в режиме API.
A: Да. Нужно открыть ini-файл программы, и в секции [setup] найти и установить параметр: Autoinstalldriver=0
После чего перезапустить программу. Это запретит копирование драйвера при каждом запуске.
Q: Я занимаюсь профессиональной работой с накопителями. Какой SATA-контроллер идеально подходит для режима PIO и обеспечивает наибольшую скорость?
A: Любой модели, фирмы NVidia. Это стандартные SATA-контроллеры, встроенные в чипсет материнской платы на чипсете NVidia. И скорость в PIO у них наибольшая.
- с одного и того же начального адреса;
- не делаете прыжков;
- размер блока не меняете;
Q: Почему в Victoria нет определения точных адресов дефектных секторов в режиме API? Это недостаток?
A: Это не недостаток, а преимущество программы Victoria. Этим она оберегает ваш винчестер. Для поиска точных адресов необходимо сначала найти дефектный блок, затем разложить его на секторы, и просканировав, вычислить номер сектора. Это будет сопровождаться не одной, а двумя попытками чтения дефекта, что при большом кол-ве дефектов займет вдвое больше времени, и может быть небезопасно для тестируемого накопителя. Victoria экономит время и Ваши нервы на этапе диагностики диска, исключая бесполезные действия.
Однако, для домашнего применения совершенно не нужно знать адреса секторов. Ведь при их лечении функциями Erase или Remap, программа сама найдет точные адреса секторов, и сделает так, как нужно.
- Современные версии Windows вводят постоянно подключенные HDD в состояние Freeze Lock, чтобы вирус не мог поставить пароль.
- Есть риск ошибочно поставить пароль на системный накопитель, и компьютер придет в аварийное состояние после выключения. Придется иметь кучу «радостей» с поиском загрузочной флешки, вспоминать пароль (который останется в логах на запароленном накопителе) и тд.
Q: Не получается включить режим PIO, хотя система Windows x32 и права администратора имеются. Что делать?
A: Откройте файл Victoria.ini и найдите в нём, в секции [Setup] ключ Autoinstalldriver. Присвойте ему значение 1, чтобы было Autoinstalldriver=1.
Сохраните файл Victoria.ini. Перезапустите программу Victoria. Должно помочь.
Q: Подскажите, где что выбрать, и какие галочки проставить, чтобы проверить свежекупленный жесткий диск? Запутался в режимах и настройках)
A: Вот самый простой вариант:
Винчестер лучше всего тестировать не-форматированным, т.е. без создания на нём каких-либо разделов.
Если программа обнаружит ошибки тестируемого накопителя, она о них сообщит в логе, в нижней части окна.
Со временем Вы освоите программу и научитесь использовать её более эффективно, исследуя параметры различных накопителей.
Q: Можно ли заставить работать ПО Виктория в режиме PIO (через драйвер porttalk) в WinPE (BartPE)? Porttalk мне запустить удалось (о чем можно узнать, запустив allowio.exe). Файл с драйвером лежит при этом в i386\system32\drivers. Однако Виктория при запуске пишет, что не смогла скопировать драйвер и будет работать только в режиме API.
A: Да. Нужно открыть ini-файл программы, и в секции [setup] найти и установить параметр: Autoinstalldriver=0
После чего перезапустить программу. Это запретит копирование драйвера при каждом запуске.
Q: Я занимаюсь профессиональной работой с накопителями. Какой SATA-контроллер идеально подходит для режима PIO и обеспечивает наибольшую скорость?
A: Любой модели, фирмы NVidia. Это стандартные SATA-контроллеры, встроенные в чипсет материнской платы на чипсете NVidia. И скорость в PIO у них наибольшая.
- с одного и того же начального адреса;
- не делаете прыжков;
- размер блока не меняете;
Q: Почему в Victoria нет определения точных адресов дефектных секторов в режиме API? Это недостаток?
A: Это не недостаток, а преимущество программы Victoria. Этим она оберегает ваш винчестер. Для поиска точных адресов необходимо сначала найти дефектный блок, затем разложить его на секторы, и просканировав, вычислить номер сектора. Это будет сопровождаться не одной, а двумя попытками чтения дефекта, что при большом кол-ве дефектов займет вдвое больше времени, и может быть небезопасно для тестируемого накопителя. Victoria экономит время и Ваши нервы на этапе диагностики диска, исключая бесполезные действия.
Однако, для домашнего применения совершенно не нужно знать адреса секторов. Ведь при их лечении функциями Erase или Remap, программа сама найдет точные адреса секторов, и сделает так, как нужно.
- Современные версии Windows вводят постоянно подключенные HDD в состояние Freeze Lock, чтобы вирус не мог поставить пароль.
- Есть риск ошибочно поставить пароль на системный накопитель, и компьютер придет в аварийное состояние после выключения. Придется иметь кучу «радостей» с поиском загрузочной флешки, вспоминать пароль (который останется в логах на запароленном накопителе) и тд.
Q: Не получается включить режим PIO, хотя система Windows x32 и права администратора имеются. Что делать?
A: Откройте файл Victoria.ini и найдите в нём, в секции [Setup] ключ Autoinstalldriver. Присвойте ему значение 1, чтобы было Autoinstalldriver=1.
Сохраните файл Victoria.ini. Перезапустите программу Victoria. Должно помочь.
Читайте также:

