Видеокарта не использует всю память
Обновлено: 06.07.2024
Многие видеокарты с чипсетами от Intel, ATI и nVidia при нехватке видеопамяти могут использовать часть оперативной памяти. Это позволяет запускать приложения, для работы которых встроенной памяти видеокарты недостаточно.
Спонсор размещения P&G Статьи по теме "Как добавить видеопамять из оперативной" Как увеличить память видеокарты Как увеличить оперативную память видеокарты Как увеличить объем памяти видеокарты
Проверьте полный объем памяти, выделенный видеокарте. Для этого запустите встроенную в windows утилиту dxdiag, перейдите на вкладку "Экран" и найдите на ней значение "всего памяти". Это значение и есть полный объем памяти, который может использовать видеокарта - сумма объемов встроенной памяти и выделяемой из оперативной памяти компьютера. Если вас не устраивает это значение - можно попытаться его изменить.
Запустите "Панель управления" вашей видеокарты. На панели слева найдите пункт меню "Буфер кадров UMA". Название может различаться в зависимости от модели видеокарты. Установите ползунок в максимальное значение. Если в "Панели управления" видеокарты нет подобного меню, можно попытаться изменить объем выделяемой видеопамяти через BIOS.
Войдите в BIOS компьютера или ноутбука. Для этого сразу после включения компьютера нажмите и удерживайте клавишу "Del" на клавиатуре. Если загрузка продолжается как обычно, попробуйте клавиши клавиши "F2" и "Esc". В случае, если в BIOS зайти не удалось, обратитесь к документации, поставляемой вместе с устройством, т.к. клавиши, зарезервированные для входа в BIOS, могут различаться в зависимости от модели компьютера.
Теперь необходимо найти параметр, отвечающий за объем оперативной памяти, выделяемый для работы видеокарты. В зависимости от модели компьютера, он может называться: "BIOS VGA sharing memory", "VGA memory", "Video memory", "AGP Aperture Size". Так же возможны другие названия. Отсутствие таких или похожих пунктов меню в BIOS может означать, что ваша материнская плата не поддерживает установку максимального объема выделяемой видеопамяти. В этом случае видеопамять выделяется автоматически, по мере необходимости. Как просто
Видеокарты бывают интегрированные (встроенные в материнскую плату компьютера) и дискретные. Своей памяти интегрированная видеокарта не имеет и использует оперативную память компьютера. Подобная плата обладает намного меньшей мощью по сравнению с дискретными картами. Но это не означает, что она
Количество видеопамяти очень важно для высокой производительности в современных видеоиграх, так как для нормальной работы они требуют от 256 мегабайт видеопамяти. Если ее недостаточно, видеоигры либо вообще не будут запускаться, либо будут сильно тормозить, так что играть в них будет невозможно.
В ней хранятся данные, необходимые для воспроизведения графики. При недостатке объёма видеопамяти качество графики ухудшается, возможно некорректное отображение либо периодическое зависание трансляции. В таких неприятных ситуациях начинаете задумываться, как увеличить память видеокарты.
Видеокарты имеют разные характеристики
Конечно, можно начать решение проблемы с увеличения оперативной памяти графической карты. Хотя, если пропускной способности видеокарты не хватает, оперативная не устранит проблему.
Прежде всего, необходимо понять - как узнать память видеокарты на компьютере . Для этого нужно определить установленную графическую карту. Именно от вида адаптера будет зависеть подходящий способ для увеличения памяти. Как правило, портативные устройства (ультрабуки и нетбуки) комплектуются интегрированными компактными видеоадаптерами. Они поставляются и в бюджетных ноутбуках. Признаком работы с такой платой будет совместное расположение разъёмов:
Мощные ноутбуки и настольные компьютеры поставляются уже с внешними видеокартами, которые называются дискретными. Являются довольно производительным устройством со своей системой охлаждения.
Что делать с интегрированной картой
Для интегрированных, встроенных плат распределение видеопамяти происходит по технологии «Shared memory» - с ручным изменением объёма. Самый простой вариант в таком случае - использовать инструменты внутри операционной системы. Нужно узнать, установлен ли в этой версии операционной системы Catalyst Control Center.
Узнать это несложно, переходим в «Панель управления». Далее здесь открываем «Оборудование и звук», необходим раздел «Устройства и принтеры», переходим в «Диспетчер устройств».
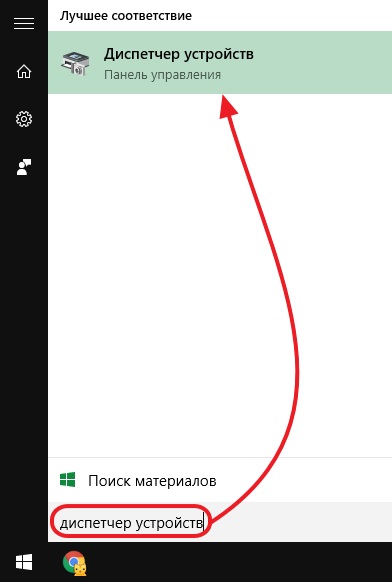
Здесь можно увидеть список всех устройств, которые уже подключены.
Как можно узнать нужные параметры своей видеокарты
Узнать данные о графической карте можно в пункте «Видеоадаптеры».
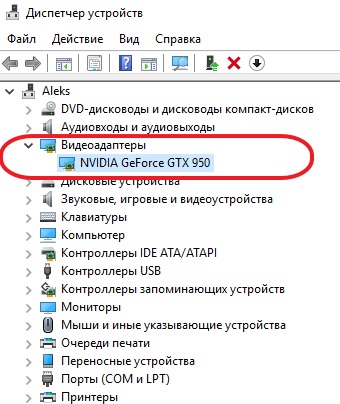
В комплектацию некоторых компьютеров входит более одной видеоплаты. Правой кнопкой мыши нажимаем на нужном адаптере и выбираем раздел «Свойства». Во вкладке «Драйвера» доступен пункт «Кадровый буфер UMA», часто он называется и «Буфер кадра». Здесь можно установить максимальный объём, доступный для своей видеоплаты.
Какие возможности предложит BIOS?
Если кадровый буфер по этой инструкции найти не удалось, придётся воспользоваться BIOS для настройки параметров UMA. После захода в BIOS необходимо найти «Интегрированные устройства», здесь же будут настройки «BIOS VGA sharing memory». Стоит учесть, что в некоторых версиях BIOS эти названия отличаются.
Здесь и выбираем подходящий нам объём памяти. Сразу оговоримся - не рекомендуем ставить максимальный объём. После внесения и сохранения изменений можно покинуть BIOS.
Повышение памяти дискретных карт с помощью утилит
С интегрированными картами разобрались, но возможен и другой вопрос - как увеличить память видеокарты дискретного типа. В таком случае внутренние настройки никакого эффекта не принесут, необходимы уже сторонние утилиты.
- При работе с ОС Windows XP вполне достаточно популярной бесплатной утилиты ATITool.
Окно программы ATITool
- При работе с более современными версиями ОС можем рекомендовать программу MSI Afterburner. Поддерживает постепенное увеличение тактовой частоты процессора видеокарты. Объём самой видеопамяти останется без изменений, но производительность карты удаётся ощутимо повысить.
Не будьте максималистами - осторожность поможет сохранить видеокарту
Настоятельно рекомендуем быть осторожными при увеличении памяти видеокарты, лучше повышать её постепенно, без кардинальных изменений. Поскольку в условиях излишней нагрузки карта может дать сбой. И не забывайте убедиться в достаточности оперативной памяти - ведь именно за счёт неё возрастает производительность встроенной видеокарты.
Если ваши усилия не позволили «разогнать» дискретную карту, её остаётся лишь заменить. Многие старые модели не поддерживают ощутимое увеличение памяти и производительности.
Увеличенная память видеокарты позволяет значительно улучшить качество графики и возможности всей системы. Мы рассмотрели эффективные принципы работы со встроенными и дискретными картами. Уверены, что информация на сайте поможет сделать компьютер более мощным и современным - поэтому не забывайте следить за нашими обзорами и рекомендациями.
Включите компьютер. После включения на клавиатуре нажмите кнопку Delete. Таким образом вы попадете в меню BIOS. Теперь в этом меню необходимо найти параметр Video Ram. Исходя из оборудования, которое вы используете, а также версии BIOS, этот параметр может быть в разных разделах. Также аналогично параметру Video Ram может быть название Shared Memory, то есть выделенная память. Владельцам старых компьютеров нужно принять во внимание, что их материнские платы могут быть не оснащены функцией выделения памяти из оперативки. В этом случае память интегрированной видеокарты фиксирована, и изменить ее никак не получится.
Если вы нашли этот параметр, нажмите на нем клавишу Enter и выберите нужное количество памяти, которое будет передаваться с оперативки. В зависимости от модели встроенной видеокарты, количество памяти может быть ограничено . Когда вы выберите необходимое количество памяти, выйдите из BIOS. Перед выходом сохраните настройки. Компьютер перезагрузится. После его запуска память будет добавлена. При этом оперативной памяти станет меньше, точнее часть ее теперь работает на надобности видео .
Если с увеличением памяти видеокарты вы не заметили увеличения производительности, то лучше вернуть прежний показатель памяти платы. Сделать это можно точно таким же путем.
Параметры работы многих видеоадаптеров можно изменить самостоятельно. Обычно этот метод используют для увеличения производительности устройства при работе с определенными приложениями.
Для успешного разгона видеокарты вам потребуется программа Riva Tuner. Она была изначально разработана для работы с устройствами компании nVidia, но в настоящее время активно используется для настройки видеоадаптеров других производителей. Скачайте эту программу и установите ее. Если вы хотите отслеживать изменения производительности устройства, то установите приложение 3D Mark.
Если вы любитель компьютерных игр, то прежде чем приобретать ноутбук для игровых целей, поинтересуйтесь показателями мощности видеокарты. Кроме того, для игр и просмотра фильмов в HD-качестве понадобится видеокарта, снабженная видеоускорителем. Стоит отметить, что поменять это устройство в ноутбуке (на более мощное) нельзя. Впрочем, можно попытаться улучшить производительность видеокарты самостоятельно.
Видеокарты в компьютерах бывают двух видов — интегрированные и дискретные. Если видеокарта интегрированная, улучшить ее память можно с помощью изменения настроек в BIOS. Делать это можно лишь в том случае, если в ноутбуке достаточно мощное ОЗУ. Поскольку интегрированные карты не имеют собственной памяти, то «тянут» ресурсы оперативной. Если «оперативки» недостаточно, не следует добавлять видеопамять за ее счет. Это лишь ухудшит работу ноутбука в целом, понизит его производительность. Чтобы войти в BIOS, включите компьютер и нажимайте несколько раз подряд кнопку «Delete». Найдите строку «Video RAM» и нажмите клавишу «Enter». У вас должна появиться строка, в которой вы сможете на собственное усмотрение определить, какой объем «оперативки» может использовать видеокарта. Отметьте нужное значение. Далее сохраняйте настройки и перезагружайте ноутбук. Эта операция должна привести к увеличению объема памяти карты.
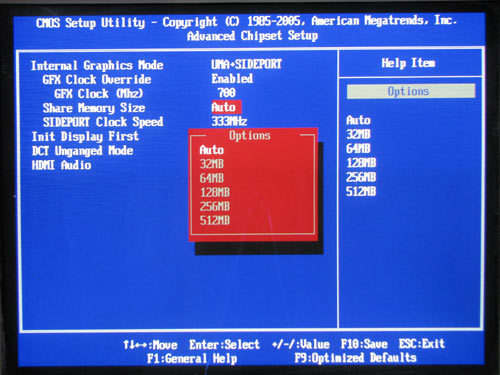
Если же у вас стоит дискретная видеокарта, то способ описанный выше, вам не подходит, поскольку эти виды видеокарт оснащены чипами памяти и объем последней увеличению не подлежит. Однако можно выйти из ситуации. Для этого попробуем увеличить скорость памяти видеокарты. Для начала нужно скачать программу для разгона скорости памяти видеокарт. Например: ATItool, Riva Tuner, MSI Afterburner.
Дальнейший порядок действий рассмотрим на примере ATItool, поскольку она наиболее удобна в использовании. Запустив ее, вы увидите стартовое окно, в котором нужно выбрать вкладку «Разгон». Далее найдите меню «MEMORY CLOCK» или в новых, русскоязычных программах — «Скорость памяти». Переместите указатель немного вправо (или вверх, в зависимости от интерфейса). Нажмите «ОК».
Новые настройки можно тут же проверить в действии. В меню программы выберите раздел «Открыть 3D окно». После чего начнется процесс тестирования видеокарты. Вам нужно следить за изменяющимися изображениями на экране — если появляются пятна или искажения, значит, вы «взяли» слишком большой разгон памяти. Чтобы выставить другое значение, повторите алгоритм, установив меньший показатель. Если тест вы прошли удачно — память видеокарты справляется. Можете попробовать увеличить показатель разгона, передвинув указатель еще вправо.

Практическим путем выясните допустимую частоту памяти карты, проходя тест 3D. После того как определитесь с макисмальным значением, сохраните настройки.

Если же все ваши действия не принесли желаемого результата, а мощная видеокарта вам необходима — придется покупать новый ноутбук с более подходящим устройством.
Для любителей компьютерных игр очень важна компьютерная конфигурация. Чтобы обеспечить красивую, высококачественную графику обычной игры или испробовать современные 3D игры, нашему компьютеру необходима видеокарта. Она есть в каждом ноутбуке и компьютере, но делится на разные виды. Как увеличить память видеокарты? Сначала разберемся с тем, что это вообще такое.
Какие бывают видеокарты
Например, невидимая для пользователя, встроенная в материнскую плату видеокарта называется интегрированной. Дискретная - это внешняя видеокарта.
Интегрированная видеокарта отвечает за изображения на экране нашего компьютера. Собственной памятью она не обладает и заимствует ее у оперативной. Такая память довольно слабая и не выдерживает современный трафик. Но геймеры нашли выход. Рассмотрим, как увеличить память встроенной видеокарты. Для увеличения памяти нужно беспрерывно нажимать клавишу Delete. В появившемся на экране меню необходимо выбрать Video Ram. Потом следует навести курсор мыши на эту строку и нажать Enter. Выберите необходимый для увеличения объем. Затем сохраните настройки. После перезагрузки компьютера память увеличится. Если после проделанных действий память не изменилась, то лучше вернуть прежний объем таким же путем. Но стоит помнить, что данная функция будет бесполезной, если оперативная память вашего компьютера мала. Помимо зря потраченного времени и усилий, данное действие ухудшит работу системы.
Дискретная видеокарта устанавливается автономно и позволяет работать со сложной графикой. Разновидности настольных видеокарт и объем их памяти зависят от стоимости и производителя. Но любой ноутбук с внешней видеокартой будет стоить гораздо больше. Дискретная видеокарта отличается большим расходом заряда батареи и потреблением электроэнергии. Увеличить память такой видеокарты нельзя, так как ее объем уже задан производителем и встроен при помощи специального чипа. Теперь стало понятней, как увеличить объем памяти видеокарты?
Увеличиваем объём
Можно увеличить объем гибридных видеокарт за счет оперативной памяти компьютера. Гибридные видеокарты - это общее между внутренними и внешними. Приобрести ноутбук с такой видеокартой можно по средней цене. Такая карта является лучшим решением для пользователей, которые помимо стандартных программ используют некоторые графические.
Такими же свойствами и высокой производительностью насыщен гибрид SLI. Он содержит в себе и дискретную, и интегрированную видеокарту. Пользователь сам выбирает, какой из карт ему воспользоваться. Если предстоит несложная работа со стандартными программами, то используется интегрированная карта, которая сэкономит длительность заряда аккумулятора. А если пользователь решил поиграть в современную 3D игру, то нужно включить дискретную.
Перед попытками увеличить память видеокарты или перед покупкой ноутбука, желательно посоветоваться с профессионалом, который подскажет вам компьютер, подходящий под ваши требования и сообщит, можно ли увеличить память видеокарты.
Надеемся, что в будущем у Вас больше не будет возникать вопросов о том, как увеличить память видеокарты.
Доброго времени!
В последнее время снискали большую популярность интегрированные (их еще называют встроенными ) видеокарты IntelHD, Intel Iris Xe, и AMD Ryzen Vega. Последних версий уже с лихвой хватает для многих не слишком требовательных игр (что, конечно, радует — т.к. получается хорошая такая экономия на покупке внешней видеокарты)!
Однако, есть один нюанс : видеопамять для этих карт выделяется из ОЗУ (RAM). По умолчанию эта операция "выделения" происходит автоматически (без вашего участия), что не во всех случаях оптимально (например, вы можете столкнуться с ошибками во время запуска игр. ).
Разумеется, было бы не плохо вручную отрегулировать выделение памяти под интегрированную карту (в большинстве случаев стоит вопрос ее увеличения ).
И так, перейдем ближе к теме.

Как увеличить видеопамять: по шагам
ШАГ 1: зачем это нужно
Вообще, если у вас все корректно работает, нет притормаживаний, ничего не зависает и не вылетает с ошибками — то вам, скорее всего, это и не нужно.
Однако, есть ситуации, когда без этого никак:

3DMark Sky Driver (8GB Ram, dual) — производительность в зависимости от выделенной памяти для интегрированной видеокарты AMD Ryzen Vega 11 (Ryzen 5 2400G)
Примечание!
ШАГ 2: как узнать текущий объем видеопамяти
Это универсальный вариант, работающий во всех популярных версиях Windows 7/8/10.
Сначала необходимо нажать сочетание кнопок Win+R — в окне "Выполнить" ввести команду dxdiag и кликнуть по OK.


Видеопамять 1009 МБ
Нажать сочетание Win+i — откроется окно с параметрами Windows. Необходимо перейти в раздел "Система / дисплей" и открыть вкладку "Дополнительные параметры дисплея" .

Доп. параметры дисплея
В ней будет заветная ссылка — "Свойства видеоадаптера" .

Во вкладке "Адаптер" представлена строка "Используется видеопамяти" (в моем примере ниже - 1024 МБ).

Этот вариант также актуален для ОС Windows 10.

Диспетчер задач - Windows 10
ШАГ 3: как вручную установить размер выделения памяти под встроенную видеокарту
Через BIOS/UEFI
Только через настройки BIOS (в принципе) и можно изменить размер выделяемой памяти для интегрированной карты (в редких случаях можно попытаться "обмануть" игры через реестр).
Здесь универсальных инструкций со стрелками дать нельзя, т.к. у каждого производителя - "свой" BIOS. Но несколько характерных примеров я приведу (по ним можно будет сориентироваться!).
Далее нужно перейти в раздел "Configuration" (в некоторых BIOS за это отвечает раздел "Advanced" ).

Lenovo Setup Utility - главное окно
Затем нам нужно найти один из следующих параметров (прим.: в разных версиях BIOS он называется по-своему) :
- UMA Frame Buffer Size;
- iGPU Configuration;
- DVMT (Fixed Memory);
- Share Memory Size;
- Video Memory Size;
- On-Chip Frame Buffer Size.
На скриншоте ниже приведен параметр "iGPU Configuration" — необходимо отключить авто-режим!

Отключаем Auto режим

UMA Frame Buffer Size — ставим 2 GB
Кстати, в версии BIOS от American Megatrends для изменения выделяемой памяти — нужно во вкладке "Advanced" изменить параметр "DVMT" .

Advanced / настройки BIOS / American Megatrends

DVMT ставим на Maximum

Share Memory Size - выделение памяти видеосистеме
Разумеется, после выставления размера выделяемой памяти — не забудьте сохранить настройки (в большинстве версий BIOS - используется клавиша F10 / Save and Exit) и перезагрузить компьютер/ноутбук.
Через настройки реестра (опционально для IntelHD)
Этот способ поможет только "перехитрить" некоторые игры, которые могут вылетать с ошибками после запуска (т.к. у вас якобы недостаточно видеопамяти). Т.е. игра будет "считать", что размер памяти видеокарты у вас больше, чем есть на самом деле.
Причем, хочу отметить, что срабатывает он не всегда (но всё же, вдруг. ).

regedit — открыть редактор реестра
Далее в редакторе нужно создать раздел "GMM" в нижеприведенной ветке:

Создать раздел GMM
После, в разделе "GMM" создать строковый параметр с именем "DedicatedSegmentSize" (без кавычек).

Создать строковый параметр
Далее открыть его и задать значение выделяемой памяти (судя по тестам, способ актуален и работает для значений от 0 до 512).

Интегрированные видеокарты, то есть встроенные в процессор, не имеют собственной памяти. Для работы они используют оперативную память системы. Именно поэтому для «игровых» сборок со встроенной видеокартой рекомендуют ставить больше 8 гигабайт оперативной памяти.
Важно! Обратите внимание, что оперативная память не становится видеопамятью, а просто резервируется для нужд графического адаптера. На Windows 10 по умолчанию все уже должно работать оптимально, поэтому если у вас нет проблем с запуском игр, то и изменять объем не нужно. Попробовать уменьшить или увеличить объем стоит в случае низкой производительности, либо вылета игры или приложения с ошибкой.

На видео видно, как работает встроенная графика Vega 11 с разными настройками памяти. Разницы нет, система все равно использует ОЗУ, какое бы значение вы ни поставили. Это хорошо видно по загрузке оперативной и видеопамяти.
Как увеличить видеопамять интегрированной видеокарты в BIOS
Сначала зайдите в BIOS. Сделать это можно, нажав определенную кнопку при загрузке системы. Это может быть Del, F10, F2 или другая клавиша в зависимости от производителя материнской платы или ноутбука.

Теперь найдите опцию, отвечающую за выделение памяти для интегрированной видеокарты. У разных производителей она называется по-разному, например, UMA Frame Buffer Size или Share Memory. Также обратите внимание, что в современных ноутбуках такой опции часто нет.
Рассмотрим последовательность действий для некоторых популярных материнских плат. Обратите внимание, конкретный путь может отличаться для встроенной графики Intel и AMD. После установки значения не забудьте сохранить настройки!
- На Gigabyte нужно зайти на вкладку Chipset и найти строку Integrated Graphics. Далее выберите параметр Forces. Появится строка UMA Mode, которую нужно выставить на UMA Specified. Затем в строке UMA Frame Buffer Size выбрать нужный параметр.
- На ASUS нужно зайти в Advanced Mode (F7), затем перейти на вкладку Advanced и найти пункт NB Configuration. Затем выберите строку UMA Frame Buffer Size и установите желаемый объем памяти.
- На материнских платах ASRock под Intel перейдите на вкладку Advanced, затем зайдите в Chipset Configuration и найдите пункт Share Memory. Для AMD путь чуть сложнее. Найдите строку AMD CBS и затем NBIO Common Options. Теперь выберите строку GFX Configuration. Параметр UMA Mode установите на UMA Specified. Затем появится строка UMA Frame Buffer Size.
- Для MSI зайдите в Advanced, затем выберите строку Integrated Graphics Configuration. Параметр Integrated Graphics нужно выставить на Force. Затем установите желаемое значение в UMA Frame Buffer Size.
Внимание! Максимальный объем выделенной памяти, который можно назначить, зависит от модели встроенной графики, объема ОЗУ, а также от особенностей ноутбука и материнской платы.
Как увеличить видеопамять интегрированной графики без входа в BIOS
Существует способ увеличить память встроенного видеоядра Intel UHD Graphics последних поколений от 3-й до 7-й серии. Для этого вам нужно скачать и установить модифицированный драйвер, а также файл реестра. Внимание! Все действия выполняйте на свой страх и риск.

-
Распакуйте архив с драйвером. Далее перейдите в «Диспетчер устройств» через правый клик мыши на кнопке «Пуск». Найдите строку «Видеоадаптеры» и кликните два раза на видеокарте Intel UHD Graphics.

Встроенные или интегрированные (iGPU) в современные процессоры видеокарты справляются со многими компьютерными играми. Для AAA-проектов на высоких настройках они не годятся, но кое что все же могут. Рассмотрим особенности работы встроенных графических ускорителей с памятью.
Сколько памяти у встроенной видеокарты
Интегрированные видеокарты не имеют собственной памяти. Ее черпают из оперативной памяти: в зависимости от настроек BIOS/UEFI или операционной системы, Windows резервирует определённый объём оперативной памяти, которая используется встроенным видеоускорителем в качестве видеопамяти (VRAM).
Обычно графика встраивается в центральный процессор, на некоторых ноутбуках распаивается на материнской плате. Во втором случае это самостоятельное, но несъемное устройство – псевдодискретная графика.
Установленный по умолчанию объем VRAM колеблется от 32 до 2048 МБ в зависимости от модели процессора или «материнки».
Как увеличить или уменьшить объем видеопамяти
Размер выделяемой операционной системой встроенной видеокарте памяти изменяется двумя способами:
- Автоматически или динамически – система выделяет такой объём ОЗУ, который на данный момент необходим графическому процессору для выполнения поставленных задач.
- Вручную – фиксированное значение, установленное на заводе или пользователем вручную.
Зачем изменять размер видеопамяти?
Объем видеопамяти увеличивается для повышения производительности интегрированного видеоядра, запуска приложений и игр, которым недостаточно выделенного по умолчанию объёма VRAM. Уменьшается, чтобы освободить приложениям и Windows больше ОЗУ, если текущие задачи задействуют почти всю оперативку. Отображается объем задействованной памяти во вкладке «Производительность» Диспетчера задач.
При изменении размера графической памяти важен баланс. Отданная для видеокарты ОЗУ резервируется операционной системой и не может использоваться ею либо приложениями. Если на компьютере установлено мало ОЗУ – 2-4 ГБ, смысл в выделении большого объема видеопамяти в ущерб оперативной есть не всегда.
Чем шустрее используется «оперативка», тем выше производительность встроенного видеоядра. При одинаковой конфигурации компьютера ПК с DDR4-3200 выдаст больше кадров в секунду, чем с DDR3-2400. Многое зависит и от самих модулей, задач, метода тестирования.
Положительно на быстродействии графики сказывается разгон оперативки, но прирост FPS не превышает нескольких процентов.
Где посмотреть объем
Увидеть, сколько памяти выделено интегрированному графическому ядру, можно несколькими способами.
Параметры Windows 10
Или вместо этого выполните «ms-settings:easeofaccess-display» в окне Win + R.
Диспетчер задач
Первая цифра – занятая память, вторая – выделенная.
Также процент задействования VRAM отображают сторонние утилиты, например, HWiNFO.
Изменить через BIOS
Расширяется и урезается графическая память в настройках BIOS/UEFI.
Посетите BIOS Setup вашего компьютера. Чаще всего после перезагрузки ПК в момент отображения заставки нужно нажать Delete или F2 (смотрите инструкцию по эксплуатации материнской платы или ноутбука). В Windows 10 для этого отключается «Быстрый запуск».
Дальнейшие действия могут отличаются для различных производителей BIOS/UEFI, но в целом они похожи. Рассмотрим на примере материнки от MSI.
В разделе «Mainboard settings» посетите подраздел «Конфигурация встроенной графики».
Откройте окно выбора параметров «Разделение памяти встроенной графики».

Укажите нужный объём, после чего нажмите F10 для выхода с сохранением настроек.
Также в списке находится параметр «Память DVMT» или Dynamic Video Memory Technology – технология динамического выделения памяти. При включении опции видеокарте выделяется столько видеопамяти, сколько она требует в зависимости от нагрузки, при отключении – весь указанный объем резервируется постоянно.

В настройках можно указать максимальный размер ОЗУ, отдаваемый под VRAM.
Параметр может называться «Graphics Adapter Size», «UMA Frame Buffer Size», «Shade Memory», «Video Memory Size» и им подобные, находиться в разделах «Chipset», «Advanced Mode», «Chipset Configuration», «Advanced».
Иногда при включении DVMT память видеокарте выделяется, но приложения её не видят и, соответственно, не запускаются. Выдают ошибку, что объём выделяемой для графики памяти меньше минимальных системных требований игры или программы.
Реестр
Изменяется значение и через реестр. Такой прием удобно использовать если игра не запускается с ошибкой о нехватки видеопамяти.
Вызовите редактор реестра: зажмите Win + R, выполните «regedit».

В ветке «HKLM\Software\Intel» создайте подраздел «GMM».

В него добавьте «Параметр «DWORD (32 бита)».

Назовите его «DedicatedSegmentSize»: через правый клик вызовите «Переименовать» и введите название.
Два раза щелкните по записи левой клавишей, переключите систему счисления на десятичную.

Введите значение, например, «1024» и жмите «ОК», после чего перезагрузите компьютер.
Сколько ставить
Рекомендуется выделять максимально возможный объём памяти для графического ускорителя при условии, что на компьютере достаточно для решения поставленных задач ОЗУ. Если ее мало, стоит активировать опцию DVMT и выставить наибольшее значение. Система автоматически будет выделять оперативку под нужды видеокарты и «забирать» ее, когда потребность во VRAM снижается.
Влияние характеристик оперативной памяти на производительность iGPU
Скорость оперативной памяти оказывает влияние на быстродействие компьютера в играх, частоту кадров. При замене планок с частотой памяти 1866 Гц на 2400 Гц стремительного роста производительности ждать не стоит. Прирост FPS будет незначительным – до нескольких кадров или процентов в секунду. Всё зависит от конфигурации оборудования и самой игры.
Стоит ли заменить оперативку на более быструю, чтобы увеличить FPS в играх?
Как правило такая замена добавляет всего несколько процентов прироста. Если можете достать память задешево можете обновить, иначе я бы не стал заморачиваться.
Читайте также:

