Видеокарта определяется как видеоконтроллер
Обновлено: 07.07.2024
Не редко, после переустановки Windows в «Диспетчере устройств» вместо названия видеокарты обнаруживается «Стандартный VGA графический адаптер» или «Видеоконтроллер VGA-совместимый». В данной статье мы расскажем, что это такое, а также как найти и скачать драйверы для стандартного VGA адаптера.
Что такое стандартный VGA графический адаптер
«Стандартный VGA графический адаптер» или «Видеоконтроллер VGA-совместимый» — это видеокарта, для которой операционная система Windows не смогла найти подходящий драйвер и использовала стандартный универсальный драйвер для графических адаптеров. С универсальным драйвером видеокарта не может работать на полную мощность и использовать все предусмотренные производителем функции.
Чаще всего пользователи сталкиваются с данной проблемой после переустановки Windows и чаще всего с Windows XP, Windows 7 или со старыми версиями Windows 10 без обновлений. Если устанавливать последнюю версию Windows 10, то данная проблема обычно не наблюдается. Решить проблему можно только установкой подходящего драйвера от производителя видеокарты.

Иногда в системе может наблюдаться несколько стандартных VGA адаптеров. Например, такое случается на ноутбуках со встроенной (Intel, AMD) и дискретной графикой (AMD, NVIDIA). В таких случаях для решения проблемы нужно устанавливать драйверы для обоих этих устройств.
Как найти драйвер для стандартного VGA адаптера
Для того чтобы найти подходящий драйвер для стандартного VGA адаптера нужно знать название видеокарты. Ниже мы рассмотрим два простых способа, с помощью которых можно узнать название видеокарты в данной ситуации.
Поиск видеокарты по ИД
Один из самых надежных способов – поиск названия видеокарты по ИД. Для этого откройте « Диспетчер устройств » ( Win-R и команда « mmc devmgmt.msc »), кликните правой кнопкой по стандартному VGA адаптеру и откройте « Свойства ».

В результате откроется окно со свойствами выбранного устройства. Здесь нужно перейти на вкладку « Сведения », открыть выпадающий список, выбрать « ИД оборудования » и скопировать верхнюю строку.

После этого нужно перейти на сайт DevID (devid.info/ru), вставить в поиск скопированную строку и нажать « Искать ». В результате сайт должен показать название видеокарты.

Если поиск ничего не находит, то попробуйте скопировать другую строку или выбирать не « ИД оборудования », а « Совместимые ИД ».


На сайте DriverPack также можно вставить строку с ID и получить название видеокарты.

Нужно отметить, что на сайтах DevID и DriverPack предлагается сразу скачать драйверы. Лучше скачать драйвер с официального сайта производителя.

После установки и запуска программы GPU-Z название видеокарты будет указано в самом верху окна, в строке « Name ».
Как скачать драйвер для стандартного VGA адаптера
После того как вы определили название видеокарты, нужно просто зайти на сайт ее производителя и найти подходящий драйвер.
Поиск драйвера на сайте производителя не представляет сложностей. Нужно сначала выбрать тип продукта (Graphics), а потом указать серию видеокарты и ее название.
Вопрос от пользователя
Здравствуйте.
Подскажите с одной проблемой. В общем, переустановил Windows, вроде бы все работает. Подключил второй монитор, а изображение на него не подается - пишет, что "устройство не поддерживается".
Стал копаться: в диспетчере устройств обнаружил, что вместо моей видеокарты отображается просто "Базовый видеоадаптер (Майкрософт)" . Загрузил драйвер с сайта AMD, поставил, перезагрузил - результата ноль. Что делать?
Если сказать просто — то система работает с "универсальным" драйвером, которого достаточно только для "базового" вывода изображения на экран. Разумеется, при его использовании могут не работать часть игр, проецирование на др. дисплеи, нельзя детально отрегулировать яркость/насыщенность, недоступны и др. функции.

Что делать с «базовым» адаптером
Вариант 1 (для Windows 10)
Если у вас ОС Windows 10 и компьютер (ноутбук) подключен к интернету — я бы порекомендовал для начала попробовать обновить драйвер средствами Windows (в последнее время ОС достаточно неплохо находит и ставит видеодрайвера).
Как это сделать:

Обновить драйвер - диспетчер устройств

Автоматически поиск драйверов
Вариант 2 (автоматический)
Если первый вариант не увенчался успехом (или используете не Windows 10) — порекомендовал бы воспользоваться утилитами для автоматического поиска и установки драйверов.
Пользоваться ими до безумия просто: достаточно установить и запустить. Далее утилита определит модель вашей карты и найдет для нее драйвер.

Driver Booster - найдено 4 устаревших драйвера, и 1 игровой компонент
Вариант 3 («ручной» / принудительный)
Рассмотрю вопрос по порядку.
ШАГ 1
ШАГ 2
Если у вас ноутбук : драйвер необходимо загрузить с сайта производителя ноутбука (Acer, Asus, Lenovo и пр.)! Дело в том, что производитель часто оптимизирует драйвер "точечно" под конкретную модель устройства.
ШАГ 3
ШАГ 4
Если в диспетчере устройств всё также значится базовый адаптер — нажмите по нему ПКМ и запустите обновление драйверов.


Поиск и установка драйвера вручную
В следующем шаге Windows представит вам все драйвера в системе для видеоадаптера. Вам останется выбрать самый новый из них и нажать кнопку "далее" .

Система завершила установку драйверов для этого устройства
Останется лишь перезагрузить компьютер для внесения изменений.

Перезагрузить устройство сейчас
После, в диспетчере устройств должен начать отображаться ваш видеоадаптер, например, Vega 8 Graphics. Разумеется, запуск игр и проецирование картинки на внешние дисплеи (Win+P) — должны работать в штатном режиме.
AMD Radeon Vega 8 - диспетчер устройств
PS
Проверьте, как будет вести себя "свежая" ОС, установится ли драйвер?! Кстати, в ряде случаев отображение "базового адаптера" может сигнализировать о наличии тех. неисправности устройства.
Здравствуйте админ, прошу строго за вопрос не судить, так как человек я в компьютерном мире начинающий, объясните пожалуйста, что такое Видеоконтроллер VGA совместимый ? Недавно самостоятельно переустановил операционную систему Windows 7 и зашёл в диспетчер устройств, чтобы уточнить обстановку с драйверами, но как не удивительно это прозвучит, все драйвера установились, никаких жёлтых треугольников с восклицательным знаком у меня не было. Какое же было моё удивление, когда несколько моих игр не пошли, выдавая при запуске различные ошибки, хотя до переустановки всё было нормально. На одном из форумов в интернете посоветовали установить драйвера на видеокарту. И на самом деле, в Диспетчере устройств в пункте «Видеоадаптеры» не было названия моей видеокарты, а было вот такое устройство Видеоконтроллер VGA совместимый.
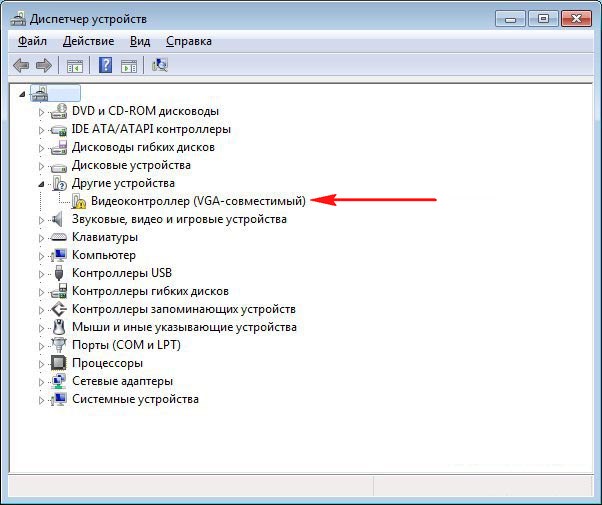
Видеоконтроллер VGA совместимый
Привет друзья! Это значит, что операционная система установила свой стандартный драйвер для вашей видеокарты и обозвала вашу видюшку таким образом Видеоконтроллер VGA совместимый или Стандартный VGA адаптер,
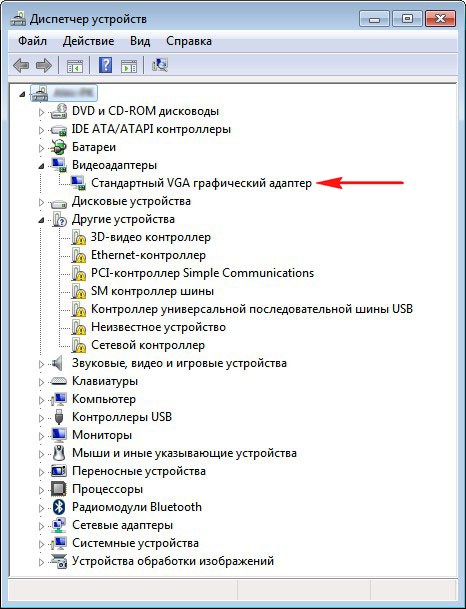
данный драйвер не подойдёт для полноценной работы на компьютере, а сгодится только для простых задач, естественно современные игры под это понятие не подходят. Поэтому вам нужно установить нормальный драйвер для вашей видеокарты, сделать это можно многочисленными способами, описанными на нашем сайте.
В первую очередь попробуйте установить драйвер автоматически, щёлкните правой мышью на Видеоконтроллер VGA совместимый и выберите обновить драйверы, вполне возможно драйвер обновится.
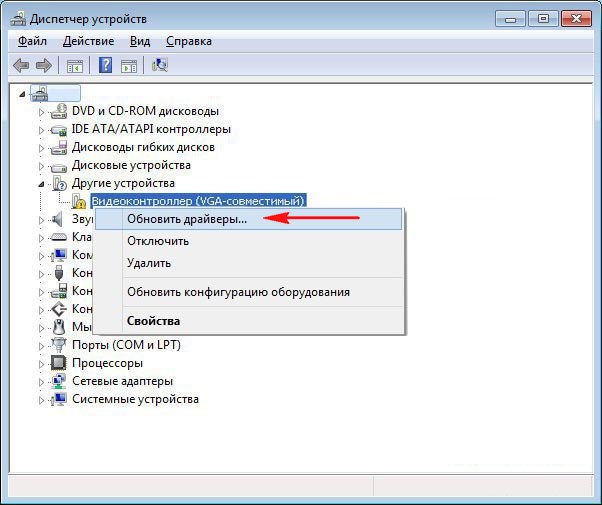

Если у вас осталась коробка от вашей видеокарты, то наверняка в ней есть диск с драйверами. С этого диска можно установить драйвер на вашу видеокарту. Но так как драйвера на таких дисках всегда устаревшие, более правильным решением будет зайти на официальный сайт изготовителя видеокарты и скачать новейшие версии драйверов, а затем установить их. Прежде чем скачивать драйвера, нужно узнать название вашей видеокарты. Как это сделать?
Самый простой способ, работает в большинстве случаев. Узнаём Совместимые ИД оборудования устройства, щёлкаем правой мышью на пункте Видеоконтроллер VGA совместимый, выбираем Свойства, затем Сведения, в Описании устройства смотрим Совместимые ИД оборудования, копируем его
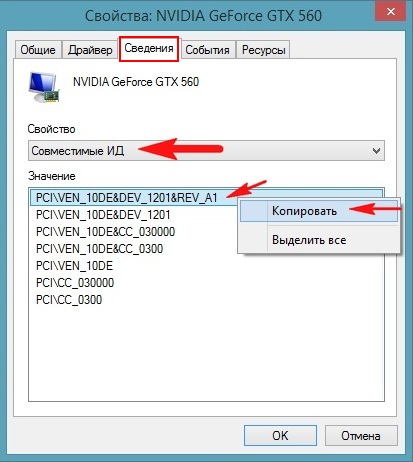
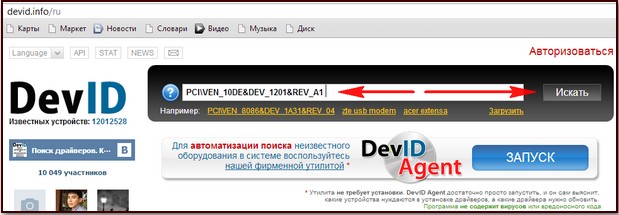
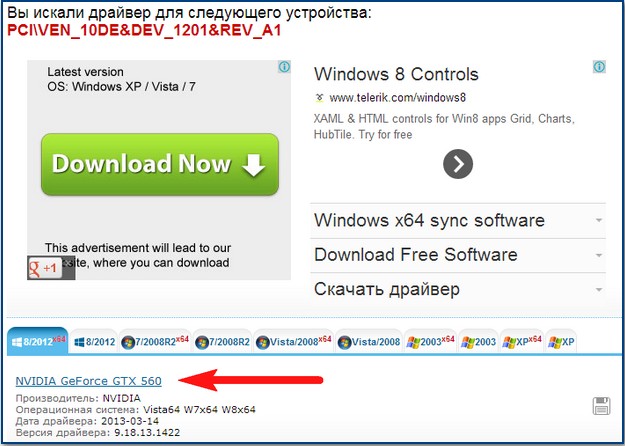
и пожалуйста, мы узнаём не только название нашей видеокарты, но и ещё можем скачать на неё драйвера. Друзья, даже если вы просто скопируете код ИД оборудования и вставите в поле поиска любого поисковика, результат выдачи будет в большинстве случаев положительный.
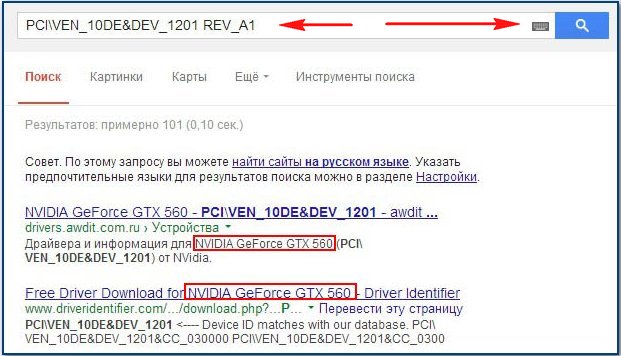
Или вы можете воспользоваться более точным способом, описанным в нашей статье Как подобрать драйвер по коду ИД оборудования. Можно поступить более изящно, например скачать и установить программу Everest, очень удобная программа, на русском языке, с помощью неё можно идентифицировать не только вашу видеокарту, а все установленные в ваш системный блок устройства. Так же с помощью этой утилиты можно установить температуру комплектующих системного блока. Работает Everest бесплатно 30 дней, затем просит себя купить. Месяц, это более чем большой срок установить, что же кроется в вашем диспетчере устройств за названием Видеоконтроллер VGA совместимый Официальный сайт программы , скачиваем и запускаем установку утилиты.
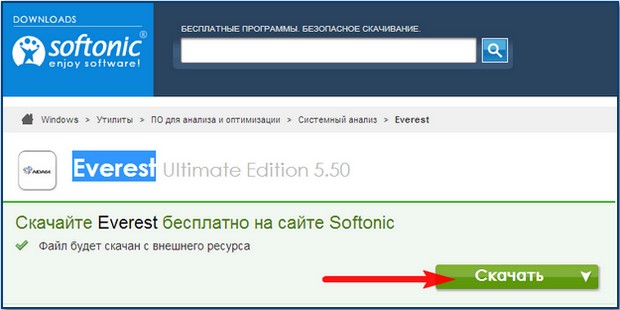
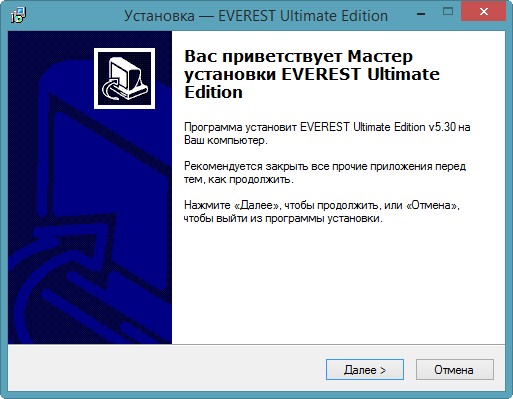
Запуск производите от администратора.

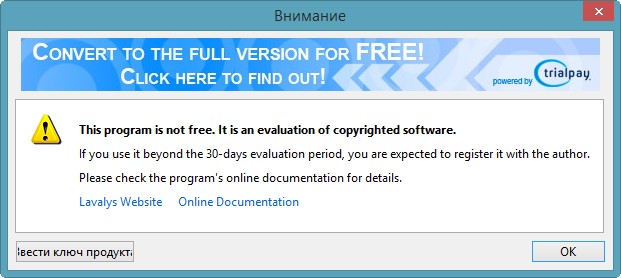
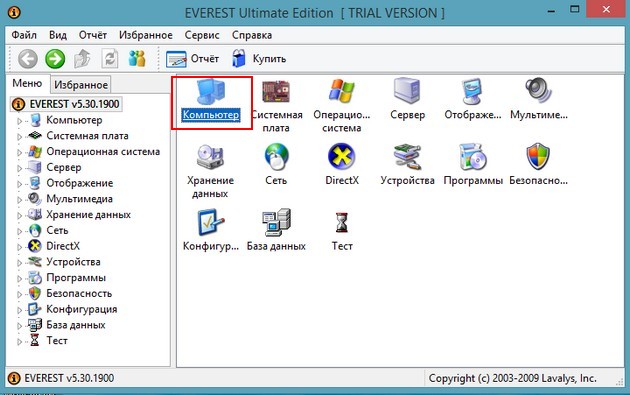
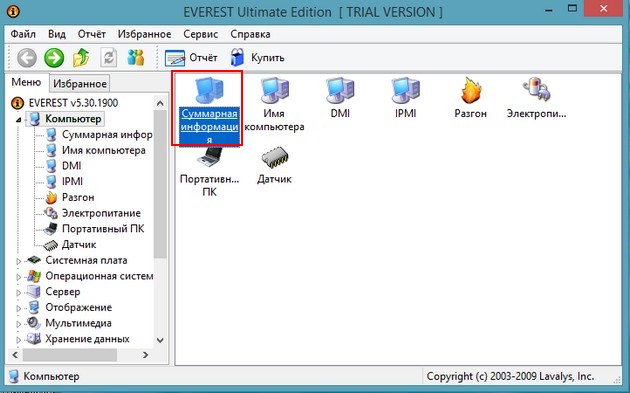
щёлкаем левой мышью на названии видеокарты и выбираем скачать драйвера,
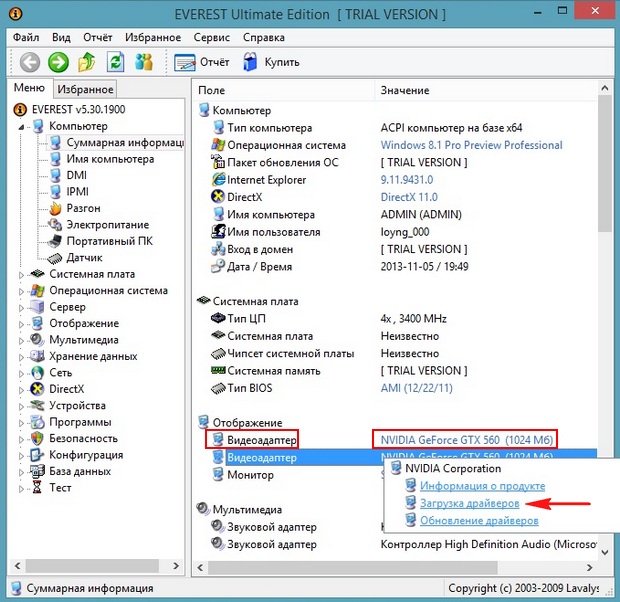
автоматически переходим на официальный сайт нашей видеокарты, скачиваем нужный драйвер и устанавливаем его. Если будете испытывать трудности, прочитайте наши подробные статьи Как установить драйвер на видеокарту NVIDIA или ATI Radeon. После установки драйвера идём в Диспетчер устройств в пункт «Видеоадаптеры» и видим вместо Видеоконтроллер VGA совместимый название нашей видеокарты.
Видеокарта — технически сложное устройство, функции которого не ограничиваются выводом изображения на монитор компьютера. Современный видеоадаптер — это графический ускоритель, который производит дополнительную обработку информации, снижая нагрузку на центральный процессор.
Неправильно установленное оборудование
Для установки видеокарты в любой материнской плате предусмотрен специальный слот: PCI-Express. Ранее использовались другие стандарты шин: APG и PCI. С середины 2000-х годов материнские платы с подобными разъемами не выпускаются.
В современном оборудовании используется единый стандарт PCI-E, поэтому при установке графического адаптера ошибиться слотом трудно. Однако необходимо убедиться, что устройство плотно стоит в соответствующем разъеме. С одной стороны обычно располагается клипса — она должна быть застегнута.
Дорогие видеокарты требуют дополнительного питания. Их подключают к блоку питания специальным кабелем, который идет в комплекте с адаптером. Если этого не сделать, то оборудование не запустится, и при включении компьютера вы увидите черный экран монитора. Графический адаптер прикручивается к задней стенке системного блока болтами. Монитор подключается через один из разъемов на видеокарте:
Если подсоединить кабель монитора к материнской плате, а не к видеокарте, то изображение на экран выводиться не будет. Обязательно проверяйте правильность установки — при корректном подключении оборудования компьютер запустится в штатном режиме. Если после включения ПК вы обнаружили, что в "Диспетчере устройств" новая видеокарта не отображается надлежащим образом, а возле названия оборудования светится восклицательный знак, нужно проверить, нет ли проблем с драйверами.
Конфликт драйверов видеокарты
При замене старой видеокарты на новую лучше предварительно удалить драйвера старого оборудования, а затем устанавливать новое устройство. Для этого необходимо зайти в "Диспетчер устройств". Сделать это можно любым способом, который подходит для любых версий Windows. Зажмите одновременно клавиши Win+R, введите devmgmt.msc и нажмите "Ок". Появится нужное окно.
В Windows XP правой кнопкой мыши щелкните на значок "Мой компьютер" и выберите "Свойства". Во вкладке "Оборудование" есть раздел "Диспетчер устройств".
Для Windows 7,8 или 10 достаточно щелкнуть правой кнопкой на "Мой компьютер" и зайти в "Свойства". С левой стороны будет нужный пункт меню.
В "Диспетчере устройств" отображается все установленное на компьютере оборудование. Выберите пункт "Видеоадаптеры", нажмите правой кнопкой и зайдите в "Свойства". Перейдите во вкладку "Драйвер" и удалите его, нажав на соответствующую кнопку.
Если манипуляции с драйверами не приводят к успеху, и диспетчер отказывается определять устройство, причин может быть несколько:
- использование дистрибутивов драйверов с ошибками;
- несовместимость ПО с версией Windows;
- ошибки в процессе установки драйвера.
В этом случае необходимо удалить драйвера указанным выше способом, а затем попробовать установить их снова. Старайтесь не использовать пиратские сборки софта неизвестного происхождения или устаревшие версии. Обращайтесь к официальным ресурсам и последним версиям обновлений ПО.
Неполадки с материнской платой
Без рабочей и правильно установленной видеокарты компьютер просто не запустится. Если это случилось, необходимо исключить вероятность неисправности материнской платы, прежде чем обращаться в сервисный центр за ремонтом графического адаптера.
Попробуйте подключить к плате другую видеокарту. Если ПК запустился, то с большой долей вероятности проблема заключается в вашем видеоадаптере. Его тоже можно подключить к другому компьютеру и оценить результат. Не работает — пора обращаться в сервисный центр, включился — надо проверить материнскую плату. Любые неполадки, появляющиеся в процессе работы видеоплаты (появление искажений изображения, перезагрузка компьютера) являются признаком неисправности устройства, которые невозможно устранить без специализированного оборудования.
Соблюдение всех правил установки видеокарты позволит полноценно пользоваться ресурсами высокотехнологичного устройства. Если преодолеть сложности самостоятельно не получается, рекомендуется обратиться к профильным специалистам. Они смогут дать квалифицированную оценку ситуации и произвести необходимый ремонт или замену неисправных узлов компьютера.
Читайте также:

