Видеокарта перегревается и монитор гаснет
Обновлено: 07.07.2024
Неожиданно 2 дня назад начала перегреваться видеокарта. Началось это тем, что монитор гаснет, а лампочка на нем просто мигает. Посмотрел на температуру видеокарты и понял, что это из-за нее. Видеокарта была куплена недавно (в конце октября 2017 года), т.е. ей нет и полу года. Пытался прекратить это разными способами, а именно: чистил от пыли проц. внутри, обновлял драйвера видеокарты и материнской платы(если MSI Live Update 6 является оным) Настройки видеокарты сбрасывал к заводским. Сам компьютер старый, поменял недавно только видеокарту(что упомянул выше) и материнскую плату. При простое ее температура 60, с игрой сначала не превышала 75, а после 40 минут игры монитор вырубился(но обычно температура достигает до 100). Очень надеюсь на вашу помощь!
Хар-ки компа: Intel Core(TM) Duo CPU E4500 2.20GHz
Windows 7, 32 бит
Видеокарта GT 730 (раньше, кстати, тоже проблемы была с перегревом, но монитор не вырубался, а просто очень сильно лагало, видеокарта была старая (GT 9800 вроде)
Еще кто-то пользуется 32 битной осью.А по сути - проблема может быть проще и на поверхности, а именно:
- блок питания;
- проверить работу карлсонов;
- заменить кабель от компа к монику;
И обязательно переустановить систему, а для проверки самой карты
1)скачать и установить на флэху ERD на базе лина.
2)Грузануться с нее
3) из под лина установить дрова
И погрузить и поконтролировать темп у видюхи!
GT 730 - перегреть весьма непросто.
Поздравляю с уловом скрытого майнера.
Я не знаю. вирус-майнера, скорее всего, нет (опять же пишу, что проверял комп с помощью Malwarebytes и HitmanPro, также менял плашки оперативной памяти местами, не помогло. Играю в игру 30-40 минут, держится температура 60-70 градусов, а под конец резко вскакивает до 90-100 и все. монитор гаснет. Кстати, при включении компьютера всегда(еще до поломки) было 2 коротких звука, это знак биоса?
Если на маме есть еще один слот под видюху-переткни в негоБлок питания, тем более старый. Может либо просаживать под нагрузкой, либо давать нерассчетные токи. Выверни у кого нибудь помощнее, проверь.
Забыл к чему писал я как понял что видюхи пизда к другу комп привёз поставил его видиокарту и все норм, попробуй сам, и не надо будет танцевать с бубном
У самого не давно полетела видиокарта, ничего вообще не грелось, просто комп переставал работать в момент, заменил и норм, но цены это пиздец, просто охуел ебаные майнеры
Кароч была такая же проблема, решение прилагаю-
1 эта видяхи едят очень много, проверь провода от блока питания, меньше переходников наше все.
2 в нете советовали переставлять плашки оперативы и протереть из, мне не помогло, но все же
3 (что мне и помогло) переставил видюху в другой разъём и все заработало + нормально провода поставил от блока питания, но об этом писал уже.
Когда-то майнили на ней )))
Проверь на наличие скрытого майнера. Иногда бывает
Проверьте скорость вращения кулера speedfun в помощьРаньше был 650 TI ,грелось до 90 .Поменял термопасту ,стало до 60
почему с такими вопросами пишут сюда? это для меня загадка, я просто не понимаю, для кого гугл старается?
Также забыл добавить, что менял кабели(от видеокарты до монитора, и от нее до тока)
Путешествие в нанометровый мир
Все мы знаем как выглядит процессор. Знаем что под крышкой которая передает тепло находится небольшой кремниевый кристалл, в нем и творится вся магия вычислений. Казалось бы, любоваться тут не на что – что может быть красивого в обычном кусочке полированного металла?

Но стоит снять с кристалла верхний слой пустого кремния, добавить капельку иммерсионного масла и чип начинает переливаться всеми цветами радуги, показывая свой богатый внутренний мир. Разумеется, эти цвета ложные — структуры внутри, давно уже имеют нанометровые размеры и на порядки меньше длины волны света.

Но в таком исполнении смотреть на миллиарды транзисторов гораздо интереснее. Сегодня я стану вашим проводником в богатый нанометровый мир. На связи МК, расслабьтесь и наслаждайтесь. Текстовая версия - под видео.
Красота из прошлого – Penitum II
Начнем нашу экскурсию вглубь старичка Pentium II родом из 97 года. Вторые пеньки производились по техпроцессу от 180 до 350 нм, а частоты достигали смешных по современным меркам 450 МГц.

Эти процессоры интересны тем, что среди них есть первые решения, производимые по технологии Flip Chip, то есть когда кристалл припаивается к подложке, а не соединяется с ней проводками.


При этом, что интересно, техпроцесс у них одинаковый, 250 нм, а увеличение площади произошло только из-за перехода на новую технологию. Да, на тот момент в новом способе производства не было смысла, но это позволило заложить фундамент для создания современных процессоров с тысячей контактов. Момент еще пока заметной глазу эволюции.
Core i9-9900K

На фото отчетливо видны 8 прямоугольников ядер, и большая область справа — это интегрированная графика, которая занимает почти треть всего кристалла — раньше про нее мало кто вспоминал, сейчас другое время. Разумеется, после таких варварских экспериментов процессор умер, но в данном случае красота определенно стоила жертв.
Варварское уничтожение AMD Threadripper
В 2017 году это были те же 14 нанометров, вернее назывались так же как у Интел, но по факту на тот момент синие нанометры были меньше. Почему так мы рассказали в выпуске про 2 нм IBM.
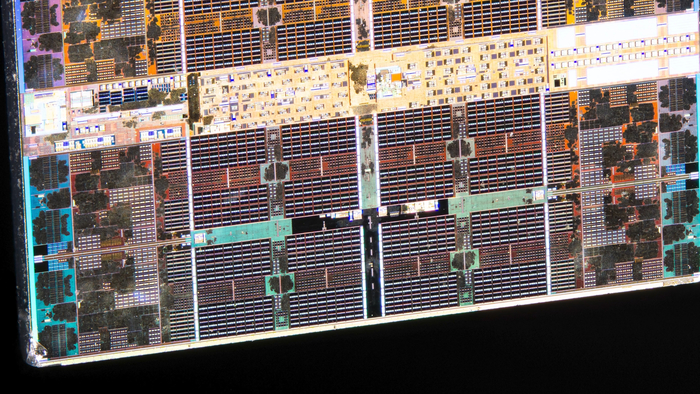

Как на самом деле выглядит процессор на примере Intel 4004
Глядя на красивые переливающиеся кристаллы многие, наверно, задаются вопросом — а как на самом деле выглядят процессоры внутри? Можем ли мы как-то это узнать? Разумеется — достаточно взять чип, техпроцесс которого больше длины волны видимого света, что позволяет разглядеть его внутренности в обычный световой микроскоп.
Пожалуй самый яркий пример — Intel 4004 — первый микропроцессор компании, 50 лет назад совершивший настоящую революцию в электронной промышленности. Его техпроцесс в 10 мкм на порядок больше длин волн видимого излучения, что делает его идеальным кандидатом для изучения. И, надо сказать, выглядит он не особо эффектно: оранжевые полоски — это медные дорожки, серые — различные кремниевые структуры. И да, это реальные процессорные цвета.

По оценке Intel, вычислительная мощность 10-летних процессоров Intel Core второго поколения с миллиардом транзисторов, не менее чем в 350 тыс. раз превосходит мощность первого процессора Intel. Невероятный прогресс за 40 лет. Сейчас мы такого уже не увидим.
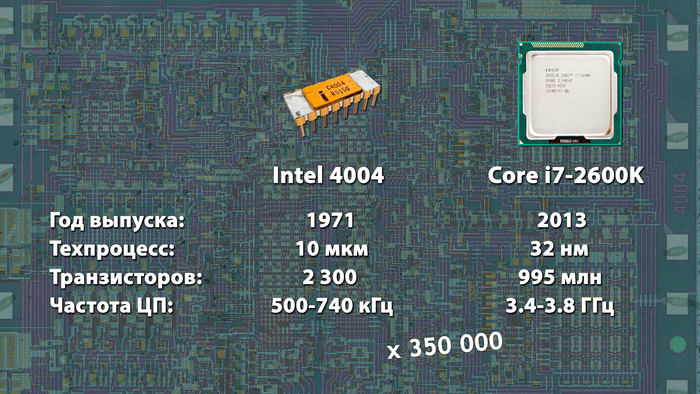
Разглядываем отдельные транзисторы
Кстати о транзисторах, некоторые свежие процессоры имеют уже больше 40 миллиардов крошечных переключателей, которые увидеть в световой микроскоп невозможно. Но если очень хочется узнать, как на самом деле выглядит один транзистор, то можно обратиться к старым простым логическим микросхемам – например, советской 3320A, которая выпускалась в Зеленограде в 70х годах.

Этот золотой лабиринт не имеет ничего общего со словом техпроцесс ибо структуру микросхемы, которая представляет из себя пару логических элементов 4И-НЕ, можно рассмотреть буквально в школьный микроскоп.

И да, как видите по фото, никакой тут магии и сложной электроники нет — сам по себе транзистор устроен очень просто, что позволяет значительно их уменьшить и производить миллиардами штук.
Огромный кристалл AMD Fiji
Но что-то мы все о процессорах да о процессорах. Давайте посмотрим, как выглядят внутри видеочипы. Да, уничтожать дефицитные графические кристаллы сейчас выглядит кощунством, но спешу успокоить — фото были сделаны еще до дефицита. Итак, мы можем полюбоваться на большой 28 нм кристалл AMD Fiji, который работал в видеокартах Fury 2015 года выпуска и снабжался 4 ГБ памяти HBM.

Почти 9 млрд транзисторов. Прошло 6 лет, новыми эти карты уже не встретить, а на авито они стоят аж 25 000 рублей.

А вот еще фото другого GPU – на этот раз GP102, который ставился в топовую GTX 1080 Ti. Хорошо видны 6 кластеров GPC, что дает аж 3.5 тысячи потоковых процессоров. Мощь 12 млрд. транзисторов в 2017 году за 50 000 рублей.

Сенсор оптической мыши
Теперь, давайте уйдем в сторону. Вы никогда не задумывались, как выглядит сенсор оптической мыши? На самом деле достаточно занятно, ведь это объединение фотосенсора и чипа. Вы видите фотосенсор старенькой мышки с разрешением матрицы всего 22 на 22 пикселя (ST Microelectronics OS MLT 04), однако этого вполне хватает, чтобы улавливать изменения поверхности и тем самым определять сдвиг мыши. А с учетом того, что делать это нужно быстро, сам чип расположен в одном кристалле с фото матрицей.

У современных мышей разрешение матрицы выше и достигает сотни на сотню пикселей, что позволяет им быть точнее и быстрее. Но в целом сенсоры выглядят также. — например, на картинке можно полюбоваться на внутренности PixArt PMW 3310.

Смартфонный ARM-чип
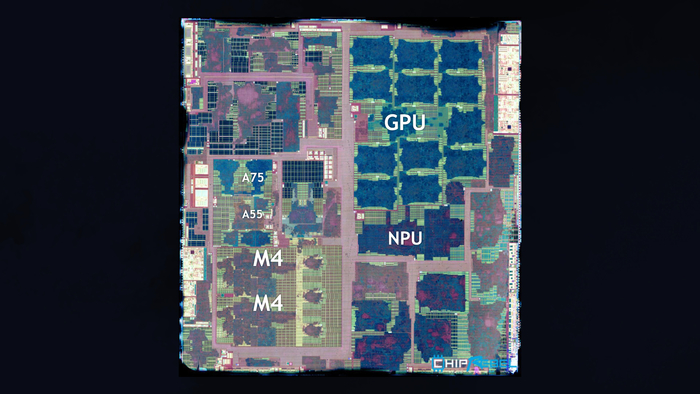
Сходу тут сложно понять, где что. Но все же получилось определить, что в правом нижнем углу расположены два больших ядра M4, которые могут работать на частоте до 3 ГГц. Над ними 2 средних ядра Cortex A75 и 4 малых Cortex A55, которые ощутимо меньше и слабее. Слева внизу можно увидеть двухъядерный нейропроцессор, ну а выше от него расположен крупный GPU Mali с 12 ядрами.
Консольный чип Xbox One X
Что интересно, ARM-чипы очень напоминают APU из консолей. И это не случайно — последние также на одном кристалле имеют и процессорные ядра, и графику, и различные контроллеры. Так выглядит 16-нанометровый чип из Xbox One X.

В то время как AMD продолжает приносить в массы многокристальную структуру процессоров, Intel все еще выступает за один большой кристалл.

И в случае с высокопроизводительной линейкой гигантомания компании удивляет — так, в случае с Core i9-7980XE на одном кристалле размещено аж 18 ядер!
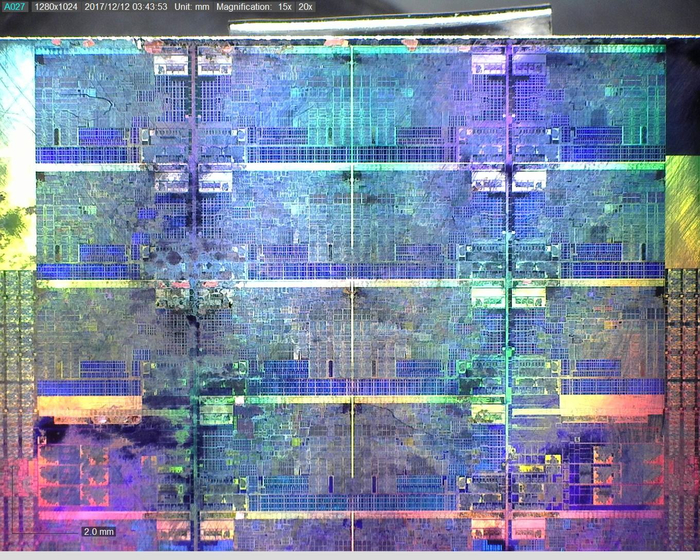
Российский чип Байкал
И под конец — а вы никогда не задумывались, как выглядят внутри российские процессоры? Много ли в них отличий от забугорных решений? На самом деле — нет, как показало вскрытие последнего Baikal — 2 миллиарда транзисторов на 28 нанометрах. Этот ARM-чип имеет два 4-ядерных кластера и графику Mali, а производится на заводах TSMC.

Так что внутренних отличий от других ARM-чипов, очевидно, немного, и структура действительно похожа на фото Exynos выше. К слову, на основе этого Байкала уже выпускаются и продаются простенькие, но отнюдь не дешевые ПК.

Как видите, процессоры прошли огромный путь от простых интегральных схем, внутренности которых можно разглядеть буквально под лупой, до высокотехнологических чипов, состоящих из миллиардов транзисторов. И уже долгие годы человек не является главным звеном в цепи производства полупроводниковых кристаллов — целой жизни не хватит, чтобы расположить в кусочке кремния размером с ноготь такие огромные количества миниатюрных переключателей.

Да, вы правильно поняли — компьютеры проектируют процессоры. Умные машины создают себе подобных. А может, лет через 10, компьютеры решат, что мы вообще лишние в этой схеме?
Мой Компьютер специально для Пикабу.

Задача серьёзная


Ответ на пост «Кто же виноват?»
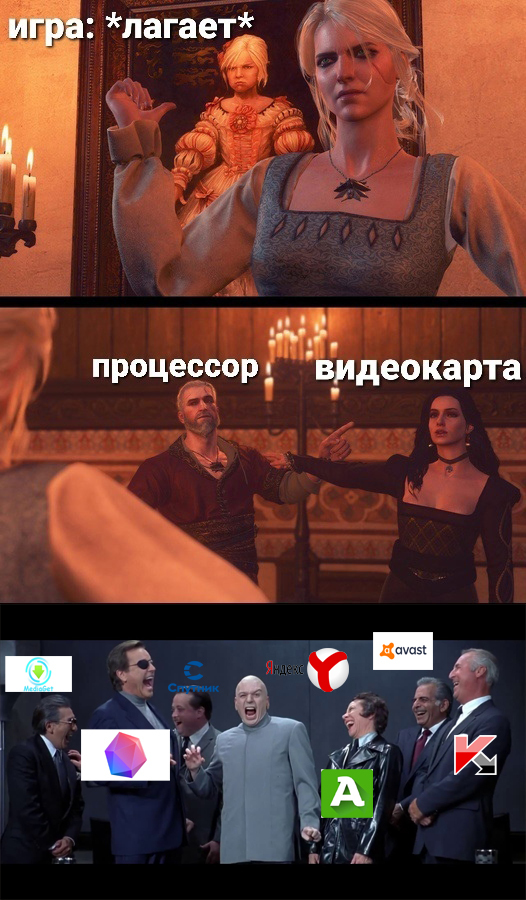

Кто же виноват?


AMD призналась, что во время дефицита сосредоточилась на производстве более дорогих CPU и GPU
На конференции J.P. Morgan глава компании AMD Лиза Су (Lisa Su) признала то, что и так всем было известно: в условиях острого глобального дефицита полупроводников AMD уделяет внимание в первую очередь поставкам центральных и графических процессоров более высокого уровня. Это и не удивительно, ведь они приносят больше денег.

Представитель J.P. Morgan спросил доктора Су, сможет ли компания AMD поставлять больше чипов, если в её распоряжении окажется больше производственных мощностей. На что глава AMD среди прочего сказала:
Это признание в целом не вызывает удивление. Даже несмотря на отданный старшим решениям приоритет, процессоры Ryzen 5000 (последнего поколения), вышедшие ещё в ноябре, до сих пор может быть сложно приобрести. И в этой серии до сих пор не представлены модели младшего семейства Ryzen 3.
С графическими процессорами ситуация обстоит похожим образом, только ещё хуже. Если процессоры Ryzen 5000 пусть и не в любой момент, но можно найти по рекомендованной цене, то для покупки любой Radeon RX 6000-й серии придётся выложить в лучшем случае в полтора, а то и в два раза больше рекомендованной цены. И здесь также нет решений начального сегмента: самой дешёвой на данный момент является Radeon RX 6700 XT, у которой рекомендованная цена составляет $380.
Однако Лиза Су также отметила, что с каждым кварталом ситуация с доступностью процессоров и графических ускорителей AMD должна улучшаться. Будем надеяться, что так и будет.

Один из важнейших элементов компьютера – это монитор, и такая проблема, как его непроизвольное отключение, требует немедленного решения. При этом исходить следует, прежде всего, из причин этого явления. В этой статье мы разберёмся, почему монитор выключается сам по себе, и что делать в этой ситуации.
Следует сразу уточнить, что мы будем рассматривать ситуации, когда отключается дисплей, но системный блок при этом продолжает работать. В случае самопроизвольного прекращении работы всего ПК проблема может носить совсем другой характер.
Поврежденный кабель или разъём
Кабель следует проверить на наличие изгибов и разного рода повреждений. Также можно попробовать использовать его на другом компьютере, и наоборот – подключить ваш монитор через другой кабель. Так вы сможете обнаружить неисправный кабель или разъём.

Неисправность самого монитора
Попробуйте его отключить от системного блока, но не отключайте питание. Если на экране не видна надпись, говорящая об отсутствии сигнала, значит, проблему стоит поискать в самом мониторе, но для начала не забудьте проверить кабель и разъём.
Неисправный дисплей обычно не подаёт признаков жизни сразу после включения компьютера. Проблема может быть и в перегоревших лампах подсветки, и в неработающем инверторе напряжения, и в плате источника питания, и т. д.
При наличии необходимых навыков ремонтом монитора можно заняться самостоятельно. Если же вы ничего в этом не смыслите, то единственным правильным выходом будет обращение к специалистам.
Гаснет из-за настроек Windows
В целях уменьшения энергопотребления монитор может гаснуть, если вы не используете компьютер некоторое время. Отключить эту функцию или настроить время «простоя» может даже новичок.
Заходим в панель управления и выбираем «Электропитание». Обратите внимание, что на приведённом рисунке стоит просмотр в виде крупных значков.
В левой области окна выбираем «Настройка отключения дисплея».

Здесь вы можете самостоятельно задать время, после которого монитор отключится, если вы не производили никаких действий. А можно совсем запретить отключение, выбрав вариант «Никогда».

Проблемы с видеоадаптером
Именно видеокарта отвечает за вывод изображения на дисплей компьютера, который вполне может гаснуть из-за неисправностей, связанный с ней. Но для начала нужно проверить это предположение, подключив к ПК другой монитор. Для этих целей походит большинство современных телевизоров. Если таким образом всё работает нормально, то видеокарта вне подозрений. В противном случае нужно разбираться, почему возникают сбои в её работе.
Видеокарта может провоцировать затухание экрана в случае перегрева. Чаще всего такое бывает во время игр, когда она работает на полную мощность и выделяет много тепла, а кулер просто не успевает её охлаждать. Через некоторое время и сам компьютер может выключится. Если ранее такое не случалось, то вероятно система охлаждения не может работать должным образом из-за накопившейся пыли в системном блоке.

Повышенная влажность
Высокая влажность воздуха в помещении, где работает монитор, может привести к накоплению в нём конденсата. А наличие влаги в электронном устройстве, как известно, ни к чему хорошему не приводит.
Перегрев монитора
При сильном нагревании он может автоматически отключаться, дабы не повредились его внутренние элементы. Специального ПО для отслеживания температуры монитора пока не придумали, поэтому проще проверять его на ощупь. Чтобы монитор не перегревался, не перекрывайте отверстия, расположенные сзади, и не ставьте его близко к стене.
Заключение
Проблема самопроизвольно выключения монитора часто решается заменой кабеля, который был повреждён при «экстремальных» условиях. Вероятность, что вышел один из компонентов дисплея тоже не стоит исключать – в этом случае сразу после включения компьютера экран будет гаснуть. А вот если монитор отключается во время игры, то стоит грешить на видеокарту, которая склонна к перегревам. В любом случае, нужно проверить все варианты.
archivarix 18 октября 2017, 01:36
Denka 14 августа 2017, 19:13
Denka 14 июня 2016, 20:05
Denka 25 мая 2016, 15:55
Выключается монитор? Перегрелась видеокарта - находим решение за 5 минутЗдравствуйте. И снова ситуация из жизни, перегрелась видеокарта во время работы и погас монитор, а важная работа не сохранилась. Как решать такую проблему? Да очень просто! В этой статье я напишу, как не только стабильно продолжить работу на запасной видеокарте (а она есть почти на всех стационарных компьютерах), но и как починить основную видеокарту за 5 минут!

Температура под 110 градусов по цельсию, шумная работу компьютера и ожидаемое выключение монитора — знакомо? Выполняем несколько действий для реабилитации Вашего компьютера.
Первым делом выключаем его из сети, отключаем шнур от розетки. Отключаем шнур монитора от системного блока, а затем откручиваем винтики у разъема видеокарты — снимаем фиксатор. Снимаем крышку системного блока осторожно и вынимаем видеокарту, немного приподняли ее, а затем второй рукой пробуем отключить провод кулера видеокарты от материнской платы — успешно.
Полностью вынимаем видеокарту с системного блока. Шнур от монитора можно пока подключить в другой разъем видеокарты, встроенной видеокарты в материнскую плату. Конечно, с ней в игры уже не поиграть, но для работы, причем почти бесшумной хватит. Включаем компьютер и удивляемся громкости его работы, неплохо? Запомните этот звук, именно с ним Ваш компьютер и будет дальше работать, причем с основной видеокартой, и даже играя в игры часами.
Оставим в покое способ с чисткой кулера, возможно он как и у меня был — практически одноразовый, неразборной и очень маленький. Откручиваем любые фиксаторы его от видеокарты и убираем его в сторону.
Оставляем сам радиатор на видеокарте, хотя можно его снять и заменить термопасту. Я решил заменить кулер на видеокарте на иной. НО все что нужно у меня уже есть, не нужно ничего покупать и даже выходить из комнаты. Как кулер я буду использовать вентилятор, который выдувал воздух через снятую стенку (крышку) в системном блоке. Далее следует вставить видеокарту в компьютер (выключите его для начала из сети!) и зафиксируйте.
На видео показано временное решение с двумя кулерами, вскоре стандартный от видеокарты сломался и оказалось что она и так прекрасно работает с нашей импровизацией.
В итоге компьютер больше не перегревается, стоит с открытой крышкой и очень тихо работает.

Бывают случаи, когда видеокарта сбрасывает драйвер, либо изображение может на короткое время исчезнуть при интенсивной игре. Одной из причин такого поведения может быть перегрев VRM видеокарты. О диагностике и путях решения данной проблемы и поговорим.
Что такое VRM
Прежде чем определить причины и пути решения перегрева VRM (регулятора и преобразователя напряжения) видеокарты, следует рассмотреть устройство самой видеокарты. Близится к концу 2021 год, современные видеокарты состоят из нескольких десятков миллионов транзисторов, потребляют до полу киловатта энергии и имеют очень сложные системы охлаждения.
Но так было не всегда. Чтобы выяснить, из каких ключевых элементов состоит видеокарта и как эти компоненты эволюционировали, для примера возьмем видеокарту Nvidia GeForce 7800 GT, которая появилась в далеком 2005 году. Итак, основные составляющие видеокарты:
- Графический процессор (GPU)
- Микросхемы памяти (VRAM)
- Система и цепи питания GPU и VRAM (VRM)
- Интерфейсный разъем для подключения к материнской плате (PCI-Express)
- Разъем(ы) питания
- Интерфейсные разъемы для подключения монитора/ов
- Разъем(ы) ввода/вывода изображения на/из других источников (опционально)
- Разъем для объединения видеокарт в режим SLI или CrossFire (опционально)
- Система охлаждения видеокарты

В середине 2000-х мощные видеокарты имели как правило один разъем питания, а их TDP были менее 100 Вт. Энергопотребление рассматриваемой в качестве примера Nvidia GeForce 7800 GT равнялось тогда всего 65 Вт.
Теперь разберемся, из каких компонентов состоит VRM видеокарты. Для регулировки и преобразования подаваемого напряжения на видеопроцессор и видеопамять используется регулятор питания напряжения или VRM, который состоит из следующих основных компонентов: МОП-транзисторов (их еще называют мосфетами, MOSFET), катушек индуктивности (дросселей) и конденсаторов. Управляет этими элементами ШИМ или PWM контроллер. Более подробно об этих компонентах и принципах их работы можно прочитать в статье «Как работает VRM на материнской плате и видеокарте компьютера».
VRM видеокарт из середины 2000-х обычно насчитывал 1–3 фазы, где на GPU приходилась одна либо две фазы, и одна фаза приходилась на питание видеопамяти. Так как количество потребляемой энергии таких видеокарт было небольшим по современным меркам, то зона VRM охлаждалась потоком выдуваемого воздуха системой охлаждения видеокарты либо вообще оставалась без активного обдува и каких-либо радиаторов. Ниже на фото Nvidia GeForce 7800 GT с системой охлаждения, где отчетлива видна ничем не прикрытая зона VRM.
А теперь перенесемся в дни сегодняшние. В качестве примера возьмем Asus ROG Strix LC GeForce RTX 3080 Ti OC Edition. Эта современная и производительная видеокарта имеет 12 Гб видеопамяти, 22 фазы питания (18 для GPU и 4 для VRAM), а ее пиковое энергопотребление составляет целых 400 Вт. За 15 лет аппетиты современных видеокарт заметно возросли.

Соответственно, все элементы VRM занимают уже практически половину всей площади PCB. А система охлаждения из воздушной трансформировалась в гибридную.

У современных видеокарт VRM может находиться как справа от GPU, так и слева. Если количество фаз питания видеокарты невозможно разместить на одной из сторон, тогда элементы VRM могут находиться по обе стороны от GPU, как в случае с выше рассматриваемой видеокартой от ASUS.
VRM отвечает за регулирование и преобразование питания видеокарты, и через него проходят токи с силой 50–60 ампер. Соответственно, чем дольше видеокарта занята отрисовкой 3D полигонов, тем выше нагрев цепей питания и всех компонентов VRM, а также видеопроцессора и видеопамяти. MOSFET-транзисторы во время работы выделяют большое количество тепла, поэтому они нуждаются в пассивном охлаждение в виде радиаторов как минимум, а еще лучше, чтобы система охлаждения видеокарты дополнительно обдувала зону VRM.
Как проверить перегрев VRM
Итак, нагрев и перегрев системы VRM видеокарты может стать серьезной проблемой и результатом нестабильной работы видеокарты и даже причиной ее выхода из строя. Чтобы определить, какая температура VRM у вашей видеокарты, следует использовать диагностические утилиты: Aida64, GPU-Z, MSI Afterburner, HWMonitor, SiSoftware Sandra и другие. Как правило, за отображение температуры VRM видеокарты отвечает датчик или датчики GPU VRM1, GPU VRM2 и так далее, в зависимости от того, сколько датчиков предусмотрел производитель вашей видеокарты.

Выше на скриншоте показания двух датчиков VRM на двух установленных видеокартах по данным AIDA 64, а ниже можно увидеть показания температур VRM в GPU-Z:

Если при полной загрузке в 3D температура VRM находится в пределах 50–70 °C, то можно не волноваться — такая температура считается нормальной. Хотя чем ниже, тем лучше естественно. Но, если температурные показания перешагивают за отметку 85 °C и выше, то стоит задуматься и начинать предпринимать какие-то меры.
Хотя тут следует сделать небольшое отступление. Максимально допустимая рабочая температура силовых элементов VRM может составлять 100 и даже в ряде случаев 110 °C , но здравая логика подсказывает, что работать при таких температурах видеокарта сможет, но срок ее службы значительно сократиться. Поэтому не стоит ориентироваться на такие цифры, даже если они считаются условно допустимыми.
Как снизить нагрев
А теперь пути решения проблем, если по данным мониторинга, температура VRM вашей видеокарты показывает цифры более 85 °C.
Первое что следует предпринять — почистить систему охлаждения видеокарты от пыли. Возможно, пыль забила пространство между ребрами радиатора и мешает обдуву или продуву радиатора VRM, в зависимости от исполнения системы охлаждения VRM.
Затем нужно разобрать систему охлаждения и проверить плотность прилегания радиатора СО видеокарты и компонентов VRM видеокарты — возможно, высохла термопаста или используемые термопрокладки отслужили свой срок. В таком случае оба термоинтерфейса необходимо будет заменить. При выборе термопрокладок обратите внимание на параметр теплопроводности, измеряемый в Вт/(м·К). Чем больше Ватт отводит приобретаемая термопрокладка, тем лучше.
Если два простых вышеописанных способа не помогли, необходимо прибегнуть к программным методам решения проблемы. Если видеокарта разогнана, необходимо убрать разгон. Если температура VRM не изменилась либо вы не разгоняли видеокарту можно понизить питающее напряжение на GPU и немного сбросить частоты, либо уменьшить значение Power Limit (PL). В результате этих действий уменьшится энергопотребление видеокарты и снизятся температуры. Вариантов, как это сделать, здесь также несколько. Первый — с помощью утилиты MSI Afterburner, второй — изменить этот параметр в BIOS видеокарты, для чего понадобится процедура перепрошивки BIOS.

Если эти три метода не помогли, то остаются два кардинальных. Начнем с первого — это замена системы охлаждения видеокарты. Существуют различные виды и типы охлаждений, от приобретения Full cover водяного охлаждения для видеокарты до использования специальных решений или подручных средств. Ничто вам не мешает закрепить под видеокартой вентилятор и настроить его обдув на зону VRM видеокарты. Все будет зависеть от конструктивных особенностей вашей видеокарты и вашего бюджета.
Последним вариантом может быть даже замена корпуса. Если вы используете старый корпус, либо он недостаточно продуваем, и из-за высокой температуры внутри корпуса происходит нагрев видеокарты и всех компонентов системы, то стоит задуматься о приобретении нового хорошо продуваемого корпуса.

Такое решение вопроса с перегревом VRM вам точно придется по нраву, так как новый корпус со дня покупки будет вас радовать каждый день.
За температурными показателями всех компонентов современных компьютеров пользователю следует пристально следить. Даже если вы приобрели новый компьютер или купили новую видеокарту, установите одну из диагностических утилит и пробежитесь по ее показаниям. Все рабочие температуры всех компонентов системы должны быть в разумных пределах.
Часто пользователи обращают свое внимание только на температуру центрального процессора и графического ядра видеокарты, забывая о VRM видеокарты. Теперь должно быть понятно, как следить за температурными показателями и что делать, если температура VRM видеокарты близка к критической. Лучше диагностировать проблему на ранней стадии, чем обращаться потом в сервис за ремонтом.
Читайте также:

