Virtualbox скопировать жесткий диск
Обновлено: 06.07.2024
В предыдущих материалах мы рассматривали по меньшей мере два способа виртуализации физического компьютера с целью переноса его на гипервизор — отдельно с помощью бесплатной утилиты Disk2vhd от Марка Руссиновича и отдельно с помощью модуля коммерческой программы VMware , причем первый способ оказался несравненно более прост и удобен. Цели такого переноса могут быть самые разные, скажем, тестирование «сырого» программного обеспечения, способного повредить систему.
Но что, если у вас возникнет нужда в обратном, то есть в переносе настроенной виртуальной Windows на физический компьютер?
Развертывания виртуальной Windows на физический диск
Скажем, понравилась вам тестируемая на виртуалке версия Windows, и вы захотели, не тратя времени, развернуть ее на хостовой машине. Возможно ли такое? Да, но с определенными оговорками, ибо нельзя дать стопроцентной гарантии, что система встанет без ошибок и необходимости дополнительных настроек вроде установки драйверов. На одном из ресурсов для этого предлагается использовать программу Macrium Reflect, но нам этот способ показался слишком громоздким и неудобным, поскольку, во-первых, он предполагает работу как минимум с двумя переносными носителями, во-вторых, с ним связано практически неизбежное падение развернутой системы в BSOD , с которым придется разбираться отдельно.
Мы предлагаем более простое решение с применением утилиты Vhd2Disk — выполняющей ту же работу, что и знаменитая Disk2vhd, только в обратном порядке. Если Disk2vhd виртуализирует физический ПК, то Vhd2Disk, извините за не совсем удачное выражение, материализует виртуальную Windows на физическом компьютере.
Утилита тоже бесплатна, скачать ее вы можете с официальной странички форума:
Перенос Windows с VirtualBox на реальный компьютер
Для примера мы будем использовать виртуальную Windows XP ввиду ее компактности и небольшого объема внешнего диска, но суть от этого не меняется, с таким же успехом на физический диск вы можете перенести Windows 10, 8.1 и 7. Итак, имея настроенную виртуальную Windows на Oracle VM VirtualBox , удаляем из нее дополнения гостевой ОС во избежание конфликтов и отцепляем общие папки, если таковые имеются. Зайдя в управление дисками виртуальной системы, вы увидите примерно такую картину, только разделов в Windows 10/8.1/7 будет больше (служебные, системный и пользовательский) .

Конвертирование диска VDI в VHD
Более чем наверняка ваша переносимая с VirtualBox Windows будет установлена на виртуальный диск формата VDI , нам же нужен виртуальный диск формата VHD , поэтому завершаем работу гостевой системы, идем в менеджер виртуальных носителей VirtualBox и выбираем диск с нашей системой.

Выделяем ее мышкой и жмем на панели «Копировать». Здесь отдаем предпочтение формату VHD и нажимаем «Копировать», изменив, если надо, каталог для сохранения копии.




Процедура не займет много времени, в результате которой вы получите точную копию виртуальной машины, только в формате VHD .


Подготовка диска
В данном примере развертывание образа будет выполняться на чистый накопитель, который необходимо подключить к компьютеру через SATA или USB . Если на диске уже имеются разделы, удаляем их со всем содержимым в Diskpart. Правда, есть способ, позволяющий развернуть систему из VHD -образа только на системный том, но в данном примере мы предположим, что вы решили перенести не только одну систему, но весь виртуальный диск с его разделами. Вот так это должно выглядеть в оснастке управления дисками.

Работа с Vhd2Disk
Теперь можно приступать к работе с утилитой Vhd2Disk. Запустив тулзу, укажите в поле «VHD File name» путь к полученному VHD -образу. А теперь будьте внимательны: в поле «Target Drive» укажите номер того физического носителя, на который станет разворачиваться система из VHD -образа.



После этого подключаем диск с развернутой на него системой к компьютеру и пробуем загрузиться. При удачной процедуре начнется этап подготовки устройств, так как развертывание производится на новое «железо». При развертывании Windows 10, к примеру, вы увидите такую картинку:

После загрузки рабочего стола первым делом зайдите управления дисками и разберитесь с размером томов, подсоединив нераспределенное пространство к ближайшему тому или создав на его месте еще один раздел. Для этого можно воспользоваться любым бесплатным менеджером разделов или тем же консольным Diskpart.

Также, что очень важно, вам нужно будет зайти в Диспетчер устройств, в котором наверняка обнаружатся неопознанные устройства или же устройства без драйверов. Это нормальное явление, драйвера ставим с вручную или помощью DriverPack Solution либо же аналогичной программы.
Если что-то не получится, просим строго не судить, поскольку подобные трюки — дело тонкое, и многое в них зависит от конфигурации конкретной системы и «железа».
Как перенести виртуальную машину VirtualBox на обычный компьютер. Или как с помощью программы Vhd2disk перенести Windows 10 с виртуальной машины на стационарный ПК
Привет друзья! Перенести виртуальную машину VirtualBox на обычный компьютер возможно и часто такая потребность возникает у системных администраторов, разработчиков различного программного обеспечения и других компьютерных специалистов, также это может понадобиться обычному пользователю ПК.- Примечание : На сайте существует целый раздел, созданный специально для любителей виртуальных машин.
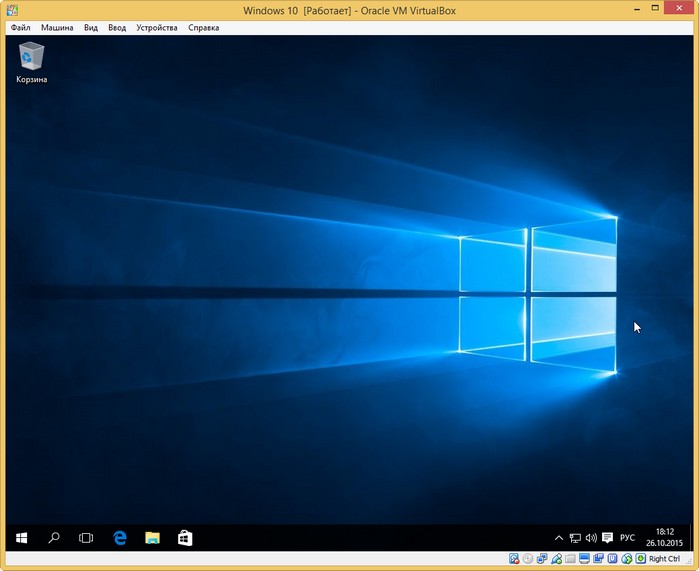
Управление дисками
Диск 0, это и есть виртуальный диск с установленной Windows 10 .
При создании виртуального диска я указал размер 250 Гб. На диске (C:) установлена операционная система, а на (E:) находятся различные файлы.
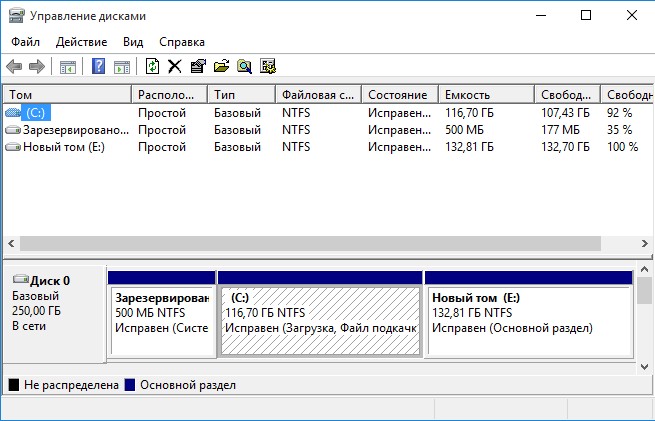
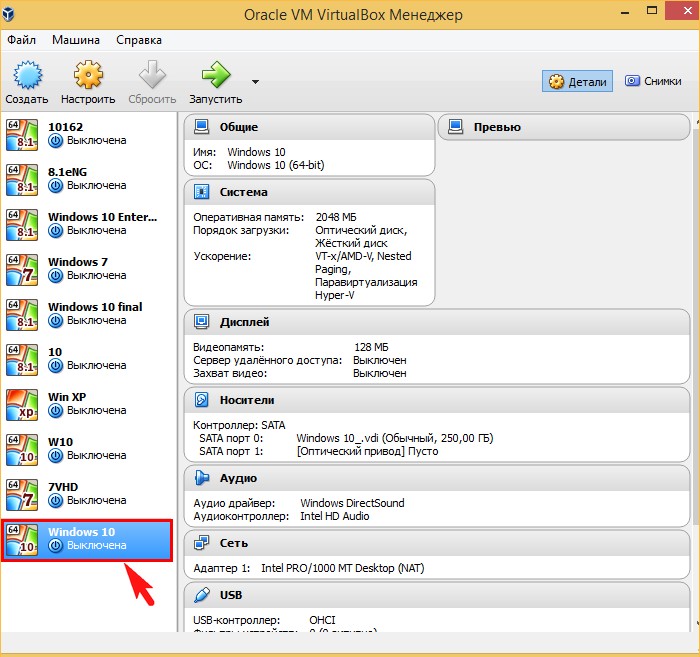
Файл -->Менеджер виртуальных носителей.
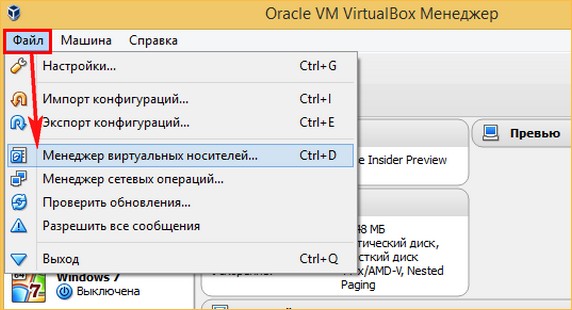
Выделяем левой мышью виртуальный диск VDI, принадлежащий операционной системе, которую хотим переносить на обычный компьютер и жмём на кнопку Копировать.
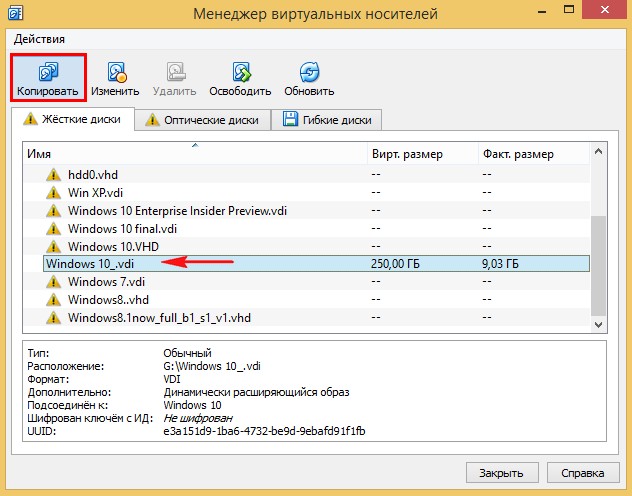
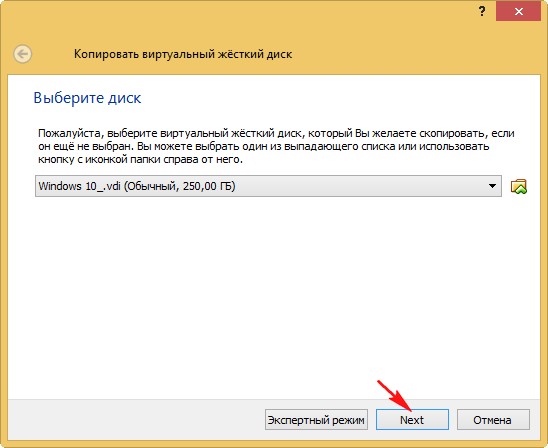
Отмечаем пункт VHD (Virtual Hard Disk).
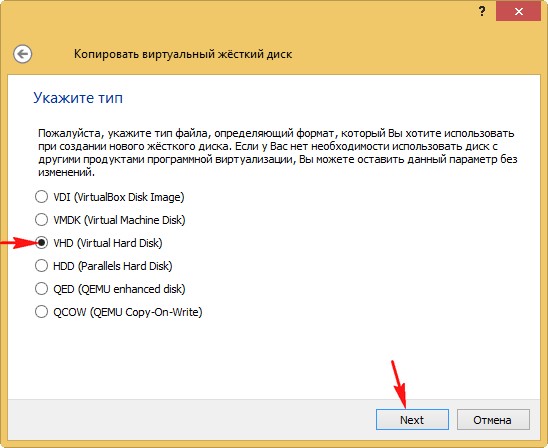
Отмечаем пункт Динамический виртуальный жёсткий диск.
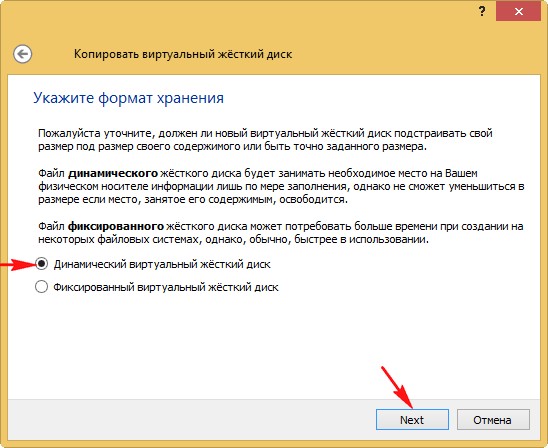
Щёлкаем левой мышью на кнопке проводника.
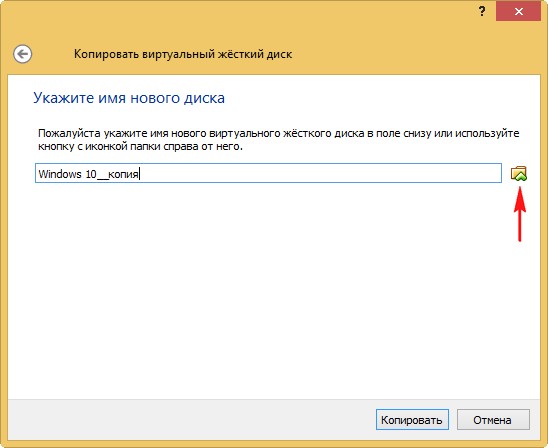
Выбираем место сохранения будущей копии виртуального жёсткого диска, я выберу диск (G:), так как нём много свободного места.
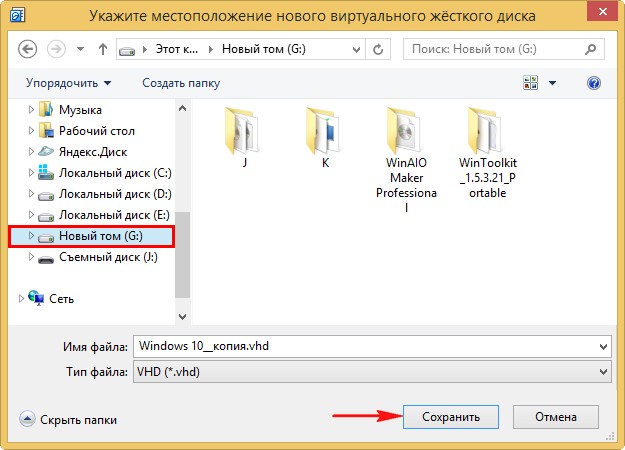
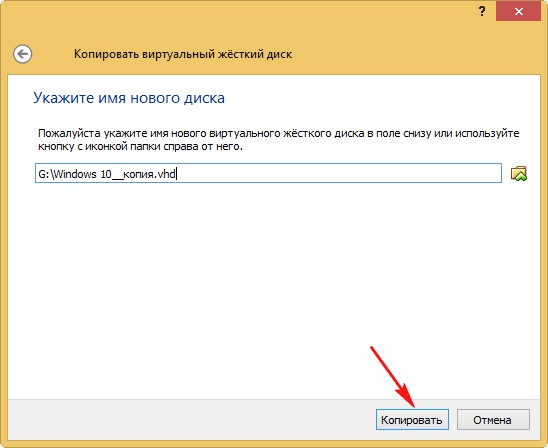
Происходит недолгий процесс преобразования виртуального жёсткого диска VDI в формат VHD.
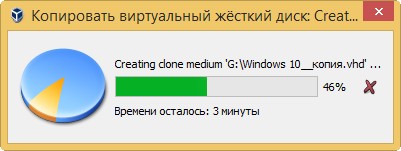
По окончании процесса жмём на кнопку Закрыть.
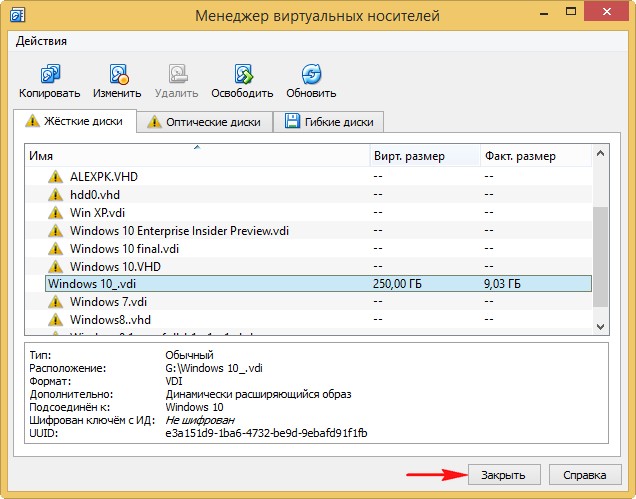
На диске (G:) рядом с виртуальным жёстким диском VDI появилась его копия, только в формате VHD.
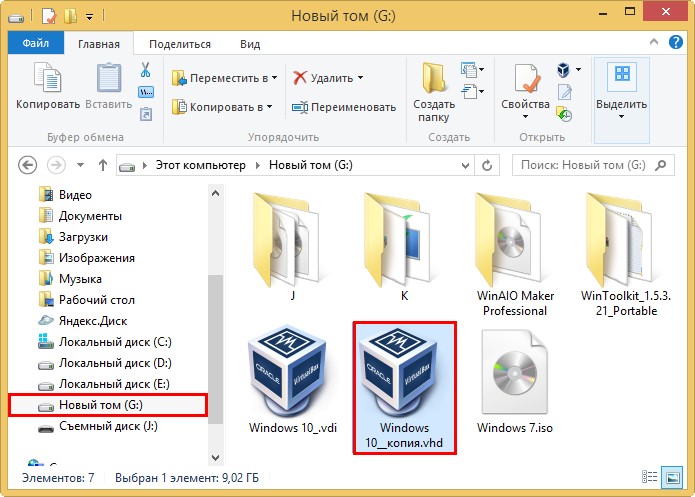
Разворачивать копию виртуального диска нужно на полностью чистый физический жёсткий диск без разделов.
Открываем оснастку Управления дисками.
Я выберу Диск 1.
Удаляю на нём все разделы.
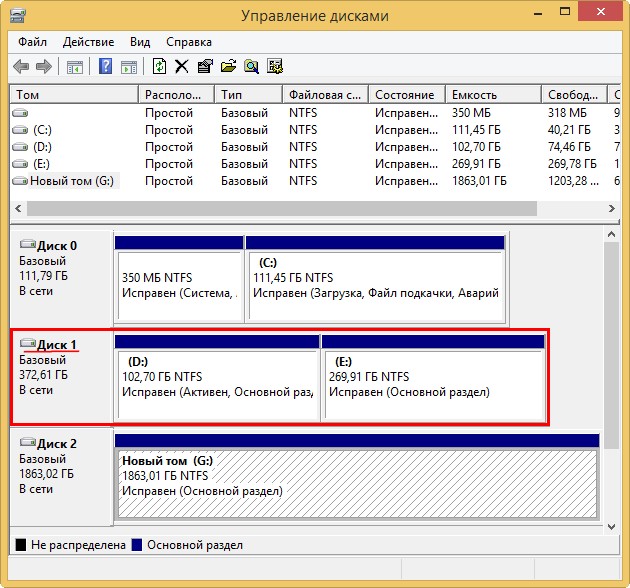
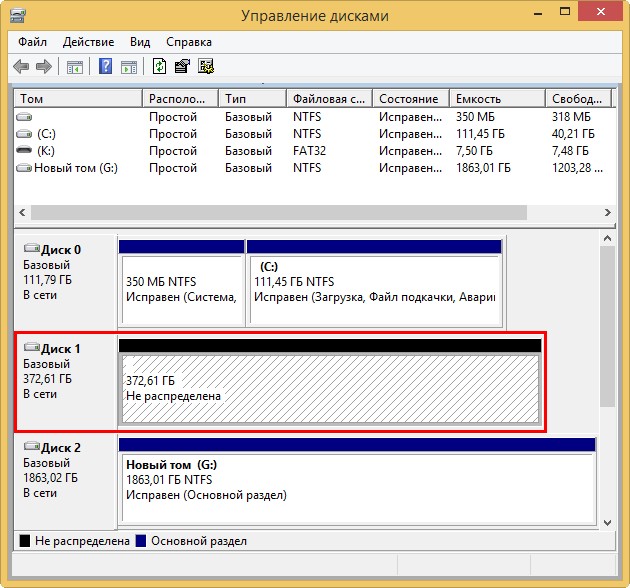
Настало время программки Vhd2disk .
Запускаем программу. В главном окне щёлкаем левой мышью на кнопке проводника.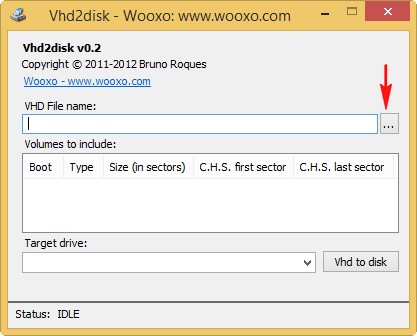
В открывшемся проводнике находим копию нашего виртуального диска VHD, выделяем его левой кнопкой мыши и жмём Open VHD.
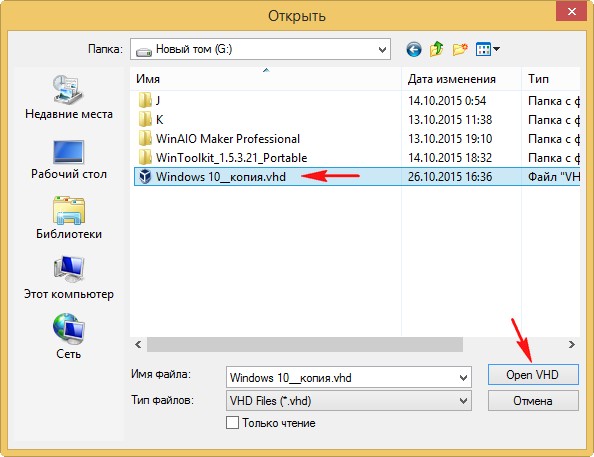
В поле Target drive мы должны указать порядковый номер того жёсткого диска, на который будем разворачивать копию виртуального диска. Жмём на стрелочку.
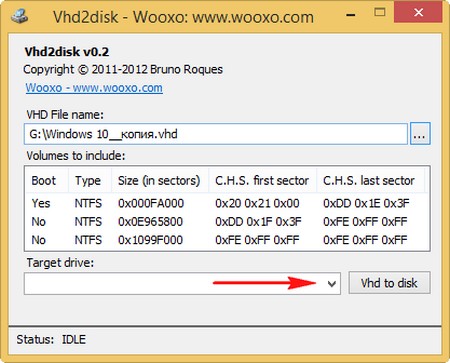
В выпадающем списке выбираем PhysicalDrive1, так как разворачивать содержимое виртуального диска VHD мы будем на Диск 1.
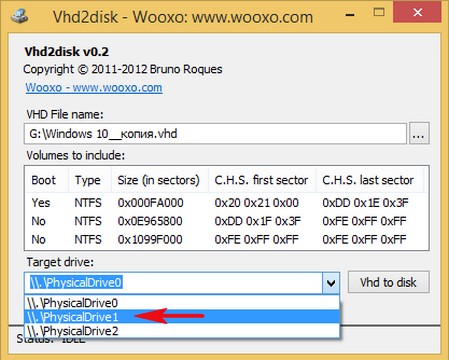
Жмём на кнопку Vhd to disk.
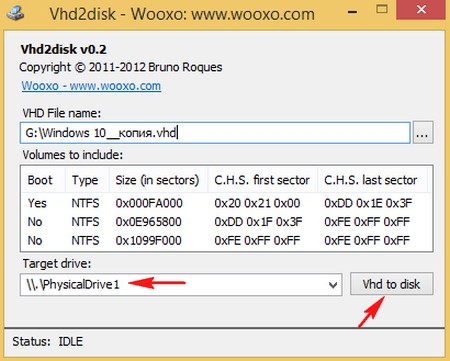
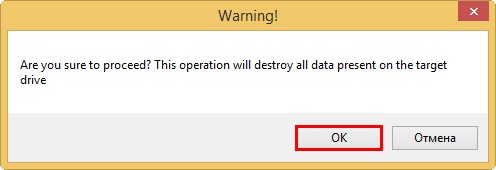
Начинается процесс копирования содержимого виртуального жёсткого диска VHD на обычный жёсткий диск.
Процесс успешно завершён.
Status: VHD dumped on drive successfully! (VHD успешно скопирован на жёсткий диск!).
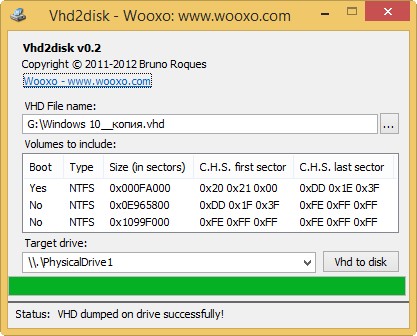
Заходим в Управление дисками, жмём Действие-->Обновить.
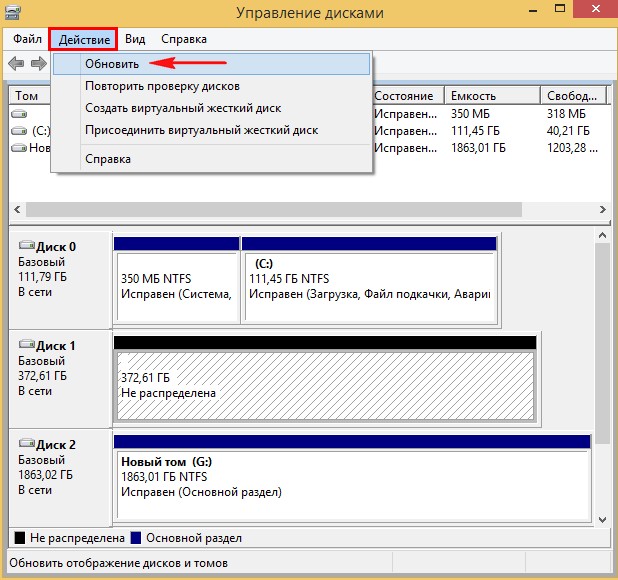
Как видим, жёсткий диск (Диск 1) представляет из себя точную копию виртуального жёсткого диска VHD с виртуальной машины и установленной Windows 10.
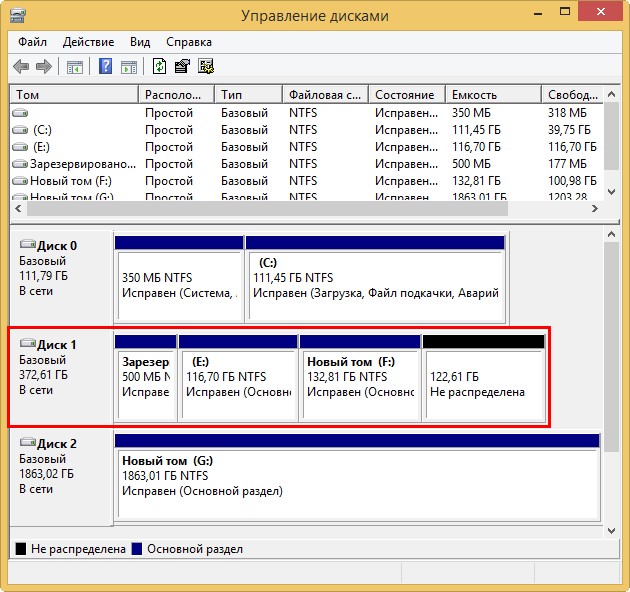
Пробуем загрузиться в Windows 10.
Перезагружаем компьютер и входим в меню загрузки, выбираем наш жёсткий диск (копию виртуального диска VHD с Windows 10).
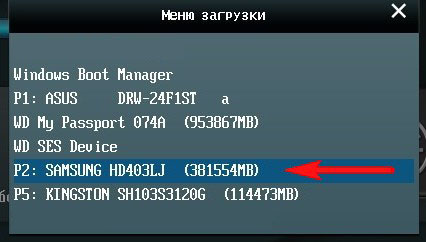
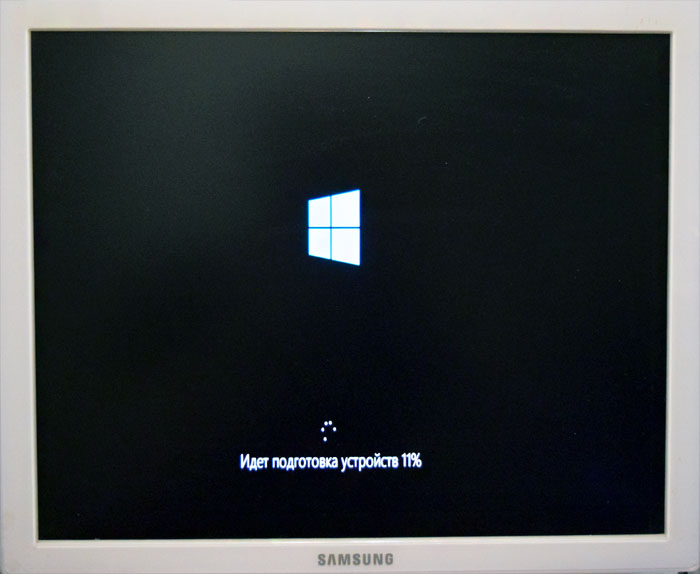
Windows 10 загружена!

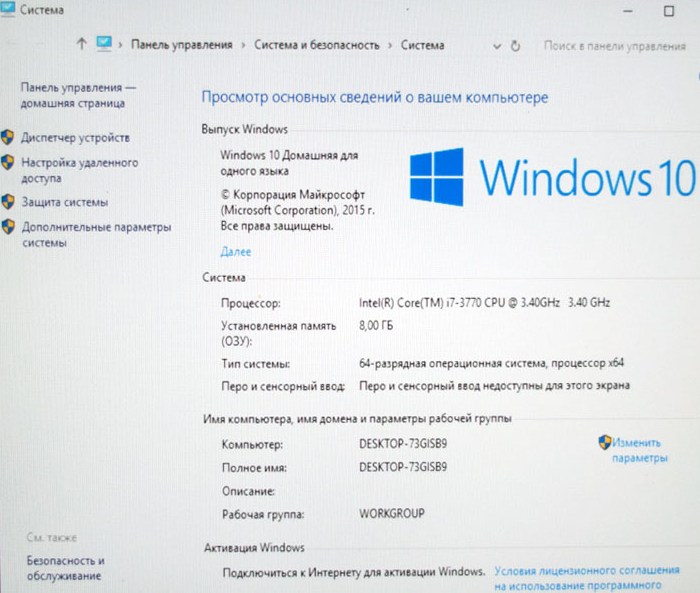
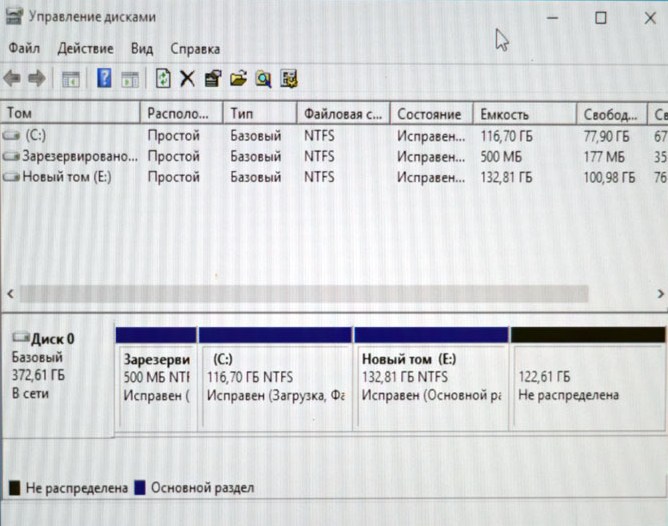

В диспетчере задач есть несколько устройств без драйверов, но для нас это не проблема, драйвера устанавливаем по этим статьям.
Рекомендуем другие статьи по данной темеКомментарии (33)
Рекламный блок
Подпишитесь на рассылку
Навигация
Облако тегов
Архив статей
Сейчас обсуждаем
hazet
Вся серия rtx 2ххх, брехня. Вся эта серия карт, стоит ровно тех денеХ, что стоила серия GTX 1ххх.
Гость Павел
Зачем так было далеко запрятывать в Win 11 такую важную функцию, как создание точки восстановления?
Александр
Здравствуйте Касается углубления темы переноса системных папок на другой диск. Прочитал Вашу

glavred
4598, Нет, у нас используется Microsoft PowerPoint

admin
RemontCompa — сайт с огромнейшей базой материалов по работе с компьютером и операционной системой Windows. Наш проект создан в 2010 году, мы стояли у истоков современной истории Windows. У нас на сайте вы найдёте материалы по работе с Windows начиная с XP. Мы держим руку на пульсе событий в эволюции Windows, рассказываем о всех важных моментах в жизни операционной системы. Мы стабильно выпускаем мануалы по работе с Windows, делимся советами и секретами. Также у нас содержится множество материалов по аппаратной части работы с компьютером. И мы регулярно публикуем материалы о комплектации ПК, чтобы каждый смог сам собрать свой идеальный компьютер.
Наш сайт – прекрасная находка для тех, кто хочет основательно разобраться в компьютере и Windows, повысить свой уровень пользователя до опытного или профи.

В данном материале мы рассмотрим тот случай, когда нужно перенести компьютер с операционной системой Windows в виртуальную среду VirtualBox. Поскольку сам производитель VirtualBox в виде Oracle не предлагает никаких инструментов для подобной манипуляции, мы будем использовать специально созданную для этого программу от Microsoft.
Использование утилиты Disk2vhd
Утилита Disk2vhd предназначена для переноса физических компьютеров с операционными системами Windows, на виртуальный жесткий диск формата VHD или VHDX, с целью дальнейшего использования в Microsoft Virtual PC или Hyper-V. Однако, за счет того, что VirtualBox умеет работать с форматом VHD, с помощью данной утилиты можно практически без проблем "виртуализировать" компьютер с Windows.
- Включаем компьютер и загружаемся в Windows. Скачиваем программу Disk2vhd с официального сайта Microsoft - ссылка.
- Распаковываем данную программу в любое удобное место, и запускаем её с правами администратора.
- В программе Disk2vhd, в поле "VHD File name" выбираем место сохранения для виртуального жесткого диска. Ниже галочками выбираем необходимые для сохранения разделы жесткого диска.
VirtualBox
По завершению создания виртуального жесткого диска, копируем его на компьютер, где у Вас развернут VirtualBox. После завершения копирования, запускаем VirtualBox и делаем там следующие манипуляции:
- В главном окне VirtualBox нажимаем кнопку "Создать".
- Заполняем поле "Имя", выбираем "Тип" и "Версия" операционной системы, в соответствии той, которая была на компьютере. Затем выбираем объем оперативной памяти - в общем, все как при создании обычной виртуальной машины VirtualBox.
- Единственное отличие от создания обычной виртуальной машины - это выбор жесткого диска. Вместо "Создать новый виртуальный жесткий диск" следует выбрать "Использовать существующий виртуальный жесткий диск", и выбрать ранее скопированный VHD файл. По завершению выбора жесткого диска, нужно нажать на кнопку "Создать".
- После этого, можно запустить данную виртуальную машину, и загрузится в уже рабочую систему.
Решение возможных проблем
Windows XP при загрузке "зависает" на черном экране
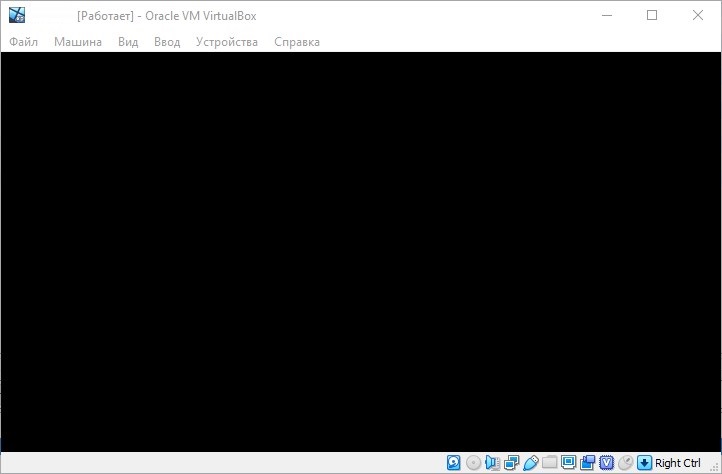
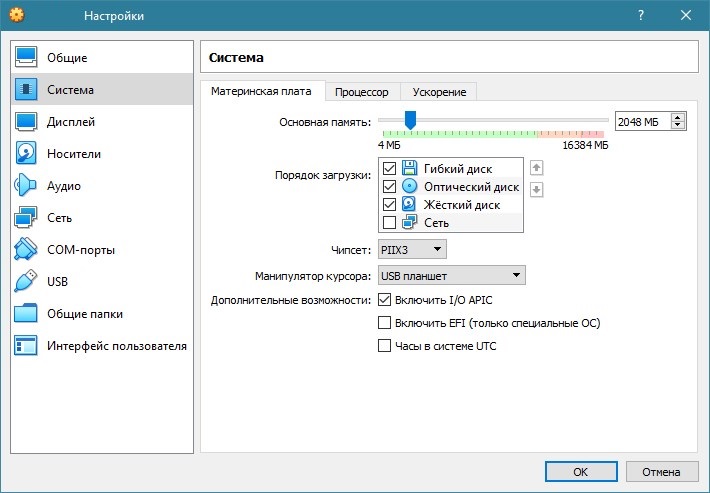
Если при попытке запустить Windows XP вы получаете черный экран с мигающим курсором, попробуйте поменять следующие настройки виртуальной машины: раздел "Система", вкладка "Материнская плата", и там включить или выключить параметр "Включить I/O APIC".
Я ищу способ клонировать сектор моего физического диска на виртуальный диск VDI. Как я читал, некоторые не рекомендуют использовать для этого dd.
Если я не могу использовать dd, чтобы скопировать сектор за сектором и восстановить образ внутри virtualbox, что еще можно сделать для этого?
Имейте в виду: изображение должно включать информацию о каждом секторе (даже если он не назначен), так как я хочу проводить поиск информации и судебные тесты в VirtualBox.
Операционная система: Ubuntu
2 ответа 2
Во-первых, вы не можете сделать это при работающей системе, или, по крайней мере, вы не можете сделать это безопасно и ожидаете получить правильный, согласованный образ диска при работе с работающей системой. Это, вероятно, большой аргумент против подхода dd , хотя трудно сказать без ссылки на конкретные рекомендации против него.
Учитывая это, есть несколько подходов, которые вы можете использовать здесь, но все они требуют двух вещей:
Когда у вас есть это, у вас есть несколько вариантов:
Partimage
Partimage - это программа резервного копирования дисков для Linux, которая может эффективно хранить образы дисков. Это делается путем копирования только используемых секторов и сжатия результирующего файла изображения. Он включен в большинство Live CD для восстановления системы и даже поддерживает сохранение и восстановление изображений по сети. Недостатком является то, что он должен поддерживать файловые системы, которые есть на диске, который вы резервируете, и, в частности, не включает поддержку ext4 или BTRFS. При условии, что это не ограничение, это то, что я бы предложил использовать. Я не буду вдаваться в подробности того, как его использовать, поскольку существует множество хороших учебников.
ddrescue
Использование dd для такого типа вещей не является большой проблемой, если вы делаете это из живой системы, но оно по-прежнему имеет ограничения в том, что перезапуск частичной копии является болезненным, он терпит неудачу, если есть какие-либо неудачные чтения или пишет, и это не дает хорошую информацию о прогрессе. Вот где приходит GNU ddrescue . Он может делать некоторые вещи, похожие на dd , но предоставляет множество функций, которые чрезвычайно полезны для копирования или клонирования дисков. Процесс его использования, по сути, такой же, как и для dd , но синтаксис командной строки другой. У них есть хорошая документация, поэтому я не буду тратить здесь место на объяснение того, как ее использовать, за исключением того, что хочу прокомментировать, что вы почти всегда хотите использовать файл журнала, чтобы он мог возобновить частичную передачу. Как и Partimage, ddrescue включен в большинство Live CD для восстановления системы.
QEMU-IMG
qemu-img - это специальный инструмент, включенный в программное обеспечение виртуализации QEMU, которое используется для преобразования между форматами образов дисков, поддерживаемыми QEMU. QEMU поддерживает как необработанные образы дисков, так и образы VDI, поэтому вы можете использовать qemu-img для создания образа VDI с обычного физического диска, что означает, что вы можете просто пропустить процесс восстановления образа внутри VirtualBox. Точная команда, которую вы хотите, выглядит примерно так:
Где /dev/sda - это тот диск, с которого вы копируете, а /path/to/image.vdi - имя файла, предназначенного для образа диска. Этот подход имеет два недостатка, а именно, что он не может быть возобновлен, если прерван частично, и что qemu-img не включен в большинство Live CD (не говоря уже о большинстве систем, ориентированных на восстановление системы).
Если вы намереваетесь запустить виртуальную машину в другой системе, отличной от той, с которой копируете диск, и можете установить сетевое соединение между двумя системами, у вас будет гораздо больше гибкости, и вы сможете полностью устранить необходимость во временном хранилище. В этом случае вам следует настроить виртуальную машину, отличную от копирования диска, и загрузить ее и исходную систему в среду Live CD. Затем вы можете использовать либо NBD, либо iSCSI между двумя системами, чтобы напрямую скопировать диск по сети, используя dd или ddrescue .
Читайте также:

