Виртуализация процессора как отключить
Обновлено: 04.07.2024
В операционной системе Windows 10 имеется встроенный компонент виртуализации — гипервизор Hyper-V, с помощью которого на компьютере можно запускать виртуальные машины. Внутри текущей операционной системы на виртуальной машине установлены другие ОС: Windows, Linux или FreeBSD для тестирования или проведения экспериментов с программным обеспечением.
Помимо встроенного средства Windows на компьютере могут использоваться другие виртуальные машины от сторонних производителей, и между ними могут происходить конфликты. Поэтому некоторых пользователей интересует вопрос о том, как отключить Hyper-V на ПК.
Среда виртуализации Hyper-V используется на компьютерах в операционных системах Windows 10, Windows 8.1, Windows 8, а также в серверных операционных системах Microsoft. Технология виртуализации применяется не на всех компьютерах, а только на тех, которые отвечают определенным системным требованиям по аппаратному и программному обеспечению.
Сначала вам нужно разобраться используется на данном ПК технология Hyper-V, можно ли отключить гипервизор. Вполне может так случится, что на вашем компьютере отключена поддержка виртуализации Hyper-V, и вам не нужно проводить работы по отключению этого системного компонента.
Виртуализация Hyper-V предъявляет следующие требования к аппаратному обеспечению компьютера:
- На компьютере используется 64-битный процессор.
- Заявлена поддержка процессором аппаратной виртуализации.
- На ПК установлено не менее 4 ГБ оперативной памяти (ОЗУ).
- На устройстве включена технология виртуализации в BIOS или UEFI.
Гипервизор работает только на версиях ОС Windows 10:
- На 64-битных операционных системах Windows 10 Корпоративная, Windows 10 Профессиональная и Windows 10 для образовательных учреждений.
Hyper-V используется для запуска Песочницы Windows — изолированной безопасной среды, запускаемой в работающей операционной системе Windows 10.
Пользователи домашних версий Windows лишены возможности использования средства виртуализации на своих компьютерах. В Майкрософт считают, что обычным пользователям, которые составляют большинство среди юзеров Windows 10 Home, подобная возможность не нужна.
Чтобы предотвратить возникновение конфликтов и проблем, например, с виртуальными машинами VMware Workstations или VirtualBox, нам необходимо отключить Hyper-V в Windows.
В этом руководстве мы рассмотрим, как отключить виртуализацию Hyper-V Windows 10 разными методами. Эти варианты предполагают решение проблемы двумя способами:
- Отключение и удаление компонентов Hyper-V с ПК.
- Отключение средства виртуализации без удаления компонентов.
В инструкциях мы покажем, как полностью отключить Hyper-V на ноутбуке или стационарном ПК, а также как отключить запуск гипервизора, не затрагивая всю платформу виртуализации.
Как отключить Hyper-V в Windows 10 — 1 способ
Сначала рассмотрим, как отключить Hyper-V в Виндовс, используя метод удаления компонента из операционной системы. Управление включением или отключением системного инструмента виртуализации находится в компонентах Windows.
Пройдите последовательные шаги:
- Нажмите на клавиши «Win» + «R».
- В диалоговое окно «Выполнить» введите команду: «optionalfeatures» (без кавычек).
- Нажмите на кнопку «ОК».
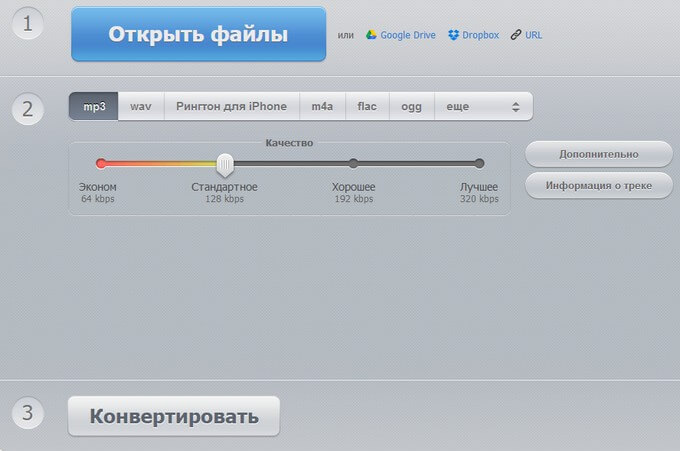
- В окне «Включение или отключение компонентов Windows» найдите гипервизор.
- Снимите флажок напротив пункта «Hyper-V» для деактивации этого компонента.
- Нажмите на кнопку «ОК».

- После завершения процесса удаления компонента платформы виртуализации из системы, в окне «Windows применила требуемые действия» нажмите на кнопку «Перезагрузить сейчас».

Как отключить виртуализацию Hyper-V в Windows PowerShell — 2 способ
При помощи системного инструмента Windows PowerShell мы можем полностью отключить компонент Hyper-V на компьютере.
Выполните следующие действия:
-
от имени администратора.
- В окне оболочки введите команду, а затем нажмите на клавишу «Enter»:

- После завершения процесса удаления нажмите на клавишу «Y», чтобы дать согласие на перезагрузку компьютера.
Чтобы отключить только Hypervisor (гипервизор), без отключения всей платформы, выполните команду:
Как отключить компонент Microsoft Hyper-V в командной строке — 3 способ
Эту операцию можно выполнить с помощью другого встроенного средства операционной системы — командной строки Windows. Мы используем утилиту DISM — системный инструмент для обслуживания и подготовки образов.
- Запустите командную строку от имени администратора.
- В окне интерпретатора командной строки введите команду:
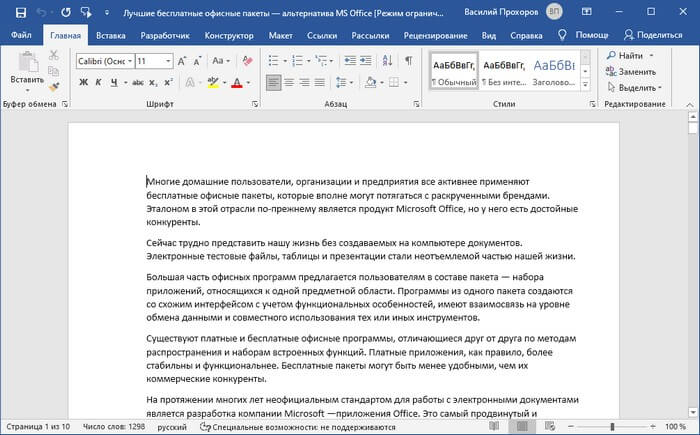
- Нажмите на клавишу «Enter».
- Перезагрузите ПК после выполнения данной команды.
Как отключить компонент Hyper-V — 4 способ
Данный вариант предполагает использование следующего метода: отключение запуска гипервизора на компьютере, без удаления из системы всей платформы Hyper-V. После применения данного способа, гипервизор будет выключен и не будет влиять на запуск других виртуальных машин.
- На своем ПК запустите командную строку от имени администратора.
- Введите в окно консоли команду, а после этого нажмите на «Enter».
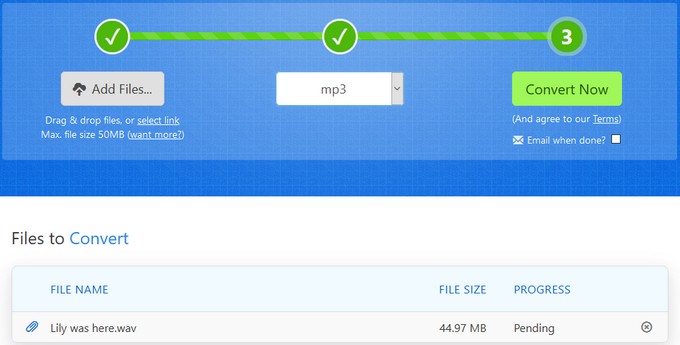
В некоторых случаях может потребоваться отключение аппаратной виртуализации в UEFI или BIOS. Для этого необходимо войти в БИОС, а затем отключить виртуализацию оборудования Intel VT-x или AMD-V.
Выводы статьи
В некоторых ситуациях, пользователю может потребоваться отключить виртуальную платформу Hyper-V — гипервизор для запуска на компьютере виртуальных машин. Нередко бывает, что на одном ПК кроме системного средства установлены виртуальные машины сторонних разработчиков.
В подобных ситуациях, между системным инструментом и сторонним программным обеспечением могут возникать конфликты. Чтобы продолжить использовать сторонний софт для виртуализации, пользователю нужно отключить Hyper-V на своем компьютере.
В этой статье мы рассмотрим, как включить виртуализацию в БИОС. Разберемся с такими технологиями, как Intel VT (Intel Virtualization Technology) и AMD-V ( часто ее называют SVM — Secure Virtual Machines), а также найдем решение некоторых возможных проблем.

Зачем нужна технология виртуализации обычному пользователю
Виртуализация на домашнем ПК является настоящей необходимостью, если вы занимаетесь программированием под iOS или Android. При желании изучать Linux, используя операционную систему Windows, виртуализация избавит вас от необходимости стирать имеющуюся ОС и устанавливать другую с переносом данных.
Без этой технологии, пришлось бы устанавливать на один компьютер две и более операционных систем, делать загрузчик для них всех и запускать каждую ОС поочередно, что очень не удобно и отнимает много времени.
Виртуализация позволяет обойти все эти недостатки. Используя ее, можно запускать несколько OS одновременно и работать параллельно в той или иной среде выполняя соответствующие задачи.
Включение виртуализации в БИОС на процессоре Intel
Для пользователей процессоров Intel будет актуальна следующая инструкция ⇒
- Выполните перезагрузку и воспользуйтесь клавишей F2 (до F12) или Del. Конкретную клавишу определяет версия. При верном нажатии вы перейдете в БИОС.
- Найдите графу Advanced (может иметь название Integrated Peripherals).
- Теперь нужно найти Intel Virtualization Technology (обычно находится внизу). Если пункта нет, то, увы, ПК не поддерживает виртуализацию.
- Теперь переходим к графе справа от Intel Virtualization Technology. В этом столбце должно быть указано значение Enable. При другом значении (обычно указано Disabled) вам потребуется активировать нужное.
- Выйдете из БИОС, воспользовавшись Save & Exit или F10.
Включение виртуализации в БИОС на процессоре AMD
Инструкция для устройств, использующих AMD, немного отличается ⇒
- Войдите в БИОС описанным ранее способом.
- Из пункта Advanced движемся в CPU Configuration.
- Теперь необходимо найти строку SVM Mode. Справа от сроки должно стоять значение Enable (или Auto).
- Выйдете из БИОС с сохранением параметров.
Решение возможных проблем
Попытка включения нужной функции чаще всего сопровождается следующими проблемами ⇒
С первыми двумя проблемами пользователи сталкиваются, когда виртуализация не поддерживается имеющимся процессором. Чтобы убедиться в этом, следует найти на официальном сайте информацию о характеристиках процессора. Там всегда указывается, поддерживает ли данный CPU технологию виртуализации или нет.
В тех случаях, когда на вашем ПК отсутствует возможность включения виртуализации, не нужно пытаться активировать ее с помощью каких-либо программ. Подобные действия ухудшат работу ПК и не дадут результатов.
Бывают случаи, когда процессор осуществляет поддержку необходимой нам функции, но она неактивна и в БИОС отсутствует строка для ее включения. Теоретически в данной ситуации может помочь обновление БИОС. Возможно, что после обновления строка появится.
Попробуйте такое решение ⇒
Если проблема по-прежнему не решена, то есть еще один способ. От имени администратора вызовите командную строку. В строчке нужно ввести следующее ⇒
bcdedit /set hypervisorlaunchtype off
После закрытия командной строки, потребуется перезагрузка ПК.
Как видите, используя пошаговую инструкцию можно активировать виртуализацию на ПК без каких-либо трудностей. После активации этой технологии, вы сможете приступать к работе с гипервизорами или менеджерами виртуальных машин, сможете одновременно управлять различным количеством вычислительных процессов в нескольких оболочках.
Включение аппаратной виртуализации повысит общую производительность BlueStacks 5. Вы получите следующие преимущества:
- Увеличение производительности в 5 раз.
- Возможность использования в BlueStacks 5 больше 1 ядра процессора (CPU).
- Более стабильную частоту кадров (FPS) в различных играх.
- Возможность играть в игры при высоких настройках графики.
Содержание статьи:
- Как проверить, поддерживается ли на вашем ПК аппаратная виртуализация.
- Как узнать, включена ли на вашем ПК виртуализация.
- Как включить виртуализацию в Windows 7.
- Как включить виртуализацию в Windows 8/8.1.
Как включить аппаратную виртуализацию?
Чтобы включить аппаратную виртуализацию, вам необходимо войти в настройки BIOS.
1. Для этого в стартовом меню откройте настройки Windows, кликнув по иконке шестеренки, как показано на изображении ниже.

2. В настройках Windows откройте раздел «Н астройки обновлений и безопасности» .

3. Нажмите на «Восстановление» и под опцией «Особые варианты загрузки» нажмите на кнопку «Перезагрузить сейчас» .

4. Вы увидите 4 опции. Выберите «Поиск и устранение неисправностей» .
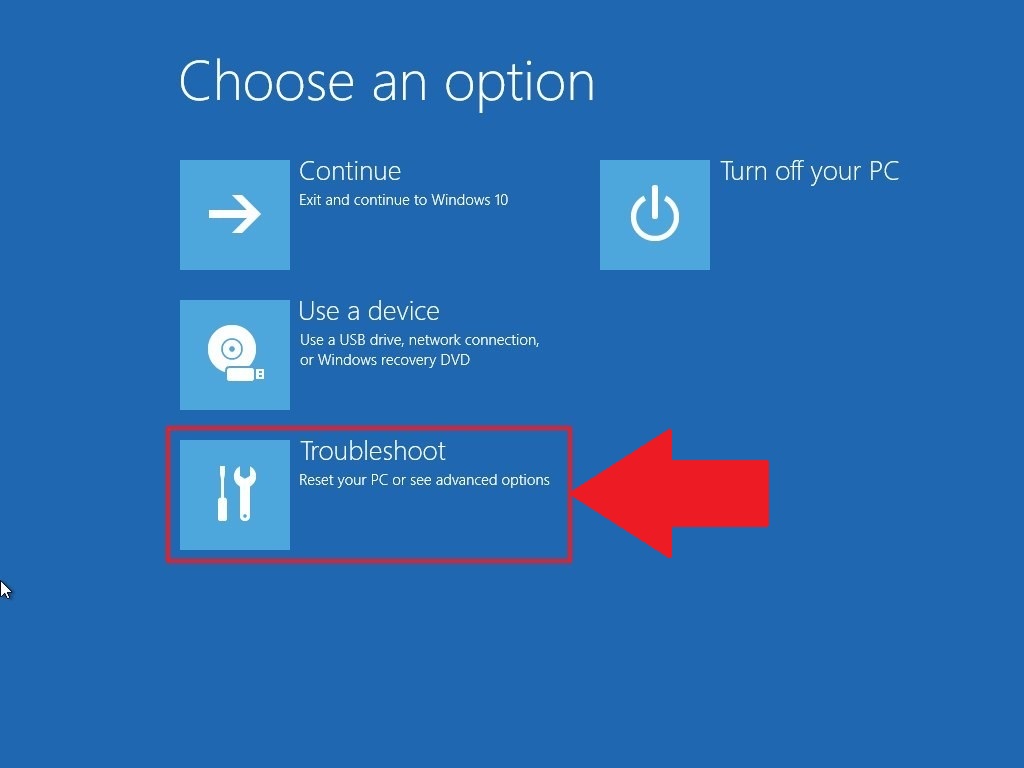
5. Выберите «Дополнительные параметры» .
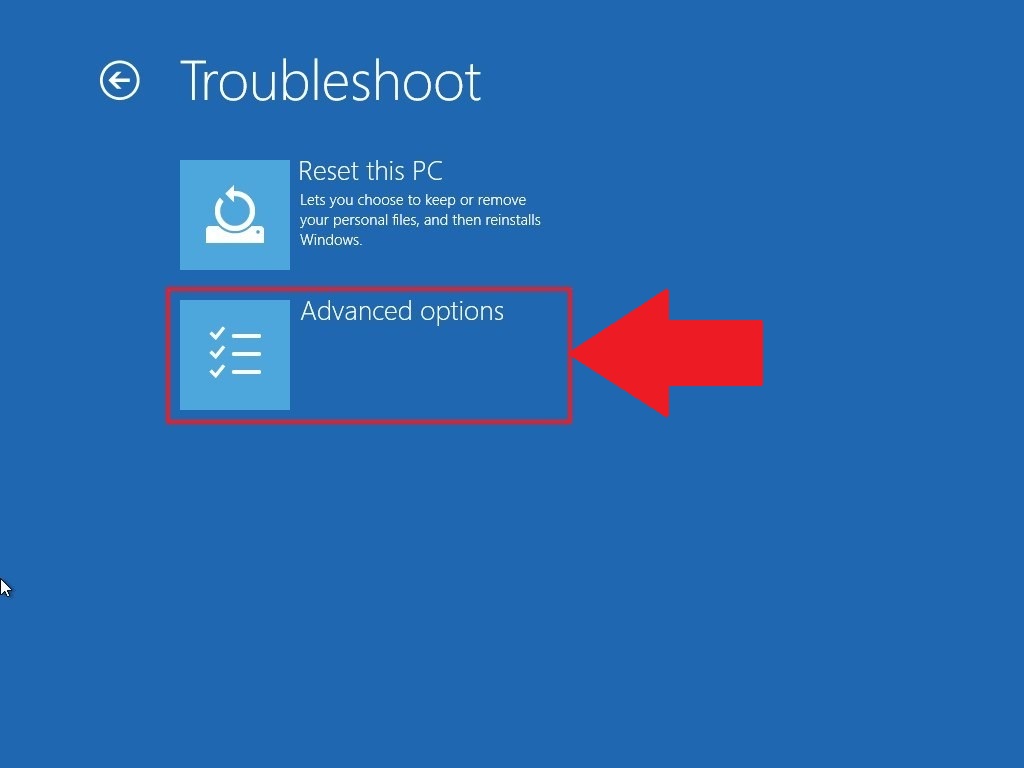
6. Выберите «Параметры встроенного ПО UEFI» , как показано на изображении ниже.
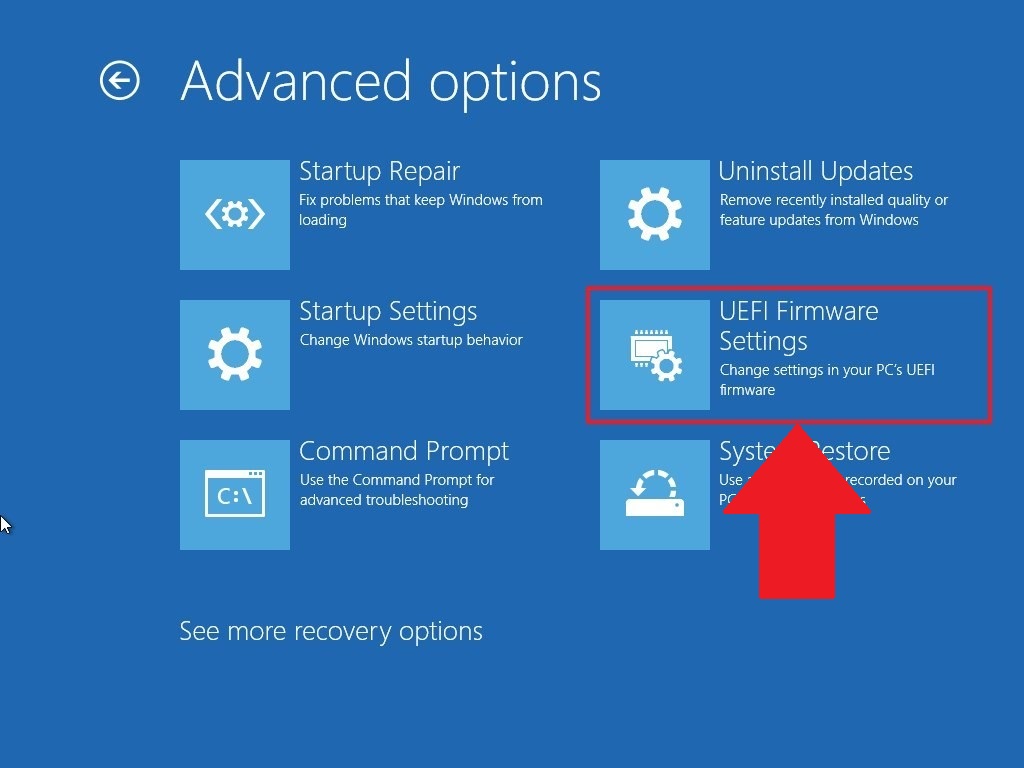
ВНИМАНИЕ. Если вы не видите «Параметры встроенного ПО UEFI», то отключите Fast Startup или нажмите здесь, чтобы узнать об альтернативном способе входа в BIOS.
7. В новом окне нажмите на кнопку «Перезагрузить», чтобы перезагрузить ПК.
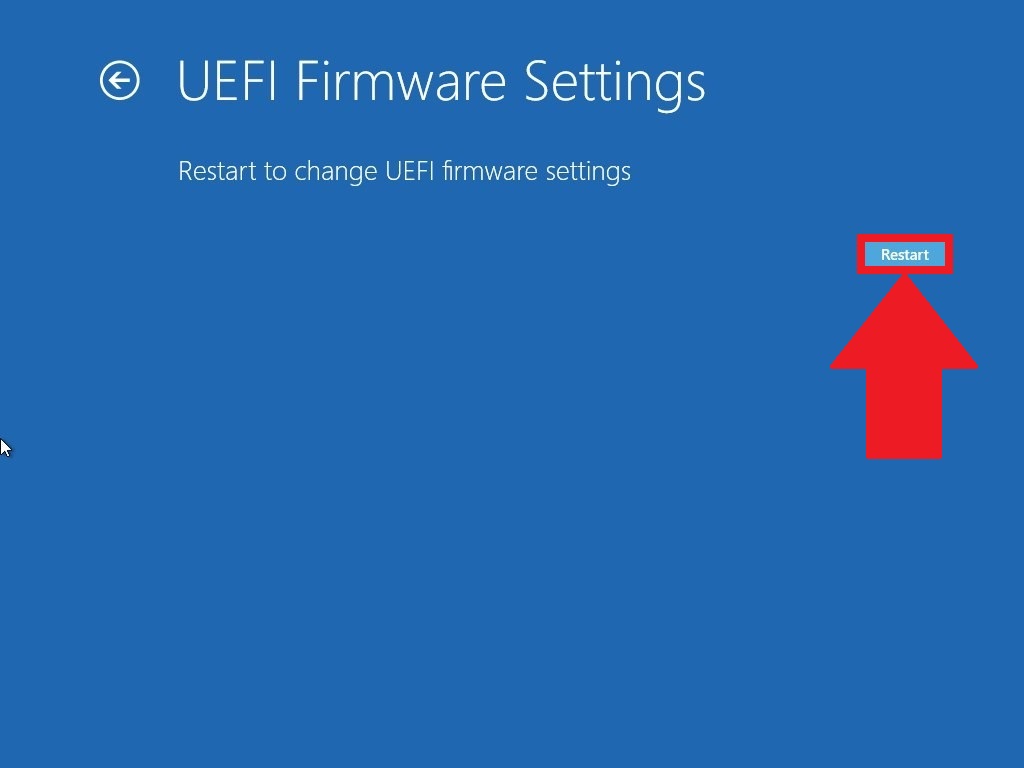
8. После выполнения вышеперечисленных действий вы сможете войти в настройки BIOS вашего ПК. Дальнейшие шаги по включению виртуализации могут отличаться в зависимости от модели вашего процессора .
Пользователи Intel
ВНИМАНИЕ. Расположение параметров BIOS зависит от различных факторов, например, от модели материнской платы, типа процессора, набора микросхем и производителя оборудования.
1. После входа в BIOS н ажмите на Advanced Mode или на клавишу F7 .
2. В Advanced Mode перейдите во вкладку Advanced.
3. В этом разделе вы найдете различные опции. Пожалуйста, выберите CPU Configuration.
4. Под опцией CPU Configuration прокрутите окно вниз до опции Intel Virtualization Technology. Кликните по Disabled, чтобы изменить на Enabled и включить аппаратную виртуализацию.
5. Выйдите из настроек BIOS. При выходе убедитесь, что вы нажали на кнопку Save changes & Reset, чтобы сохранить изменения. Кнопка может называться иначе в зависимости от модели вашего ПК, но суть заключается в том, чтобы сохранить изменения перед выходом из настроек BIOS.
ВНИМАНИЕ. Конфигурация BIOS может отличаться в зависимости от модели вашего ПК, но в любом случае не забудьте сохранить настройки перед выходом.
Пользователи AMD
ВНИМАНИЕ. Расположение параметров BIOS зависит от различных факторов, например, от модели материнской платы, типа процессора, набора микросхем и производителя оборудования.
1. После входа в BIOS н ажмите на Advanced Mode или на клавишу F7 .
2. В Advanced Mode перейдите во вкладку Advanced.
3. В этом разделе вы найдете различные опции. Пожалуйста, выберите CPU Configuration .
4. Под опцией CPU Configuration прокрутите окно вниз до опции SVM Mode . Кликните на Disabled и выберите Enabled , чтобы включить аппаратную виртуализацию.
5. После нажмите на Exit.
6. Вы увидите окно, в котором вам нужно нажать на OK, чтобы сохранить изменения. Теперь вы сможете использовать BlueStacks и оценить его высокую производительность.

Включение или отключение аппаратной виртуализации в Windows 10
Хотя самые последние ПК поддерживают аппаратную виртуализацию, не все производители компьютеров включают эту функцию при поставке с завода. Настройку можно назвать VT-x, AMD-V, SVM, Вандерпул, Intel VT-d или же AMD IOMMU если варианты доступны.
Если вы не можете найти настройки виртуализации в BIOS, это может означать, что ваш компьютер не поддерживает их. Тем не менее, вы можете проверить, поддерживает ли ваш компьютер с Windows 10 HAV.
Если ваш компьютер не предлагает никаких опций для доступа к своей BIOS до загрузки вашей ОС, возможно, вместо этого он использует UEFI. На компьютерах с UEFI перед загрузкой ОС часто не выводится запрос на нажатие кнопки. Вместо этого вы получите доступ к этим настройкам из ОС.
Для системы Windows; удерживайте нажатой клавишу Shift при нажатии кнопки «Перезагрузить» в Windows, чтобы выполнить перезагрузку прямо в это меню. Чтобы получить доступ к настройкам прошивки UEFI, щелкните значок Устранение неполадок плитка, выберите Расширенные опции, и выберите Настройки прошивки UEFI. Щелкните значок Перезапуск после этого, и ваш компьютер перезагрузится на экране настроек прошивки UEFI.
Acer
Чаще всего: F2 или Delete.
На старых компьютерах: F1 или комбинация клавиш CTRL + ALT + ESC.
Asus
В качестве альтернативы: клавиша Delete или Insert, реже F10.
DELL
Новые модели: клавиша F2 при отображении логотипа Dell.
Альтернативный вариант: F1, Удалить, F12 или F3.
Старые модели: CTRL + ALT + ENTER или Delete, Fn + ESC или Fn + F1.
HP
Чаще всего: F10 или ESC.
Альтернативно: F1, F2, F6 или F11.
На HP Планшетные ПК: F10 или F12
Lenovo
Чаще всего: F1 или F2
Старое оборудование: комбинация клавиш CTRL + ALT + F3 или CTRL + ALT + INS или Fn + F1.
Включение VT-x в ThinkPad (планшеты / трансформеры / ноутбуки):
- Мощность НА система.
- Нажмите Введите или коснитесь сенсорный экран во время Lenovo стартовый экран.
- Нажмите или коснитесь F1 войти в BIOS Setup.
- Перейдите к Безопасность вкладка, затем нажмите Enter на Виртуализация.
- Выберите технологию виртуализации Intel (R), нажмите Войти, выберите Давать возможность и нажмите Войти.
- Нажмите F10.
- Нажмите Enter на ДА чтобы сохранить настройки и загрузиться в Windows.
Включение VT-x в ThinkCentre (настольные ПК):
- Мощность НА система.
- Нажмите Войти в течение Lenovo стартовый экран.
- Нажмите F1 ключ для входа в программу настройки BIOS.
- Перейдите к Передовой вкладка и нажмите Enter на Настройка процессора.
- Выберите технологию виртуализации Intel (R), нажмите Войти, выберите Давать возможность и нажмите Войти.
- Нажмите F10.
- Нажмите Enter на ДА чтобы сохранить настройки и загрузиться в Windows.
Sony
Sony VAIO: F2 или F3
Если на вашем VAIO есть кнопка ASSIST, попробуйте нажать и удерживать ее при включении ноутбука. Это также работает, если ваш Sony VAIO поставляется с Windows 8.
- Когда компьютер полностью выключен, нажмите и удерживайте Помощь кнопку, пока не появится черный экран VAIO.
Примечание: Расположение Помощь кнопка будет отличаться в зависимости от модели компьютера. Обратитесь к инструкции по эксплуатации, прилагаемой к компьютеру, чтобы узнать точное расположение Помощь кнопку на вашей модели.
Читайте также:

