Vixwin не видит сетевой диск
Обновлено: 06.07.2024
Привет! Для тех кто не в теме, начну из далека. На компьютерах и ноутбуках с установленной Windows в проводнике есть отдельная вкладка "Сеть". На этой вкладке отображаются устройства из сетевого окружения. То есть, открыв вкладку "Сеть" мы там можем наблюдать компьютеры, сетевые хранилища (NAS), устройства мультимедиа (DLNA), флешки и внешние диски, которые подключены к роутеру и к которым настроен общий доступ. Проще говоря, те устройства, которые подключены через один роутер (находятся в одной сети) и на которых включена функция сетевого обнаружения (устройства, которые могут быть обнаружены в локальной сети) . Там так же может отображаться наш маршрутизатор (раздел "Сетевая инфраструктура") и другие устройства.
Сейчас поясню что и как, и почему я вообще решил написать эту статью. У меня роутер ASUS, к которому я подключил USB флешку, и настроил общий доступ к этой флешке для всех устройств в сети. И что вы думаете, в разделе "Сеть" на всех компьютерах появился этот сетевой накопитель (он там отображается как "Компьютер") , а на моем компьютере он не отображался. То есть, мой компьютер не видел ни флешку подключенную к роутеру, ни другие компьютеры в этой сети. Зато отображался DLNA-сервер запущен на том же роутере. Но это ничего не меняет, так как мне нужен обычный сетевой доступ к накопителю.
Так же я не мог получить доступ к флешке, когда набирал ее адрес //192.168.1.1 в проводнике. Сразу этот адрес открывался через браузере. И мне не удалось подключить этот накопитель как сетевой диск. Его просто не было в списке доступных устройств в сетевом окружении.
Такая проблема, когда Windows 7, Windows 8, или Windows 10 не видит сетевые устройства – не редкость. Это не обязательно должна быть флешка, или внешний HDD, который вы подключили к своему маршрутизатору, как в моем случае. Чаще всего настраивают общий доступ между компьютерами в локальной сети. И точно так же сталкиваются с проблемой, когда компьютеры подключены к одной сети (к одному роутеру) , настройки общего доступа выставлены правильно, а на вкладке "Сеть" пусто. Или отображается только маршрутизатор и ваш компьютер.
Так как причин и соответственно решений может быть много, то я наверное начну с самых простых (которые мне не помогли) и в конце этой статьи поделюсь решением, которое помогло в моем случае. В итоге мой ноутбук все таки увидел все устройства в сети. В том числе сетевой накопитель и другой компьютер, который так же подключен к этой сети.
Но это не значит, что у вас такой же случай. Поэтому, советую проверить все настройки по порядку.
Проверяем настройки общего доступа
Мы будем рассматривать два случая:
- Когда компьютеры не видят друг друга в локальной сети.
- Общий доступ к сетевому накопителю. Это у нас может быть флешка, или жесткий диск который подключен к роутеру, или отдельный накопитель (он же NAS) .
Первый случай
Чтобы компьютеры могли видеть друг друга и отображаться в проводнике в разделе "Сеть", они должны быть подключены через один маршрутизатор. Или соединены напрямую (кабелем, или по Wi-Fi) . Проще говоря, они должны находится в одной локальной сети.
Дальше, на всех компьютерах (не знаю, сколько их там у вас) , желательно присвоить статус сети "Домашняя" (частная). Как это сделать в Windows 10, я писал в статье домашняя (частная) и общественная (общедоступная) сеть Windows 10. В Windows 7 достаточно зайти в "Центр управления сетями и общим доступом" и сменить там статус текущего подключения.
Если после этого по прежнему компьютер не обнаруживает другие компьютеры (или наоборот) , то давайте еще проверим параметры общего доступа.
Для этого, в окне "Центр управления сетями и общим доступом" (если не знаете как открыть его в Windows 10, то смотрите эту статью) нажимаем на пункт "Изменить дополнительные параметры общего доступа".
И для текущего профиля (обычно это "Частная") выставляем параметры как на скриншоте ниже.

Делаем это на всех компьютерах в локальной сети.
Статьи по этой теме:
Как правило, эти советы решают все проблемы с обнаружением компьютеров в локальной сети.
Второй случай
Когда у вас проблемы с доступом к сетевому накопителю. Как в моем случае. Windows 10 не видела USB накопитель, который был подключен к роутеру ASUS. Сейчас много маршрутизаторов имеют USB-порт для подключения накопителей и других устройств, так что тема актуальная.
Нужно убедится, что в настройках роутера этот накопитель определен, и общий доступ к нему включен. Понятно, что на разных маршрутизаторах, это делается по-разному. На роутерах ASUS, например, это выглядит вот так:
Не путайте настройки общего доступа с настройками FTP. Настройки FTP-сервера на роутере в данном случае не при чем.
Ну и если другие устройства видят сетевой накопитель и имеют к нему доступ, а на каком-то конкретном компьютере доступа к нему нет, то значит проблема не на стороне роутера. Перебирайте настройки "проблемного" ПК по этой статье.
Антивирус или брандмауэр может блокировать сетевые устройства
Если вашему антивирусу, или брандмауэру (фаерволу) , который установлен на вашем компьютере что-то не понравилось, то он легко может сделать так, что ни вы не сможете видеть другие устройства в сетевом окружении, ни вас никто не сможет обнаружить.
Правда, у меня после отключения встроенного в антивирусе фаервола проблема не была решена (значит, проблема скорее всего не в нем) , но все ровно мне кажется, что в моем случае без участия антивируса не обошлось.
Поэтому, попробуйте на время полностью остановить работу антивируса, или хотя бы отключить встроенный в него фаервол (межсетевой экран) . В NOD 32 это делается вот так:
Для проверки это нужно сделать на всех компьютерах, которые будут участвовать в локальной сети.
Вполне возможно, что у вас установлены еще какие-то программы, которые могут мониторить сеть и управлять сетевыми соединениями.
Если окажется, что проблема в антивирусе, то нужно добавить свою сеть в исключения. Запретить фаерволу блокировать саму сеть, или сетевые устройства.
Если у вас нет антивируса, то можно поэкспериментировать с отключением/включением брандмауэра встроенного в Windows.
Рабочая группа
Рабочая группа должна быть одинаковой на всех устройствах. Как правило, так и есть. Но желательно проверить. Для этого откройте свойства компьютера "Система" и перейдите в "Дополнительные параметры системы".
Там будет указана "Рабочая группа". Чтобы изменить ее, нужно нажать на кнопку "Изменить".
Еще раз: имя рабочей группы должно быть одинаковым на всех компьютерах.
Если у вас проблема с доступом к сетевому накопителю (к флешке через маршрутизатор) , то в настройках общего доступа на том же роутере ASUS так же указана рабочая группа. Можете посмотреть на скриншоте выше в статье. Она должна быть такой же, как на компьютере.
Проблема с доступом к общей сетевой папке по SMB1 в Windows 10 (мое решение)
Вернемся конкретно к моей проблеме. Все что я описал выше, проверил и перепроверил уже по 10 раз. Пару раз сделал сброс сетевых настроек, но Windows 10 так и не видела другие компьютеры в сети и что самое главное – в проводнике так и не появлялась общая папка в виде флеши подключенной к роутеру. А на других устройствах в сети все определялось без проблем. В том числе мой ноутбук.
Где-то я прочитал, что можно попробовать открыть общую папку через окно "Выполнить". Нажал сочетание клавиш Win + R, ввел адрес сетевой папки //192.168.1.1 (он же адрес роутера) .
Доступ к накопителю я не получил, но появилась интересная ошибка:
Вы не можете подключиться к общей папке, так как она небезопасна. Эта общая папка работает по устаревшему протоколу SMB1, который небезопасен и может подвергнуть вашу систему риску атаки.
Вашей системе необходимо использовать SMB2 или более позднюю версию.
И ссылка, которую нужно вручную набирать 🙂
Это уже интересно. Хоть что-то.
SMB (Server Message Block) – сетевой протокол, который отвечает за общий доступ к файлам, принтерам и другим сетевым устройствам.Начал искать. И оказывается, что в Windows 10 отказались от протокола SMB1. Из-за безопасности. А установленный на моем роутере пакет программ Samba походу работает по протоколу SMB1. Поэтому Windows 10 его не видит. Но другие компьютеры, которые так же работают на Windows 10 у меня так же не отображались на вкладке "Сеть".
Так как обновить протокол к SMB2 в настройках роутера я не мог, то решил что нужно как-то включить поддержку SMB1 в Windows 10. И как оказалось, это без проблем можно сделать. В итоге, после подключения компонента "Клиент SMB 1.0/CIFS" у меня все заработало. Система увидела общие папки на компьютерах в сети и сетевую папку настроенную на самом роутере.
Как включить SMB1 в Windows 10?
Через поиск найдите и откройте старую "Панель управления".
Переключитесь на "Мелкие значки" и откройте "Программы и компоненты".
Открываем "Включение или отключение компонентов Windows". Находим пункт "Поддержка общего доступа к файлам SMB 1.0/CIFS". Открываем его и ставим галочку возле "Клиент SMB 1.0/CIFS". Нажимаем Ok.
Если компьютер выдаст запрос на перезагрузку, то перезагрузите его. Если окна с предложением не будет, то выполните перезагрузку вручную.
После перезагрузки, на вкладке "Сеть" – "Компьютер" должны появится все доступные устройства в вашей сети.
Буду рад, если эта статья кому-то пригодится и поможет решить возникшую проблему. Не забудьте написать в комментариях о результатах. Или задать вопрос, куда же без них 🙂
Рассмотрим несколько способов возможного решения ошибки, когда не удается получить доступ к сетевому диску.
Первый вариант. Достаточно банальной причиной, может быть сетевая неисправность. На компьютере, с которого осуществляется попытка подключения, следует проверить, имеется ли связь с сетевым хранилищем. Для этого на "Рабочем столе" операционной системы Windows нужно вызвать окно «Выполнить» сочетанием клавиш Win+R и ввести команду ping с указанием IP-адреса накопителя (например ping 192.168.1.1 -t).
Если ответа нет, нужно посмотреть сетевые настройки как на ПК так и NAS, т.к., возможно, они сконфигурированы для другой сети.
Возможно, что сетевое хранилище находится вовсе не в сети. Если ответ есть значит двигаемся далее.
Второй вариант. Не менее банальной причиной может быть то, что при попытке подключения к сетевому диску появляется окно с запросом ввода логина и пароля.
В таком случае в настройках NAS или smb-сервера нужно посмотреть, открыт ли доступ без авторизации.
При необходимости ограниченного доступа следует проверить соответствующие настройки учетных записей для доступа к накопителю либо одному из его каталогов.
Третий вариант. Можно попробовать при подключении указать не имя сетевого накопителя, а его IP-адрес. В Windows 10, перейдя в «Этот компьютер», в адресной строке следует набрать два обратных слеша (\\) и айпишник хранилища, после чего останется нажать Enter.
Возможно, это поможет.
Четвертый вариант. В операционной системе Windows, вызвав вновь окно «Выполнить», нужно ввести «regedit» и в появившемся редакторе реестра следует перейти по указанному пути: HKLM\SOFTWARE\Microsoft\Windows\CurrentVersion\Policies\System . Добравшись до папки System, нужно создать ключ.
Если система 32-битная, то выбираем значение DWORD, если 64-битная, то QWORD. При этом название в обоих случаях данное: LocalAccountTokenFilterPolicy. Кликнув дважды по созданному ключу, устанавливаем значение – единица, т.е. включено.
Сделав изменения, остается перезагрузить компьютер и проверить, удастся ли подключиться к диску.
Пятый вариант. Если ничего не помогло из выше представленных способов, можно попробовать еще одни вариант. Хочу заметить, что данная причина очень часто встречается в Windows 10 из-за отключенного протокола SMB 1.0. Для этого нужно перейти в Пуск-Параметры-Приложения, и, кликнув по Программам и компонентам, в открывшемся окне нужно выбрать «Включение и выключение компонентов Windows».
Здесь следует посмотреть, является ли включенным пункт «Клиент SMB 1.0», если нет, то следует поставить галочку напротив него и нажать ОК.
Чтобы изменения вступили в силу, необходимо перезагрузить компьютер.
Подробнее - в данном видео:
Фото- и видеоматериалы взяты с канала ServLesson на YouTube.

Открытие доступа к папке

Важно открыть доступ к папке
Откройте папку, которую вы планируете использовать в качестве нового устройства на вашем ПК. Сделать это не составит труда, просто важно не упустить несколько моментов.
Корректно настройте локальную сеть, войдя в центр управления и кликните на ссылку «изменение дополнительных параметров».
В открывшемся окне необходимо нажать «Обнаружение сети».
Отключите «Общий доступ», если он вам не нужен.
Откройте доступ к той директории которую следует подключить как приложение. Правой кнопкой мыши выберите «Свойства», если сетевой диск не подключается.
Откройте вкладку «Доступ» и и выберите «Общий доступ».
В новом окне нажмите «Все» и «Добавить». В списке появится список пользователей «Все». У пользователя будет доступ к папке.
На последнем этапе подтвердить открытие доступа к папке, нажав на «Готово». В результате будет открыт доступ к папке.
Теперь нужно перейти к подключению диска на втором компьютере. Откройте «Мой компьютер», нажмите «Подключение новой дискеты» на вкладке «компьютер».
После того, как запущен мастер подключения сетевого диска, откроется «Подключение устройства», выберите соответствующую букву обозначающую диск и укажите адрес доступа к сетевой папке.
Можно выбрать любую букву диска. Адрес папки должен быть указан так: /Имя компьютера/Имя общей папки.
Можно указывать адрес папки, использовав IP адрес, например, 192.168.1.2, имя общей папки.Например, можно выбрать диск Z и указать адрес как notebook/tmp. Если вы забыли имя общей папки, нажмите «Обзор».
Возле «Восстановить подключение при входе в систему», поставьте галочку возле пункта, чтобы подключить новое приложение еще раз после перезагрузки устройства.
После того, как внесены все настройки, подтвердить действие и нажать «Готово».
Если все сделано правильно, система подключит папку как установленное дополнение и откроет окно. Он появится в окне «Мой компьютер».
Способы подключения сетевого диска
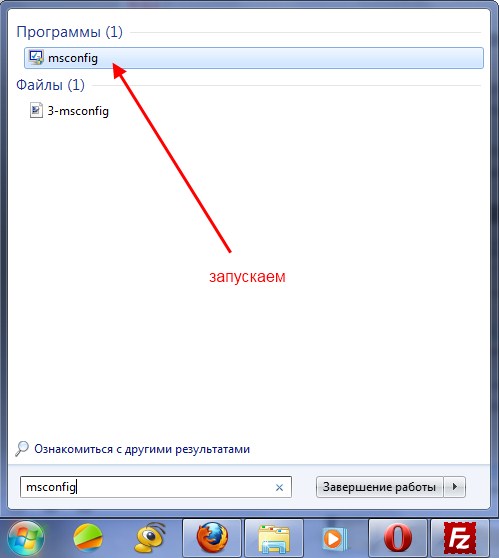
Подключить сетевой диск можно разными способами
То есть она запускает монтирование, а после этого запускает дополнительную службу, использующую это дополнение. У нее должны быть следующие свойства:
- Важно, чтобы вспомогательная служба выполняла те же команды, что и обычная служба, то есть start/stop/restart.
- Вспомогательная и основная службы должны выполнять задачи от имени одного пользователя, чтобы не было проблем с правами доступа. Если же основная служба запущена от LocalSystem, возможны проблемы с доступом к различным приложениям.
Также возможен более интересный вариант. Вот только использовать его следует на страх и риск. Для этого потребуется Sysinternals Suite. Итак, действия следующие:
1 Откройте cmd.exe (от имени администратора); 2 Выберите опцию PsExec.exe. Переходите к папке с SysinternelsSuite и выполните команду. В результате пользователь получит права nt authority/system. Это можно проверить, набрав. Опция i нужна так как отображение дискет невозможно без взаимодействия с пользователем. 3 Необходимо создать постоянное подключенное приложение, которое будет использоваться как учетная запись SYSTEM. Для этого наберите следующую командуЭто дополнение можно отключить так же, как оно и создано, вместе с учетной записью.
Если необходимо удалить его выполните первый и второй шаги, но на третьем этапе измените команду, а именно напишите.
Подключение с помощью групповых политик
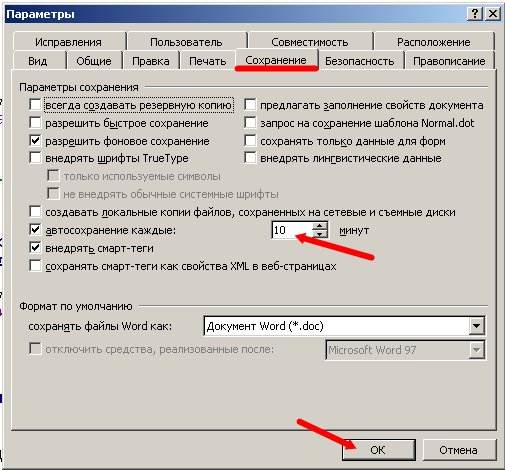
Сетевой диск можно получить с помощью групповой политики
Многие полагают, что способ создания нового приложения через групповую политику устаревший. Однако большинство системных администраторов предпочитают именно этот вариант.
Итак, с помощью групповой политики подключить установленное устройство можно следующим образом.
Сначала запустите консоль групповой политики, нажав на клавиатуре комбинацию Win + R . В открывшимся окне нажмите «Выполнить» и введите команду gpmc.msc. После этого пользователь увидит на экране консоль управления групповой политикой.
Если сетевой диск не подключается, зайдя в «Редактор управления групповой политикой» совершите следующие действия «конфигурация пользователя-настройки-конфигурация-сопоставление дискет».
В правой половине окна кликните правой кнопкой мыши «создать-сопоставленное устройство».
Далее, нажмите кнопку «Создать» и укажите папку, которую планируется использовать как рабочее приложение.
Укажите его наименование и поставьте галочку около опции «повторное подключение». Потом перейдите на вкладку «общие параметры».
Во вкладке установите галочку возле пункта «Нацелиться на уровень элемента» и нажмите «нацеливание».
Зайдя в «редактор нацеливания» нажмите кнопку «создание элементов» и выберите «группа безопасности».
Там укажите имя пользователя, которого необходимо подключить к используемой дискете. Активируйте пункт «Пользователи в группе».
Многие пользователи говорят, что этот способ довольно трудный.Особенно нелегко дается он тем, у кого отсутствуют достаточные знания в области архитектуры Windows. Так что он рекомендуется для применения людям с высоким уровнем подготовки.
Советы по подключению на Windows 10

Чтобы подключить сетевой диск на Windows 10, зайдите в средства работы с дисками
При необходимости можно легко создать ярлык на любое приложение, сопоставив его положение.
После того, как пользователь подключил устройство, оно будет отображено в проводнике Windows, поэтому можно легко получить доступ к необходимому файлу, будто пользователь работал с уже имеющимся локальной дискетой.
Сделать подобный ярлык для нового устройства в ОС Windows 10 можно следующим образом:
- Открыв проводник, нажмите «Мой компьютер».
- Кликнув «Подключить новое дополнение», выбирайте «Подключение используемого приложения» (эта опция находится около вкладки «Компьютер», которая открывается автоматически, когда пользователь идет к ПК указанным образом).
- Выбрав букву дискеты, которую планируется использовать для сетевых папок, кликните «Обзор».
- Перейдя к папке, для которой необходимо создать ярлыки, кликните ОК после выбора.
- Не забудьте подтвердить свой выбор и нажмите на «Готово». Пользователь может выбрать постоянное подключение именно к этой папке в процессе входа в систему. В результате она будет постоянно доступна, и, если необходимо, можно воспользоваться другой учетной записью пользователя компьютера, чтобы подключиться к папке.
После того, как пользователь закончил с настройками, он должен будет увидеть под ярлыком «Новое устройство». Это даст ему возможность получить доступ к содержимому и другим папкам на ПК.
Если сетевое приложение больше не нужно и хочется его отключить, щелкните на нем правой кнопкой мыши, выбрав «Отключить».
Способы подключения в Windows XP

Подключить сетевой диск в Windows XP очень просто
Чтобы получить быстрый доступ к общим ресурсам, назначьте им буквы дискеты. Таким образом можно упростить доступ к нему.
В результате в папке «Мой компьютер» появится специальный значок. Так что не понадобится лазить по сети, чтобы найти нужную информацию из сетевых ресурсов.
Основной способ подключения устройства из «Моего сетевого окружения»:
- Щелкните на «Сетевое окружение» в меню «Пуск», выбрав команду «Сеть», дважды нажмите на «Сеть Windows»;
- Дважды нажмите на домен, который необходимо открыть;
- Не забудьте дважды щелкнуть на компьютер, содержащий общие ресурсы, которые следует подключить. В окнах отобразятся общие ресурсы устройства.
- Нажмите на «общий ресурс», который нужно подключить, правой кнопкой мыши, а в контекстном меню выберите команду «Подключение нового ресурса».
- Выбрав букву для обозначения необходимого ресурса, укажите, необходимо ли восстановить подключение в случае входа в систему.
- Щелкните «Готово».
Подключение сетевого диска на Mac OS

При необходимости можно подключить сетевой диск на Mac ОС
Инструкция для пользователей, которые задаются вопросом, как подключить сетевой диск в Mac OS следующая. Сначала следует открыть Finder.
Чтобы открыть окно «Подключение к серверу», следует нажать клавиши Command + K . Не забудьте ввести путь к гаджету, к которому необходимо подключиться.
Путь вводите в таком формате: Протокол/Имя компьютера. Указывать протокол в начале необязательно. После того как пользователь ввел пароль, ОС попросит указать необходимую папку для подключения.
Сетевой диск станет доступным после того, как включен компьютер, если добавить его в «Объекты входа». Нажав на меню Apple, кликните на «Системная настройка».
Далее, нажмите «Пользователи и группы». Открыв «Объекты входа», нажмите «+» , чтобы успешно добавить один из используемых устройств.
Выбрав подходящий вариант, нажимайте на «Добавить». Если ничего не отображается, необходимо открыть Finder, зайдя в настройки, и нажав Command .
Выбрав вкладку «Общие», поставьте галочку возле «Подключение сервера». В результате на дисплее отобразится необходимый значок.
Подключение сетевого диска в Linux

Подключить сетевой диск в Linux очень просто
Поддержка различных приложений в Linux обеспечивается пакетом cifs-utils. Если же он не установлен, не забудьте ввести в командной строке.
С помощью этой команды можно проверить, установлен ли пакет. Если же он отсутствует, необходимо его установить.
Создайте папку в mnt или в другом месте. Она будет подключена в операционной системе Windows.
Что касается самого подключения созданной папки в Linux, его можно выполнить, используя команду mount.cifs.
После того, как пользователь это сделает, устройство будет присоединено к файловой системе Linux сетевого диска с именем SHARE_NAME, располагающегося на сервере с адресом WIN USER NAME.
Пароль должен быть WIN USER PASSWORD. Помните, что указанную папку на стороне WINDOWS необходимо расшарить. Права на доступ должны принадлежать пользователю.
Как правило, этого бывает достаточно для тех, кто работает от имени суперпользователя.Если же планируется только подключить нужную папку, а работа будет происходить от лица обычного пользователя, можно использовать дополнительную опцию, позволяющую передать значения UID и GID.
В противном случае не будет доступа к операциям редактирования каталогов.
Подключение облака Яндекс.Диск
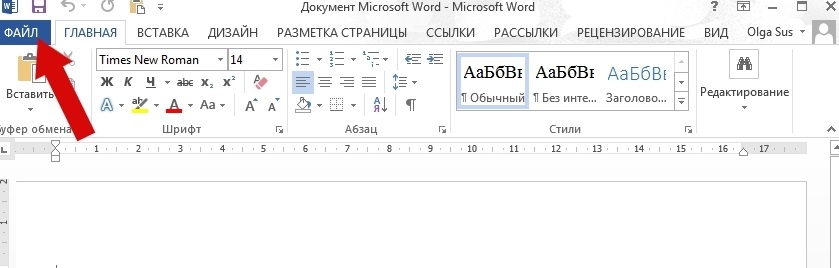
При необходимости можно подключить Яндекс Диск в качестве сетевого диска
Если подключение выполняется на компьютере, на котором операционная система Windows, значит, у пользователя уже есть аккаунт.
При необходимости можете зарегистрировать его, для этого зайдите в «Пуск» и кликните по пункту «Компьютер» правой кнопкой. В выпавшем списке выберите «Подключение необходимых приложений».
Далее, на экране будет видно окошко «Подключение сетевого диска». В появившемся поле «Папка» введите сетевой адрес .
Убедитесь, что возле пункта «Восстановление при входе в систему» установлен флажок. Ему будет автоматически присвоена незадействованная буква системой. Если хочется, можно задать ее самостоятельно.
После этого кликните «Готово». В появившемся окне введите свой логин и пароль, под которыми зарегистрировались на Яндекс. Диске и установите флажок возле «Запоминание учетных данных».
Нажав «ОК», пользователь увидит, что папка подключена как один из необходимых утилит, в которой находятся лежащие в облаке файлы.
При желании можно тут же отредактировать открытые файлы, а также удалить их или сохранить. Можете добавить новые документы, находящиеся в компьютере.
Тогда файлы будут в надежной сохранности на сервере Яндекса.
В результате свободное место жесткого диска будет использовано более рационально.
Итак, существуют различные причины, почему не подключается сетевой диск.
Решить эту проблему очень просто, если выяснить, почему она возникла и действовать в соответствие с инструкцией.
Разные способы подключения сетевого диска
| Программа | Способ подключения |
|---|---|
| Яндекс диск | Если подключение выполняется на компьютере, на котором операционная система Windows, значит, у пользователя уже есть аккаунт. При необходимости можете зарегистрировать его, для этого зайдите в «Пуск» и кликните по пункту «Компьютер» правой кнопкой. В выпавшем списке выберите «Подключение сетевого диска». |
| Linux | Что касается самого подключения сетевой папки в Linux, его можно выполнить, используя команду mount.cifs. После того, как пользователь это сделает, устройство будет присоединено к файловой системе Linux сетевого диска с именем SHARE_NAME, располагающегося на сервере с адресом WIN USER NAME. Пароль должен быть WIN USER PASSWORD. Помните, что указанную папку на стороне WINDOWS необходимо расшарить. Права на доступ должны принадлежать пользователю. |
| Mac OS | Путь вводите в таком формате: Протокол/Имя компьютера. Указывать протокол в начале необязательно. После того как пользователь ввел пароль, ОС попросит указать необходимую папку для подключения. Сетевой диск станет доступным после того, как включен компьютер, если добавить его в «Объекты входа». Нажав на меню Apple, кликните на «Системная настройка». |
| Windows XP | Чтобы получить быстрый доступ к общим ресурсам, назначьте им буквы диска. Таким образом можно упростить доступ к нему. В результате в папке «Мой компьютер» появится специальный значок. Так что не понадобится лазить по сети, чтобы найти нужную информацию из сетевых ресурсов. |
| Windows 10 | При необходимости можно легко создать ярлык на любой диск, сопоставив его положение. После того, как пользователь подключил устройство, оно будет отображено в проводнике Windows, поэтому можно легко получить доступ к необходимому файлу, будто пользователь работал с уже имеющимся локальным диском. |
ВИДЕО: Как добавить сетевой диск в Windows 7,8,10
Как добавить сетевой диск в Windows 7,8,10
Сетевой диск не подключается: Решение проблемы для разных систем Windows 7/10, MacOS, Linux | 2019
Для нас очень важна обратная связь с нашими читателями. Если Вы не согласны с данными оценками, оставьте свой рейтинг в комментариях с аргументацией Вашего выбора. Ваше мнение будет полезно другим пользователям.
Все операции со своим ресиверами вы совершаете на свой страх и риск и не кто кроме вас не несет ответственность за работоспособность вашего ресивера.
Данная инструкция была проделана на ресивере SKYWAY PLATINUM: прошивка 1.08.27
Компьютер с операционной системой Windows 7
1. Заходим:
Панель управления

Сеть и Интернет

Центр управления сетями и общим доступом

Дополнительные параметры общего доступа

и выставляем параметры:

ЖМЕМ СОХРАНИТЬ ИЗМЕНЕНИЯ!
2. Создаем новую или берем уже существующую папку.
Правой кнопкой выбираем Свойства

Далее переходим во вкладку ДОСТУП

Нажимаем на кнопку ОБЩИЙ ДОСТУП

Мышкой наводим в поле выбора пользователя

Выбираем пункт ВСЕ


Потом в выпадающем меню, выбираем ЧТЕНИЕ И ЗАПИСЬ

Нажимаем на кнопку ОБЩИЙ ДОСТУП

Появляется вот это окошко, жмем в нем кнопку ГОТОВО

Далее во вкладке ДОСТУП, нажимаем на РАСШИРЕННЫЕ НАСТРОЙКИ

Нажимаем на кнопку РАЗРЕШЕНИЯ

И даем группе ВСЕ, ПОЛНЫЙ ДОСТУП

Далее ПРИМЕНИТЬ, ОК.
В 1 и 2 пункте мы открыли доступ к папке для ресивера SKYWAY.
Если в дальнейшем ресивер не будет видеть эту папку проверьте настройки фаервола.
3. Переходим к настройкам ресивера SKYWAY
-Заходим в "Меню", "Утилиты", выбираем "Накопители"

Далее в текущем устройстве выбираем СЕТЕВОЙ ДИСК(network drive)
В нем жмем на УСТАНОВКИ СЕТИ

-На строке ПАПКА(Folder) жмем с пульта "OK", вводим параметры.
IP-aдрес компьютера/имя расшаренной папки на компьютере
Имя папки мы знаем, для того что бы узнать IP компьютера в командной строке набираем ipconfig

Вводим наши параметры

И нажимаем красную кнопку на пульте, или кнопку на виртуальной клавиатуре ENTER
Потом в строке подключить жмем на ОК

И есть контакт!
В меню установки сети появляется надпись ПРИМОНТИРОВАНО

Выходим из этого меню кнопкой на пульте EXIT

Нам удалось подключить SKYWAY к диску на компьютере.
Если в дальнейшем ресивер не будет видеть эту папку проверьте настройки фаервола.
4.Воспроизведения файлов с сетевой папки
Заходим в "Меню", "Утилиты", "Накопители", "Сетевой диск" и выбираем там пункт "ВСЕ ФАЙЛЫ"

Нажимаем ОК на пульте, у нас появляется список содержимого папки.

Стандартными командами производим манипуляции с файлами.
Можно иначе зайти в список файлов сетевой папки: нажимаем кнопку "Play List", потом ещё раз нажимаем её, и в списке устройств выбираем "network drive"(Сетевой Диск)
5. Запись файлов на сетевой диск
Заходим в "Меню", "Настройка Записи"

В пункте "Устройство Записи", выбираем СЕТЕВОЙ ДИСК

Выходим из этого меню кнопкой на пульте EXIT
Жмем на запись и записываем файлы на жесткий диск компьютера.
Файлы сохраняются на компьютере в папке которую мы открыли.
Для Windows XP делается все по аналогии, за исключением специфичных пунктов windows 7
Читайте также:

