Vmware не видит процессор
Обновлено: 07.07.2024



При создании виртуальных машин на различных гипервизорах (VMWare, KVM, Hyper-V и т.д.) вы можете обратить внимание, что иногда виртуальная машина может не видеть все выделенные ей виртуальные ядра (vCPU). В нашем случае виртуальной машине на KVM были выделены 8 vCPU, на нее установлена Windows 10. Однако Windows определяла эти ядра как отдельные процессоры, из которых можно использовать только 2 vCPU.
Виртуальная машина Windows 10 не видит все ядра
Если открыть диспетчер устройств Windows, можно убедится, что все выделенные ядра видны в качестве 8 отдельных виртуальных процессоров типа QEMU Virtual CPU version 2,5.

При этом в свойствах Windows 10 (Computer -> Properties) и в Task Manage видно, что на компьютере доступны только 2 процессора QEMU Virtual CPU.

То есть сколько бы вы не добавили виртуальных ядер, Windows 10 все равно сможет использовать только два. При этом соседний виртуальный сервер с Window Server 2016 на этом же гипервизоре видит все 16 выделенных ему vCPU.
Количество поддерживаемых процессоров в Windows 10
Проблема заключается в том, что в десктопных редакциях Windows (Windows 10/8.1/7) есть ограничение на максимальное количество физических процессоров (сокетов), которое компьютер может использовать:
- Windows 10 Home – 1 CPU
- Windows 10 Professional – 2 CPU
- Windows 10 Workstation – до 4 CPU
- Windows Server 2016 – до 64 CPU
Однако это ограничение не распространяется на ядра. Т.е. для повышения производительности вы можете использовать процессор с большим количеством ядер. Большинство гипервизоров умеют предоставлять vCPU в виде процессоров, процессорных ядер или даже потоков. Т.е. вместо 8 виртуальных CPU вы можете предоставить vCPU в виде 2 сокетов по 4 ядра в каждом. Рассмотрим, как в различных системах виртуализации выделить виртуальные процессоры в виде ядер и как это связать с архитектурой NUMA, использующейся в современных процессорах.
Управление виртуальными ядрами и vCPU в KVM
В моей виртуальной машине KVM c Windows 10, все назначенные виртуальные ядра считаются отдельными процессорами.
Выключите виртуальную машину:
Особенности управления ВМ в KVM из консоли сервера с помощью virsh.Выведите текущую XML конфигурацию виртуальной машины KVM:
Нам интересен блок с описанием процессоров:
Как видим, у нас указано просто 8 vCPU. Изменим конфигурацию:
И после </features> добавим:

Также в свойства системы теперь стал отображаться физический процессор хоста Intel(R) Xeon(R) Silver 4114 CPU, а не виртуальный.

Так нам удалось решить проблему с нагрузкой на ВМ, так как двух ядер не хватало для полноценной работы приложений.
Настройка виртуальных процессоров и количества ядер в VMWare
Вы можете изменить способ презентации vCPU для виртуальной машины VMWare из интерфейса vSphere Client.

- Выключите ВМ и откройте ее настройки;
- Разверните секцию CPU;
- Изменим конфигурацию ВМ так, чтобы гостевая ОС видела 2 процессора по 4 ядра. Измените значение Cores per Socket на 4. Это означает, что гостевая ОС будет видеть два четырех –ядерных процессора (2 сокета по 4 ядра);
- Сохраните изменения и запустите ВМ.
Архитектура NUMA и виртуальные vCPU
Есть еще несколько аспектов назначения vCPU и ядер виртуальным машинам, которые нужно понимать.
При назначении ядер на сокете учитывайте наличие NUMA архитектуры (используется в большинстве современных CPU). Не рекомендуется назначать вашей ВМ количество ядер на сокет (и общее количество vCPU) больше, чем доступно ядер на вашем физическом сокете/процессоре (ноде NUMA). При размещении на одной физической ноде NUMA, виртуальная машина сможет использовать быструю локальную RAM, доступную на конкретной ноде NUMA. Иначе для выполнения операции процессам придется ждать ответа от другой ноды NUMA (что несколько более долго).
Если вы назначаете для ВМ два отдельных виртуальных сокета, то гипервизор может их запускать на разных нодах NUMA. Что не лучшим образом скажется на производительности ВМ.
Если количество требуемых vCPU превышает количество ядер на 1 физическом сокете (ноде NUMA), нужно создать несколько виртуальных сокетов (процессоров) с необходимым количество ядер. Также не желательно использовать нечетное количество процессоров (лучше добавить 1 vCPU)
Это позволит сохранить производительность виртуальной машины.

| Требуемое количество vCPU | Количество виртуальных сокетов в настройках ВМ | Количество ядер на виртуальном процессоре в настройках ВМ |
| 1 | 1 | 1 |
| …… | ||
| 10 | 1 | 10 |
| 11 | Не оптимально | |
| 12 | 2 | 6 |
| …… | ||
| 20 | 2 | 10 |
Например, ВМ с Microsoft SQL Server 2016 Enterprise Edition 16 vCPU в конфигурации 8 сокетов по 2 ядра будет работать хуже, чем в конфигурации 2 сокета по 8 ядер.
Также не забывайте, что некоторые приложения лицензируются по физическим сокетам (так было в старых версиях SQL Server). Иногда вам просто выгоднее лицензировать один многоядерный процессор, чем несколько процессоров с меньшим количеством ядер.

Последняя версия: 7.0.1 Build 227600 – от 29 января 2010 г.
Поддержка 3d есть с версии 6.5 и включается в свойствах виртуальной машины.
Но она ограничена и пытаться запускать допустим Aero бесполезно изза недоработанного драйвера от VMWare.
Чтобы не было больше вопросов - NAT на Windows 7 работает только в новых версиях VMWare - 6.5.3 и 7.x.x
это не вмваре, это сетевой стек.
Проверяйте время жизни arp кэша.
Можно еще статические записи добавить командой arp -s
почистил arp кэш, не помогло. плюнул на всё и пошёл спать. сегодня проснулся, попробовал, всё работает. проблема сама по себе исчезла, лол. я всё равно задал статический мак адрес, на всякий случай:
Дайте ссылку на программу, с помощью которой могу открыть этот файл(wmx) или обьясните что делать.
У меня слабый комп - 224 МБ ОЗУ, 20 ГБ, AMD Duron Processor 800 МГЦ. МОжет посоветуете более ранную поставить? Какую именно?
И ещё смогу я потом на неё установить Windows XP или не потянит и надо покупать к примеру озу на 1 гб?
1.Установка VMware Workstation
2.Создание виртуальной машины в Vmware
3.Настройка VMware и запуск виртуальных машин
4.Настройка BIOS виртуального компьютера Vmware
5.Добавление оборудования в виртуальный компьютер
6.Использование реальных дисков в VMware Workstation
Мне очень помогли при освоении работы с VMware Workstation.
Данный материал взят из «Видео самоучитель по Debian Linux и Ubuntu Linux»
(Кстати, там в подобном порядке представлен материал по работе с Virtual PC - можно взять здесь )
Прошу добавить в шапку, если того заслуживает.
Добавлено:
ПРОШУ ПОМОЩИ.
НЕ МОГУ ЗАСТАВИТЬ ГРУЗИТСЯ С USB-flash. .
Установил VMware Workstation v7.0.0 Build 203739 Final для экспериментов по созданию мультизагрузочной USB-flash своего "разлива".
Загрузка с CD-ROM и ISO идёт нормально.
Настройки выставил для установки Windows.
Как преодолеть ограничения по допустимому колличеству подквючаемых USB портов на начальном этапе.
BIOS USB-flash - не видит.
(На обычном компьютере с этой USB загрузка идёт. )
Требуемая оперативная память у меня есть и процессор поддерживает виртуализацию.
«ESXi» позволяет разделить физический компьютер на логические разделы, называемые виртуальными машинами. Включает в себя средства управления виртуальными ресурсами.
Первым делом, следует подготовить саму виртуальную машину “ Virtualbox” согласно ниже перечисленным пунктам:
Предварительные настройки виртуальной машины:
«Версия» — «Red Hat (64 bit)»
«Система» — «Материнская плата»
«Включить IO APIC»
«Абсолютные устройства позиционирования»
убрать галочку у пункта «Включить Nested Paging»
«Выставить тип контроллера — ICH6»
убрать галочку у пункта «Кеширование операций ввода/вывода»
Установку буду производить с помощью образа
VMware-VMvisor-Installer-5.0.0-469512.x86_64.iso

Из которого становиться ясно, что семейство процессоров «AMD Family 10h” (Мой процессор — AMD Phenom(tm) 9850 Quad-Core Processor) не поддерживаются и не могут выступать для разворачивания «VMware ESXi”. Но как быть — можно сделать так, отключить проверку корректности используемого железа (не правильный вариант конечно, но для изучения «ESXi” отлично подходит и в будущем будет напоминанием тому, что значит использовать не сертифицированного оборудование):
Нужно перезапустить установку и в момент когда загрузчик спрашивает Вас как поступить,
- либо начать грузиться с образа дистрибутива
- либо загрузиться с диска
(см. скриншот ниже)
нужно нажать клавишу «Tab» на клавиатуре и дописать в строку :

> mboot.c32 -c book.cfg
> mboot.c32 -c book.cfg skipMicrocodeCompatCheck
и установка пойдет: (см. скриншот ниже для наглядного понимания, что должно получиться)

С уважением, ekzorchik.
5 комментариев
Жду продолжения, интересные моменты Вы расписываете, хотелось бы видеть оформленный цикл одной темы в формате PDF. А так респект!
СПС большое.
благодаря вам подняли ESXi 5 все работает
готов отблагодарить пивом )))
Спасибо за положительный отзыв, рад что моя заметка Вам помогла.
Comments are closed.
Используйте прокси ((заблокировано роскомнадзором, используйте vpn или proxy)) при использовании Telegram клиента:
Поблагодари автора и новые статьи
будут появляться чаще :)
Карта МКБ: 4432-7300-2472-8059
Большое спасибо тем кто благодарит автора за практические заметки небольшими пожертвованиями. С уважением, Олло Александр aka ekzorchik.
Несколько пользователей жаловались на получение Ошибка «CPU отключена гостевой операционной системой» при попытке играть на виртуальной машине внутри Приложение VMware Workstation. Большинство затронутых пользователей сообщают, что проблема внезапно начала возникать после того, как изображение работало нормально. Это не похоже на ошибку, специфичную для ОС, так как пользователи сообщают об этом в образах Linux, MacOS и Windows.

Процессор был отключен гостевой операционной системой. Выключите или перезагрузите виртуальную машину.
Что вызывает CPU был отключен из-за ошибки гостевой операционной системы
Если вы изо всех сил пытаетесь решить эту конкретную проблему, эта статья предоставит вам несколько методов устранения неполадок, которые помогут вам. Ниже у вас есть несколько методов (с пошаговыми инструкциями), которые другие пользователи в аналогичной ситуации успешно использовали для решения проблемы.
Для достижения наилучших результатов следуйте приведенным ниже методам, пока не встретите исправление, которое успешно решает проблему для вас. Давай начнем!
Метод 1: Включить VT-X (Intel Virtualization) из настроек BIOS
Поскольку это один из наиболее распространенных сценариев, начнем с того, что VT-X включен в настройках BIOS. Возможно, ваш компьютер был поставлен с отключенным VT-X по умолчанию, стороннее приложение могло бы сделать это за вас, или вы могли вручную отключить эту технологию в прошлом.
В любом случае, у каждого производителя материнских плат будет возможность отключить или включить технологию VT-X в своих настройках BIOS. Это просто вопрос определения точного пути для этого.
Как правило, ключ BIOS является одним из Клавиши F (F2, F4, F8, F10, F12) или ключ Dell (для компьютеров Dell). Если вы не знаете свой Ключ BIOS, Вы можете заметить это на самом первом экране (называемом SETUP). Кроме того, вы можете искать свой конкретный ключ BIOS онлайн в соответствии с моделью вашей материнской платы.
Как только вы получите доступ к настройкам BIOS, вы можете найти запись технологии виртуализации в списке VTx / Vtd. Включите его, сохраните изменения в настройках BIOS и перезагрузите компьютер.
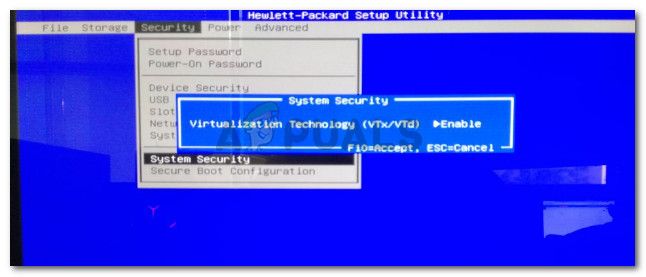
Включение технологии виртуализации (VTx / VTd) из настроек BIOS
При следующем запуске откройте тот же образ в VMware Workstation и посмотрите, была ли проблема решена. Если вы все еще сталкиваетесь с той же проблемой, перейдите к следующему способу ниже.
Способ 2: Выполнение процедуры маскировки идентификатора процессора
Всякий раз, когда происходит такой сценарий, ваша система будет отказываться загружать образ, если только ID процессора в маске. Это изменение может быть сделано довольно легко, если у вас есть VMware ESXi или другой премиум-продукт, но на рабочей станции VMware нет никакой опции GUI, чтобы сделать это.
Однако есть способ замаскировать идентификатор процессора, изменив файл VMX образа. Для этого вам понадобится мощный текстовый редактор, такой как Notepad ++. Вот пошаговое руководство о том, как отредактировать файл VMX образа, чтобы решить «CPU был отключен гостевой операционной системой» ошибка:
Замечания: Если вы работаете в Windows 10 и не видите расширений в проводнике, перейдите на вкладку «Вид» с помощью ленты вверху и убедитесь, что поле связано с Расширения имени файла проверено.
Если этот метод не удался, перейдите к последнему методу ниже.
Способ 3: создание новой виртуальной машины
Если два вышеуказанных метода не позволили вам разрешить «CPU был отключен гостевой операционной системой» ошибка, либо у вас проблема с конфигурацией диска, либо вы недавно выполнили операцию, которая повредила вашу виртуальную машину.
Но независимо от того, что вызвало ошибку, вы можете устранить ее, создав новую гостевую машину с нуля. Но имейте в виду, что это означает, что вы потеряете все данные, хранящиеся на гостевой машине.
Если вы решите сделать это, вот краткое руководство по созданию новой виртуальной машины:
Вы сможете запустить новую гостевую машину, не видя «CPU был отключен гостевой операционной системой» ошибка при начальном ботинок процедура.
Несмотря на то, что VMware Workstation является лучшим гипервизором для Windows, в частности, в плане стабильности работы, у него могут возникать определённые сложности. Это может быть, например, ошибка запуска виртуальной машины «Cannot open the configuration file» - ошибка, означающая, что VMware не может открыть файл конфигурации машины, поскольку тот либо повреждён, либо отсутствует. Что делать в такой ситуации? Как восстановить работоспособность виртуальной машины?
Файл конфигурации виртуальной машины
Итак, при запуске машины получаем ошибку открытия файла конфигурации. Следовательно, этот файл повреждён или отсутствует. В некоторых случаях ошибка может быть обусловлена недостаточным наличием прав для открытия файла.

Можно попробовать запустить VMware Workstation с правами администратора, открыть машину, выключить гостевую ОС и попробовать снова запустить машину в программе без прав администратора. Если это не поможет, придётся виртуальную машину пересоздать. Но на базе её существующего виртуального диска.
Файл конфигурации машин VMware – это файл формата «.wmx» , где хранятся параметры эмуляции оборудования и прочие настройки, которые мы указываем при создании машин и потом меняем их. Файл конфигурации хранится в папке виртуальной машины, его путь прямо указан в окошке сведений.

Повреждение или удаление файла конфигурации влечёт за собой невозможность работы виртуальной машины. Однако этот файл никак не влияет на содержимое виртуального диска. В последнем сохранено состояние гостевой ОС, и после пересоздания машины мы продолжим работу с этой гостевой ОС. Разве что будут утеряны какие-то данные последнего сеанса работы гостевой ОС, если у машины было приостановленное, а не выключенное состояние. Ну и также будут удалены снапшоты, если они использовались.
Удаление виртуальной машины
Идём в проводнике по пути хранения данных машины VMware Workstation. Удаляем все её файлы, кроме виртуальных дисков – файлов «.wmdk» (или «.vhd», если используется этот формат) .

В папке машины должны остаться только файлы виртуальных дисков.

Теперь в программе VMware Workstation открываем панель библиотеки и удаляем машину с помощью контекстного меню.

Пересоздание виртуальной машины
Пересоздадим машину. Запускаем создание новой.

Указываем выборочный тип конфигурации.

Жмём «Далее».

Указываем, что мы позже установим гостевую ОС.

Указываем установленную на оставшемся виртуальном диске гостевую ОС, её версию и разрядность.


Указываем тип BIOS , какой был у удалённой машины.

Указываем ядра процессора, выделяемую оперативную память.



Контроллеры и тип диска.

На этапе выбора диска выбираем использование существующего виртуального диска.

Жмём кнопку обзора и указываем путь к оставленному виртуальному диску. Указываем основной файл «.vmdk» (или «.vhd») .


Всё – теперь виртуальная машина с новым файлом конфигурации, и она должна запуститься без проблем.
Читайте также:

